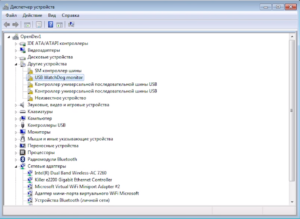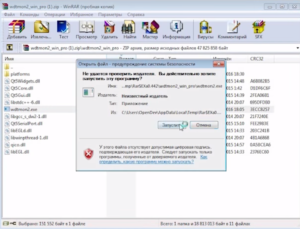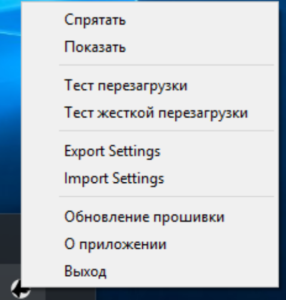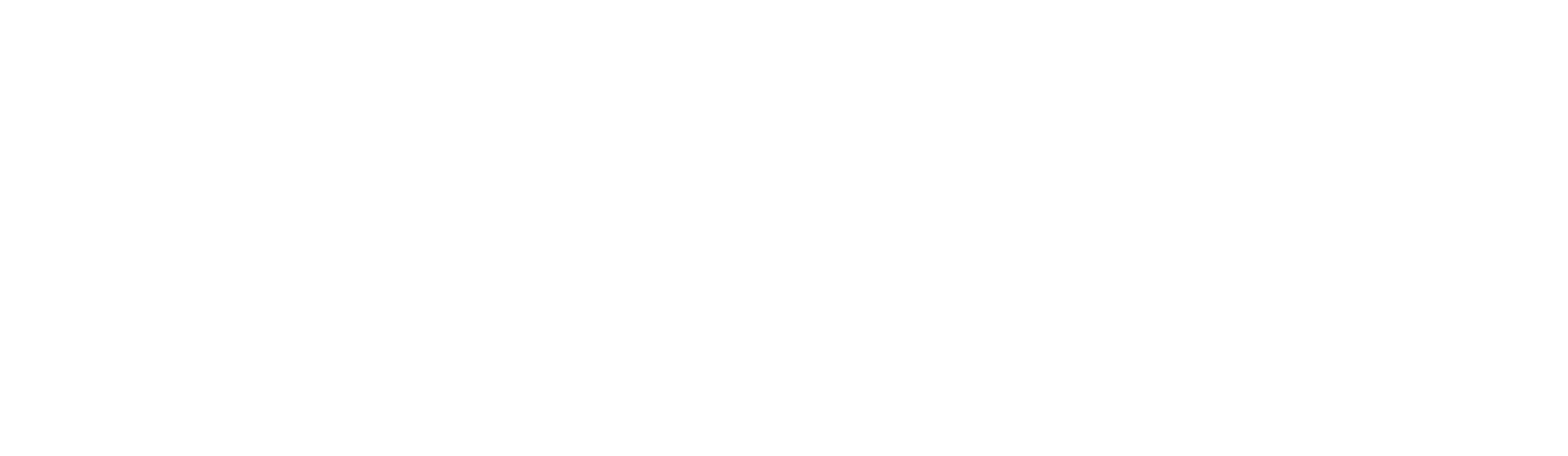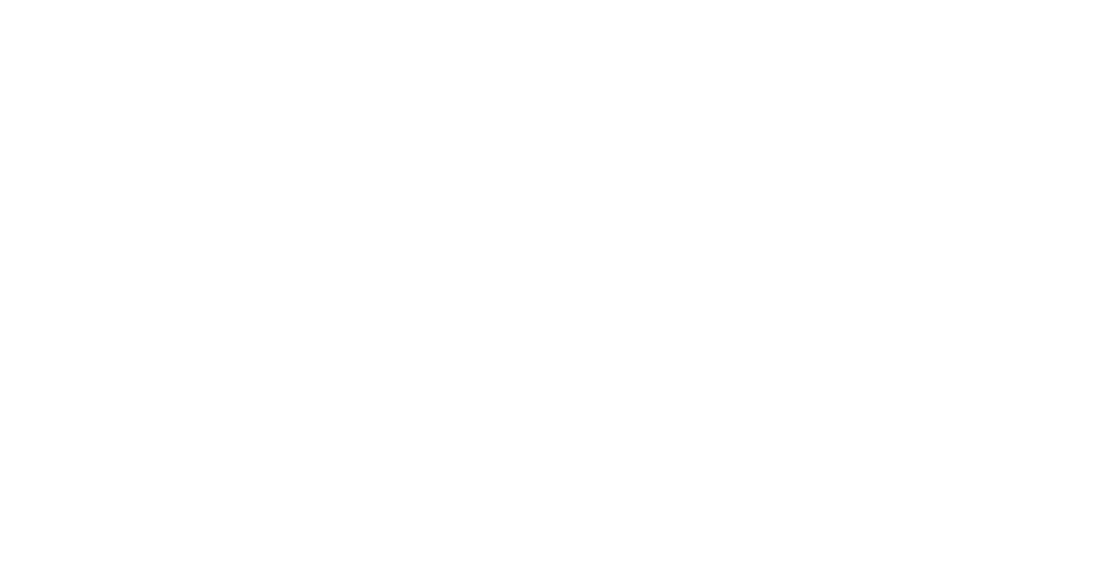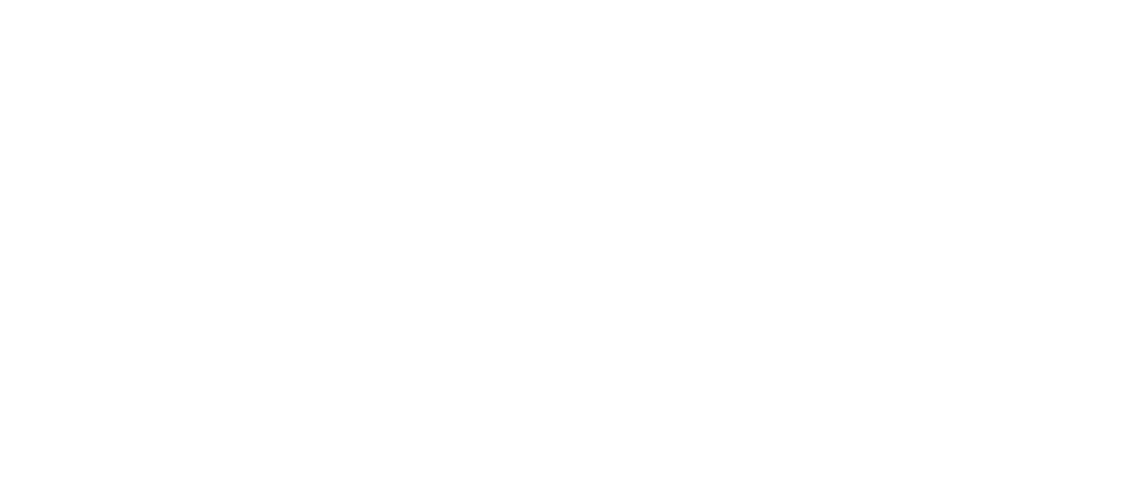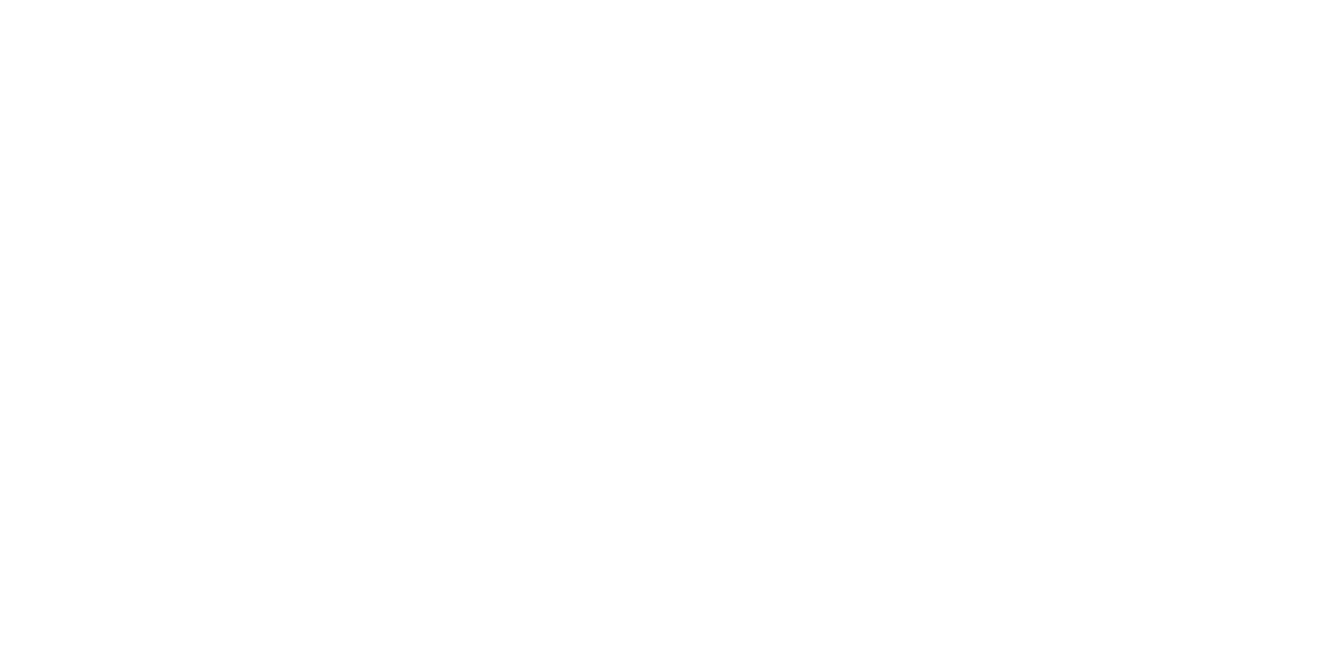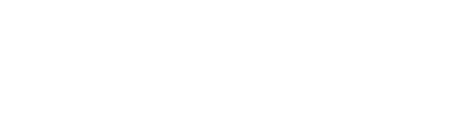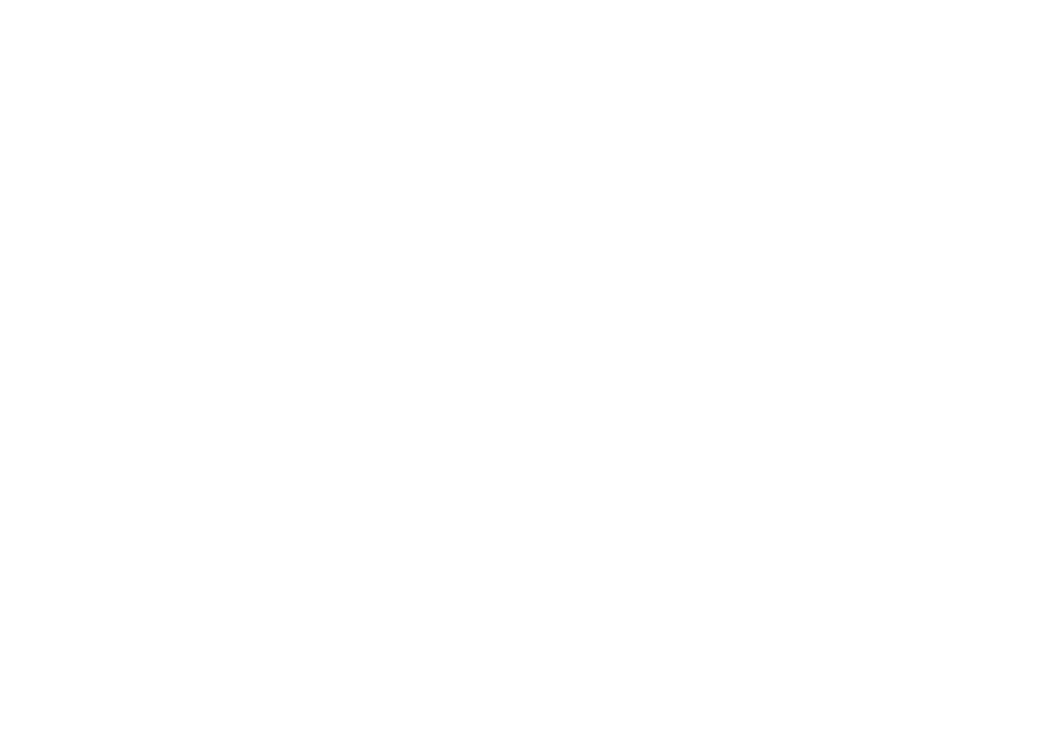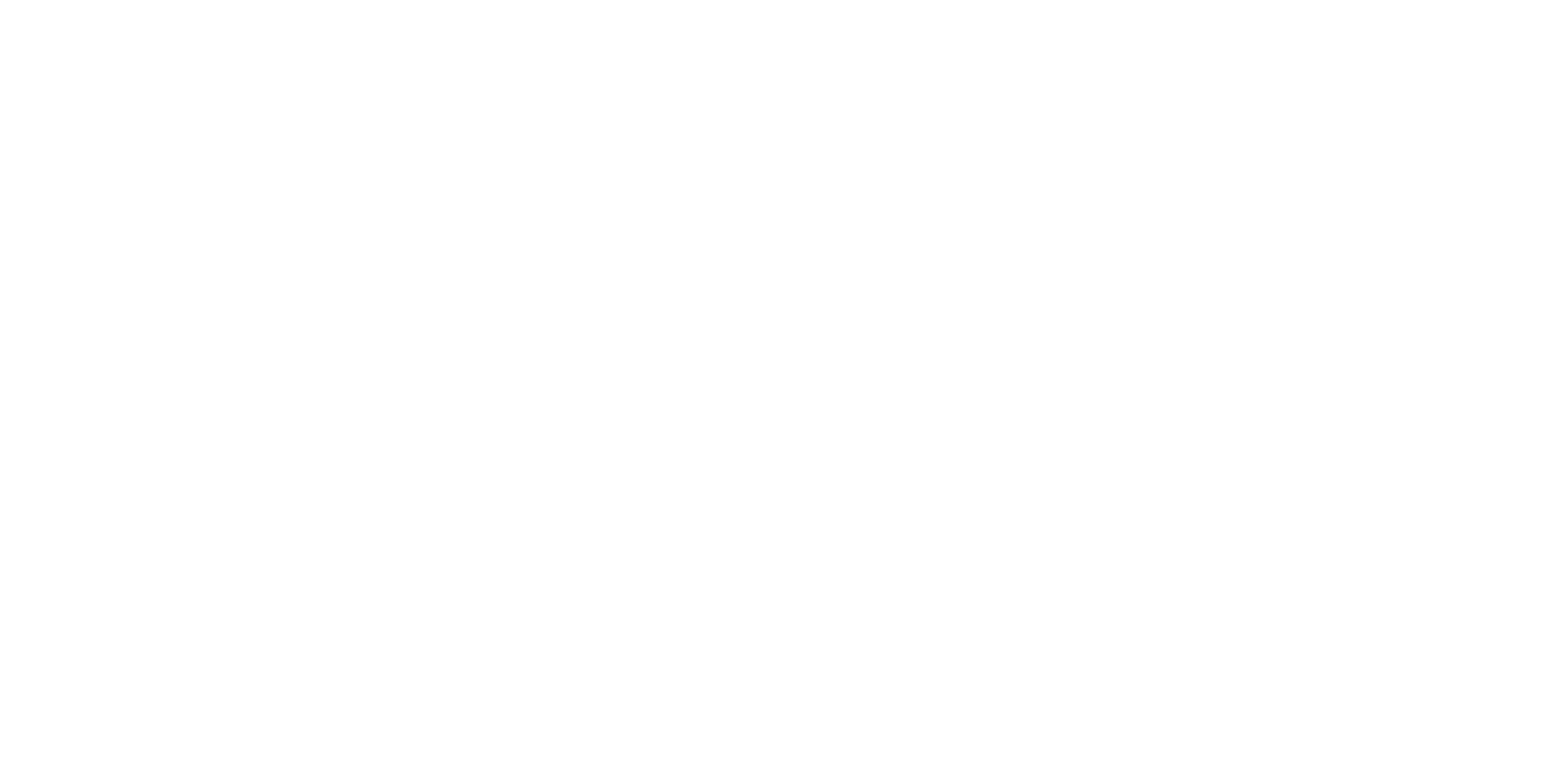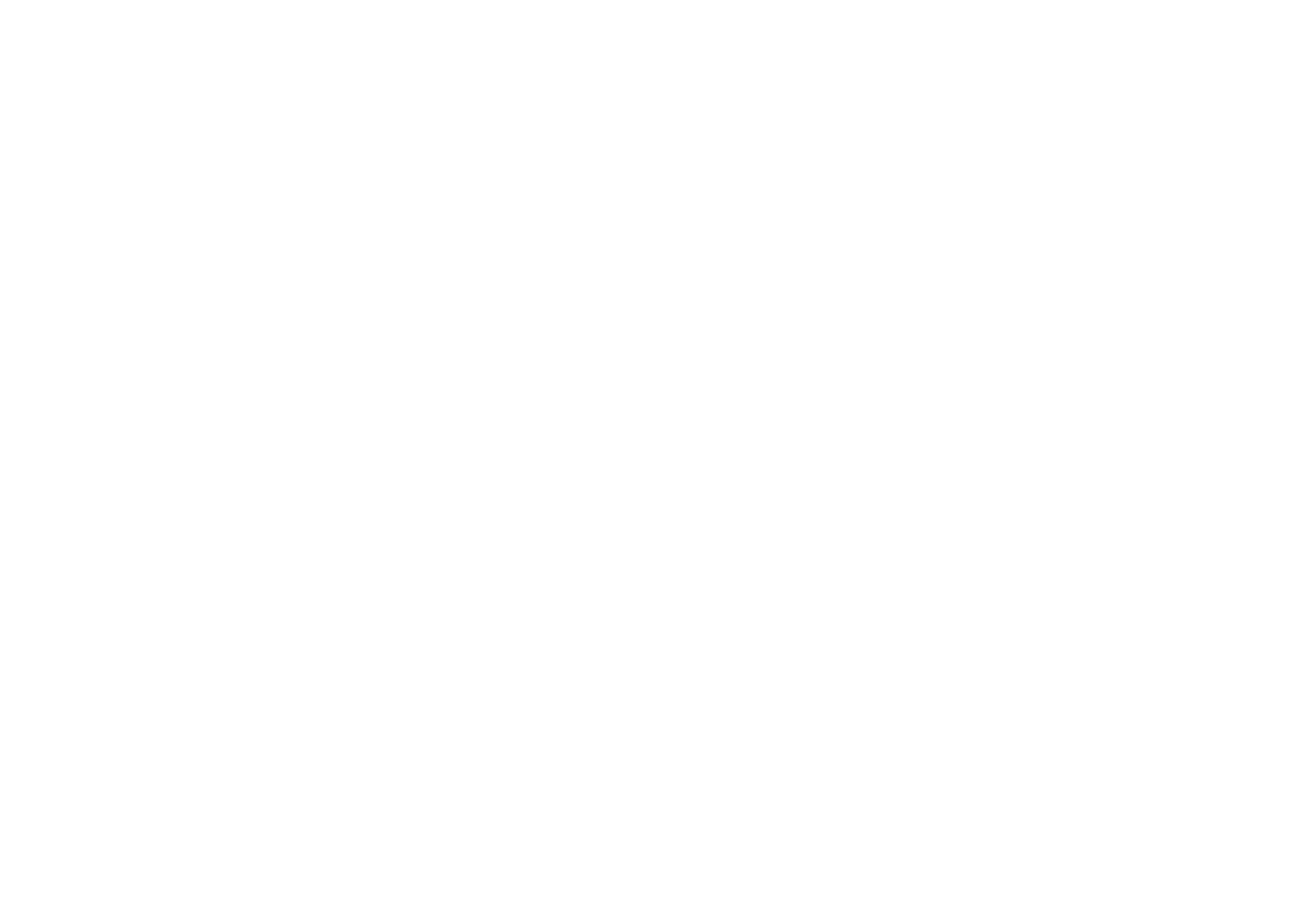WatchDog — автозапуск для фермы
WatchDog — автозапуск для фермы
WatchDog (Сторожевой таймер) — устройство для слежения над зависанием и отключением компьютера. Подключается данное устройство к материнской плате через разъем USB Type A или USB PBD10.
Особенности данного устройства
✓ Относительно низкая стоимость при заказе из Китая
✓ Автоматическая перезагрузка при зависании системы
✓ Автоматический запуск при появлении электричества
✗ Сроки доставки если заказывать из Китая
✗При покупке в России — высокая цена на устройство и доставку.
WatchDog для фермы можно заказать по ссылке: Aliexpress.com/watchdog
Описание устройства:
Данное устройство может иметь порт подключения двух видов: Type A и PBD 10.
Принцип работы
Источником сигнала является программа, запущенная на компьютере. Если компьютер зависает или выключается, то программа перестает исполняться, соответственно пропадает сигнал подающийся на сторожевой таймер. Watchdog постоянно принимает сигнал от ПК, и если по какой либо причине он его не получил, то автоматически WatchDog посылает сигнал на контакты «reset» для перезагрузки компьютера. По истечении некоторого времени если не появился сигнал от ПК, то отправляется сигнал на контакты «Power» с определенной периодичностью времени, пока не появится сигнал от ПК.
Принцип действия всех версий и моделей WatchDog это слежение над зависанием и отключением компьютера. Ниже приведено описание и настройка WatchDog Pro2
Установка устройства:
С разъемом Type A все просто и беспроблемно: вставляете его в USB выход материнской платы и все готово. При установке WatchDog с разъемом PBD 10 важно не перепутать коннектор подключения, иначе это приведет к порче устройства.
На WatchDog с разъемом PBD 10 специально обозначена точка. Ее необходимо совместить с отсутствующем контактом в порте.
Подключаем WatchDog к плате. Если все правильно сделали, то на устройстве заморгает красный индикатор.
Настройка WatchDog
Так как майнинг фермы собираются на ОС Windows, ниже будет продемонстрирован процесс настройки ПО для ОС Windows.
Заходим в диспетчер устройств на компьютере. WotchDog должен определиться как «USB WatchDog Monitor».
Заходим на сайт http://open-dev.ru/download выбираем тип нашего устройства, версию операционной системы, и жмем скачать. Установка очень быстрая и простая: несколько раз нажимаем кнопку «Далее» и затем «Готово». После выполненных действий устройство определится как Com порт.
Далее необходимо скачать и установить программу WatchDog монитор. Ссылка на скачивание : http://software.open-dev.ru/software/wdtmon3/windows/. Процесс установки прост, рассматривать не будем.
Далее подключаем наше устройство проводами к контактам Power и Reset. На рисунках ниже показано к каким контактам нужно подключить провода. Внимание! Соблюдайте полярность.
Тестирование WatchDog для фермы
Для проверки корректности взаимодействия устройства с компьютером необходимо провести тест на запуск и перезагрузку. Для этого правой кнопкой мыши нажимаем на иконку в программы в трее. И при нажатии «Тест перезагрузки» компьютер должен выключиться и включиться, аналогично с режимом «Тест жесткой перезагрузки». Если перезагрузка не произошла, проверьте полярность подключения.
Источник
Сторожевой таймер WatchDog Pro2 с облаком
Описание
Сторожевой таймер USB WatchDog Pro 2 — аппаратный сторожевой таймер для автоматической перезагрузки ПК, модема, терминала в случае зависания.
Если у вас зависает компьютер, ферма, майнер или удалённый терминал (приема платежей, информации и т.п.), то usb watchdog pro2 может решить вашу проблему с зависаниями.
Сторожевой таймер также запустит систему в случае, если встроенная в BIOS функция автостарта либо не срабатывает, либо отсутствует.
Принцип действия:
Устройство ожидает периодического сигнала от ПК по USB (виртуальный последовательный порт). Если в течение установленного времени сигнал не поступает, USB WatchDog Pro2 посылает сигнал на контакты Reset. Если после нажатия на Reset в течение заданного времени не сигнал поступать не начал, USB WatchDog Pro посылает сигнал на контакты Power.
Сторожевой таймер имеет один дополнительный входной канал для подключения концевых датчиков или термодатчика ds18b20.
С подключенным термодатчиком, сторожевой таймер может выключать ПК при достижении критической температуры. Также возможно программное считывание температуры с помощью текстового протокола.
Характеристики:
- Win7/8/10/Linux/macOS.
- Подключается через USB интерфейс (HID или CDC).
- Нажимает на RESET через 5 минут (по-умолчанию) после повисания и, если не помогло, на POWER еще через 5 минут (по-умолчанию). Количество попыток можно ограничить.
- Имеет 2 гальванически изолированных выхода (транзисторная оптопара).
- Включает ПК нажатием на POWER после потери питания (должна быть включена подача питания на USB в BIOS).
- Имеет возможность тонкой настройки каналов и алгоритма работы.
- Имеет простой открытый протокол для реализации своей версии управляющей программы.
- Может перезагрузить ПК при перегреве (при подключении внешнего термодатчика).
- Размеры: 57х14х10мм(USB TypeA) / 48х14х10(USB PBD10).
- Удаленный контроль через облако UnitX Cloud
- Декларации о соответствии ЕАЭС № RU Д-RU.MO10.В.05724
Комплектация:
- Сторожевой таймер
- Провод (2 пары) для подключения к контактам Reset и Power: с USBA 50 см, с PDB10 — 20 см
- Упаковка
| Пример подключения WatchDog Pro2 PBD10 | Пример подключения WatchDog Pro2 USBA |
 |  |
1.Вопрос: Я установил устройство и у меня перезагружается пк раз в 5 минут.
Ответ: Сторожевой таймер работает в паре либо с программой Wdtmon3 (Win/Lin/OSX). Если ни одна из программ у вас не работает, то устройство не понимает, что пк не «повис» и отрабатывает свою основную задачу — перезагружает. Поэтому программа должна быть настроена и всегда быть в автозагрузке.
2. Вопрос: Я нажал «тестовая перезагрузка» и ничего не произошло — у меня сломанное устройство!
Ответ: В первую очередь необходимо проверить, что программа видит устройство: правильно указан порт, мигает зелёным «лампочка» в программе и на устройстве. Если всё есть, нужно проверить подключение проводов к материнской плате и попробовать поменять полярность.
3. Вопрос: У меня повис пк и ничего не произошло — у меня сломанное устройство!
Ответ: Важно помнить, что устройство перезагружает («reset») пк не сразу, а через время t1 (по-умолчанию 5 минут), а «power» — через 2*t1 = 10 минут. Не следует указывать t1 слишком маленьким, т.к. пк может не успевать загрузиться.
4. Вопрос: у меня синяя/зелёная/красная версия вашего устройства и она не работает!
Ответ: К сожалению, сейчас появилось достаточно много подделок устройств. Будьте внимательны при покупке, наши устройства поставляются всегда в фирменной упаковке и выглядят именно так, как на фотографиях.
Источник
Вотч догс про 2 майнинг
Eсли вы используете HiveOS, то устанавливать ПО не требуется.
Поддержка USB WatchDog уже реализована разработчиками Hive OS.
Более подробно с возможностями можно ознакомиться на сайте ОС.
RaveOS, NiceHash по нашим сведениям также имеют встроенное ПО для работы, но у нас нет подробной информации об этом. За подробностями, лучше обращаться в ТП данных дистрибутивов.
WatchDog имеет сразу два USB интерфейса:
USB HID — для тех, кто хочет простой установки (драйвер не требуется, минималистичная программа).
USB CDC — для тех, кто хочет иметь больший контроль и гибкость работы или использовать скрипты.
Программа wdtmon3-mini работает с интерфейсом USB HID.
Программа wdtmon3 работает с интерфейсом USB CDC.
Устанавливать нужно только одну из этих программ.
Программа, которая работает с USB WatchDog и позволяет:
1. Изменять настройки USB WatchDog;
2. Управлять каналами вручную;
3. Смотреть информацию об устройстве;
4. Следить за доступностью интернета;
5. Следить за процессом.
Скачать Win/Linux/macOS
Страница подробной инструкции по программе доступна по ссылке.
Перед работой с wdtmon3, возможно, понадобится установить драйвер.
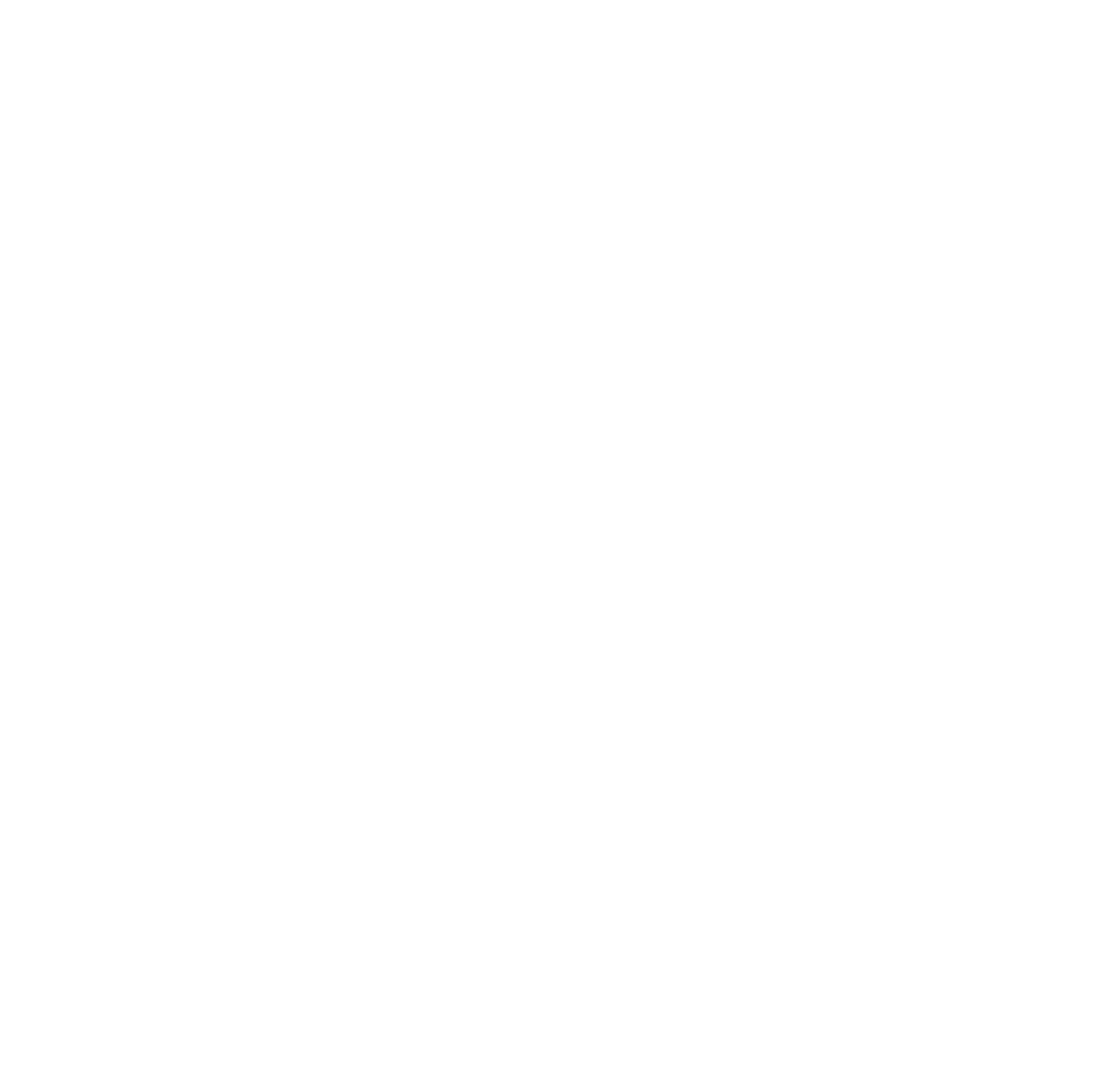
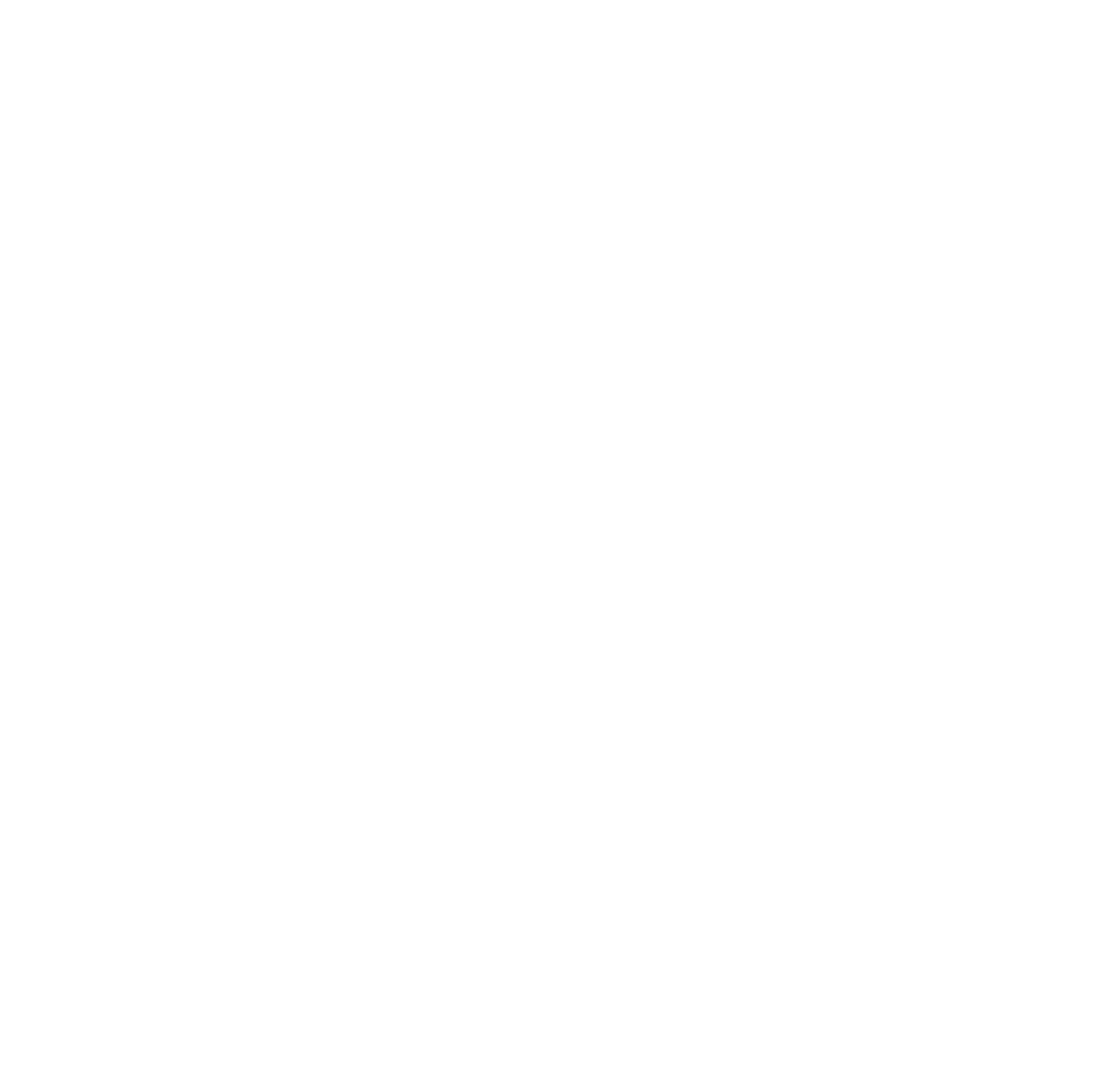
Автозапуск материнской платы после подачи питания
После настройки сторожевого таймера необходимо зайти в настройки БИОСа материнской платы и включить там две опции:
1. «Включение компьютера после подачи питания» (доступна ли эта опция и как она называется зависит от конкретной модели мат. платы — эта информация должна быть в инструкции к мат. плате).
2. Подача питания на порты USB при выключенном компьютере (опять же — обратитесь к инструкции к мат. плате). Например, для мат. платы Asus Z370-P необходимо включить в BIOS опцию «USB Charger in state S5«. Возможно питание будет подаваться не на все USB порты — необходимо подключить WatchDog к тому порту, на который подается питание. Проверить это можно подключив вачдог (или например мышь со световой индикацией питания) к порту на выключенном компьютере. WatchDog Pro2 должен через какое-то время замигать красным.
Тогда после потери электропитания компьютер включится сам (если настроена опция 1.). Если опция 1 по какой-то причине не сработала, вачдог через определенное время (два раза по T1 — см. инструкцию к устройству) запустит систему (при условии что настроена опция 2).
Обратите внимание, что WatchDog Pro2 запустит систему не сразу, а через время 2*T1.
Если на вашей материнской плате питание на USB не включается, то вам поможет «источник бесперебойного питания для WatchDog Pro2» USB PS.
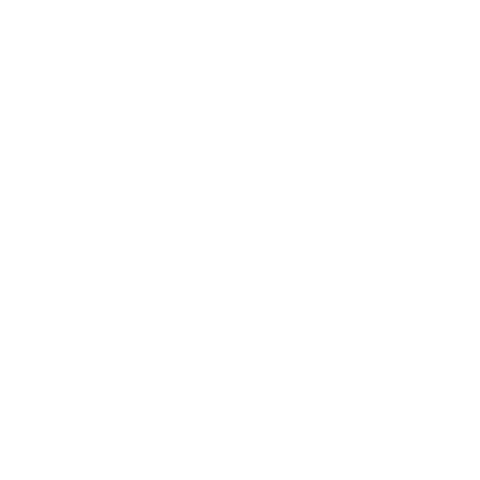
для смены crond на
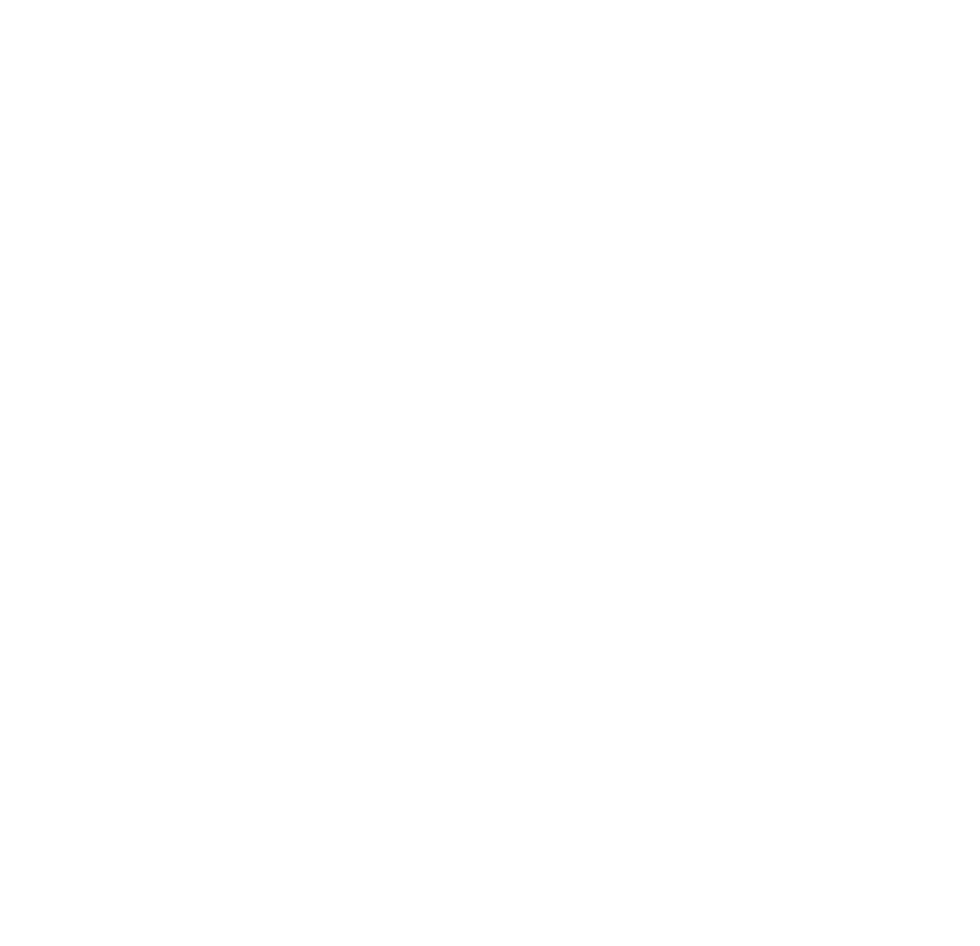
1. После установки и настройки программного обеспечения на устройстве должен начать мигать зелёный светодиод — это означает, что устройство видит свою управляющую программу и находится в штатном режиме. Если устройство мигает красным — программа не запущена или не настроена.
2. В wdtmon3-mini и wdtmon3 есть кнопки для тестовой проверки работы перезагрузки пк.
Необходимо в ручном режиме убедиться, что провода reset и power подключены правильно. Для этого можно нажать кнопку «Reset»/»Перезагрузка» для тестирования канала «Reset» и (в серии Pro) «Power»/»Жёсткая перезагрузка» для тестирования канала «Power». Если после нажатия перезагрузки не произошло, нужно проверить, что подключение сделано верно или поменять полярность подключения проводов на каналах «Reset» и «Power» .
Ко входу Вх/In USB WatchDog Pro2 можно подключить внешний термодатчик на базе DS18B20. Для этого к «-» входа подключаются объединённые контакты GND и VDD датчика DS18B20, а к «+» DQ датчика.
Входу в программе wdtmon3 (параметр IN channel) необходимо установить значение «Temperature».
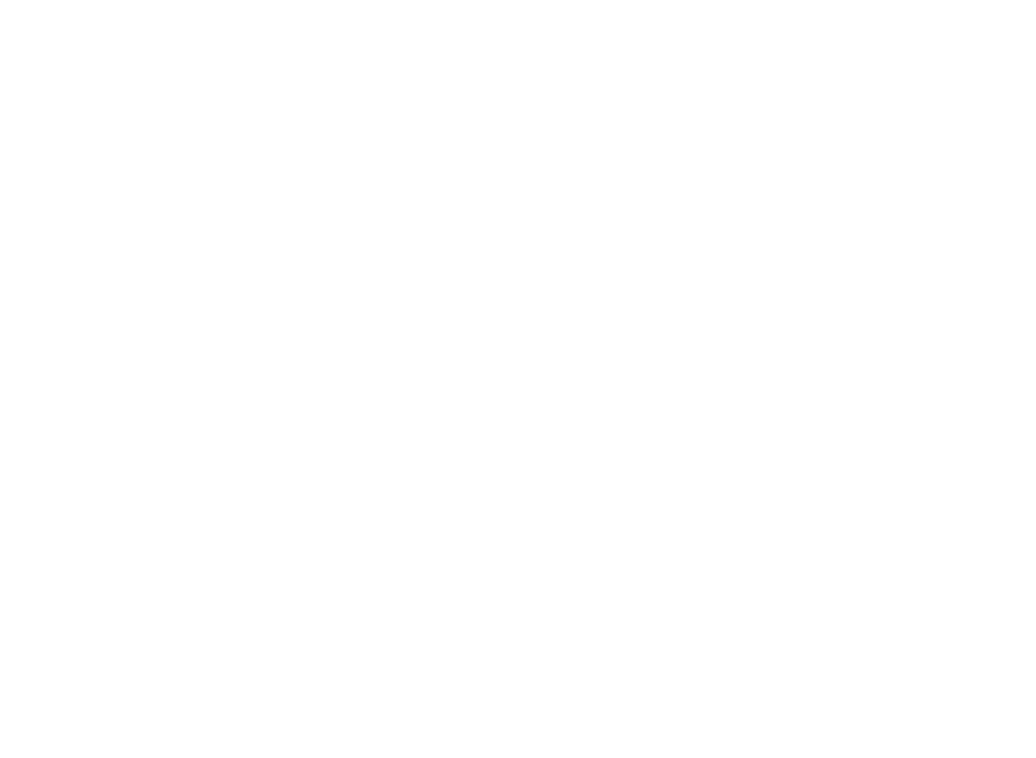
G (см. таблицу 1 раздела «Продвинутое управление устройством»). Данные о температуре следует считывать не чаще, чем 1 раз в 3 секунды.
Автоматическая перезагрузка при превышении температуры
Если значение Temperature treshold (критический порог температуры) установить больше 0, то включается режим автоматического контроля за температурой.
В этом режиме USB WatchDog анализирует значение температуры каждые 3 секунды.
При превышении температуры выполняются те же действия, что и при переполнении таймера, которые определяются конфигурацией каналов. Например, возможна настройка автоматического перезапуска или выключения устройства при перегреве.
К сторожевому таймеру можно подключить какой-либо дискретный сигнал: кнопку, геркон и т.п.
Для активации режима следует настроить вход на режим работы с внешним сигналом в программе wdtmon3.
Ко входу Вх/In USB WatchDog возможно подключение нормальнозамкнутого/нормальноразомкнутого концевого датчика согласно рисунку.
Значение данного входа можно программно считывать с помощью текстового протокола.
Следует помнить, что вход идет напрямую на процессор. Подача на этот вход сигналов напряжением выше 3.6В и ниже -0.6В приведет к порче процессора.
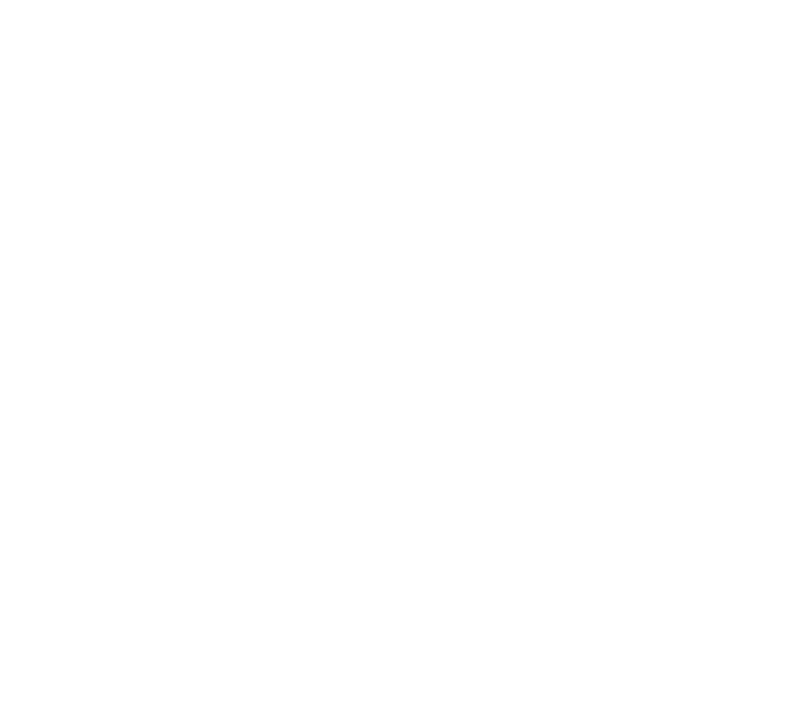
UnitX Cloud — облачный сервис для удалённого контроля и управления устройствами.
Облачный сервис не является частью данного продукта, но может пригодиться, если нет другой возможности узнать состоянии устройства через интернет.
Функционал, доступный через облако:
- История работы устройства.
- Удалённое управление сигналами «Reset» и «Power».
- Контроль температуры (для USB Watchdog Pro2 с термодатчиком).
- Автоматические оповещения при перезагрузке или превышении температуры.
Подключение USB WatchDog к сервису делается с помощью программы UTX-Gate.
Подробная инструкция, как подключить USB WatchDog к UnitX Cloud всегда доступна по ссылке.
На графике мы видим сигналы «столбцы» от сторожевого таймера через равные промежутки времени: это значит, что сторожевой таймер online и исправно отсылает свой статус.
Если произошла включение/перезагрузка — «столбец» будет вдвое выше.
Если компьютер выключен или нет сети — появится промежуток между столбцами, по которому можно будет понять, сколько не было работы.
На карточке устройства есть кнопки для ручного управления сторожевым таймером: сигнал Reset и Power. Для разрешения удалённого управления нужно включить соответствующие настройки в
UTX-Gate.
Это один из самых частых вопросов, поступающих в техподдержку. Попробуем разобраться, что приводит к такой ситуации и как ее решать.
Спойлер: не настроено (или настроено неверно) программное обеспечение.
Во-первых — почему вачдог перезагружает систему, раз она не повисла?
Вачдог сам ничего не знает о работоспособности системы. У него есть таймер (настроенный, по-умолчанию, как раз на 5 минут). Если вачдог не получит сигнал от программы (или bat-файла) в течение этого времени, система будет перезагружена.
Как решать проблему?
Убедитесь, что вы выполнили все пункты по настройке вачдога, драйвера вачдога и программы, перечисленные в статье.
Далее, проверяйте по шагам этапы настройки:
1. В диспетчере устройств вачдог определяется как последовательный порт (COMx), рядом со значком устройства нет восклицательного знака, в свойствах написано что «Устройство работает нормально».
2. В программе (или bat-файле) указан верный порт (COMx). COM1 — зарезервирован в о.с. Windows, если указан COM1 — точно работать не будет.
3. В случае программы, должна мигать зеленая лампочка справа от кнопки Scan, при этом на самом вачдоге тоже должна мигать зеленая лампочка. Если что-то из этого не работает, проверьте пункт 1, затем проверьте что (если включен мониторинг сети) указан существующий интернет-адрес и ваша система подключена к сети, если включен мониторинг процесса — убедитесь, что указан существующий процесс и этот процесс не повис. На этапе настройки, особенно если что-то пошло не так, лучше отключить обе галочки — их можно будет включить потом, когда все заработает.
4. Убедитесь, что настройки программы (в первую очередь номер порта) сохранились.
5. Убедитесь, что настроен автозапуск программы — перезагрузите систему и убедитесь, что программа запускается при старте системы.
В первую очередь, нужно иметь в виду, что перезагрузка происходит не сразу, а через t1 (по-умолчанию 5 минут) нажимается Reset и еще через t1 нажимается Power.
В очень редких случаях может происходить одна из следующих ситуаций:
1. Неправильная полярность подключения проводов от USB WatchDog к материнской плате, но тестовая перезагрузка проходит, а при реальном повисании — эффекта нет. Решение: поменять полярность, проверить, работает ли тестовая перезагрузка и дождаться следующего повисания.
2. Настройки t2-t5 не подходят для данной мат.платы. Решение: попробовать другие параметры нажатий Reset и Power с помощью программы wdtmon3.
Варианты решения проблемы:
1. Отключить обновления системы или перевести их в ручной режим
2. Создать скрипты в редакторе локальной групповой политики, которые ставят вачдог на паузу при выключении ПК и снимают с паузы при включении. Для этого в редакторе локальной групповой политики необходимо добавить в раздел «Сценарии (запуск/завершение)» -> «Завершение работы» bat-скрипт со следующим содержанием: set /p x=»
P1″ \\.\%PORT%, где %PORT% — имя последовательного порта вачдога. Для снятия с паузы при включении необходимо добавить в раздел «Автозагрузка» добавить bat-скрипт со следующим содержанием: set /p x=»
P0″ \\.\%PORT%, где %PORT% — имя последовательного порта вачдога.
Если для отрисовки окна приложения wdtmon3 недостаточно ресурсов системы (например, если видеокарты загружены, или осуществляется доступ к системе через TeamViewer), в окне программы может ничего не отображаться (пустое белое окно).
В этом случае возможно несколько решений:
- Производить работу с программой напрямую (без использования удаленного доступа, например, программы TeamViewer).
- Снизить загрузку системы, временно остановив исполнение ресурсоемких приложений.
- Запустить программу wdtmon3 в режиме «Программный рендеринг». В этом режиме программа менее требовательна к ресурсам системы, однако отрисовка окна программы может производиться с задержкой и с артефактами.
«Программный рендеринг» можно включить во вкладке About (О приложении), если доступа к ней нет, то необходимо запустить программу с флагом «—softgl».
Для этого нужно:
- открыть командную строку (cmd.exe для о.с. Windows, gnome-terminal/konsole/. для о.с. Linux, Terminal.app для о.с. macOS)
- перейти в папку, где находится исполняемый файл программы:
- windows: cd C:\Path\to\wdtmon3_win32\
- linux: cd /path/to/wdtmon3_lin64/
- macOS: cd /path/to/wdtmon3.app/Contents/MacOs/
- выполнить:
- windows: wdtmon3.exe —softgl
- linux, macOS: wdtmon3 —softgl
Программа запустится в режиме «Программный рендеринг» и запомнит настройки. То есть в дальнейшем можно запускать программу как обычно — через проводник или через автозапуск.
Отключить режим «Программный рендеринг» можно выключив соответствующую опцию во вкладке About (О приложении). Режим будет выключен при следующем запуске приложения.
Обратите внимание, что при включенном программном рендеринге возможны артефакты отображения окна программы
Источник