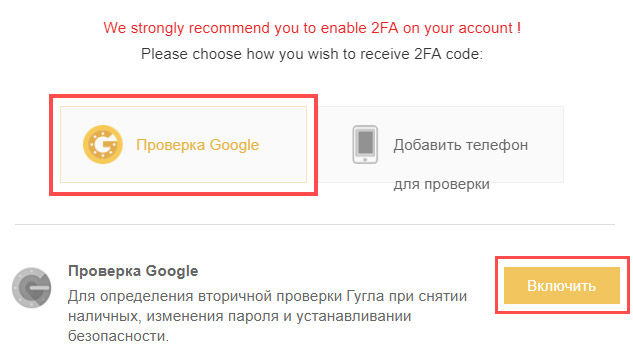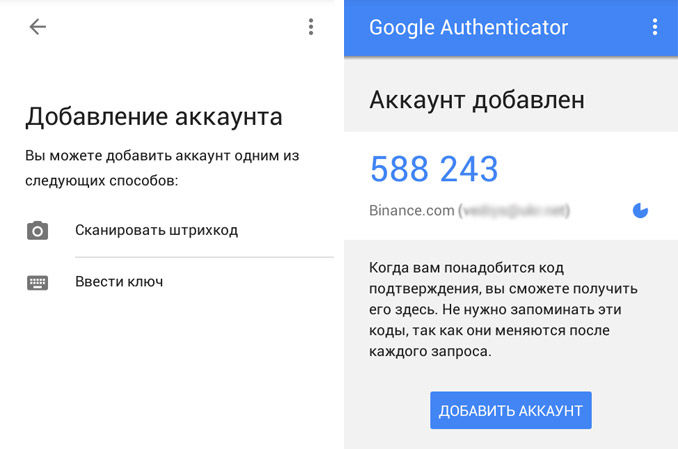- Binance 2FA Гайд
- Что такое 2FA?
- В чем различия между Google Authenticator и аутентификацией по СМС?
- Аутентификация по СМС
- Аутентификация с помощью Google Authentication
- Настройка СМС и Google аутентификации для Binance
- Настройка аутентификации по СМС
- Настройка аутентификации с помощью Google Authenticator
- Шаг 1 — Скачайте приложение
- Шаг 2 — Отсканируйте QR код
- Шаг 3 — Резервный ключ
- Шаг 4 — Включение приложения Google Authenticator
- 2FA Гугл Аутентификатор: как подключить? P.S. На примере Binance
- Что это такое 2fa?
- Google Authenticator
- Подключение 2fa авторизации в Binance
- Авторизация с включенной 2FA
- Активация и настройка двухфакторной авторизации
- Двухфакторная авторизация — способ повышения защиты аккаунта от взлома, заключающийся в необходимости ввода не только пароля от аккаунта, но и дополнительного цифрового кода, генерируемого на стороннем устройстве (в случае Binance, на телефоне или планшете через специальное приложение Google).
- Вторичная проверка Binance
- 2FA с Google Authenticator для вывод денег с Binance: как настроить
Binance 2FA Гайд
Что такое 2FA?
2FA или двухфакторная аутентификация — это защита учетной записи с помощью двух факторов необходимых для входа в аккаунт, что предусматривает дополнительный уровень безопасности.
Верификация разделяется на три разные категории:
Знание пользователя — пароль;
Что-то, что ему принадлежит — телефон;
Биометрические данные — отпечаток пальца.
Чтобы быть защищенным двухфакторной аутентификацией, ваша учетная запись должна иметь два этапа верификации перед предоставлением доступа к аккаунту. Две основные проверки ваших данных для входа в Binance — это пароль, а также СМС код или код из приложения Google Authenticator.
В чем различия между Google Authenticator и аутентификацией по СМС?
Аутентификация по СМС
При создании учетной записи вы указываете номер своего мобильного телефона. Каждый раз когда вы хотите войти вы получаете СМС сообщение с кодом подтверждения, срок действия которого истекает через определенный период времени. Вы должны ввести этот номер, чтобы войти в аккаунт.
Удобство и простота в использовании
Номера мобильных телефонов могут быть подделаны и степень безопасности ниже чем у Google Authenticator.
Не требуется установка дополнительных приложений
Требуется наличие сотовой связи
Аутентификация с помощью Google Authentication
После настройки Google Authenticator вы получаете резервный ключ (секретный ключ). Затем приложение генерирует одноразовые пароли (OTP) через равные промежутки времени, на основе резервного ключа. Эти одноразовые пароли необходимы для входа в систему.
Потеря вашего устройства означает потерю доступа к вашему аккаунту (если у вас нет резервного ключа)
Не требуется сотовая связь или подключение к интернету
Требуется установка дополнительного программного обеспечения
Настройка СМС и Google аутентификации для Binance
Настройка аутентификации по СМС
Перейдите в центр пользователя и выберите раздел “Безопасность”, затем “Двухфакторная аутентификация” и нажмите кнопку “Включить” напротив СМС аутентификации для ее дальнейшей активации.
Сначала вам нужно будет выбрать код страны соответствующий вашему номеру мобильного телефона, а затем ввести его. После этого нажмите кнопку “Отправить СМС”.
Вскоре после нажатия кнопки вы получите СМС с кодом подтверждения. Введите полученный код и нажмите “Включить СМС аутентификацию”.
Настройка аутентификации с помощью Google Authenticator
Перейдите в центр пользователя и выберите раздел “Безопасность”, затем “Двухфакторная аутентификация” и нажмите кнопку “Включить” напротив Google Authentication, чтобы начать процесс активации.
Шаг 1 — Скачайте приложение
Если на вашем устройстве еще нет приложения Google Authenticator, вы можете загрузить его используя приведенные ссылки.
После установки приложения перейдите к следующему шагу.
Шаг 2 — Отсканируйте QR код
Откройте приложение Google Authenticator на своем мобильном устройстве и нажмите “Сканировать штрихкод”. Когда активируется камера, отсканируйте его. В случае если на вашем мобильном устройстве отсутствует работающая камера, вы можете активировать программу с помощью предоставленного ключа.
После добавления кода в Google Authenticator, вы можете перейти к следующему шагу.
Шаг 3 — Резервный ключ
На этом этапе вам будет предложено ввести код для сброса настроек вашего приложения. Запишите этот код на листе бумаги и сохраните его. В будущем он может быть использован для сброса вашего аутентификатора в случае если вы потеряете свое мобильное устройство. После того как вы записали код, вы можете перейти к следующему шагу.
Шаг 4 — Включение приложения Google Authenticator
Теперь вам нужно ввести пароль от своего аккаунта и 6-значный код, который отображается в программе, чтобы завершить настройку Google Authenticator.
Теперь ваша учетная запись защищена двухфакторной аутентификацией.
Источник
2FA Гугл Аутентификатор: как подключить? P.S. На примере Binance
Двухэтапная аутентификация призвана обеспечить более надежную защиту вашего аккаунта. Работает это так: чтобы войти в личный кабинет, от вас потребуется ввести не только пароль, но и код подтверждения.
В текущей статье мы расскажем как пользоваться приложением 2fa аутентификации от Google на примере криптобиржи Binance.
Что это такое 2fa?
2FA (двухфакторная аутентификация) – это метод идентификации пользователя при авторизации, который используют два различных типа аутентификационных данных. Выделяют следующие типы таких данных:
- То, что известно юзеру;
- То, что принадлежит юзеру.
А теперь все то же самое, но простыми словами…
При входе в личный кабинет какого-нибудь сайта/сервиса используется 2 уровня/этапа подтверждения:
- Первый, как правило, это пара логин(email)/пароль;
- Вторым, может быть, к примеру, одноразовый проверочный sms-код на телефон …или код с приложения Google Authenticator, о котором и пойдет речь прямо сейчас…
Google Authenticator
Приложение от Google позволяет создавать на телефоне коды для двухэтапной аутентификации. Скачать его можно по ссылкам:
Перейдите по ссылкам – скачайте и установите приложение на свое устройство: жмем пропустить/начать/готово до тех пор, пока нам не будет предложено добавить аккаунт.
На этом этапе откладываем свой смартфон в сторону, открываем сайт Binance.
Подключение 2fa авторизации в Binance
Перейдите в центр пользователя (иконка человечка в правом верхнем углу). Если вы еще не подключали двухфакторную аутентификацию, Бинанс предложит вам это сделать во всплывающем окошке. Либо… найдите кнопку «Включить» в личном кабинете, напротив заголовка «Проверка Google».
Чтобы подключить 2fa выполняем 4 последовательных шага… Первый мы уже сделали (скачали приложение Google Authenticator), жмем «Next Step».
Шаг 2. На сайте криптобиржи получаем QR-код и код из 16-ти символов.
Открываем приложение Google Authenticator на смартфоне (если помните, мы остановились на вкладке «Добавление аккаунта»), жмем на выбор: сканировать штрих-код или Ввести ключ.
После ввода кода (или сканирования QR) попадаем на вкладку «Аккаунт добавлен».
Шаг 3. Криптобиржа предлагает нам записать где-нибудь на листочке 16-символьный код. Обязательно сделайте это! В противном случае, у вас могут возникнуть трудности с входом в свой аккаунт на Binance.
Шаг 4 (заключительный). На последней, 4-й вкладке нам потребуется ввести пароль входа на криптобиржу Binance (который указывали при регистрации/который используете для авторизации); и код из приложения Google Authenticator.
Обратите внимание на синий кружок справа в приложении – это что-то вроде таймера. Ввести код на криптобирже необходимо до того, как истечет время. В противном случае, код поменяется, старый будет уже недействителен, придется заново вводить уже новый код.
Авторизация с включенной 2FA
После активации 2FA на бирже Binance для входа вам по-прежнему нужно будет вводить email/пароль, плюс, после этого, дополнительно понадобиться указывать код из приложения Google Authenticator.
Мы рассказали как подключать, и как пользоваться двухфакторной аутентификацией от Гугл на примере криптобиржи Бинанс. Но если вам понадобиться включить 2FA авторизацию в каком-либо другом сервисе, принцип и последовательность действий везде аналогичны.
Источник
Активация и настройка двухфакторной авторизации
Двухфакторная авторизация — способ повышения защиты аккаунта от взлома, заключающийся в необходимости ввода не только пароля от аккаунта, но и дополнительного цифрового кода, генерируемого на стороннем устройстве (в случае Binance, на телефоне или планшете через специальное приложение Google).
Вторичная проверка Binance
«Вторичная проверка» — так в русскоязычном интерфейсе профиля Binance называется раздел, отвечающий за управление двухфакторной авторизацией. В нем есть две опции отправки дополнительных паролей: через СМС и «Проверка Google».
Отправка кодов на телефонный номер по СМС доступна только для жителей Китая. Поэтому для пользователей других стран остается лишь вариант с использованием специального приложения, генерирующего кратковременные пароли двухфакторной авторизации.
Активация «Вторичной проверки» не является обязательной. Но т.к. биржа предусматривает хранение на счете пользователя криптовалют, переводы в которых являются безвозвратными и, в большинстве случаев, анонимными, то Binance и мы настоятельно рекомендуем настроить двухфакторную авторизацию до совершения депозита на счет!
Для активации «Проверки Google» потребуется установить приложение, которое будет генерировать дополнительные коды для входа в аккаунт Binance. Эти коды привязаны к текущему времени, они регулярно обновляются и действуют только в течение 30 секунд.
Рекомендованными к использованию считаются официальные приложения Google Authenticator для iOS и Android, доступные бесплатно в App Store и Google Play. Существуют также и другие приложения, выполняющие функции генерации кодов двухфакторной авторизации. Но, учитывая, что они отвечают за хранение паролей пользователей, мы рекомендуем пользоваться только проверенным софтом от надежных разработчиков.
Для генерации кодов двухфакторной авторизации также можно использовать и программы для ПК. Например, через open-source (с открытым исходным кодом) генератор WinAuth. В этом случае, важно учитывать, что главная задача двухфакторной проверки — обеспечение защиты за счет разнесения паролей между разными независимыми устройствами (злоумышленникам для взлома аккаунта потребуется получить доступ к обоим устройствам одновременно). Поэтому не используйте генераторы кодов «Вторичной проверки», установленные на том же компьютере, с которого выполняется вход на биржу. Тем самым, Вы помещаете оба пароля на одно устройство и компрометируете смысл двухфакторной авторизации.
Источник
2FA с Google Authenticator для вывод денег с Binance: как настроить
Популярный китайский сервис обмена криптовалют Binance, как известно, рекомендует своим пользователям защищать свои учетные записи методом двухфакторной аутентификации (2FA) в дополнение к обычному паролю.
Притом если логиниться в свой аккаунт на Binance, производить обмен валют и даже вносить средства на счет можно и просто по одному только паролю (по крайней мере, пока), то для вывода денег сервис уже требует 2FA.
Своим китайским клиентам Binance предоставляет возможность настроить двухфакторную аутентификацию на основе обычных СМС, иностранным же пользователям необходимо установить приложение Google Authenticator и настроить «Проверку от Google«.
Сделать это не сложно, но, как показывает практика, не у всех это получается сразу. Потому в этом посте — о том.
как настроить проверку Google в своем аккаунте на Binance
Далее по порядку:
#1 — устанавливаем Google Authenticator на смартфон
Для этого нужно всего лишь скачать и установить фирменное мобильное приложение Google Authenticator (Версия для Android / Версия для iOS).
#2 — подключаем Google Authenticator к своем аккаунту на Binance
После установки приложения Google Authenticator на iPhone или Android-смартфон заходим в свою учетную запись на Binance. Прямо на главном экране (он же — «Центр пользователя«) в разделе «Вторичная проверка» находим опцию «Проверку Google» и жмем кнопку «Включить«, расположенную рядом:
Система автоматически запускает пошаговую процедуру активации 2FA (всего 4 шага, включая этап установки приложения), так что далее жмем кнопку «Next Step» (если приложение уже установлено).
Если на Binance вы зашли с ноутбука или компьютера (Mac-а или ПК), то вторым шагом ( ШАГ 2 ) с помощью камеры смартфона сканируем предоставленный QR-код с экрана монитора, и таким образом «привязываем» свой смартфон к аккаунту.
Затем снова жмем «Next Step«, и третьим шагом ( ШАГ 3 ) срисовываем на бумагу (что рекомендуется) 16-значный буквенно-цифровой ключ восстановления, который сохраняем в надежном месте, а еще лучше — записываем его сразу в нескольких экземплярах и сохраняем в нескольких надежных местах. Этот код понадобится в том случае, если ваш авторизированный Binance смартфон сломается, потеряется или его украдут.
Внимательно сверив корректность записанного кода, жмем кнопку «Next Step» и переходим к ШАГУ 4 «Включить проверку Google«, но прежде…
#3 — …добавляем аккаунт Binance в приложение Google Authenticator на смартфоне
Запускаем приложение Google Authenticator на смартфоне, жмем «Начать установку» (в iPhone) или «Начать» (в Android). Система предложит на выбор «Сканировать штрикод» или «Ввести ключ«, тапаем подходящий вариант и продолжаем.
Вариант со шрих-кодом удобнее, когда вы регистрируете аккаунт в Google Authenticator с компьютера. В таком случае достаточно просто снять предоставленный системой Binance QR-код с экрана компа (см. предыдущий пункт), после этого ваша учетная запись будет добавлена в мобильное приложение автоматом (главное, не забыть на этапе установки разрешить приложению доступ к камере смартфона).
Если вы выбрали «ручной» вариант, то далее нужно заполнить поле «Название аккаунта«, затем ввести имеющийся у вас секретный 16-значный ключ восстановления и выбрать один из двух вариантов генерации ключа. Вариант «По времени» означает, что новый код будет автоматически генерироваться каждые 30 секунд. Вариант «По счетчику» предусматривает, что код создается каждые 5 секунд при нажатии на экран смартфона. На самом же деле вариант «По времени» удобнее, поскольку за 30 секунд вы точно успеваете перейти из приложения Google Authenticator в приложение Binance и подтвердить вход в аккаунт или дежурную операцию вывода средств.
Закончив вводить данные и определившись с вариантом генерации кода, тапаем кнопку «Добавить» (в Android) или «Проверить» (в iPhone).
#4 — включаем Google Authenticator в своем аккаунте на Binance
После того, ваш аккаунт Binance добавлен в базу приложения Google Authenticator на вашем смартфоне, возвращаемся к процедуре включения «Проверки Google» на сайте Binance. Точнее к её 4-му ШАГУ , где:
- в поле Key вводим полученный ранее 16-значный ключ восстановления, затем…
- в поле «Пароль входа» вводим пароль своей учетной записи на Binance.com и…
- в поле 2FA Code вводим код, сгенерированный приложением Google Authenticator на смартфоне, после чего…
- жмем кнопку «Включить проверку Google» справа снизу.
В итоге должна получиться следующая «картина маслом», которая и означает, что «Проверка Google» в вашем аккаунте на Binance активирована и теперь работает должным образом:
#5 — как работает 2FA на Binance
С этим сложностей тоже никаких. Логинимся на Binance, уже на этапе входа в ваш «Центр пользователья» (после того, как вы введете имя, пароль и передвинете слайдер с пазликом в нужную позицию) система запросит проверочный 2FA-код. Потому запускаем приложение Google Authenticator на смартфоне, в списке аккаунтов указываем Binance и получаем 6-значный цифровой код. Его запоминаем, переходим в приложение Binance, вводим код в соответствующее поле:
В точности то же самое необходимо сделать, когда вы выводите средства со своего счета на Binance.
Если вы по какой-то причине удалили приложение Google Authenticator или ставите его на новый смартфон, то потребуется процедура повторной регистрации вашей учетной записи на Binance в приложении с использованием имеющегося у вас 16-значного ключа восстановления (см. ШАГ 2 выше). Пока так…
Источник