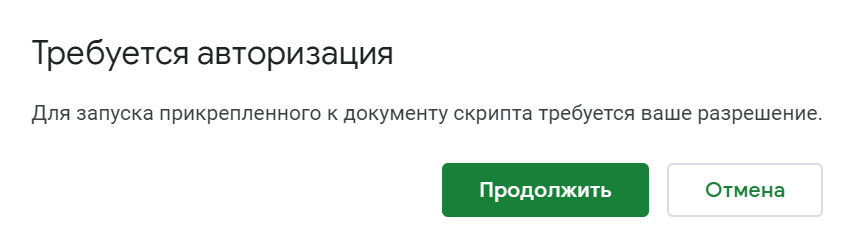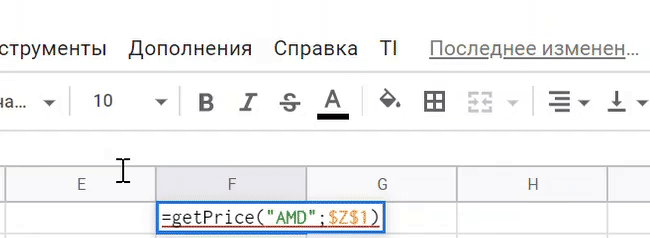- Портфельная аналитика в приложении «Тинькофф инвестиции»
- Как посмотреть оборот в приложении «Тинькофф инвестиции»
- Основные возможности раздела «Аналитика»
- «Активы»
- «Компании»
- «Отрасли»
- «Валюта»
- «Портфель»
- Другие параметры профиля
- Отрицательные стороны раздела
- Как узнать и посмотреть свой текущий оборот в «Тинькофф Инвестиции»
- Что такое оборот портфеля и на что он влияет
- Как посмотреть оборот в Тинькофф Инвестиции
- Отслеживаем состояние своего портфеля у брокера «Тинькофф Инвестиции» через Google Таблицы
- Получение токена
- Ручное обновление данных
- Заключение
Портфельная аналитика в приложении «Тинькофф инвестиции»
Перед тем как посмотреть оборот в «Тинькофф инвестиции», необходимо совершить несколько операций на бирже по покупке или продаже ценных бумаг. Сейчас нет необходимости вести записи сделок на рынке вручную. Брокер постоянно работает над улучшением своего приложения, поэтому аналитика портфеля была выведена в отдельную вкладку. Это позволяет инвесторам изучить сбалансированность своих активов без привлечения дополнительных сервисов.
Оборот в приложении можно посмотреть только после того, как произойдет несколько операций на бирже.
Как посмотреть оборот в приложении «Тинькофф инвестиции»
При открытии брокерского счета в «Тинькофф Банке» пользователю предлагают скачать и установить специальное приложение для совершения операций на бирже. Интерфейс программы достаточно удобный и простой в использовании.
Вверху отображается размер портфеля и динамика его развития в режиме реального времени, т.е. в течение работы биржи эти цифры постоянно меняются, показывая общую доходность (прибыль или убыток).
Вкладка «Портфельная аналитика» в новой версии приложения вынесена в центр экрана. Для того чтобы увидеть всю информацию по своему портфелю и проанализировать ее, нужно зайти в этот раздел.
Основные возможности раздела «Аналитика»
В этой секции приложения открываются 5 подразделов, которые помогут определить степень доходности, посмотреть, насколько портфель диверсифицирован, а также увидеть наглядные графики по типам активов и отраслям, изучить свой оборот за интересующий период.
«Активы»
Первая вкладка, которая открывается при посещении раздела аналитики, — это «Активы». Здесь можно увидеть процентное содержание каждой категории ценных бумаг в портфеле. Например, акций содержится 70%, облигаций — 25%, валюты — 3%, фондов — 2%. Все это представлено в виде круговой диаграммы с секторами. Ниже выставлена оценка по сбалансированности активов, и написаны рекомендации от брокера по улучшению портфеля. Например, докупить акции или облигации и список подходящих бумаг.
«Компании»
Вторая вкладка демонстрирует процентное содержание той или иной компании, ценные бумаги которой приобретены инвестором.
Внешний вид такой же, как и у предыдущей секции — круговая диаграмма. Ниже компании с указанием процентного содержания приводятся в виде списка. Рекомендаций от брокера в этом разделе нет.
«Отрасли»
Третья секция показывает, насколько портфель диверсифицирован по отраслям экономики. Для получения наибольшей доходности инвесторам следует покупать ценные бумаги в разных сферах. График построен в виде круга с секторами, ниже приведена оценка сбалансированности по отраслям от брокера и размещены примеры, чем пользователь может дополнить свой портфель. Например, указывается, что не хватает бумаг в сфере здравоохранения, и предлагаются подходящие акции или облигации.
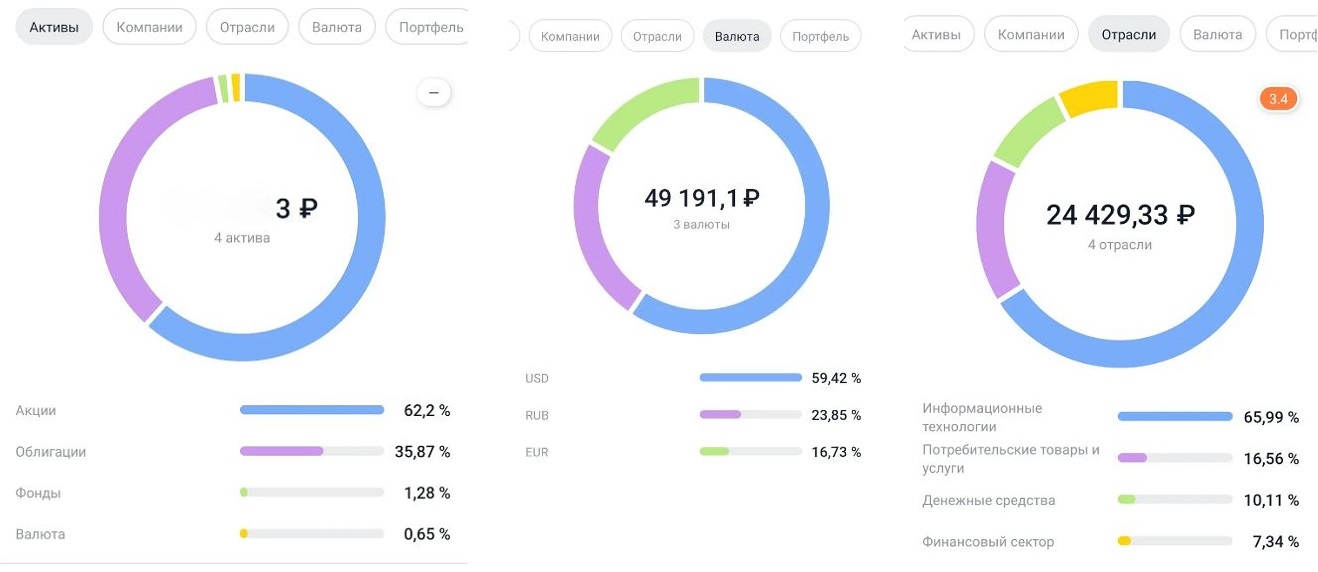
«Валюта»
Четвертый подраздел показывает, какая валюта содержится у инвестора в активах. График выполнен в виде круга, разделенного на цветные сектора. Ниже валюта представлена в виде списка с процентным содержанием каждой позиции. Советов и рекомендаций в этом подразделе не предусмотрено.
«Портфель»
Последняя вкладка показывает аналитику за весь период. Раздел оформлен в виде столбчатой диаграммы, которая отражает динамику стоимости портфеля за месяц, полгода или год. Ниже приведена информация по прибыли за период, пополнениям, выводам, дивидендам, купонам и общему обороту.
Другие параметры профиля
После выхода из портфельной аналитики пользователь снова оказывается на главной странице профиля. Внизу экрана расположены следующие вкладки:
- «Портфель» — здесь отображаются списком по алфавиту все активы, имеющиеся у инвестора, а также информация по общей стоимости, вкладка аналитики, функции ввода и вывода средств. А также выведен значок настроек, показана информация о зачислениях средств, выплате дивидендов, купонов и удержании налогов.
- «Что купить» — этот раздел содержит различные рейтинги, топы, списки, советы по покупке и сами ценные бумаги для приобретения.
- «Лента» — здесь собраны новостные сводки для изучения, подкасты, прогнозы, идеи, обзоры, видео.
- «Чат» — в разделе пользователь может задать интересующие его вопросы брокеру в службе поддержки, обсудить возможные проблемы и неполадки в работе приложения или брокерского счета.
- «Еще» — в этой вкладке собрана информация по тарифу, содержатся настройки профиля и приложения.
Отрицательные стороны раздела
При общем удобстве портфельной аналитики недостатки у раздела присутствуют. Не выведена отдельная информация по процентному содержанию бумаг в разных валютах, т.е. пользователь не может посмотреть, какой процент акций или облигаций в долларах, рублях, евро и т.д. К тому же не учитывается размер комиссии брокера, которая тоже оказывает влияние на доходность. Раздел поможет создать общее впечатление о сбалансированности портфеля, но более сложный анализ придется проводить самостоятельно.
Источник
Как узнать и посмотреть свой текущий оборот в «Тинькофф Инвестиции»
Любой инвестор, совершая сделки по купле/продаже активов в Тинькофф инвестиции должен знать оборот за месяц. Эти данные помогут отследить ваши расходы и доходы, и проанализировать состояние счета. Расскажем, как посмотреть оборот в Тинькофф инвестиции, а также о том, какие данные доступны по инвестиционному портфелю и брокерскому счету клиентам Тинькофф Инвестиции.
Что такое оборот портфеля и на что он влияет
По сути, оборот показывает частоту купли/продажи активов инвестором. Для расчета оборота используется несколько показателей:
- общее число приобретенных новых/или же проданных ценных бумаг;
- конкретный период времени;
- общая стоимость чистых активов.
Инвестор должен учитывать оборот портфеля до принятия решения о покупке финансового инструмента. При высоком коэффициенте оборачиваемости издержки увеличиваются. Выбор активов должен компенсировать дополнительные затраты, и перекрывать расход на комиссию. Оборот отображается в отчетности брокера по таким статьям:
- Движение денег – сумма на начало и конец расчетного периода.
- Движение по совершенным сделкам. Показывает, сколько было затрачено и получено в результате проведенных сделок за период расчета.
По сути, оборот показывает, сколько денежных средств поступило, а также было истрачено. Следует учитывать и размеры комиссии по сделкам.
Как посмотреть оборот в Тинькофф Инвестиции
Конкретно в своем портфеле можно посмотреть аналитические показатели. Сделать это можно в личном кабинете на сайте www.tinkoff.ru . Кроме того, вы можете воспользоваться мобильным приложением «Тинькофф Инвестиции». Для этого сделайте следующее:
- Откройте приложение «Тинькофф Инвестиции».
- На главной странице экрана справа сверху нажмите на значок в виде разорванного круга.
- Зайдите в блок «Аналитика».
В аналитическом разделе можно посмотреть сразу несколько показателей. Инвесторам доступны такие сведения:
- Как соотносятся ценные бумаги в инвестиционном портфеле.
- Какую доходность принес портфель за определенный отрезок времени – месяц, год, либо со дня открытия вашего счета.
Уточнить статистику, показывающую пополнение/вывод, а также поступления на счет по купонным выплатам и дивидендам.
Доходность вашего портфеля вы также можете проанализировать в разделе личного кабинета (или приложения) по вкладке «Профиль». Здесь доступен просмотр доходности в процентах, и именно она является оборотом Тинькофф Инвестиции. В чем особенности этого показателя:
- Доходность рассчитывается с начала месяца, либо года.
- Выражается она в процентах.
- Это показатель отображающий заработок инвестора на каждый рубль, который он вложил.
Если вас интересует детализация по месяцам, или конкретным отрезкам времени, то откройте вкладку «Доходность». Установите здесь период времени, и подтвердите свой выбор. Эти данные видят все пользователи, т.к. она доступна не только в профиле, но и в каталоге инвесторов. Если профиль закрыть, вы сможете скрыть эти данные.
Источник
Отслеживаем состояние своего портфеля у брокера «Тинькофф Инвестиции» через Google Таблицы
Наверняка многие ведут учет сделок и следят за состоянием своего портфеля в Google-таблицах или в Excel. Раньше мне приходилось вручную вносить информацию о каждом купленном или проданном инструменте и это отнимало значительную часть моего времени. Тогда мне захотелось автоматизировать этот процесс и я начал искать способы реализации данной идеи.
Я обнаружил статью пользователя ErhoSen. Из неё я узнал, что брокер «Тинькофф Инвестиции» предлагает своим клиентам API для взаимодействия с брокерским счетом с индивидуально-инвестиционным счетом (ИИС). С его помощью можно получить список акций, валютных пар, узнать стоимость бумаги по тикеру, просмотреть список операций по счету, получить информацию о своем портфеле и т.д. Однако, мне не хватило существующего функционала скрипта и я решил дописать его, добавив туда свои функции.
Получение токена
Работа с API происходит через токен. Процесс получения токена описан в документации на GitHub’е. Для его получения нужно:
- Перейти на сайт Тинькоффа и выполнить вход в свой аккаунт.
- Убедиться, что функция «Подтверждение сделок кодом» отключена.
- Пролистать вниз страницы до пункта токен для OpenAPI и нажать на «Токен для торговли»
- Скопировать и сохранить токен. Он отображается только один раз, но можно выпускать неограниченное количество токенов.
После получения токена можно приступить к работе с таблицей. Перейдите по ссылке и скопируйте к себе таблицу, в которой будете вести учёт.
Вставьте свой токен в ячейку B1 в листе «Настройки».
Важно! После вставки токена не удаляйте и не переименовывайте лист “Настройки”. Если в ячейке B3 появится текущий курс доллара — поздравляем, все готово к работе.
Основные функции скрипта:
- getPrice() — получить текущую стоимость инструмента по тикеру
- getTrades (ticker) — получить список всех операций по определенному инструменту. В скобках необходимо указать тикер инструмента, по которому надо увидеть список операций
- getAllTrades() — получить список всех операций по всем инструментам. В скобках можно указать временной промежуток и посмотреть операции с определенного момента
- getPortfolio() — получение текущего портфеля
- getCurrencies() — получение валютных активов
- getTradesIIS (ticker) — получить список всех операций по определенному инструменту (ИИС). В скобках необходимо указать тикер инструмента, по которому надо увидеть список операций
- getAllTradesIIS() — получить список всех операций по всем инструментам (ИИС). В скобках можно указать временной промежуток и посмотреть операции с определенного момента
- getIISPort() — получение текущего портфеля на ИИС
- getCurrenciesIIS() — получение валютных активов на ИИС
- getUSDval() — получить текущий курс доллара (по стакану)
После получения нужных данных Вы можете скопировать полученные значения и продолжить работу с ними на других листах или в другой таблице, в том числе и в Excel-e.
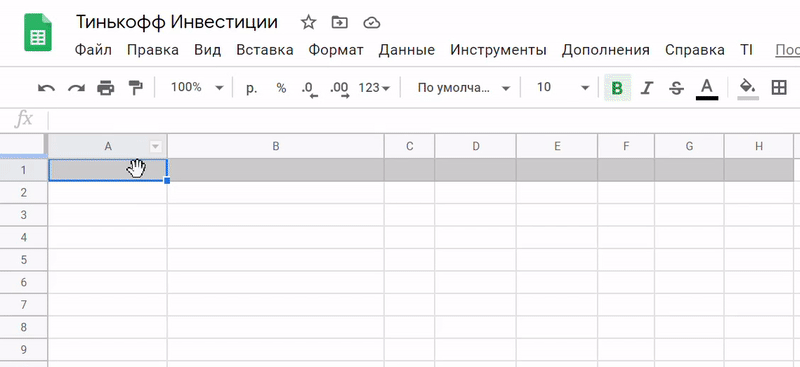
Пример работы функции getPortfolio для получения портфеля
Ручное обновление данных
По умолчанию Google не предоставляет инструмент для обновления пользовательских скриптов, поэтому пришлось воспользоваться решением сторонних разработчиков. Для того, чтобы иметь возможность обновлять данные по нажатию, при использовании функций в скобках нужно задавать ячейку $Z$1, в которую записывается текущая дата и время, что в дальнейшем используется для ручного обновления. Ниже я представлю фрагмент кода, который отвечает за обновление данных.
Сначала нужно нажать на кнопку Обновить в подменю TI (появится справа от вкладки Справка).
После этого появится окно с предупреждением:
Нажимаем Продолжить. Далее появится еще одно предупреждающее окно, где нужно будет нажать на Дополнительные настройки и в раскрывшемся поле выбрать Перейти на страницу «Tinkoff Invest» (небезопасно):
Данные действия необходимо выполнять потому, что скрипт для изменения значения ячейки Z1 должен сначала получить доступ к текущей таблице, чтобы он исполнялся только в ней. После этого у нас есть возможность по запросу обновить данные в таблице. Пример ручного обновления для функции getPrice(«AMD»;$Z$1):
ВНИМАНИЕ! У разработчика данного скрипта не будет доступа к Вашему Google-аккаунту, к списку таблиц на Диске или к токену. Если Вы опасаетесь за сохранность своих данных, то можете скопировать мой скрипт и вставить его в свою таблицу. Для этого в Google Sheets откройте свою таблицу и в верхнем меню нажмите на Инструменты, а затем на Редактор скриптов.
У вас откроется среда для создания скриптов Google. Сотрите в окне код, расположенный по умолчанию, скопируйте код по ссылке и вставьте его в окно.
После этого сохраните скрипт, задав любое название проекту и самому скрипту. Затем перейдите обратно в таблицу, создайте лист “Настройки” и в ячейку В1 вставьте свой токен для OpenAPI. После этого Вы можете работать с таблицей.
Заключение
Хочу выразить благодарность ErhoSen за его статью и исходный код, который был доработан мною.
Также для личного пользования я создал Telegram бота, в планах на будущее довести эту идею до ума, если идея найдет отклик. Бот удобен в случаях, когда не хочется терять время на вход в приложение Тинькофф Инвестиции, кто часто сидит за ноутбуком и не хочет постоянно авторизовываться на сайте, или же для хранения истории изменений содержимого портфеля.
Источник