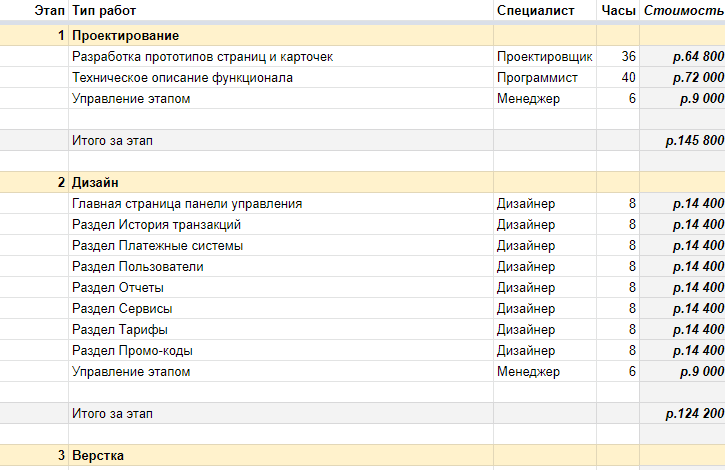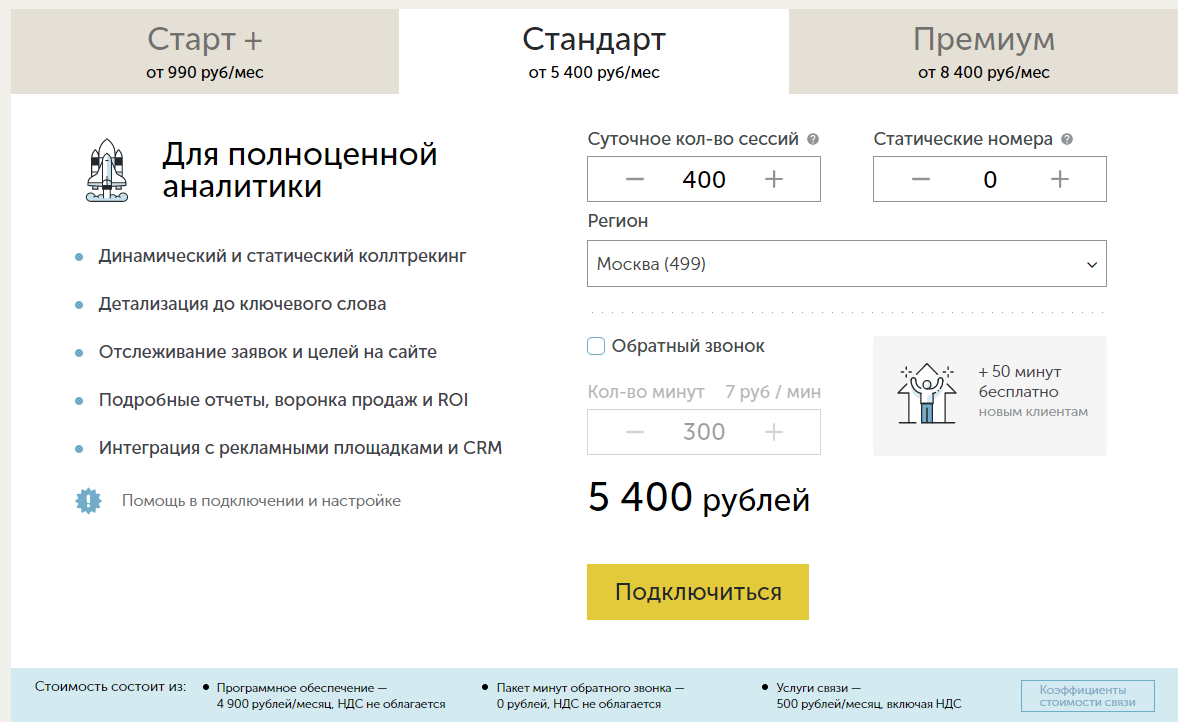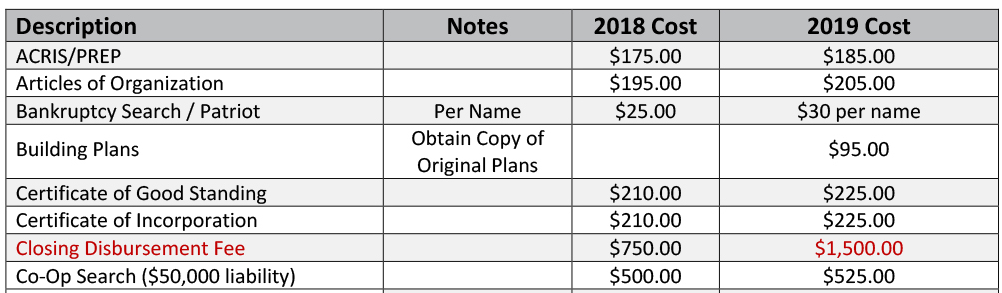- Прайс-лист. Шаблон прайс-листа образца 2020 гоа в Excel, Word, PDF
- Зачем нужен прайс-лист?
- Требования к форме документа
- Правила оформления
- Что должно быть в прайс-листах
- Скачать бесплатно образец прайс-листа
- Скачать бесплатно пустой бланк прайс-листа 2020
- Как сделать прайс-лист на товары или услуги: руководство по оформлению красивого прайс-листа
- Зачем нужен прайс-лист
- Как создать прайс-лист
- Оформление продающего прайс-листа
- Внешний вид
- Структура прайс-листа
- Изображения в прайс-листе
- Ценообразование и скидки
- Скидки
- Артикулы
- Порядок цен
- Заключение
- Создание прайс-листа в Microsoft Excel
- Процесс разработки прайс-листа
- Способ 1: простой прайс-лист
- Способ 2: создание прайс-листа с постоянными картинками
- Способ 3: создание прайс-листа с появляющимися изображениями
Прайс-лист. Шаблон прайс-листа образца 2020 гоа в Excel, Word, PDF
Прайс-лист — документ, в котором уточняется перечень продукции или услуг, предлагаемых компанией, их стоимость, технические характеристики и другие особенности.
Разрабатывается продавцом товаров и услуг с целью отправки потенциальным покупателям. Может выставляться бухгалтером, сотрудником отдела закупок и прочими ответственными за это специалистами предприятия.
Бесплатный образец заполнения прайс-листа в Экселе, Ворде или Пдф вы найдет ниже.
Зачем нужен прайс-лист?
- Официальный прайс-лист компании может высылаться потенциальным клиентам в качестве приложения к коммерческому предложению, договору или как самостоятельный документ. Его задача — облегчить выбор товаров или услуг для клиента.
На основании полученного прайс-листа потенциальный клиент может принимать решение о сотрудничестве, поэтому грамотное и полное заполнение этого документа способно повысить продажи. - Внутренний прайс-лист используется сотрудниками предприятия, в том числе при общении с клиентами.
Требования к форме документа
Документ не имеет единой установленной государством формы. А значит, компании могут использовать тот шаблон прайс-листа, который им кажется наиболее удобным.
Прайс может рассылаться как в печатной форме, так и в электронной. Благодаря специализированным компьютерным программам заполнить прайс можно онлайн.
Правила оформления
Жестких требований к оформлению прайс-листов в РФ не существует. Вот несколько негласных правил, которые позитивно сказываются на росте продаж:
- документ должен выглядеть аккуратно;
- его структура должна быть интуитивно понятной клиенту;
- в нем не должно быть лишней информации, которая будет отвлекать внимание от цен и номенклатуры;
- товарные позиции не должны дублироваться;
- наличия однотипных позиций также лучше избегать: из-за трудностей с выбором клиент может вообще отказаться от покупки;
- шрифт должен быть хорошо читаемым: не слишком мелким, но и не чересчур крупным;
- названия товарных позиций не желательно сокращать — клиент должен четко понимать, что именно ему предлагают.
Что должно быть в прайс-листах
На прайсе, который планируется передавать клиентам, указывают:
- наименование документа;
- название предприятия;
- адрес предприятия и его представительств;
- товарные позиции в наличии и под заказ;
- единицы измерения каждой позиции;
- стоимость за единицу;
- скидку (если есть в конкретный период времени);
- код каждого товара или услуги;
- дату, на которую актуальны наличие и указанные цены;
- договор, к которому приложен прайс (если идет с договором, а не отдельно);
- подписи ответственных лиц;
- печать предприятия (по усмотрению руководства).
Совет. Рекомендуем прописать в прайс-листе, что цена не является публичной офертой. Это значит, что в любой момент вы можете ее изменить и не обязаны продавать товар себе в ущерб в случае его удорожания.
На прайс-листах для внутреннего использования можно дополнительно прописать себестоимость продукции, размер наценки и внести сведения о поставщиках.
Скачать бесплатно образец прайс-листа
Чтобы ваш прейскурант был понятным для клиентов и выглядел солидно, воспользуйтесь примером. Образец оформления прайс-листа доступен в таких форматах: Excel, Word, PDF. Выбирайте тот, с которым вам удобно работать.
Данный прайс-лист вы можете формировать онлайн в сервисе куб24.
Скачать бесплатно пустой бланк прайс-листа 2020
Тут вы найдете пустой бланк прайс-листа со всеми необходимыми строками. Вам останется только заполнить нужные данные.
Источник
Как сделать прайс-лист на товары или услуги: руководство по оформлению красивого прайс-листа
Прайс-лист — это перечень наименований товаров или услуг с ценами. Для большей наглядности и удобства работы чаще всего он оформляется как таблица с количественными и качественными характеристиками товаров или услуг. Может использоваться как в электронном виде, так и распечатываться на бумажном носителе.
Зачем нужен прайс-лист
Это маркетинговый инструмент, который применяется менеджерами по продажам в процессе работы с клиентами. Помогают изучить ассортимент и принять решение о покупке.
Вторая основная сфера применения прайс-листов относится к внутренним процессам организации. Расширенный вариант этого документа используют многие сотрудники:
- Маркетологи;
- Менеджеры;
- Специалисты по закупкам;
- Администраторы;
- Руководители;
- Экономисты;
- Бухгалтеры.
Он помогает при принятии управленческих решений, конкурентном анализе, ценообразовании, торге и понимании размеров возможных скидок при продажах.
Также прайс-лист может содержать контакты поставщиков и товары-заменители, которые предлагаются клиентам в качестве альтернативы при отсутствии интересующих их позиций из клиентского прайса.
Как создать прайс-лист
Если есть возможность, имеет смысл рассмотреть делегирование разработки и оформления прайс-листа на аутсорс профильной компании.
Простой вариант прайс-листа может легко реализовать собственными силами средний пользователь при помощи Microsoft Excel или Google-таблиц.
Если задача сложнее, то на первоначальном этапе для создания и оформления могут понадобиться аналитик и программист. IT-компетенции могут варьироваться, исходя из существующей инфраструктуры и задач. Это может быть программирование в Excel, работа с формулами, создание макросов, фильтров, различные интеграции с 1С и интернет-магазином.
Оформление продающего прайс-листа
Внешний вид
Прайс-лист в онлайн может быть интерактивным и увлекательным
Распространено заблуждение о том, что прайс-лист должен быть скучным, сухим и формальным документом.
Поскольку это полноценный маркетинговый инструмент, оформление прайс-листа непосредственно влияет на конверсию, объёмы продаж и прибыль компании, соответственно.
Создание прайс-листа и его дальнейшие изменения являются важными задачами, которым надлежит уделять внимание. Инвестиции подобного плана окупаются с лихвой.
Документ должен быть хорошо оформлен. Можно без перфекционизма, но самое главное, чтобы он внушал доверие.
Информация должна хорошо восприниматься, а сам прайс-лист — подталкивать клиентов к покупкам определённых товаров на выгодных условиях. Также важно, чтобы прайс-лист экономил время.
Прайс-лист должен содержать в себе достаточно подробную информацию, но без лишних данных.
В шапке рекомендуется размещать название и позиционирование компании, контакты, реквизиты. Также можно добавить ключевые преимущества, условия поставки и многое другое.
Для улучшения визуального восприятия можно использовать поочередную заливку строк двумя цветами одного оттенка, выделение разделов с категориями шрифтом или заливкой.
Чтобы прайс-лист не выглядел монотонным, его можно визуально разнообразить, добавляя различные якоря и триггеры для привлечения внимания при прокрутке. Для этого используется выделение — в частности, шрифтом, цветом заливки или рамками отдельных позиций, групп и сегментов продуктов.
Также можно акцентировать внимание на новинках и товарах, на которые распространяются различные скидки и акции. Это позволяет увеличить объёмы реализации нужных категорий, осуществлять распродажу остатков ассортимента и неликвида.
Структура прайс-листа
У некоторых компаний очень большой ассортимент. В таких случаях обычный прайс-лист получается длинным, состоящим из огромного количества строк с позициями товаров. Для подобных случаев можно порекомендовать два варианта.
Во-первых, использовать цветные вкладки листов с различными категориями товаров. Желательно применять яркие цвета, чтобы они бросались в глаза и привлекали внимание клиента сразу при открытии документа.
Во-вторых, далеко не всегда необходимо отправлять весь ассортимент. При слишком большом выборе и наличии идентичных позиций люди начинают впадать в состояние растерянности и долго думать. Это затрудняет им выбор.
Предварительно выявив потребности клиента и его ключевые критерии принятия решений, можно кастомизировать прайс-лист, удалив из него всё лишнее, и отправить клиенту только необходимую ему информацию.
Например, можно исключить лишние категории и позиции товаров, а также столбцы с условиями и характеристиками, которые не играют принципиальной роли для данного клиента.
Изображения в прайс-листе
Хорошие результаты даёт включение в прайс-лист изображений товаров. Для этого можно специально их фотографировать. Хотя бы ключевые позиции. Также изображения можно запрашивать у поставщиков, либо скачивать с их ресурсов.
При большом количестве позиций в ассортименте добавление изображений становится довольно трудоёмкой рутиной, занимающей много времени. Её достаточно сложно автоматизировать.
Часто гораздо проще и дешевле делегировать добавление изображений в прайс-лист фрилансерам либо распределить задачу между своими сотрудниками, подойдя к вопросу системно.
Если ежедневно каждый человек даже из относительно небольшой из группы добавляет хотя бы по несколько изображений, то за месяц общий объём добавленных фотографий может достигать нескольких тысяч.
Изображения могут отображаться постоянно, но тогда это приводит к существенному увеличению высоты строк. В небольших прайс-листах это допустимо. Для документов с большим объёмом позиций лучше использовать изображения, всплывающие при наведении на конкретный продукт.
Файлы с большим количеством фотографий могут иметь существенный объём и достигать размера нескольких сотен мегабайт. В таком случае можно загрузить прайс-лист в облако для онлайн-просмотра.
Ценообразование и скидки
Скидки
В сегменте оптовых продаж клиенты часто спрашивают про скидки. Желательно сразу делать несколько колонок с разными ценами, которые зависят от объёма закупки (единоразовой или за определённый период). К примеру, названия таких столбцов могут быть следующими:
- Розница (до 10 т.р.);
- Мелкий опт (от 10 т.р. до 100 т.р.);
- Средний опт (от 100 т.р. до 250 т.р);
- Крупный опт (более 250 т.р).
Благодаря этому можно мотивировать клиентов покупать больше. В процессе ценообразования скидки обычно просчитываются заранее и закладываются в стоимость. Для этого в ряде случаев можно поднимать цены на многие товары кроме основных. Особенно это касается уникальных продуктов, которых нет у конкурентов. Соответственно, нет возможности сравнивать цены у разных поставщиков на одни и те же товары или услуги.
Артикулы
В отношении не уникальных продуктов можно использовать следующую схему: разработать и внедрить систему уникальных наименований и артикулов.
Клиенты обычно запрашивают прайсы на идентичную продукцию в нескольких компаниях и сравнивают цены. Порядок цен во многих случаях является определяющим фактором для принятия решения о том, в какой конкретно компании совершить покупку.
Остальные условия, такие как качество, условия поставки, гарантия, сервисные услуги, тоже играют немаловажную роль, но она часто носит второстепенный характер.
Система уникальных наименований продуктов и их артикулов затрудняет клиентам поиск и сравнение с конкурирующими предложениями. На возражение о том, зачем введена подобная система, можно ссылаться на то, что это стандартизация для удобства клиентов.
Желательно, чтобы внедрённая система действительно несла в себе удобство, а не была просто манипуляционным трюком.
Порядок цен
При ценообразовании можно применять подход изменения порядка цен, когда вместо 1000 рублей стоимость составляет 999. Несмотря на символическую разницу всего в 1 рубль, первая цена подсознательно воспринимается в тысячах рублей, а вторая в сотнях. Клиенту психологически гораздо проще принять решение во втором случае.
Подобный метод достаточно давно доказал свою эффективность и успешно применяется во всём мире. Также объём продаж увеличивается при применении чисел из последовательности Фибоначчи и простых чисел.
Заключение
При любых изменениях документа желательно сохранять новую копию прайс-листа с указанием даты. Это помогает при анализе во время тестирования конверсии. Часть старых данных в какой-то момент может пригодиться для новых задач.
Как инструмент продаж прайс-лист часто используется в связке с маркетинг-китом и коммерческим предложением. Эти документы дополняют и усиливают друг друга, повышая общую эффективность.
В заключение стоит отметить, что в процессе продаж менеджерам не стоит основываться на своих гипотезах о том, совершит ли покупку данный человек или организация при принятии решения, звонить или нет после отправки прайс-листа.
Обязательно нужно связываться с каждым клиентом или лидом, чтобы более точно квалифицировать их, помочь с выбором, обработать возражения и завершить сделку. Возможно, понадобится просто напомнить о том, что нужно ознакомиться с отправленным ранее прайс-листом.
Источник
Создание прайс-листа в Microsoft Excel
Практически для любой торговой организации важным элементом деятельности является составление прайс-листа предоставляемых товаров или услуг. Его можно создать при помощи различных программных решений. Но, как не удивительным для некоторых людей это может показаться, одним из самых простых и удобных способов является создание прайс-листа с помощью обычного табличного процессора Microsoft Excel. Давайте разберемся, как можно выполнить указанную процедуру в данной программе.
Процесс разработки прайс-листа
Прайс-лист – это таблица, в которой указано наименование товаров (услуг), предоставляемых предприятием, их краткая характеристика (в некоторых случаях), и обязательно – стоимость. Наиболее продвинутые экземпляры содержат в себе ещё и изображения товаров. Ранее традиционно у нас чаще применялось другое синонимичное название – прейскурант. Учитывая, что Microsoft Excel – это мощнейший табличный процессор, составление подобных таблиц у него не должно вызвать проблем. Более того, с его помощью можно оформить прайс-лист на очень высоком уровне в предельно сжатые сроки.
Способ 1: простой прайс-лист
Прежде всего, давайте рассмотрим пример составления простейшего прайс-листа без картинок и дополнительных данных. Он будет состоять всего из двух колонок: название товара и его стоимость.
- Даем наименование будущему прайс-листу. Наименование обязательно в себе должно содержать название организации или торговой точки, для товарного ассортимента которых он составляется.
Наименование должно выделяться и бросаться в глаза. Оформление можно произвести в виде картинки или яркой надписи. Так как у нас простейший прайс, то мы выберем второй вариант. Для начала в крайней левой ячейке второй строки листа Excel пишем название документа, с которым работаем. Делаем это в верхнем регистре, то есть, большими буквами.
Как видим, пока наименование «сырое» и не отцентрованное, так как размещать по центру, по сути, нет относительно чего. «Тело» прайс-листа ещё не готово. Поэтому к завершению оформления названия мы вернемся чуть позже.
После наименования пропускаем ещё одну строку и в следующей строке листа указываем названия столбцов прейскуранта. Назовем первую колонку «Наименование товара», а вторую – «Стоимость, руб.». При необходимости расширяем границы ячеек, если названия столбцов выходят за них.
Тоже в случае, если наименования товаров выходят за границы ячеек, то расширяем их, а если названия слишком длинные, то форматируем ячейку с возможностью переноса по словам. Для этого выделяем элемент листа или группу элементов, в которых собираемся осуществлять перенос по словам. Щелкаем правой кнопкой мыши, тем самым вызывая контекстное меню. Выбираем в нем позицию «Формат ячеек…».
Запускается окно форматирования. Переходим в нем во вкладку «Выравнивание». Затем устанавливаем флажок в блоке «Отображение» около параметра «Переносить по словам». Жмем на кнопку «OK» в нижней части окна.
Как видим, после этого наименования продукции в будущем прейскуранте переносятся по словам, если не помещаются в пространство выделенное для данного элемента листа.
Как видим, после этого прайс-лист получил границы и по нему легче ориентироваться.
Теперь нам нужно добавить цвет фона и шрифта документа. Строгих ограничений в этой процедуре нет, но существуют отдельные неписаные правила. Например, цвета шрифта и фона должны максимально контрастировать друг с другом, чтобы буквы не сливались с фоном. Не желательно при оформлении фона и текста применять близкие по спектру цвета и недопустимо применение одинаковых цветов. В последнем случае буквы полностью сольются с фоном и станут нечитаемые. Также рекомендуется отказаться от использования агрессивных цветов, которые режут глаз.
Итак, зажимаем левую кнопку мыши и выделяем весь диапазон таблицы. При этом можно захватить одну пустую строку под таблицей и над ней. Далее переходим во вкладку «Главная». В блоке инструментов «Шрифт» на ленте имеется иконка «Заливка». Кликаем по треугольнику, который размещен справа от неё. Открывается список доступных цветов. Выбираем тот цвет, который считаем более уместным для прейскуранта.
Как видим, цвет выбран. Теперь при желании можно изменить шрифт. Для этого опять выделяем диапазон таблицы, но на этот раз без наименования. В той же вкладке «Главная» в группе инструментов «Шрифт» имеется кнопка «Цвет текста». Жмем на треугольник справа от неё. Как и в прошлый раз открывается список с выбором цветов, только на этот раз уже для шрифта. Выбираем цвет согласно своим предпочтениям и тем негласным правилам, о которых шел разговор выше.
Опять выделяем все содержимое таблицы. Во вкладке «Главная» в блоке инструментов «Выравнивание» щелкаем по кнопке «Выровнять по центру».
Теперь нужно заняться наименованиями столбцов. Выделяем элементы листа, которые содержат их. Во вкладке «Главная» в блоке «Шрифт» на ленте щелкаем по иконке «Полужирный» в виде буквы «Ж». Можно также вместо этого набрать сочетание горячих клавиш Ctrl+B.
Теперь следует вернуться к названию прайс-листа. Прежде всего, произведем размещение по центру. Выделяем все элементы листа, которые находятся в той же строке, что и название, до конца таблицы. Кликаем по выделению правой кнопкой мыши. В контекстном меню выбираем пункт «Формат ячеек…».
Открывается уже знакомое нам окно формата ячеек. Перемещаемся во вкладку «Выравнивание». В блоке настроек «Выравнивание» открываем поле «По горизонтали». Выбираем в списке пункт «По центру выделения». После этого, чтобы сохранить установленные настройки, жмем на кнопку «OK» внизу окна.
Как видим, теперь наименование прайс-листа размещается по центру таблицы. Но нам нужно ещё поработать над ним. Следует немного увеличить размер шрифта и изменить цвет. Выделяем ячейки, в которых размещено название. Во вкладке «Главная» в блоке «Шрифт» кликаем по треугольнику справа от иконки «Размер шрифта». Из списка выбираем нужный размер шрифта. Он должен быть большим, чем в других элементах листа.
На этом можно считать, что простейший прайс-лист готов к распечатке на принтере. Но, несмотря на то, что документ довольно простой, нельзя сказать, что он выглядит коряво или несуразно. Поэтому его оформление не будет отпугивать заказчиков или клиентов. Но, естественно, при желании внешний вид можно совершенствовать практически до бесконечности.
Способ 2: создание прайс-листа с постоянными картинками
В более сложном прайс-листе рядом с наименованиями товаров расположены картинки, изображающие их. Это позволяет покупателю получить более полное представление о товаре. Давайте посмотрим, как это можно воплотить в жизнь.
- Прежде всего, у нас уже должны быть заранее подготовленные фотографии товаров, хранящиеся на жестком диске компьютера или на съемном носителе подключенном к ПК. Желательно, чтобы они располагались все в одном месте, а не были разбросаны по разным директориям. В последнем случае задача усложнится, а время её решения будет значительно увеличено. Поэтому и рекомендуется произвести упорядочивание.
Также, в отличие от предыдущей таблицы, прейскурант можно немного усложнить. Если в предыдущем способе наименование типа товара и модели располагались в одной ячейке, то теперь давайте их разделим на два отдельных столбца.
Далее нам нужно избрать, в какой колонке будут находиться фотографии товаров. Для этой цели можно добавить колонку слева от таблицы, но более рациональным будет, если столбец с изображениями расположится между колонками с наименованием модели и стоимости товара. Для того, чтобы добавить новую колонку на горизонтальной панели координат кликаем левой кнопкой мыши по сектору, в котором расположен адрес столбца «Стоимость». После этого весь столбец должен быть выделен. Затем переходим во вкладку «Главная» и щелкаем по кнопке «Вставить», которая размещена в блоке инструментов «Ячейки» на ленте.
Как видим, после этого слева от колонки «Стоимость» будет добавлен новый пустой столбец. Даём ему наименование, например «Изображение товара».
После этого переходим во вкладку «Вставка». Кликаем по иконке «Рисунок», которая находится на ленте в блоке инструментов «Иллюстрации».
Открывается окно вставки рисунка. Переходим в ту директорию, где расположены предварительно нами отобранные фотографии товаров. Выделяем то изображение, которое соответствует первому наименованию товара. Щелкаем по кнопке «Вставить» внизу окна.
После этого фотография вставляется на лист в свою натуральную величину. Нам, естественно, нужно её уменьшить, чтобы вместить в ячейку приемлемой величины. Для этого поочередно становимся на разные края изображения. Курсор преобразуется в двунаправленную стрелку. Зажимаем левую кнопку мыши и тянем курсор к центру картинки. Подобную процедуру проделываем с каждым краем, пока рисунок не примет приемлемые размеры.
Теперь нам следует отредактировать размеры ячеек, ведь в настоящее время высота ячеек слишком мала, чтобы корректно вместить изображение. Ширина, в общем, нас удовлетворяет. Сделаем элементы листа квадратными, чтобы их высота была равна ширине. Для этого нужно узнать величину ширины.
Чтобы это сделать, устанавливаем курсор на правую границу столбца «Изображение товара» на горизонтальной панели координат. После этого зажимаем левую кнопку мыши. Как видим, отображаются параметры ширины. Вначале указана ширина в определенных условных единицах. На эту величину не обращаем внимания, так как данная единица для ширины и высоты не совпадает. Смотрим и запоминаем количество пикселей, которое указано в скобках. Эта величина универсальная, как для ширины, так и для высоты.
Теперь следует установить такой же размер высоты ячеек, какой он был указан по ширине. Для этого выделяем курсором на вертикальной панели координат с зажатой левой кнопкой мыши те строки таблицы, которые следует расширить.
После этого на той же вертикальной панели координат становимся на нижнюю границу любой из выделенных строк. При этом курсор должен преобразоваться в такую же двунаправленную стрелку, которую мы видели на горизонтальной панели координат. Зажимаем левую кнопку мыши и тянем стрелку вниз. Тянем до тех пор, пока высота не достигнет того размера в пикселях, который имеет ширина. После достижения этой величины сразу же отпускаем кнопку мыши.
Как видим, после этого высота всех выделенных строк увеличилась, несмотря на то, что мы перетаскивали границу только одной из них. Теперь все ячейки столбца «Изображение товара» имеют квадратную форму.
Далее нам нужно поместить фотографию, которую мы ранее вставили на лист, в первый элемент столбца «Изображение товара». Для этого наводим на неё курсор и зажимаем левую кнопку мышки. Затем тащим фото до целевой ячейки и устанавливаем изображение на неё. Да, это не ошибка. Картинку в Excel можно установить поверх элемента листа, а не вписать в него.
Вряд ли сразу получится так, что размер изображения полностью совпадет с размером ячейки. Скорее всего фото будет или выходить за её границы или недотягивать до них. Регулируем размер фотографии перетягиванием её границ, как уже это делали выше.
При этом картинка должна быть немного меньше размера ячейки, то есть, между границами элемента листа и изображения должен быть совсем небольшой зазор.
На этом создание прайс-листа с изображениями товаров считается оконченным. Теперь прейскурант можно распечатывать или предоставлять заказчикам в электронном виде, в зависимости от выбранного вида распространения.
Способ 3: создание прайс-листа с появляющимися изображениями
Но, как видим, изображения на листе занимают значительную часть места, увеличивая размер прейскуранта в высоту в несколько раз. К тому же для отображения картинок приходится добавлять один дополнительный столбец. Если вы не планируете распечатывать прайс-лист, а собираетесь использовать и предоставлять клиентам его только в электронном виде, то можно убить сразу двух зайцев: вернуть размеры таблицы к тем, которые были в Способе 1, но при этом оставить возможность просмотра фотографий товаров. Этого можно достигнуть, если мы поместим картинки не в отдельный столбец, а в примечания ячеек, содержащих наименование модели.
- Выделяем первую ячейку в столбце «Модель» кликом по ней правой кнопкой мыши. Производится запуск контекстного меню. В нем выбираем позицию «Вставить примечание».
После этого открывается окно примечания. Наводим курсор на его границу и кликаем правой кнопкой мыши. При наводке курсор должен преобразоваться в пиктограмму в виде стрелок, направленных в четыре стороны. Очень важно произвести наводку именно на границу, а не сделать это внутри окна примечания, так как в последнем случае откроется окно форматирования не такое, как нам нужно в данном случае. Итак, после того, как был произведен щелчок, запускается контекстное меню. В нем выбираем позицию «Формат примечания…».
Открывается окно формата примечания. Перемещаемся во вкладку «Цвета и линии». В блоке настроек «Заливка» щелкаем по полю «Цвет». Открывается список с перечнем цветов заливки в виде значков. Но нас интересует не это. В самом низу списка расположен параметр «Способы заливки…». Выполняем щелчок по нему.
Запускается ещё одно окно, которое называется «Способы заливки». Перемещаемся во вкладку «Рисунок». Далее щелкаем по кнопке «Рисунок…», расположенной на плоскости данного окна.
Запускается точно такое же окно выбора рисунка, которые мы уже применяли при рассмотрении предыдущего способа составления прейскуранта. Собственно, и действия в нем нужно выполнить полностью аналогичные: перейти в директорию расположения изображений, выделить нужную картинку (в данном случае отвечающую наименованию первой модели в списке), нажать на кнопку «Вставить».
После этого выбранная картинка отобразится в окне способа заливки. Щелкаем по кнопке «OK», размещенной в его нижней части.
После выполнения данного действия мы опять возвращаемся в окно формата примечаний. Тут тоже следует щелкнуть по кнопке «OK» для того, чтобы указанные настройки были применены.
Теперь при наведении курсора на первую ячейку в столбце «Модель» в примечании будет отображаться изображение соответствующей модели устройства.
Конечно, мы привели примеры далеко не всех возможных вариантов создания прайс-листов. Ограничителем в данном случае может выступать только лишь человеческая фантазия. Но и из тех примеров, которые были указаны в данном уроке, видно, что прайс-лист или, как его по-другому называют, прейскурант может быть как максимально простым и минималистичным, так и довольно сложным, с поддержкой всплывающих изображений при наведении на них курсора мыши. Какой именно выбрать способ, зависит от многого, но прежде всего от того, кто ваши потенциальные покупатели и как вы им собираетесь предоставлять данный прейскурант: на бумаге или в виде электронной таблицы.
Помимо этой статьи, на сайте еще 11880 инструкций.
Добавьте сайт Lumpics.ru в закладки (CTRL+D) и мы точно еще пригодимся вам.
Отблагодарите автора, поделитесь статьей в социальных сетях.
Источник