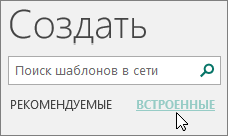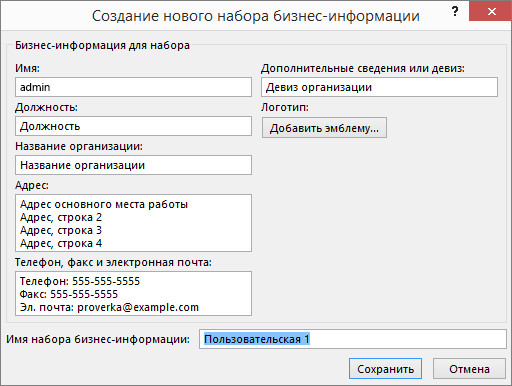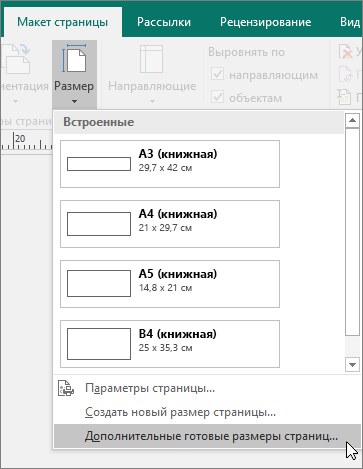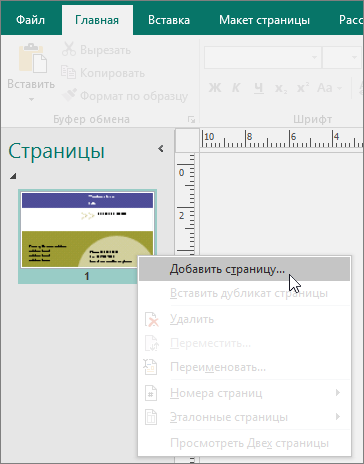- Карточка предприятия
- Для чего нужна карточка предприятия?
- Карточка предприятия для ООО
- Образец карточки ООО
- Карточка предприятия для ИП
- Карточка предприятия для ИП и ООО: образец на 2021 год, скачать бланк
- Что такое карточка предприятия
- Зачем необходима карточка предприятия
- Структура карточки организации
- Образец карточки предприятия для ООО
- Образец карточки предприятия
- Информация к документу
- Особенности составления договора
- На основании чего заполняется карточка предприятия
- Как заполнить карточку предприятия и на что обратиться внимание
- Создание и печать визитных карточек в приложении Publisher
- В этой статье
- Создание макета визитной карточки
- Создание визитной карточки
- Создание односторонней визитной карточки
- Настройка визитных карточек для печати на определенной бумаге
- Добавление текста
- Изменение размера текста
- Замена заполнителя логотипа собственным логотипом
- Создание двусторонней визитной карточки
- Добавление сведений на обратную сторону визитной карточки
- Действия перед печатью двусторонних визитных карточек
- Печать визитных карточек на принтере
- Изменение количества карточек на странице
- Действия после создания визитных карточек
Карточка предприятия
Карточка предприятия — это сгруппированная информация о компании или ИП, своего рода визитка. Данные из нее предназначены в основном для потенциальных контрагентов, с которыми планируется сотрудничество. Этот документ необязательный, однако организации его составляют для быстроты и удобства предоставления сведений. Как составить карточку предприятия для ООО и ИП, разберемся в статье.
Для чего нужна карточка предприятия?
Карточка предприятия (как для ООО, так и для ИП) может понадобиться в таких ситуациях:
- Если нужно дать информацию потенциальным партнерам о своей компании. Контрагенты сразу смогут выяснить спектр оказываемых услуг, режим налогообложения и другие данные.
- Если оформляется сделка. При наличии такого документа всегда можно обратиться к уточнению правильных реквизитов для подготовки договора.
- Если компания подает документы на участие в госзакупках, вся нужная информация будет доступна.
- Если потенциальный контрагент захочет проверить компанию на предмет добросовестности, ему будет это сделать проще, если компания предоставила карточку предприятия.
Перечислены не все ситуации, когда может пригодиться этот документ. Данные могут затребовать в банке, в ФНС, других ведомствах. Но в основном карточка нужна для будущих партнеров для уточнения каких-либо сведений об организации или индивидуальном предпринимателе.
Карточка предприятия — это внутренний документ. В законодательстве нигде не закреплена информация, что ее необходимо применять. Соответственно, утвержденной структуры не существует, компании сами разрабатывают форму для внесения в нее всех нужных сведений, также можно использовать какие-либо дизайнерские решения для оформления. Утверждать документ в учетной политике специальным приказом не требуется.
Внимание! Если у компании поменялись реквизиты, то нужно своевременно их изменять в карточке. Недопустимо отправлять партнерам недостоверную информацию.
Целесообразно также сделать шаблон карточки для партнеров или клиентов, если у них таковая не предусмотрена. Правильные актуальные реквизиты будут всегда по рукой. Они могут понадобиться для налоговой отчетности, для бухгалтерской документации.
Карточка предприятия для ООО
Такой документ обычно оформляют на бланке организации с логотипом. Что обычно указывают в карточке предприятия:
- Полное и сокращенное названия компании или предприятия. Сокращенное пишут в том случае, если оно указано в учредительной документации.
- Логотип, рекламное изображение или торговую марку.
- ОГРН.
- ИНН, КПП.
- Документ, на основании которого действует организация: устав, положение или другое.
- Виды деятельности предприятия и их коды по ОКВЭД.
- Какая система налогообложения применяется. При нескольких режимах требуется отметить их все по каждому виду ОКВЭД. Потенциальным партнерам эта информация может быть необходима.
- Должность и ФИО руководителя компании.
- Адреса компании: юридический, фактический, с указанием почтового индекса.
- Номер телефона, адрес электронной почты, ссылку на страницу в социальных сетях.
- Реквизиты банка для произведения расчетов: название банка, где был открыт расчетный счет, БИК, корреспондентский счет. Бюджетные организации могут указать также КБК.
- Если есть лицензии или разрешения на осуществление какой-либо деятельности, то нужно указать ее номер, дату и срок действия.
Разработку карточки можно поручить секретарю, бухгалтерии или юристу организации. Вся информация берется из учредительных документов компании.
Образец карточки ООО
| Полное наименование | Общество с ограниченной ответственностью «Гермес» |
|---|---|
| Сокращенное наименование | ООО «Гермес» |
| Юридический адрес | 426009, г. Ижевск, ул. Лесная, д. 123, оф. 11 |
| Почтовый адрес | 426034, г. Ижевск, ул. Сосновая, д. 45А |
| Телефон/факс | 8 (3412) 88-88-87, 8 (3412) 88-88-88 |
| ИНН/КПП | 5619875673/3451233456 |
| ОГРН | 8765412345231 |
| Расчетный счет | 4070987654345676543456 |
| Корреспондентский счет | 3090472627274747474732 |
| БИК банка | 045678345 |
| Банк | ПАО «НАШБАНК» |
| Классификаторы в статистическом регистре | |
| ОКПО 45327266 ОКАТО 370000000 | |
| Директор | Семенов Илья Петрович, действует на основании Устава |
| info@germes.ru | |
Карточка предприятия для ИП
В карточке ИП нужно указать такую информацию:
- Наименование предприятия: ФИО ИП.
- Сокращенное наименование.
- Виды деятельности и их коды по ОКВЭД.
- ФИО руководителя. Обычно совпадает с ФИО ИП.
- ИНН, ОГРНИП.
- Юридический адрес.
- Номер телефона, адрес электронной почты, адрес странички в соцсетях и т.п.
- Реквизиты банка для произведения расчетов: название банка, где был открыт расчетный счет, БИК, корреспондентский счет.
Составлением карточки ИП, скорее всего, будет заниматься самостоятельно, если в штате нет нужных сотрудников. Важно проверить все указываемые реквизиты.
Источник
Карточка предприятия для ИП и ООО: образец на 2021 год, скачать бланк
Карточка предприятия (КП) — это лицо бизнеса. Его визитка. В ней в анкетной форме собраны основные сведения об ООО или ИП. Будущий контрагент использует эту информацию, чтобы проверить компанию на благонадежность, узнать о ее системе налогообложения. Действующий партнер копирует сведения из карты при составлении «первички». В настоящей статье показано, как заполнить карту, и предоставлены шаблоны для скачивания.
Что такое карточка предприятия
Это перечень основных сведений о компании или предпринимателе. Как правило, их оформляют на листе формата А4. Карточка предприятия сродни визитке.
КП не относится к обязательным документам. Ее использование — дело сугубо добровольное. Тем не менее, сегодня все больше юрлиц и ИП заполняют карточки и просят, чтобы так же поступали их бизнес-партнеры.
Единой утвержденной формы для карточки не существует. Но в некоторых ситуациях организациям и предпринимателям предлагают заранее разработанные шаблоны. Пример — торги по госзакупкам. Каждый, кто хочет участвовать в тендере, должен оформить так называемую «анкету участника госзакупок». По сути, это и есть КП.
Получать уведомления о торгах для малого и среднего бизнеса
Зачем необходима карточка предприятия
КП помогает облегчить взаимодействие с поставщиками и клиентами. Чаще всего карточкой предприятия пользуются в следующих ситуациях.
1. На стадии предварительных переговоров. Потенциальные контрагенты могут использовать информацию в КП, чтобы навести справки друг о друге. Например, узнать о судебных процессах и исполнительных производствах. У будущего покупателя есть возможность выяснить, какую налоговую систему применяет продавец. Если это «упрощенка», то у клиента не будет права на вычет входного НДС. Узнать об этом лучше до того, как контракт подписан.
Узнать ОКВЭДы, систему налогообложения и доходы вашего контрагента
2. При заключении договоров. КП позволяет быстро и без ошибок заполнить, в частности, раздел «Реквизиты сторон».
3. При оформлении счетов, накладных, актов, счетов-фактур. Из карточки копируются сведения о наименованиях и адресах участника сделки, ФИО руководителей.
4. При составлении платежных поручений. Бухгалтер переносит из карточки данные о банке получателя, расчетном и корреспондентском счетах и др.
В арбитражной практике есть примеры, когда карта предприятия служила дополнительным аргументом в суде. В одном из споров фирма-заказчик заявила: подрядчик получил деньги, но исполнил свои обязательства не в полном объеме. Подрядчик же ответил, что согласовал объем работ с клиентом. И подтвердил это, в числе прочего, картой заказчика, которую тот передал исполнителю для выставления счета. Решение было принято в пользу подрядчика (постановление Арбитражного суда Западно-Сибирского округа от 19.08.16 № А45-19425/2015).
Заказать электронную подпись для дистанционной подачи документов в суд Получить через час
Структура карточки организации
Какие пункты нужно включить в КП? Единственно верного ответа не существует. Каждое юридическое лицо и каждый предприниматель могут предусмотреть в карточке любую информацию, если сочтут ее важной.
Приведем основные сведения, которые обычно упоминаются во всех карточках предприятий:
- полное наименование (или ФИО предпринимателя);
- краткое наименование;
- юридический адрес (адрес регистрации);
- фактический адрес;
- адрес электронной почты;
- контактный телефон;
- ИНН;
- КПП (только для юрлиц);
- ОГРН (или ОГРНИП для предпринимателя);
- должность и ФИО руководителя;
- ФИО главного бухгалтера;
- лицо, уполномоченное подписывать договоры по доверенности;
- наименование банка;
- БИК;
- корреспондентский счет;
- расчетный счет;
- основные коды ОКВЭД;
- система налогообложения.
Если для ведения бизнеса требуется лицензия, данные о ней нужно также указать в КП. Это относится, в частности, к строительным организациям, страховщикам, частным охранным предприятиям и проч.
Проверить, какие лицензии есть у организации или ИП можно в несколько кликов Создать запрос
Образец карточки предприятия для ООО
Общество с ограниченной ответственностью «Частное охранное предприятие «ЧеКа»
Лицензия на осуществление частной охранной деятельности
Лицензия ГУ Федеральной службы войск национальной гвардии РФ по МО № 3914, выдана 30.05.2017
140188, Московская обл., г. Жуковский, ул. Молодежная, д. 29, оф. 3
Источник
Образец карточки предприятия
| Отзывов: | 29 | Просмотров: | 275724 |
| Голосов: | 34 | Обновлено: | 14.11.2016 |
Информация к документу
Карточка предприятия фактически является визитной карточкой организации, поэтому стоит обратиться внимание на правильность ее заполнения, так как это даст возможность Вашим будущим партнёрам составить о вашей организации правильное мнение.
Особенности составления договора
На основании чего заполняется карточка предприятия
Основными документами, требуемыми для заполнения карточки предприятия, являются учредительные документы организации. Согласно ст. 52 ГК РФ к ним относятся документы, на основании и которых организация осуществляет свою деятельность, это:
- устав;
- учредительный договор;
- свидетельство о регистрации юридического лица;
- свидетельство о постановке на налоговый учёт.
Последние два пункта не являются обязательными, но они подтверждают законопослушность предприятия и его оформление в государственных органах.
Учредительные документы, должны содержать следующие сведения:
- название юридического лица;
- деятельность, которую, оно осуществляет;
- место нахождения его головного офиса;
- порядок управления.
Важно! Устав предприятия является основным документом предприятия, и при наличии каких-либо противоречий между ним и другими документами предприятия, всегда применяются нормы устава.
Как заполнить карточку предприятия и на что обратиться внимание
Карточка предприятия, является лицом организации и предоставляет контрагентам предварительные сведения о деятельности организации и возможные объёмы предоставляемых ею услуг. Она обязана содержать следующие сведения:
- полное и сокращённое название организации;
- юридический адрес его местонахождения;
- адрес официального сайта;
- контактные телефоны и ваксовые номера;
- банковские реквизиты;
- логотип, рекламное изображение или торговая марка юридического лица. Требуется для просмотра имеющихся рекламных компаний и роликов. Это позволит потенциальному клиенту более подробно ознакомиться с деятельностью организации;
- время, в течение которого компания осуществляет свою деятельность. Это может также существенно повысить шансы на получение контракта и даст возможность оценить солидность предприятия, если оно уже не первый год существует на рынке;
- характер предоставляемых услуг вид деятельности или производимые товары. Конкретизируйте отрасль, в которой вы осуществляете свою деятельность;
- иные данные, которые помогут будущему партнёру составиться о Вас положительное мнение. Это может быть партнёрство с известными фирмами или известными лицами, либо известные в своей сфере деятельности лица, осуществляющие руководство Вашей компании. Благотворительные акции проводимые предприятием, либо что-то ещё позиционирующего его в положительном свете.
С типовым образцом заполнения карточки можно ознакомиться на нашем сайте.
Важно! Определённой формы, либо ограничений по заполнению карточки, регламентированной законом, не существует.
Поэтому заполнение и внешний вид карточки, зависят только от Вашего желания, но удобнее всего воспользоваться таблицей, в таком виде сразу видны все наиболее значимые данные.
Все данные должны соответствовать данным, указанным в учредительных документах организации. При полной смене или изменения названия, логотипа, юридического адреса либо какого-то другого идентификационного параметра предприятия, все изменения дублируются и на его карточке.
Обратите внимание на правильность заполнения банковских реквизитов, потому что на основании указанных Вами данных будут, составляется бухгалтерские документы клиентов: накладные, счета-фактуры, платёжные поручения и т.д.
Источник
Создание и печать визитных карточек в приложении Publisher
Publisher позволяет создавать эффектные визитные карточки на основе собственного макета либо макетов Publisher. Чтобы выбрать цвета и шрифты, соответствующие имиджу компании, можно использовать цветовые и шрифтовые схемы. Вы сможете настраивать визитные карточки для определенных сегментов рынка и регионов, а также добавлять имена и должности новых сотрудников при расширении компании.
В этой статье
Создание макета визитной карточки
Перед началом создания макета визитной карточки следует выбрать метод печати (например, печать плашечных или триадных цветов, если планируется печать в типографии), чтобы заранее учесть все связанные с печатью проблемы, которые могут повлиять на создание макета. Созданные в Publisher визитные карточки можно напечатать на принтере либо отправить в типографию.
Если необходимо обеспечить точное соответствие определенному цвету, напечатать большое количество экземпляров либо создать точное выравнивание или сгибы, возможно, потребуется передать макет в типографию. Типографии оснащены сложным оборудованием и предоставляют на выбор различные типы бумаги, красок, покрытий и т. д.
С помощью принтера также можно достичь хороших результатов. При использовании принтера можно в любой момент изменить визитные карточки в соответствии с требованиями. Большинство магазинов канцелярских товаров предлагает большой ассортимент заготовок для визиток различных цветов и типов специальной бумаги.
Независимо от того, как будут печататься визитные карточки, следует помнить, что они должны включать в себя следующие основные элементы:
название и логотип компании;
имя и должность:
почтовый адрес, номер телефона и факса;
адрес электронной почты;
адрес веб-сайта (URL-адрес).
Создание визитной карточки
Рекомендуется начинать работу с выбора одного из макетов визитной карточки, включенных в Publisher.
Создание односторонней визитной карточки
Щелкните Файл > Создать, а затем выберите категорию Встроенные, чтобы использовать один из шаблонов, установленных в Publisher.
В каталоге Визитные карточки в разделе Установленные шаблоны выберите нужный макет.
Примечание: Если вы знаете, на какой бумаге будут печататься визитные карточки, перейдите к разделу ее производителя и выберите нужный тип бумаги. Если нужной бумаги нет в списке, выполните указанные ниже процедуру.
В группе Настройка сделайте следующее:
Выберите цветовую и шрифтовую схему.
В раскрывающемся меню Бизнес-информация выберите пункт Создать. для автоматического заполнения каждой карточки одинаковыми данными.
В диалоговом окне Создание нового набора бизнес-информации введите данные в нужные поля, включая Имя набора бизнес-информации.
Если у вас есть логотип, нажмите кнопку Добавить эмблему.
Нажмите кнопку Сохранить.
В разделе Параметры сделайте следующее:
В поле Размер страницы выберите значение альбомная или книжная.
Если вы хотите добавить логотип, установите флажок Включить эмблему.
Совет: Работаете в Publisher 2010? В области задач Типы публикаций выберите тип Визитные карточки, а затем в каталоге Визитные карточки выберите нужный макет. Настройте нужные параметры, такие как цветовая схема, набор бизнес-информации или ориентация страницы (книжная или альбомная). После этого нажмите кнопку Создать.
Настройка визитных карточек для печати на определенной бумаге
Если вы приобрели бумагу для визитных карточек, вы можете настроить параметры в Publisher так, чтобы при печати размеры карточек соответствовали размеру бумаги.
На вкладке Макет страницы выберите команду Размер, а затем — Дополнительные готовые размеры страниц.
В диалоговом окне Готовые размеры страниц прокрутите экран вниз до раздела Визитные карточки, найдите нужного изготовителя и щелкните его название.
Примечание: Если не удалось найти нужного изготовителя или тип бумаги, следует точно измерить размер визитной карточки за вычетом мест вне области печати. Выберите Пользовательский размер страницы и в диалоговом окне Пользовательский размер страницы введите размеры этой визитной карточки. Дополнительные сведения о создании нестандартного размера страницы см. в статье Диалоговое окно «Пользовательский размер страницы».
Совет: Работаете в Publisher 2010? В области задач Форматирование публикации в группе Визитная карточка — параметры выберите Изменить размер страницы. В диалоговом окне Параметры страницы прокрутите экран вниз до раздела Визитные карточки, найдите нужного изготовителя и щелкните его название.
Выберите нужный размер страницы и нажмите кнопку ОК.
Перед печатью карточек на специальной бумаге можно выполнить тестовую печать на обычных листах, чтобы убедиться, что они печатаются правильно.
Добавление текста
Чтобы заменить замещающий текст на другой, щелкните его и введите нужный текст.
Примечание: Если вы сохранили сведения об организации в наборе бизнес-информации и выбрали его, он будет автоматически вставляться в визитную карточку. Чтобы изменить контактные данные или заменить набор бизнес-информации другим, на вкладке Вставка нажмите кнопку Бизнес-информация.
Изменение размера текста
В большинстве случаев размер текста будет автоматически установлен таким образом, чтобы полностью заполнить надпись. Тем не менее вы можете вручную настроить размер текста.
На вкладке Работа с надписями | Формат наведите указатель на пункт По размеру текста, а затем выберите команду Без автоподбора.
Выделите текст и выберите новый размер шрифта в раскрывающемся списке Размер шрифта на вкладке Работа с надписями | Формат.
Совет: Работаете в Publisher 2010? В меню Формат наведите указатель на пункт Автоподбор ширины текста, а затем выберите команду Без авторазмещения. Выделите текст и выберите новое значение в списке Размер шрифта на панели инструментов.
Замена заполнителя логотипа собственным логотипом
Щелкните заполнитель для логотипа, сделайте паузу, а затем щелкните рисунок заполнителя еще раз, чтобы появилась панель инструментов Вставка рисунка.
В диалоговом окне Вставка рисунка перейдите в папку с логотипом, который вы хотите вставить в публикацию, а затем дважды щелкните рисунок. Publisher выберет нужный размер изображения автоматически.
Примечание: Если вы включили логотип в набор бизнес-информации, при выборе этого набора логотип добавляется в новую публикацию автоматически.
Совет: Работаете в Publisher 2010? Щелкните заполнитель для логотипа, сделайте паузу, а затем щелкните рисунок заполнителя еще раз, чтобы появилась панель инструментов Рисунок. На панели инструментов Рисунок щелкните значок Вставить рисунок 
Создание двусторонней визитной карточки
На обратную сторону визитной карточки можно добавить различные сведения, которые пригодятся клиентам. Это могут быть:
схема проезда в офис компании;
указания по проезду;
перевод сведений на лицевой стороне на другой язык.
Добавление сведений на обратную сторону визитной карточки
Выполните шаги по созданию односторонней визитной карточки.
В области навигации Страницы щелкните правой кнопкой мыши существующую страницу и выберите команду Добавить страницу.
Совет: Работаете в Publisher 2010? В меню Вставка выберите команду Страница.
В диалоговом окне Добавление страницы щелкните После текущей и выберите нужные параметры.
Например, если на другой стороне визитной карточки будет отображаться девиз компании, выберите Создать текстовое поле на каждой странице. Если другая сторона карточки будет содержать сведения на другом языке, можно выбрать параметр Скопировать все объекты на странице, чтобы продублировать на нее все цвета, изображения и текст.
Добавьте текст, изображения и другие сведения для обратной стороны визитной карточки.
Когда обратная сторона визитной карточки будет выглядеть так, как вы хотите, сохраните ее.
Действия перед печатью двусторонних визитных карточек
Если двусторонние визитные карточки печатаются на принтере, следует предварительно протестировать макет на простой бумаге. Это вызвано следующими причинами:
Принтеры зачастую не обеспечивают точного выравнивания двусторонних документов. Это происходит, в частности, если принтер не поддерживает двустороннюю печать и требуется повторно вставить лист бумаги, чтобы напечатать другую сторону.
Чтобы напечатать визитную карточку правильно (сначала лицевую, а затем — обратную сторону), поля макета карточки должны быть одинаковыми (именно такие поля имеет установленный по умолчанию макет, содержащий 10 карточек на странице). Если вы изменили размер полей или зазоров либо число копий на листе, лицевые и задние стороны карточек выровнять будет сложнее.
Печать визитных карточек на принтере
Откройте документ с визитными карточками, который вы хотите напечатать.
Загрузите в принтер бумагу для печати тестовой страницы.
На вкладке Файл выберите пункт Печать.
В разделе Принтер выберите нужный принтер для печати.
В группе Параметры перейдите к полю Страницы и выберите значение Одна страница на листе или Несколько копий на листе.
Важно: Если вы выбрали размер страницы для печати на специальной бумаге, параметры для этого типа бумаги уже установлены.
Совет: Работаете в Publisher 2010? В меню Файл выберите пункт Печать. На вкладке Параметры публикации и бумаги выберите нужный принтер. В группе Параметры печати выберите значение Одна страница на листе или Несколько копий на листе. В окне Просмотр выберите Показать инструкции по вставке бумаги, а затем щелкните Выполнение мастера настройки двусторонней печати. Этот мастер собирает сведения о принтере для того, чтобы определить, как следует вставить бумагу для пробной печати. Эти сведения полезны даже при печати односторонней публикации.
Нажмите кнопку Печать, чтобы напечатать пробную страницу, и при необходимости измените параметры.
Загрузите в принтер обычную или специальную бумагу, на которой вы хотите напечатать визитные карточки.
Независимо от ориентации (портретная или альбомная) визитных карточек Publisher будет автоматически настраивать их, чтобы распечатать правильно.
Если размер визитной карточки не был задан или не был выбран тип специальной бумаги, Publisher использует стандартный размер визитной карточки (5 х 8,75 см).
Изменение количества карточек на странице
Чтобы изменить количество визитных карточек на странице, выполните следующие действия:
На вкладке Файл выберите пункт Печать.
В разделе Страницы выберите значение Одна страница на листе или Несколько копий на листе.
Если выбран параметр Несколько копий на листе, вы можете указать количество копий в поле Число копий каждой страницы.
Совет: Работаете в Publisher 2010? В меню Файл выберите команду Печать, а затем откройте вкладку Параметры публикации и бумаги. Выберите значение Одна страница на листе или Несколько копий на листе. Если выбран параметр Несколько копий на листе, количество копий на листе можно изменить, указав другие параметры полей и зазоров в группе Дополнительные параметры печати.
Действия после создания визитных карточек
Успех маркетинговой кампании зависит от того, насколько удачно выбран имидж компании, а также от того, насколько плодотворно продолжаются взаимоотношения с потенциальными клиентами после первого контакта. Важную роль в этом играют визитные карточки. Кроме контактной информации, визитная карточка содержит сведения о компании и содействует укреплению ее имиджа. Визитные карточки также вносят неоценимый вклад в создание и поддержание вашей репутации через устную рекламу.
Однако от визитных карточек будет мало пользы, если их хранить в ящике. Запустите их в обращение!
Предлагайте визитные карточки своим клиентам при каждом удобном случае, а не только при первой встрече.
Вручайте визитные карточки каждому участнику группы, а не только начальнику.
Вручайте две карточки, а не одну. Просите получателя карточки передать вторую карточку кому-нибудь еще.
Прилагайте две карточки к каждому письму, поздравительной открытке и записке с благодарностями.
Включайте две карточки в каждый информационный комплект.
Источник