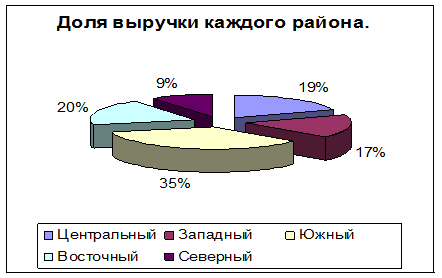- Как сделать расчет зарплаты в excel?
- Расчёт зарплаты в MS Excel для Windows
- Отзывы о Расчёт зарплаты в MS Excel
- Шаг № 1. Справочник распределения рабочих по цехам и разрядам.
- Шаг № 3. Ведомость учёта отработанного времени.
- Шаг № 4. Ведомость начислений зарплаты.
- Расчет заработной платы работников ЗАО «Товарищ»
Как сделать расчет зарплаты в excel?
Расчёт зарплаты в MS Excel — Представленная здесь электронная форма разработана для автоматизации процесса расчёта заработной платы по окладам. Теперь Вам не нужно выполнять рутинную монотонную работу, расчитывая заработную плату и налоги на неё, используя калькулятор.
Используя электронную форму «Расчёт зарплаты в MS Excel» Вам достаточно один раз внести список работников Вашей организации, оклады, должности и табельные номера. Расчёт зарплаты будет произведён автоматически.
Электронная форма «Расчёт зарплаты в MS Excel» разработана таким образом, что подоходный налог, единый социальный налог (пенсионное страхование, социальное страхование, медицинское страхование) расчитываются автоматически.
Автоматический расчёт налогов на зарплату (ПФ, соц. страх., мед. страх., п/н), автоматический расчёт накопительной и страховой частей трудовой пенсии индивидуально по каждому работнику и итогово (для отчётности) за любой отчётный период.
Абсолютно безопасно для вашего компьютера, вирусов и макросов нет.
отзывов: 5 | оценок: 25
Расчёт зарплаты в MS Excel для Windows
Отзывы о Расчёт зарплаты в MS Excel
Наредкость качественная программа для расчета зарплаты в excel. Огромное спасибо!
Хорошая программа для расчета заработной платы, используем её уже давно. Попользовавшись пробной версией, купили полную и стало еще лучше)
Очень удобная программа для расчета заработной платы в excel скачать бесплатно удалось безо всяких сложностей. Спасибо!
Написано бесплатно, а по факту только до 3-х человек .
24 сентября 2002 г.
для Писаревой Ж.Ю.
Ввести 15 фамилий рабочих с данными по отработанному времени. С помощью двух справочных таблиц должна автоматически заполняться ведомость начисления заработной платы с итоговыми данными. Привести круговую диаграмму распределения сумм зарплаты по цехам, автоматически корректируемую при изменении данных в исходной таблице. Определить разряд с максимальной суммарной заработной платой.
Шаг № 1. Справочник распределения рабочих по цехам и разрядам.
Запустим программу Microsoft Excel. Для этого нажимаем кнопку пуск находящуюся на панели задач, тем самым попадаем в Главное меню операционной системы Windows. В главном меню находим пункт и в открывшемся подменю находим программу Microsoft Excell.
Нажимаем и запускаем программу.
На рабочем листе размечаем таблицу под названием «Справочник распределения рабочих по цехам и разрядам». Таблица размещается начиная с ячейки «A19quot; по ячейку «D179quot; Эта таблица содержит четыре столбца: «Табельный номер», «ФИО9quot;, «Разряд9quot;, «Цех9quot; и семнадцать строк: первая — объединённые четыре ячейки в одну с названием таблицы, вторая — название столбцов, последующие пятнадцать для заполнения данными. Рабочая область таблицы имеет диапазон «A3:D179quot;.
Созданную таблицу заполняем данными.
Создаём таблицу «Справочник тарифов». Таблица располагается на рабочем листе с ячейки «A199quot; по ячейку «B269quot;. Таблица состоит из двух столбцов и восьми строк. Аналогично таблице, созданной ранее, в первой строке имеет название, во второй название столбцов а рабочая область таблицы с диапазоном «A21:B269quot; данные соотношения разряда к тарифной ставке.
Заполняем созданную таблицу исходными данными.
Шаг № 3. Ведомость учёта отработанного времени.
По аналогии с таблицей «Справочник распределения рабочих по цехам и разрядам» создаём таблицу «Ведомость учёта отработанного времени.». Таблица располагается на рабочем листе в диапазоне ячеек «F1:H179quot;. В таблице три столбца: «Табельный номер», «ФИО9quot; и «Отработанное время. (час)». Таблица служит для определения количества отработанного времени для каждого рабочего персонально.
Заполняем созданную таблицу исходными данными. Так как первые два столбца идентичны таблице «Справочник распределения рабочих по цехам и разрядам», то для эффективности используем ранее введённые данные. Для этого перейдём в первую таблицу, выделим диапазон ячеек «A3:B179quot;, данные которого соответствуют списку из табельных номеров и фамилий работников, и скопируем область в буфер обмена нажав соответствующую кнопку на панели инструментов.
Переходим во вновь созданную таблицу и встаём на ячейку «F39quot;. Копируем содержимое буфера обмена в таблицу начиная с текущей ячейки. Для этого нажимаем соответствующую кнопку на панели инструментов Microsoft Excell.
Теперь заполним третий столбец таблицы в соответствии с исходными данными.
Шаг № 4. Ведомость начислений зарплаты.
Эта таблица так же имеет два столбца идентичных предыдущей таблице. По аналогии создаём таблицу «Ведомость начислений зарплаты.»
Заполняем созданную таблицу исходными данными как в предыдущем варианте с помощью буфера обмена. Перейдём в таблицу "Ведомость учёта отработанного времени;», выделим диапазон ячеек «F3:G179quot;, данные которого соответствуют списку из табельных номеров и фамилий работников, и скопируем область в буфер обмена нажав соответствующую кнопку на панели инструментов.
Переходим во вновь созданную таблицу и встаём на ячейку «F219quot; и копируем данные из буфера обмена в таблицу начиная с текущей ячейки.
Теперь заполним третий столбец таблицы. Данные третьего столбца должны рассчитываться из исходных данных предыдущих таблиц и интерактивно меняться при изменении какого-либо значения. Для этого столбец должен быть заполнен формулами расчёта по каждому работнику. Начисленная зарплата рассчитываеться исходя из разряда рабочего, количества отработанного им времени. ЗП = ТАРИФ * ЧАСЫ. Для расчёта воспользуемся функцией Microsoft Excel «ВПР9quot;.
В ячейку «H219quot; вводим формулу «= ВПР( ВПР(F21;A3:D17;3) ;A21:B26;2) * ВПР(F21;F3:H17;3) «. В первом множителе функция ВПР (ВПР(ВПР(F21;A3:D17;3);A21:B26;2)) определяет тариф работника из таблицы «Справочник тарифов» (диапазон «A21:B269quot;). Для этого нам приходится пользоваться вложением функции ВПР (ВПР(F21;A3:D17;3). Тут функция возвращает нам тариф данного работника из таблицы «Справочник распределения рабочих по цехам и разрядам» (диапазон «A3:D179quot;) и подставляет это значение как искомое для первой функции ВПР.
Во втором множителе (ВПР(F21;$F$3:$H$17;3)) функция ВПР определяет отработанное работником время из таблицы «Ведомость начислений зарплаты» (диапазон «F3:H179quot;).
Для того чтобы применить автозаполнение к заполнению результирующего столбца введём формулу с абсолютными ссылками: «=ВПР(ВПР(F21;$A$3:$D$17;3);$A$21:$B$26;2)*ВПР(F21;$F$3:$H$17;3)9quot;.
Получили заполненный столбец результирующих данных.
Доброго времени суток, Друзья.
Как заполнить расчетную ведомость по заработной плате?
Какие начислять налоги на зарплату?


В какой программе вести расчет?
Вы попали по адресу. Продолжая тему Бухгалтерский учет расчетов с персоналом, сегодня мы рассмотрим практическое решение этой задачи.
Решим ее с помощью программы Excel. Ведение бухучета, а именно — Бухучет зарплатыl, для Вас станет делом пяти минут.
Скачайте таблицу, ссылка ниже, заполняйте свои данные, вносите фамилии работников, заработную плату, расчет готов.
Для следующего расчетного периода копируете, заполняете следующий месяц.
Посмотрите видео урок Бухучет зарплаты в Excel. Попробуйте – вам понравится.
Даю ссылку на ссылку на Расчетную ведомость начисления заработной платы за 2014,
Как справиться с проблемами начинающему главному бухгалтеру читайте здесь.
Получить книгу «Годовой отчет 2014»
Два друга: Абрам и Иван.
Приходит Иван к другу, знает — того дома нет. Сара встречает.
— Слушай, Сара, давай я тебя обниму, четвертак дам.
— Обнимай, — после долгих умозаключений, соглашается Сара.
— Сара, давай я тебя поцелую, полтинник дам.
— Целуй, — Сара прикидует выигрыш.
— Сара, давай я тебя трахну, стольник с меня.
— Базара нет, деньги вперед.
Возвращается домой Абрам.
— Сара, Иван приходил?
— Зарплату мою приносил?
Вам теперь тоже доступен – бухгалтерский учет расчетов с персоналом. Удачи, Вам.
С наилучшими пожеланиями, Александр. на главную
Подпишись и получай статьи на почту. Узнавай все первым.
Формат электронной таблицы Microsoft Excel может быть полезным инструментом при использовании приложения для расчета заработной платы для сотрудников. Чтобы помочь владельцам бизнеса с расчетом заработной платы, Microsoft разработал шаблон, известный как калькулятор заработной платы для Excel, который можно скачать и использовать в своих интересах, если на вашем компьютере установлен Microsoft Excel. Шаблон содержит формулы и функции, уже встроенные в книгу, в которой вам нужно будет ввести данные платежной ведомости ваших сотрудников. Шаблон автоматически рассчитывает платежные квитанции и чистую заработную плату для сотрудников на основе введенных вами критериев.
- Скачайте шаблон платежной ведомости для Excel.
- Распакуйте шаблон расчета платежной ведомости.
- Перейдите в ту папку компьютера, где сохранили шаблон, и откройте файл.
- Следуйте подсказкам по распаковке шаблона. Файл будет автоматически открыт в Excel.
- В зависимости от возможностей и версии операционной системы вашего компьютера, вам будет предложено нажать «Распаковать» или воспользоваться утилитой вроде Winzip для распаковки шаблона.
- Сохраните копию шаблона для использования в качестве вашей рабочей платежной ведомости.
- Наведите курсор на «Файл» на панели инструментов Excel, затем выберите «Сохранить как» чтобы сохранить копию шаблона как рабочую книгу для расчета заработной платы.
- Перейдите в папку на компьютере, в которой хотите разместить этот файл для будущего использования, и введите имя книги.
- Нажмите на «Сохранить», чтобы завершить процесс создания книги с платежной ведомостью.
- Подготовьте платежную ведомость для вашего предприятия.
Вы можете открыть вашу рабочую книгу в Excel.
- Заполните лист «Employee Information»(«Информация о персонале»). По умолчанию должен открыться именно этот лист. Вам будет предложено ввести имена работников, их ставку оплаты, а также налоговую информацию — такую как размеры удержаний и вычетов.
- Заполните лист «Payroll Calculator»(«Калькулятор заработной платы»). Для перехода на этот лист нажмите на вкладку «Payroll Calculator»(«Калькулятор заработной платы») в нижней части окна Excel. Вам будет предложено ввести информацию из табеля рабочего времени; такую как, сколько отработали ваши сотрудники, количество сверхурочной работы, количество отпускных часов и отсутствия по болезни.
- Нажмите на вкладку «Individual Pay Stubs»(«Индивидуальные расчетные квитанции»), которая расположена внизу сразу за вкладкой «Payroll Calculator»(«Калькулятор заработной платы»). Этот лист содержит формулы и функции, которые извлекают введенные вами данные и отображают их в виде платежных ведомостей для каждого сотрудника.
Источник
Расчет заработной платы работников ЗАО «Товарищ»
Табличный редактор MS Excel
Тема:«Построение диаграмм в MS Excel».
Цель занятия:в MS Excel научиться применять возможность графического представления данных в виде диаграмм.
Задание №1:Создайте таблицу для начисления заработной платы работникам фирмы «ЗАО Товарищ». Сохраните созданный документ.
Расчет заработной платы работников ЗАО «Товарищ»
| Доходы | Налоги | |||||||||
| № | ФИО | Оклад | Коэффициент | Полярная надбавка | Подоходный налог | Медицинское страхование | Пенсионный фонд | Всего начислено | Всего удержано | К выдаче |
| Петров А. В. | ||||||||||
| Сидоров Н.З. | ||||||||||
| Артемьева М.С. | ||||||||||
| СапожковаВ.В. | ||||||||||
| Ратынская С. Л. | ||||||||||
| Урусов П. Р. | ||||||||||
| Витальев Н.Н. | ||||||||||
| Русокров Г.Л. | ||||||||||
| Девяткин А.А. | ||||||||||
| Ильина У.Ю. |
1) В ячейку А2 введите заголовок: Расчет заработной платы работников ЗАО «Товарищ»
2) Шапку таблицы расположите в диапазоне А5:К6
3) Расположите текст в ячейках E6:J6 в две строки: выделите указанные ячейки, выполните команду Формат/Ячейки, вкладка Выравнивание. Активизируйте флажок Переносить по словам.
4) Задайте вертикальное расположение текста в шапке таблицы:
v Выделите ячейки D6:J6, выполните команду Формат/Ячейки, вкладка Выравнивание.
v В группе Ориентация щелкните по верхнему ромбику над словом Надпись.
5) Выровняйте заголовок по центру относительно таблицы.
6) Заполните столбцы с №, ФИО, Окладом,а остальные столбцы рассчитайте по формулам:
v Коэффициент составляет 50% от оклада:установите курсор в ячейку D7, введите формулу на английском языке =С7*50% или=С7*0,5
v Скопируйте данную формулу в остальные ячейки столбца коэффициент.
v Аналогично рассчитайте Полярную надбавку, которая составляет 80% от оклада.
v В столбце Всего начислено подсчитайте доходы сотрудника (сумма всех доходов)
v Подоходный налог рассчитывается по формуле: 12% от начисленной суммы.
v В фонд медицинского страхования производится выплата в размере 3% от начисленнойсуммы.
v В пенсионный фонд производится выплата в размере 1% от начисленной суммы
v В столбце Всего удержано подсчитываются расходы сотрудника (сумма всех налогов)
v В столбце К выдаче рассчитывается денежная сумма, выдаваемая работнику на руки (доходы-расходы)
7) Отформатируйте таблицу: меню Формат/Ячейки (задайте параметры шрифта на вкладке Шрифт, выравнивание текста на вкладке Выравнивание, рамки на вкладке Граница,заливку на вкладке Вид)
8) Переименуйте Лист1 вРасчет, меню Формат/Лист/Переименовать.
9) Сохраните документ.
Задание №2:Постройте диаграмму, отражающую заработную плату всех сотрудников.
1) Выполните команду Вставка/Диаграмма или щелкните по кнопке Мастер диаграмм на панели инструментов Стандартная. На экране появится первое диалоговое окно мастера диаграмм, в котором необходимо указать тип диаграммы. В группе Тип выберите Гистограмма, в группе Вид -Объемный вариант обычной гистограммы (4-я по счету картинка), нажмите кнопку Далее.
2) В следующем диалоговом окне необходимо указать источник данных диаграммы. В строке Диапазон указываются ячейки с данными, на основе которых будет построена диаграмма:
v Нажмите клавишу СТRL и не отпуская ее выделите два диапазона ячеек: В7:В16 иК7:К16
v В результате в строке Диапазон появится ссылка на лист Расчет:
=Расчет!$В$7:$В$16;Расчет!$К$7:$К$16
v Активизируйте переключатель Ряды в: столбцах
v Если вы ошиблись при указании диапазона, очистите строку Диапазон и выделите его заново. Затем нажмите кнопку Далее.
3) В третьем диалоговом окне необходимо указать параметры диаграммы:
v На вкладке заголовки в поле Название диаграммы напишите: Сумма к выдаче, в поле Ось X (категорий): ФИО сотрудников, в поле Ось Z (значений): в руб.
v На вкладке Легенда отключите флажок Добавить легенду
v На вкладке Подписи данных в группе Подписи значений активизируйте переключатель Значение, нажмите кнопку Далее.
4) В четвертом диалоговом окне необходимо указать место для размещения диаграммы:
v Активизируйте переключатель Отдельном, нажмите кнопку Готово.
v В результате в рабочую книгу добавится один лист под названием Диаграмма 1 с построенной на нем диаграммой. Готовую диаграмму можно отредактировать.
5) Сохраните документ.
Задание №3:Отредактируйте иаграмму.
1) Скопируйте лист Диаграмма1:
v Выполните правый щелчок на ярлыке листа Диаграмма1, на экране появится контекстное меню.
v Выберите пункт Переместить/Скопировать
v В появившемся диалоговом окне активизируйте флажок Создать копию, появится лист Диаграмма 1(2)
v Переименуйте его в Диаграмма 2.
2) Перейдите на лист Диаграмма 2. Измените заголовок диаграммы на: Расчет заработной
платы сотрудников ЗАО «Товарищ»:
v Наведите указатель мыши на заголовок (появится всплывающая подсказка Заголовок диаграммы)
v Щелкните мышью на заголовке (вокруг названия появится рамка)
v Щелкните мышью внутри рамки (появится текстовый курсор)
v Исправьте заголовок, щелкните мышью вне заголовка.
3) Отформатируйте заголовок:
v Выполните двойной щелчок в области заголовка (появится диалоговое окно Формат названия диаграммы), установите шрифт Courier New Cyr, размер 20, цвет красный, начертание — полужирный курсив, нажмите ОК.
4) Отформатируйте заголовок оси значений:
v Установите шрифт, размер, начертание заголовка по своему усмотрению.
v Разверните подпись по вертикали: в диалоговом окне Формат названия оси выберите вкладку Выравнивание, в группе Ориентация установите 90 градусов.
5) Удалите название оси категорий (ФИО сотрудников): выполните правый щелчок по названию, из контекстного меню выберите команду Очистить.
6) Отформатируйте ось значений:
v Установите указатель мыши на ось значений (появится всплывающая подсказка), выполните на ней двойной щелчок, появится диалоговое окно Формат оси
v На вкладке Вид в группе Ось выберите цвет линии — темно-синий, толщина — третья сверху, в группе Основные активизируйте переключатель Пересекают ось.
v На вкладке Шкала в поле Цена основных деленийнапишите 500
v На вкладке Шрифт установите параметры шрифта по своему усмотрению, нажмите Ок.
7) Отформатируйте ось категорий аналогично предыдущему пункту, устанавливая параметры на вкладках Види Шрифт.
8) Измените заливку стенок диаграммы: установите указатель мыши внутри диаграммы, чтобы появилась подсказка Стены, и выполните двойной щелчок (появится диалоговое окно Формат стенок), выберите любой цвет заливки. Аналогично можно изменить заливку Основания.
9) Отформатируйте подписи данных:
v Выполните двойной щелчок на одном из числовых значений, находящихся над столбцами
диаграммы (появится диалоговое окно Формат подписей данных), установите параметры шрифта, заливку, выравнивание по своему усмотрению.
v Передвиньте подписи данных: установите указатель мыши на любую подпись, выполните два последовательных медленных щелчка (вокруг значения появится рамка), перетащите рамку с числом при помощи мыши.
10)Отформатируйте ряды данных:
v Выполните двойной щелчок на любом столбце (появится диалоговое окно Формат ряда данных)
v На вкладке Фигура выберите любую фигуру.
v На вкладке Вид в группах Граница и Заливкаустановите параметры по своему усмотрению (интересную заливку можно получить, если нажать на кнопку Способы заливки)
Задание №4:Создайте таблицу учета выручки от продажи мороженого фирмы «ПИНГВИН», если известно, что фирма торгует по пяти округам города только в летние месяцы.
Продажа мороженого фирмой ПИНГВИН в летний период.
| Район/месяц | Июнь | Июль | Август | Всего по округу | % выручки по округу |
| Центральный | 2500,65р. | 1200,35р. | 2400,50р. | ||
| Западный | 2100,10р. | 1001,00р. | 2345,00р. | ||
| Южный | 4000,68р. | 3500,00р. | 3409,00р. | ||
| Восточный | 3100,00р. | 2100,00р. | 1090,30р. | ||
| Северный | 980,00р. | 700,00р. | 1300,20р. |
| Всего за месяц | Общая выручка |
2) В ячейку АЗ введите текст: Продажа мороженого фирмой Пингвин
3) В ячейку А4 введите: летний период.
4) Расположите шапку таблицы начиная с ячейки А6 (вся таблица будет располагаться в диапазоне А6:F11)
5) Заполните исходными данными столбцы: район/месяц, июнь, июль, август.
6) Для диапазонов ячеек В7:Е11 и В13:Е13 задайте денежный формат: выделите указанные диапазоны, меню Формат/Ячейки, вкладка Число, в списке Числовые форматы выберите Денежный, в поле Число десятичных знаков введите 2.
7) В ячейку Е7 введите формулу, рассчитывающую выручки за 3 месяца по центральному округу. Скопируйте данную формулу в остальные ячейки столбца Всего по округу.
8) В ячейку В13 введите формулу, подсчитывающую выручку всех округов за июнь, скопируйте данную формулу в ячейки С13:Е13.
9) В ячейку В14 введите текст: Всего за месяц, в ячейку Е14: Общая выручка.
10)Заполните столбец % выручки по округу, используя абсолютную ссылку на ячейку, содержащую общую выручку:
v В ячейку F7 введите формулу: =Е7/$Е$13 (знак $ указывает на абсолютную адресацию)
v Используя автозаполнение, скопируйте формулу в остальные ячейки.
11) Задайте процентный формат: выполните команду Формат/Ячейки, вкладка Число, в группе Числовые форматы выберите Процентный, в поле Число десятичных знаков введите 2.
12) Отформатируйте таблицу (задайте параметры шрифта, выравнивание текста, рамки и заливку таблицы)
13) Заголовки расположите по центру относительно таблицы.
14) Вставьте любой рисунок: меню Вставка/Рисунок/Автофигуры.
15) Сохраните документ.
Задание №5: Постройте диаграмму, отображающую вклад каждого округа в общую выручку.
1) Вызовите мастера диаграмм.
2) Выберите объемный вариант круговой диаграммы.
3) В источнике данных укажите 2 диапазона: зажмите клавишу СТRL и не отпуская ее выделите два диапазона ячеек А 7:А11 и F7:F11
4) На третьем шаге диаграммы никаких данных не указывайте
5) Для размещения диаграммы выберите имеющийся лист. В итоге на экране появится круговая диаграмма с легендой.
6) Переместите диаграмму ниже таблицы и измените ее размер с помощью маркеров.
7) Отредактируйте готовую диаграмму следующим образом:
v Вставьте заголовок диаграммы: выделите диаграмму щелчком мыши и выполните команду Диаграмма/Параметры диаграммы.
v На вкладке Заголовки в строке Название диаграммы введите текст: Доля выручки каждого района.
v На вкладке Легенда в группе Размещение активизируйте переключатель Внизу.
v На вкладке Подписи данных в группе Подписи значений активизируйте переключатель Доля, нажмите ОК.
v Выведите сотые доли для подписей данных.
8) Отформатируйте элементы диаграммы:
v Задайте параметры шрифта для заголовка диаграммы, подписей данных, легенды.
v Измените заливку и границу секторов диаграммы.
9) Сохраните документ.
Задание №6:Подготовьте таблицу и диаграмму к печати.
1) Выполните команду Файл/Предварительный просмотр, щелкните по кнопке Страница (появится диалоговое окно Параметры страницы)
2) На вкладке Поля задайте Верхнее и Нижнее поля по2 см, Левое и Правое — по 1 см, в группе Центрировать на странице активизируйте флажок Горизонтально.
3) На вкладке Колонтитулы щелкните по кнопке Создать верхний колонтитул, перейдите в окно Справа и напишите Отчет 1, нажмите ОК. В списке Нижний колонтитул выберите Страница 1.
4) На вкладке Лист в группе Печать отключите флажок Сетка, нажмите ОК.
Если необходимо подготовить к печати только диаграмму, то для ее просмотра диаграмму нужно выделить щелчком мыши.
Задание №7:Создайте самостоятельно таблицу «Производство бумаги» и постройте линейчатую диаграмму по данным таблицы.
Источник