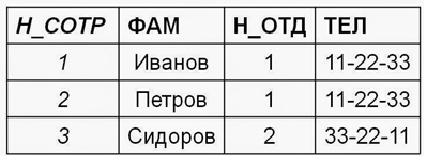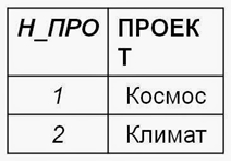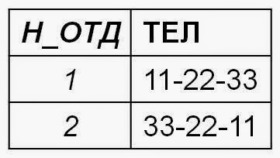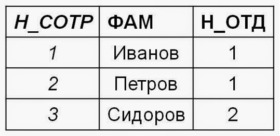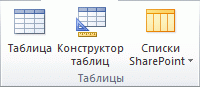- Как спроектировать базу данных, чтобы в будущем не пришлось её переписывать — базовые советы
- Как спроектировать базу данных, чтобы в будущем не пришлось её переписывать — базовые советы
- Используйте хотя бы третью нормальную форму
- Первая нормальная форма
- Вторая нормальная форма
- Наконец, третья нормальная форма
- Используйте проверочные ограничения
- Не храните ФИО в одном поле, также как и полный адрес
- Установите для себя правила именования таблиц и полей
- Программы для создания профессиональной базы знаний
- Atlassian Confluence
- Flowlu
- Яндекс.Вики
- Создание базы данных
- В этой статье
- Обзор
- Создание базы данных
- Добавление объектов в базу данных
- Создание базы данных с помощью шаблона
- Создание базы данных без использования шаблона
- Создание пустой базы данных
- Добавление таблицы
- Копирование данных из другого источника в таблицу Access
- Импорт, добавление или связывание данных из другого источника
- Добавление части приложения
- Открытие существующей базы данных Access
- Советы
Как спроектировать базу данных, чтобы в будущем не пришлось её переписывать — базовые советы
Как спроектировать базу данных, чтобы в будущем не пришлось её переписывать — базовые советы
Прим. перев. Предполагается, что вы уже имеете начальные знания по SQL. Если вы плохо понимаете, что такое таблицы, строки, индексы, первичные ключи и ссылочная целостность, то лучше сначала изучить их, например по этим видео:
А если вы знакомы с SQL и вас не остановили предыдущие термины, на всякий случай напомним, что:
- атомарность предполагает, что значение нельзя разделить на несколько атрибутов;
- под кортежем понимается запись (строка) в таблице базы данных;
- атрибут — это колонка таблицы;
- неключевой атрибут — это атрибут, не входящий в состав никакого потенциального ключа.
Есть минимум два требования, которые должны быть соблюдены при проектировании структуры БД:
- Сохранить всю информацию после разделения её на таблицы.
- Минимизировать избыточность того, как эта информация хранится.
Примечание Второй пункт важен не только из-за того, что избыточность влияет на размер БД. Чаще всего при обновлении данных нужно обработать много строк. В таком случае вы рискуете просто забыть обновить некоторые из них, что приведёт к коллизиям внутри БД.
Ниже перечислены некоторые рекомендации, которые помогут добиться эффективной структуры:
- используйте хотя бы третью нормальную форму;
- создавайте ограничения для входных данных;
- не храните ФИО в одном поле, также как и полный адрес;
- установите для себя правила именования таблиц и полей.
Используйте хотя бы третью нормальную форму
Нормальные формы — это требования, которые должны соблюдаться при правильной проектировке базы данных.
20 июня, Пенза, До 3000 ₽
Нормальных форм существует целых 6 штук, однако обычно соблюдают всего лишь 3 и для начала этого более чем достаточно.
Первая нормальная форма
Для примера будем использовать отношение сотрудники_отделы_проекты. В нём есть информация о номере сотрудника, его фамилии, номере отдела, в котором он работает, номере телефона отдела и так далее.
Это отношение, как и любое другое, автоматически находится в первой нормальной форме:
- в отношении нет одинаковых кортежей;
- кортежи не упорядочены;
- атрибуты не упорядочены и различаются по наименованию;
- все значения атрибутов атомарны.
Вторая нормальная форма
В нашем случае у таблицы выше имеется сложный (составной) ключ <Н_СОТР, Н_ПРО>. От части ключа Н_СОТР зависят неключевые атрибуты ФАМ , Н_ОТД , ТЕЛ . От части ключа Н_ПРО зависит неключевой атрибут ПРОЕКТ . А вот атрибут Н_ЗАДАН зависит от всего составного ключа, так как сотрудник может выполнять одно задание в одном проекте.
Поэтому для приведения отношения ко второй нормальной форме из отношения сотрудники_отделы_проекты нужно выделить два отношения сотрудники_отделы и проекты, а исходное отношение оставим отношением задания.
Наконец, третья нормальная форма
Отношение находится в третьей нормальной форме, когда отношение находится во второй нормальной форме и все неключевые атрибуты взаимно независимы.
Для того, чтобы устранить зависимость неключевых атрибутов, нужно произвести декомпозицию отношения ещё на несколько отношений. При этом те неключевые атрибуты, которые являются зависимыми, выносятся в отдельное отношение.
Отношение сотрудники_отделы не находится в третьей нормальной форме, так как имеется зависимость неключевых атрибутов, таких как зависимость номера телефона от номера отдела. Поэтому декомпозируем отношение сотрудники_отделы на два отношения — сотрудники и отделы:
Используйте проверочные ограничения
База данных — это не просто набор таблиц. В неё встроено много инструментов, которые помогут с сохранностью и качеством данных.
В первую очередь БД поможет с ограничением значений, которые принимают поля.
Внешние ключи регламентируют отношения между таблицами. Благодаря им сильно упрощается контроль за структурой базы, уменьшается и упрощается код приложения. Правильно настроенные внешние ключи — это гарант того, что увеличится целостность данных за счёт уменьшения избыточности. Поэтому обязательно применяйте ограничение внешнего ключа при определении связей между таблицами.
Выражения ON DELETE и ON UPDATE внешних ключей используются для указания действий, которые будут выполняться при удалении строк родительской таблицы ( ON DELETE ) или изменении родительского ключа ( ON UPDATE ). Не пренебрегайте ими.
Стоит убедиться, что обязательность заполнения ( NOT NULL ) проверяется для полей, которые строго не должны оставаться пустыми.
Используйте CHECK , чтобы убедиться, что значения входят в диапазон (например чтобы цена не была отрицательной).
Не храните ФИО в одном поле, также как и полный адрес
Представим ситуацию, когда вам понадобится узнать, в каком городе продукт более популярен. В таком случае, если полный адрес хранится в виде цельной строки, сделать это будет очень тяжело, ведь вам нужно будет каким-то образом выделить из этой строки город. Учитывая все возможные форматы и варианты адресов, эта задача становится практически невыполнимой. Похожая ситуация и с ФИО. Даже если кажется, что это ни к чему, храните эти данные в разных полях, и в будущем вы поблагодарите себя.
Установите для себя правила именования таблиц и полей
Сложно работать с данными, которые выглядят как-то так: user.firstName , user.last_name , user.birthDate . Конечно, каждый программист в праве сам выбирать для себя стиль наименования, но для SQL рекомендуется выбрать наименование с подчёркиванием. Потому что не все SQL-движки одинаково работают с заглавными буквами, а помещать всё в кавычки бывает утомительно.
Ещё нужно определиться как будут называться таблицы — во множественном числе ( users ) или в единственном ( user ). Каждая базовая структура в БД обычно настроена на множественное число, поэтому и именовать таблицы стоит соответственно.
Не упускайте возможность сложить побольше обязанностей на базу данных, чтобы облегчить себе работу над приложением и думать о его структуре, а не о контроле табличных связей.
Всё приходит с опытом. Спроектируйте две-три схемы, и картинка сама сложится у вас в голове. Отталкивайтесь от задачи —некоторыми рекомендациями иногда можно пренебречь.
Источник
Программы для создания профессиональной базы знаний
Чтобы корпоративная база знаний приносила реальную пользу, она должна быть удобной в использовании. Важно организовать правильное хранение, поиск и обновление информации. Пока объем данных невелик, вполне можно обойтись простыми вариантами: файловыми хостингами, облачными хранилищами или даже локальными архивами. Но по мере накопления знаний требуется специализированное решение. Представляем обзор инструментов для профессионального создания корпоративной базы знаний.
Atlassian Confluence
Atlassian Confluence — одна из наиболее популярных программ для создания внутренних баз знаний, что обусловлено её обширным функционалом. В едином пространстве можно объединить самые разные форматы информации: текстовые документы, таблицы, карты, изображения, статьи и т. д.
Для оформления базы знаний можно использовать настраиваемые шаблоны страниц или продумать собственный вариант оформления. При этом можно создавать красивые веб-страницы с добавлением графических элементов.
Благодаря встроенному чату, пользователи могут обсуждать публикации, добавлять комментарии и получать отзывы.
Поиск по базе, созданной в Atlassian Confluence, предусматривает использование различных фильтров. Это обеспечивает быстрое нахождение нужной информации.
Разобраться с функционалом несложно: есть подробные инструкции по работе с программой (на английском языке), присутствует техподдержка.
Несомненный плюс программы — наличие мобильных приложений для iOS и Android. При необходимости можно интегрировать дополнительные инструменты: для Confluence доступны 3000+ приложений Marketplace (Trello, Slack, Office, Google Drive и т. д.). Кроме того, Atlassian Confluence можно использовать как в облаке, так и на собственном сервере.
Стоимость Atlassian Confluence:
- Для небольшой команды до 10 пользователей использование программы бесплатно. Но в этом случае функционал несколько ограничен и для хранения файлов предоставляется всего 2 ГБ.
- Стандартная версия до 5 000 пользователей обойдётся в $5 за пользователя в месяц. Функционал расширяется, а место для хранения увеличивается до 250 ГБ.
- Премиум-версия до 5 000 пользователей стоит $10 за пользователя в месяц. Объём хранилища не ограничен и доступен полный функционал.
- Стоимость использования программы на собственном сервере зависит от числа пользователей. Есть бесплатный 30-дневный пробный период.
Flowlu
Сервис Flowlu позволяет создавать любое количество разделов для разных целей и групп специалистов. Можно разграничивать права доступа к разделам: разрешать только чтение либо давать доступ к редактированию. Сотрудники могут совместно пополнять базу, обсуждать информацию и делиться знаниями.
База предусматривает древовидную структуру, что позволяет быстро ориентироваться в большом количестве разделов. Полнотекстовый поиск и поиск по тэгам помогает найти нужную информацию за несколько секунд.
Дополнительный плюс сервиса — возможность предоставления внешнего доступа. Пользователям не обязательно заходить в систему, чтобы получить доступ к базе. Используя полученную ссылку, можно ознакомиться с информацией в любом месте и с любого устройства.
Функционал Flowlu можно расширить за счёт интеграции с популярными инструментами (Google Drive, 1C, XMind, Jira и пр.).
- Бесплатно для 3 пользователей. Для хранения файлов предоставляется 1 ГБ места.
- От 1 190 до 3 990 рублей в месяц при количестве пользователей от 10 и 100 человек соответственно. Объём хранилища — от 5 до 100 ГБ.
- 7 990 рублей в месяц для неограниченного количества пользователей. Хранилище увеличивается до 1 000 ГБ.
Яндекс.Вики
Вики это часть платформы Яндекс.Коннект, предназначенной для командной работы. Для использования сервиса нужно создать в Яндекс.Коннект новую организацию. Создание страниц доступно любому пользователю, при этом все изменения хранятся в истории. По необходимости можно разграничить доступ, ограничить права пользования или назначить владельца страницы.
Сервис поддерживает добавление текстовых документов, таблиц, изображений, файлов. У каждого пользователя есть личный кабинет, где сохраняются черновики материалов. Удобный поиск и структурирование информации позволяет быстро найти нужные данные.
Яндекс.Вики можно объединить с Яндекс.Формами, Яндекс.Диском, справочником сотрудников организации. Можно добавить трекер, почту для корпоративного домена, мессенджер, календарь.
Источник
Создание базы данных
В этой статье описана обычная процедура запуска Access и создания базы данных, которая будет использоваться на компьютере, а не в Интернете. В ней рассказано о том, как создать классическую базу данных на основе шаблона или с нуля с собственными таблицами, формами, отчетами и другими объектами. Кроме того, в статье рассмотрены способы импорта существующих данных в новую базу данных.
В этой статье
Обзор
При первом запуске Access, а также при закрытии базы данных без завершения работы Access отображается представление Microsoft Office Backstage.
Представление Backstage является отправным пунктом для создания новых и открытия существующих баз данных, просмотра релевантных статей на сайте Office.com и т. д., то есть для выполнения любых операций с файлом базы данных или вне базы данных, но не в ней.
Создание базы данных
Когда вы открываете Access, в представлении Backstage отображается вкладка «Новое». Создать базу данных можно несколькими способами:
Пустая база данных При этом вы можете начать с нуля. Это хороший вариант, если у вас есть очень конкретные требования к проектированию или есть данные, которые необходимо учитывать или включить.
Шаблон, установленный в Access Если вы хотите начать новый проект и начать его, рассмотрите возможность использования шаблона. В Access по умолчанию установлено несколько шаблонов.
Шаблон из Office.com В дополнение к шаблонам, поставляемым с Access, много других шаблонов доступно на сайте Office.com. Для их использования даже не нужно открывать браузер, потому что эти шаблоны доступны на вкладке Создать.
Добавление объектов в базу данных
При работе с базой данных в нее можно добавлять поля, таблицы и части приложения.
Части приложения — это функция, позволяющая использовать несколько связанных объектов базы данных как один объект. Например, часть приложения может состоять из таблицы и формы, основанной на ней. С помощью части приложения можно одновременно добавить в базу данных таблицу и форму.
Также можно создавать запросы, формы, отчеты, макросы — любые объекты базы данных, необходимые для работы.
Создание базы данных с помощью шаблона
В Access есть разнообразные шаблоны, которые можно использовать как есть или в качестве отправной точки. Шаблон — это готовая к использованию база данных, содержащая все таблицы, запросы, формы, макросы и отчеты, необходимые для выполнения определенной задачи. Например, существуют шаблоны, которые можно использовать для отслеживания вопросов, управления контактами или учета расходов. Некоторые шаблоны содержат примеры записей, демонстрирующие их использование.
Если один из этих шаблонов вам подходит, с его помощью обычно проще и быстрее всего создать необходимую базу данных. Однако если необходимо импортировать в Access данные из другой программы, возможно, будет проще создать базу данных без использования шаблона. Так как в шаблонах уже определена структура данных, на изменение существующих данных в соответствии с этой структурой может потребоваться много времени.
Если база данных открыта, нажмите на вкладке Файл кнопку Закрыть. В представлении Backstage откроется вкладка Создать.
На вкладке Создать доступно несколько наборов шаблонов. Некоторые из них встроены в Access, а другие шаблоны можно скачать с сайта Office.com. Дополнительные сведения см. в следующем разделе.
Выберите шаблон, который вы хотите использовать.
Access предложит имя файла для базы данных в поле «Имя файла». При этом имя файла можно изменить. Чтобы сохранить базу данных в другой папке, отличной от папки, которая отображается под полем «Имя файла», нажмите кнопку 
Нажмите кнопку Создать.
Access создаст базу данных на основе выбранного шаблона, а затем откроет ее. Для многих шаблонов при этом отображается форма, в которую можно начать вводить данные. Если шаблон содержит примеры данных, вы можете удалить каждую из этих записей, щелкнув область маркировки (затененное поле или полосу слева от записи) и выполнив действия, указанные ниже.
На вкладке Главная в группе Записи нажмите кнопку Удалить.
Щелкните первую пустую ячейку в форме и приступайте к вводу данных. Для открытия других необходимых форм или отчетов используйте область навигации. Некоторые шаблоны содержат форму навигации, которая позволяет перемещаться между разными объектами базы данных.
Дополнительные сведения о работе с шаблонами см. в статье Создание базы данных Access на компьютере с помощью шаблона.
Создание базы данных без использования шаблона
Если использовать шаблон не имеет ничего интересного, вы можете создать базу данных, создав собственные таблицы, формы, отчеты и другие объекты базы данных. В большинстве случаев это может быть связано с одним или обоими из следующих случаев:
Ввести, вставить или импортировать данные в таблицу, которая создается вместе с базой данных, и повторить эту процедуру для новых таблиц, которые создаются с помощью команды Таблица на вкладке Создание.
Импортировать данные из других источников, при этом создав таблицы.
Создание пустой базы данных
На вкладке Файл щелкните Создать и выберите вариант Пустая база данных.
В поле Имя файла введите имя файла. Чтобы сохранить файл в другой папке, отличной от используемой по умолчанию, нажмите кнопку Поиск расположения для размещения базы данных 
Нажмите кнопку Создать.
Access создаст базу данных с пустой таблицей «Таблица1» и откроет ее в режиме таблицы. Курсор будет помещен в первую пустую ячейку столбца Щелкните для добавления.
Чтобы добавить данные, начните вводить их или вставьте из другого источника (см. раздел Копирование данных из другого источника в таблицу Access).
Ввод данных в представлении таблицы аналогиен вводу данных на листах Excel. Структура таблицы создается при вводе данных. При добавлении нового столбца в таблицу в таблице определяется новое поле. Access автоматически задает тип данных каждого поля на основе введите данные.
Если на этом этапе вводить данные в таблицу «Таблица1» не нужно, нажмите кнопку Закрыть 
Совет: Access ищет файл с именем Blank.accdb в папке [диск установки]:\Program Files\Microsoft Office\Templates\1049\Access\. Если он существует, blank.accdb является шаблоном для всех новых пустых баз данных. Все новые базы данных наследуют содержимое этого файла. Это отличный способ распространения содержимого по умолчанию, например номеров компонентов или заявлений об отказе от ответственности и политик компании.
Важно: Если хотя бы один раз закрыть таблицу «Таблица1» без сохранения, она будет удалена полностью, даже если в нее введены данные.
Добавление таблицы
Добавление таблиц к существующей базе данных осуществляется командами группы Таблицы на вкладке Создать.
Создание таблицы в режиме таблицы. В режиме таблицы можно начать ввод данных сразу, структура таблицы при этом будет создаваться автоматически. Полям присваиваются имена с последовательными номерами («Поле1», «Поле2» и т. д.), а тип данных автоматически задается с учетом вводимых данных.
на вкладке Создание в группе Таблицы нажмите кнопку Таблица.
Access создаст таблицу и выделит первую пустую ячейку в столбце Щелкните для добавления.
На вкладке Поля в группе Добавление и удаление выберите нужный тип поля. Если нужный тип поля не отображается, нажмите кнопку Другие поля 
Откроется список часто используемых типов полей. Выберите необходимый тип поля, и Access добавит в таблицу новое поле в точке вставки.
Поле можно переместить путем перетаскивания. При этом в таблице появляется вертикальная полоса вставки, указывающая место, где будет расположено поле.
Чтобы добавить данные, начните вводить их в первую пустую ячейку или вставьте из другого источника (см. раздел Копирование данных из другого источника в таблицу Access).
Для переименования столбца (поля) дважды щелкните его заголовок и введите новое название.
Присвойте полям значимые имена, чтобы при просмотре области Список полей было понятно, что содержится в каждом поле.
Чтобы переместить столбец, щелкните его заголовок для выделения столбца и перетащите столбец в нужное место. Можно выделить несколько смежных столбцов и перетащить их одновременно. Чтобы выделить несколько смежных столбцов, щелкните заголовок первого столбца, а затем, удерживая нажатой клавишу SHIFT, щелкните заголовок последнего столбца.
Создание таблицы в режиме конструктора. В режиме конструктора сначала следует создать структуру таблицы. Затем можно переключиться в режим таблицы для ввода данных или ввести данные, используя другой способ, например вставить данные из буфера обмена или импортировать их.
На вкладке Создание в группе Таблицы нажмите кнопку Конструктор таблиц.
Для каждого поля в таблице введите имя в столбце Имя поля, а затем в списке Тип данных выберите тип данных.
При желании можно ввести описание для каждого поля в столбце Описание. Это описание будет отображаться в строке состояния, когда в режиме таблицы курсор будет находиться в данном поле. Описание также отображается в строке состояния для любых элементов управления в форме или отчете, которые создаются путем перетаскивания этого поля из области списка полей, и любых элементов управления, которые создаются для этого поля при использовании мастера отчетов или мастера форм.
Когда все необходимые поля будут добавлены, сохраните таблицу:
На вкладке Файл щелкните Сохранить.
Вы можете начать вводить данные в таблицу в любое время, переключившись в таблицу и щелкнув первую пустую ячейку. Вы также можете вкопировать данные из другого источника, как описано в разделе «Копирование данных из другого источника в таблицу Access».
Задание свойств полей в режиме конструктора. Независимо от способа создания таблицы рекомендуется проверить и задать свойства полей. Хотя некоторые свойства доступны в режиме таблицы, другие можно настроить только в режиме конструктора. Чтобы перейти в режим конструктора, в области навигации щелкните таблицу правой кнопкой мыши и выберите пункт Конструктор. Чтобы отобразить свойства поля, щелкните его в сетке конструктора. Свойства отображаются под сеткой конструктора в области Свойства поля.
Щелкните свойство поля, чтобы просмотреть его описание рядом со списком Свойства поля. Более подробные сведения можно получить, нажав кнопку справки.
В следующей таблице описаны некоторые наиболее часто изменяемые свойства полей.
Для текстовых полей это свойство указывает максимально допустимое количество знаков, сохраняемых в поле. Максимальное значение: 255. Для числовых полей это свойство определяет тип сохраняемых чисел («Длинное целое», «Двойное с плавающей точкой» и т. д.). Для более рационального хранения данных рекомендуется выделять для хранения данных наименьший необходимый размер памяти. Если потребуется, это значение позже можно изменить.
Это свойство определяет формат отображения данных. Оно не влияет на фактические данные, сохраняемые в этом поле. Вы можете выбрать встроенный формат или задать собственный.
Это свойство используется для определения общего шаблона для ввода любых данных в поле. Это позволяет обеспечить правильный ввод и нужное количество знаков для всех данных. Для получения справки по созданию маски ввода нажмите кнопку 
Значение по умолчанию
Это свойство позволяет задать стандартное значение, которое будет отображаться в этом поле при добавлении новой записи. Например, для поля «Дата/время», в котором необходимо записывать дату добавления записи, в качестве значения по умолчанию можно ввести «Date()» (без кавычек).
Это свойство указывает, обязательно ли вводить значение в поле. Если для него задано значение Да, невозможно будет добавить запись, если в это поле не введено значение.
Копирование данных из другого источника в таблицу Access
Если ваши данные хранятся в другой программе, например Excel, их можно скопировать и вставить в таблицу Access. Как правило, этот метод работает лучше всего, если данные уже разделены на столбцы, как в таблице Excel. Если данные находятся в текстовом редакторе, перед копированием рекомендуется разделить столбцы данных с помощью табуляции или преобразовать данные в таблицу. Если необходимо изменить данные или выполнить с ними другие операции (например, разделить полное имя на имя и фамилию), рекомендуется сделать это перед копированием данных, особенно если вы не знакомы с Access.
При вставке данных в пустую таблицу приложение Access задает тип данных для каждого поля в зависимости от того, какие данные в нем находятся. Например, если во вставляемом поле содержатся только значения даты, для этого поля используется тип данных «Дата/время». Если же вставляемое поле содержит только слова «Да» и «Нет», для этого поля выбирается тип данных «Логический».
Access называет имена полей в зависимости от того, что находится в первой строке в полученных данных. Если первая строка с данными похожа на последующие, Access определяет, что первая строка является частью данных, и присваивает полям общие имена (F1, F2 и т. д.). Если первая строка с данными не похожа на последующие строки, Access определяет, что первая строка состоит из имен полей. Access применит имена полей соответствующим образом и не включит первую строку в данные.
В Access имена присваиваются полям автоматически, поэтому во избежание путаницы поля следует переименовать. Это можно сделать следующим образом:
Нажмите клавиши CTRL+S, чтобы сохранить таблицу.
В режиме таблицы дважды щелкните заголовок каждого столбца и введите описательное имя поля для каждого столбца.
Еще раз сохраните таблицу.
Примечание: Кроме того, для изменения имен полей можно переключиться в режим конструктора. Для этого в области навигации щелкните таблицу правой кнопкой мыши и выберите пункт Конструктор. Чтобы вернуться в режим таблицы, дважды щелкните таблицу в области навигации.
Импорт, добавление или связывание данных из другого источника
Возможно, у вас есть данные, хранящиеся в другой программе, которые вы хотите импортировать в новую таблицу Access или добавить в существующую. Кроме того, если ваши коллеги хранят данные в других программах, может потребоваться создать связь с такими данными. В обоих случаях работа с данными из других источников не представляет сложности. Вы можете импортировать данные из листа Excel, таблицы в другой базе данных Access, списка SharePoint и других источников. Процесс импорта для разных источников немного различается, однако всегда начинается так, как описано ниже.
В Access на вкладке Внешние данные в группе Импорт и связи выберите команду для типа файла, который необходимо импортировать.
Например, чтобы импортировать данные с листа Excel, нажмите кнопку Excel. Если вы не видите нужный тип программы, нажмите кнопку Дополнительно.
Примечание: Если не удается найти нужный тип формата в группе Импорт и связи, может потребоваться запустить программу, в которой созданы эти данные, а затем сохранить в ней данные в файле общего формата (например, как текстовый файл с разделителями) перед импортом данных в Access.
В диалоговом окне Внешние данные нажмите кнопку Обзор, чтобы найти исходный файл данных, или введите в поле Имя файла полный путь к нему.
Выберите нужный параметр (все программы разрешают импорт, а некоторые — для их связываия) в области «Укажите, как и где нужно хранить данные в текущей базе данных». Вы можете создать новую таблицу, использующую импортируемые данные, или (в некоторых программах) данные в существующую таблицу или связанную таблицу, которая поддерживает связь с данными в программе-источнике.
Если будет запущен мастер, следуйте инструкциям на экране. На последней странице мастера нажмите кнопку Готово.
При импорте объектов или связывании таблиц из базы данных Access открывается диалоговое окно Импорт объектов или Связь с таблицами. Выберите нужные элементы и нажмите кнопку ОК.
Точная последовательность действий зависит от выбранного способа обработки данных: импорт, добавление или связывание.
Access предложит сохранить сведения о только что завершенной операции импорта. Если вы планируете повторить ее, нажмите кнопку Сохранить шаги импорта и введите нужные сведения. Позже для повторения этой операции достаточно будет нажать кнопку Сохраненные операции импорта 
Если вы решили импортировать таблицу, Access импортирует данные в новую таблицу и отображает ее в группе Таблицы в области навигации. Если выбрано добавление данных к существующей таблице, данные добавляются к ней. Если вы связываете данные, в группе Таблицы в области навигации создается связанная таблица.
Добавление части приложения
Части приложения можно использовать для расширения функциональности баз данных. Часть приложения может быть просто отдельной таблицей, а может включать несколько объектов, таких как таблицы и связанные формы.
Например, часть приложения «Примечания» состоит из таблицы с полем идентификатора, имеющим тип «Счетчик», поля даты и поля MEMO. Ее можно добавить в базу данных и использовать как есть или с минимальными изменениями.
Откройте базу данных, в которую вы хотите добавить часть приложения.
Откройте вкладку Создание.
В группе Шаблоны нажмите кнопку Части приложения. Появится список доступных частей.
Щелкните часть приложения, которую вы хотите добавить.
Открытие существующей базы данных Access
На вкладке Файл нажмите кнопку Открыть.
В диалоговом окне Открытие файла базы данных найдите базу данных, которую нужно открыть.
Выполните одно из следующих действий.
Чтобы открыть базу данных в режиме по умолчанию, дважды щелкните ее (режим по умолчанию может быть указан в диалоговом окне Параметры Access или установлен административной политикой).
Нажмите кнопку Открыть, чтобы открыть базу данных для общего доступа в многопользовательской среде и предоставить другим пользователям возможность выполнять в ней чтение и запись.
Щелкните стрелку рядом с кнопкой Открыть и выберите вариант Открыть для чтения, чтобы открыть базу данных только для чтения, то есть для просмотра без возможности внесения изменений. При этом другие пользователи смогут выполнять запись в базу данных.
Щелкните стрелку рядом с кнопкой Открыть и выберите вариант Монопольно, чтобы открыть базу данных в монопольном режиме. Если ее затем попытается открыть другой пользователь, он получит сообщение «Файл уже используется».
Щелкните стрелку рядом с кнопкой Открыть и выберите вариант Монопольно для чтения, чтобы открыть базу данных только для чтения. Другие пользователи при этом смогут открывать базу данных только для чтения.
Примечание: Вы можете напрямую открывать файлы данных внешних форматов, например dBASE, Microsoft Exchange или Excel. Кроме того, можно открыть напрямую любой источник данных ODBC, например Microsoft SQL Server. Access автоматически создаст базу данных Access в одной папке с файлом данных и добавит ссылки на все таблицы внешней базы данных.
Советы
Чтобы открыть одну из недавно использовавшихся баз данных, щелкните Последние на вкладке Файл и выберите имя файла базы данных. Access откроет базу данных, используя параметры, которые применялись при ее открытии в прошлый раз. Если список последних использовавшихся файлов не отображается, щелкните Параметры на вкладке Файл. В диалоговом окне Параметры Access нажмите кнопку Параметры клиента. В разделе Вывод на экран укажите количество документов, которые необходимо отобразить в списке «Последние документы» (не больше 50).
Кроме того, на панели навигации представления Backstage можно отдемонстрировать последние базы данных (1) вкладка «Файл», часть 2) базу данных, которую вы хотите открыть. В нижней части вкладки «Последние» выберите поле «Число последних баз данных», а затем укажите нужное количество.
При открытии базы данных с помощью команды Открыть на вкладке Файл можно просмотреть список ярлыков недавно открывавшихся баз данных, нажав в диалоговом окне Открыть кнопку Последние.
Источник