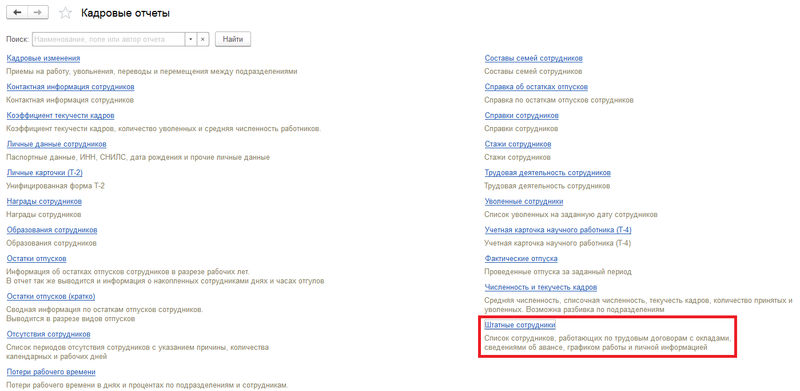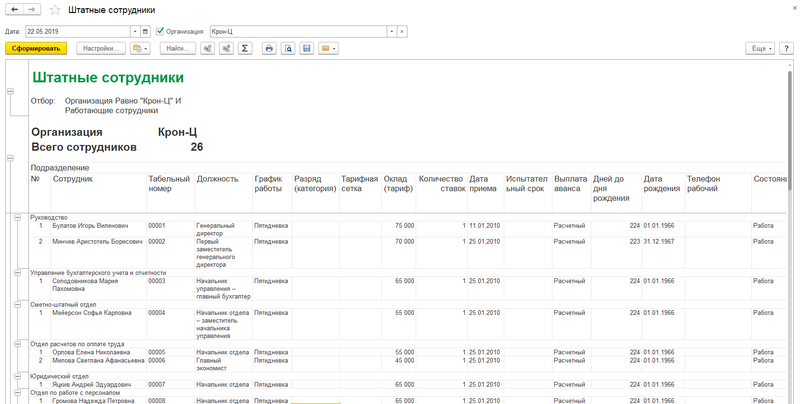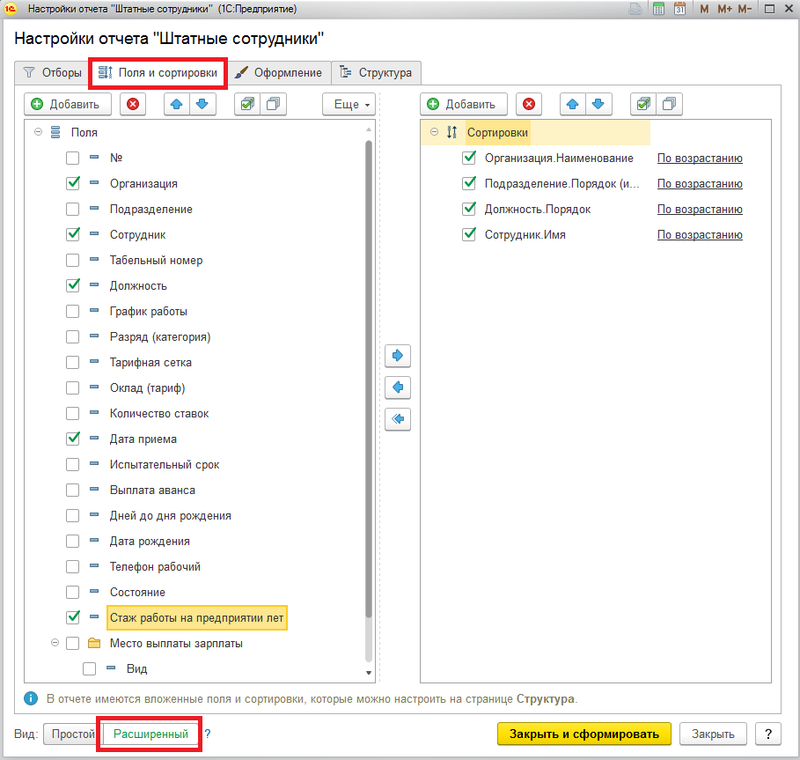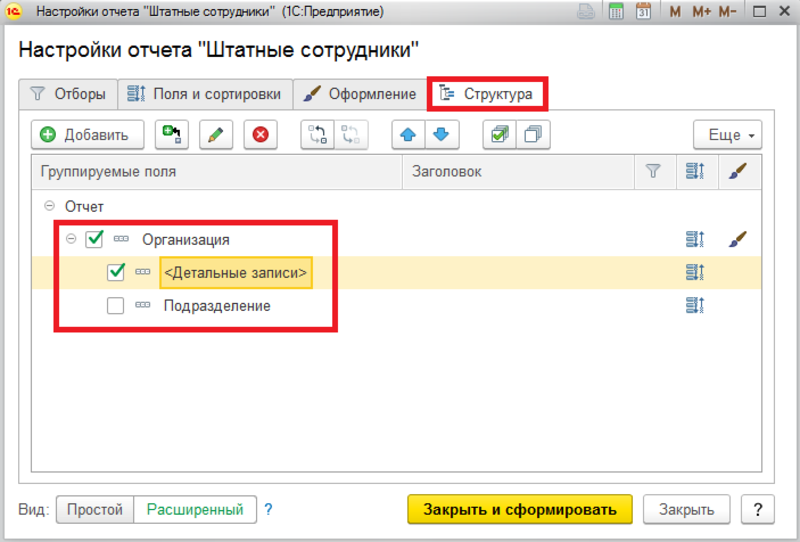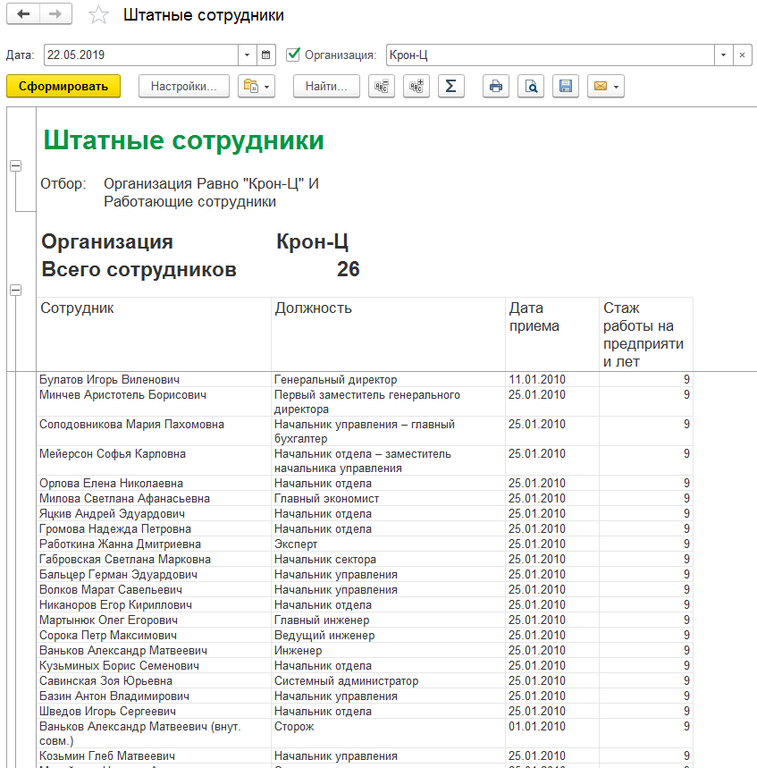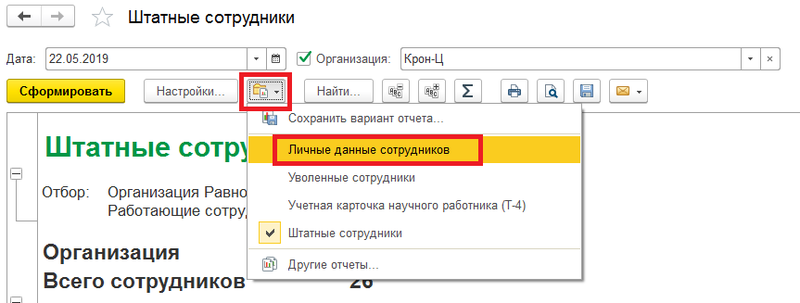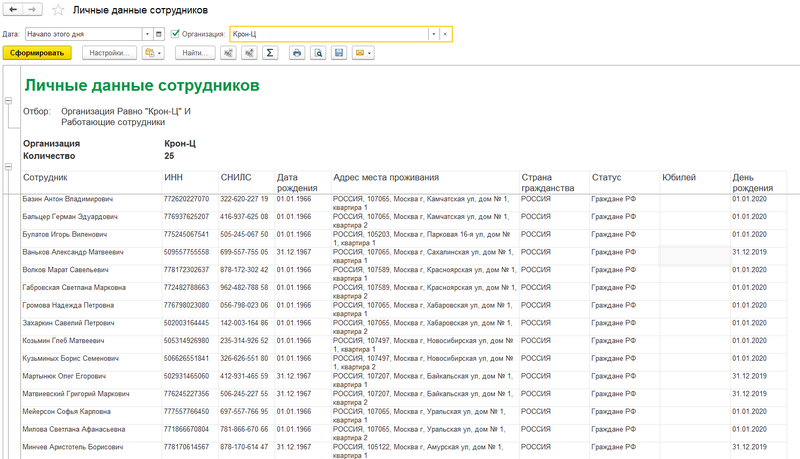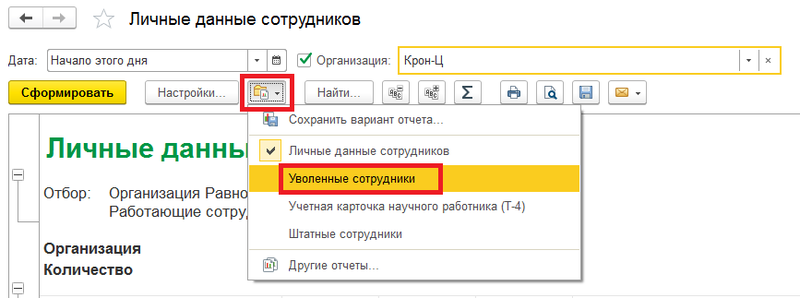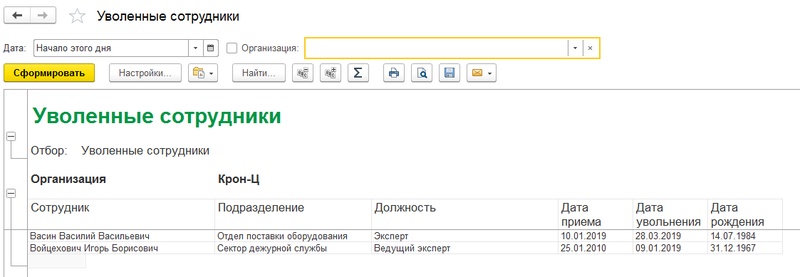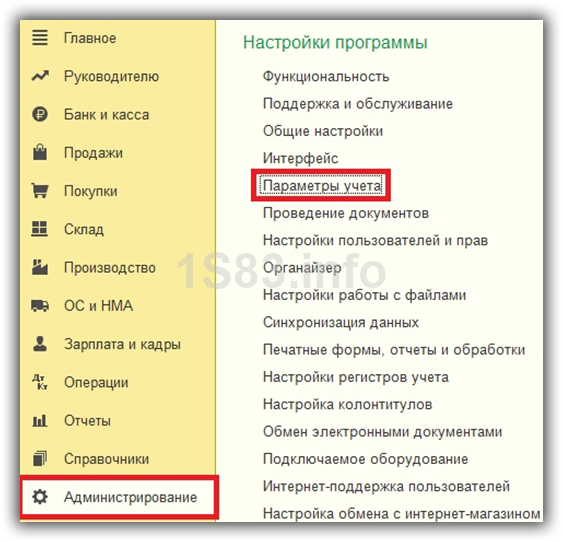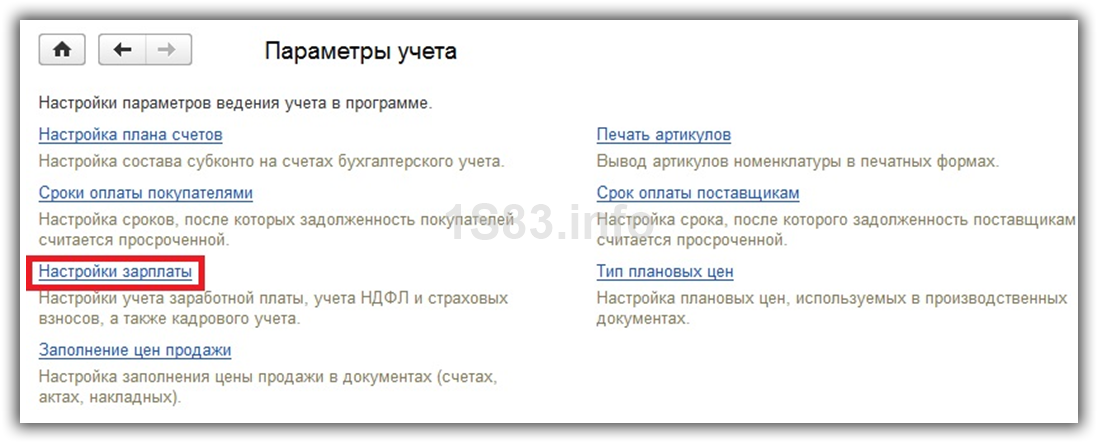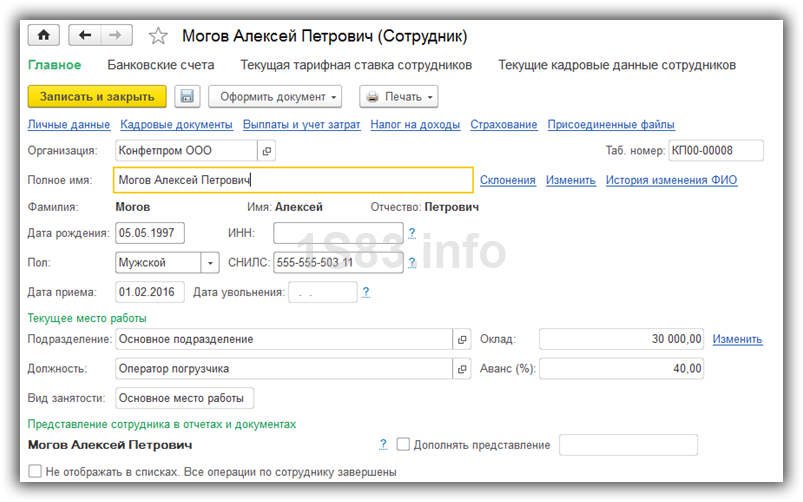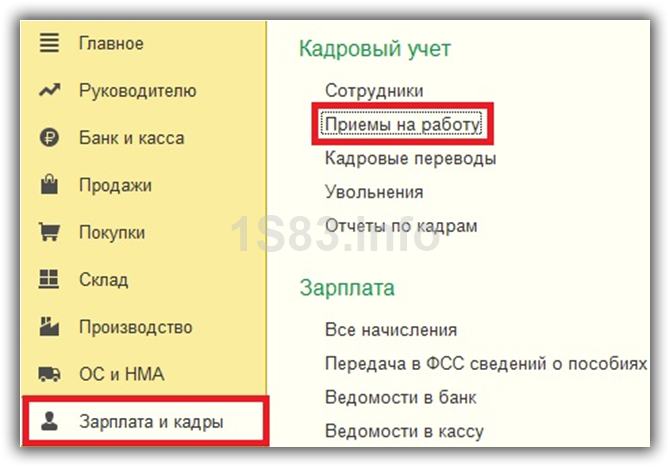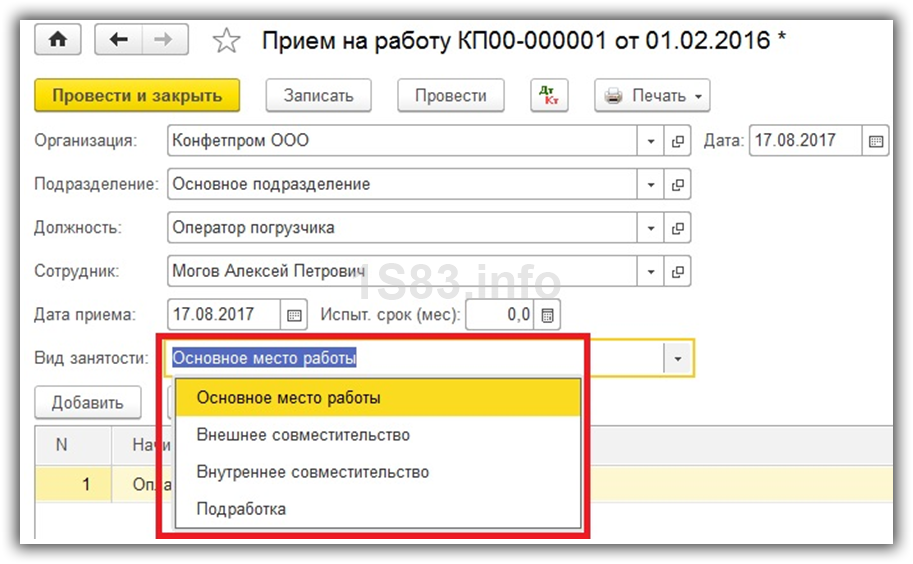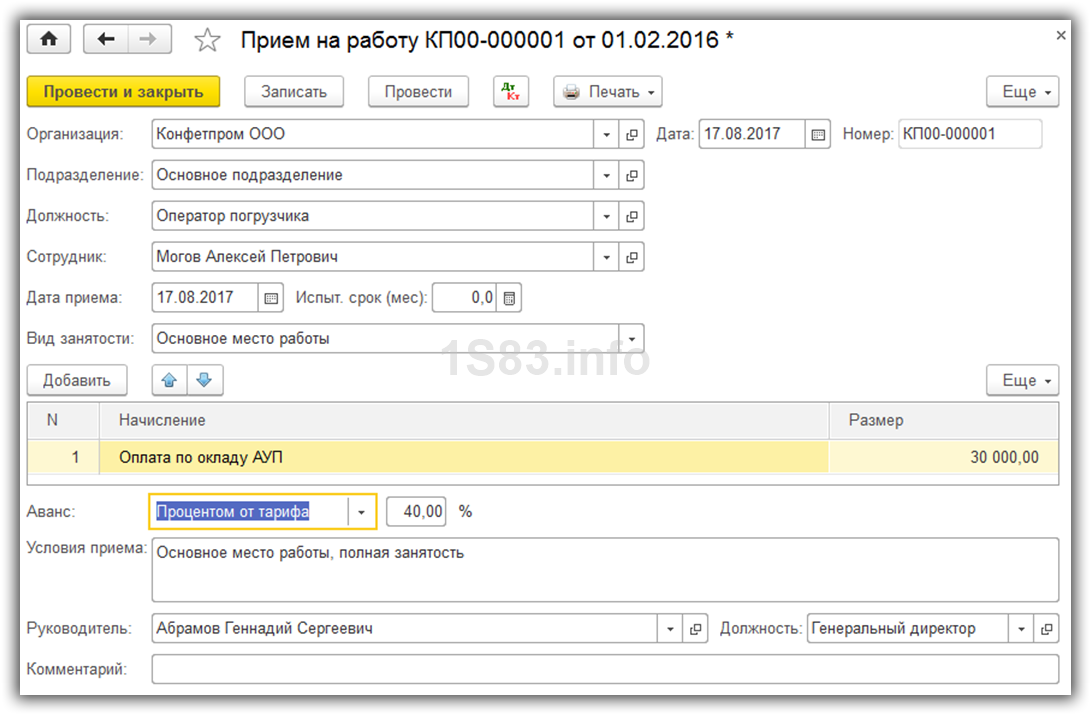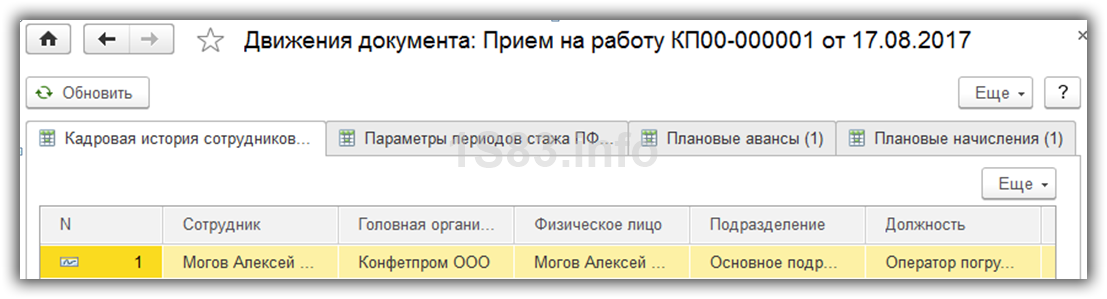- Как вывести список сотрудников в 1С?
- Добавление сотрудников в 1С
- Сотрудники организации в 1С Бухгалтерия 8.2
- Прием сотрудника на работу в 1С 8.3 Бухгалтерия 3.0 по шагам
- Предварительная настройка программы
- Оформление приема сотрудника на работу
- Создание нового сотрудника
- Принятие сотрудника на работу
- 1С:Зарплата и Управление Персоналом, ред. 3. Новое в версии 3.1.14.166
- 1С:Кабинет сотрудника
- Подключение и настройка
- Подключение к сервису
- Публикация кабинетов
- Адресация заявок
- Расписание обмена
- Создание кабинетов в сервисе
- Возможности кабинета
- Просмотр расчетных листков
- Регистрация и просмотр отсутствий
- Информация по отпускам
- Заказ справок
- Подача заявлений на вычеты
- Информация о структуре компании
- Изменение личных данных
- Для руководителей
Как вывести список сотрудников в 1С?
Отправить эту статью на мою почту
Материал в статье будет посвящен вопросу как можно вывести список сотрудников в 1С ЗУП. Данная информация при осуществлении деятельности организации может потребоваться, к примеру, отделу кадров, бухгалтерии и прочим службам. На основе этих данных также возможно проведение какого-либо анализа. Программа 1С ЗУП позволяет сформировать различные списки сотрудников. Это может быть список работающих сотрудников на определенную дату или же список уволенных сотрудников и пр. Также есть возможность формировать списки с дополнительной информацией, такой как паспортные данные, датой рождения. Как правило, если речь идет о получении информации в виде списка, то для этого необходимо сформировать соответствующий отчет в программе.

Первым рассмотрим, как сформировать отчет, который покажет список работающих сотрудников на конкретную дату. Перейдем в раздел программы “Кадры” и выберем пункт “Кадровые отчеты”. В открывшейся форме с отчетами и справками выбираем отчет “Штатные сотрудники”.
В шапке отчета указываем дату – можно выбрать конец периода, либо указать произвольную дату и выбираем организацию, если их несколько в информационной базе. И нажимаем “Сформировать”. Сформированный отчет будет выглядеть следующим образом.
В стандартном варианте отчет мы видим группировку сотрудников в разрезе подразделений и большое количество колонок с информацией. Нажав на кнопку “Настройки” в шапке отчета есть возможность изменить его внешний вид. В подвале формы настроек выбираем вид “Расширенный” и переходим на закладку “Поля и сортировка”. Здесь в левом окне можно отметить те поля, которые будут выведены в отчет, а в правом окне установить порядок сортировки.
Далее перейдем на закладку “Структура” и изменим структуру отчет. Выведем список сотрудников без группировки по подразделениям. Для этого перетащим “Детальные записи” на поле “Организации”, а у поля “Подразделение” уберем галочку.
После чего нажимаем “Закрыть и сформировать”. Измененный отчет будет иметь уже следующий вид.
Вторым рассмотрим отчет “Личные данные сотрудников”. Данный отчет также находится в кадровых отчетах. Открыть его можно и из первого отчета по кнопке “Выбора варианта отчета”.
В шапке также укажем дату и выберем нужную организацию. В настройках на закладке “Поля и сортировка” по кнопке “Добавить” можно осуществить добавление новых полей личных данных сотрудника, к примеру, семейное положение. Отчет со стандартными настройка будет выглядеть следующим образом.
И последний рассматриваемы в рамках статьи отчет “Уволенные сотрудники”. Отчет позволяет получить список уволенных сотрудников организации с датой увольнения. Настройка отчета осуществляется аналогично двум предыдущим.
Следует обратить внимание, что отчет покажет уволенных сотрудников на установленную в шапке дату.
Измененные структуры отчетов можно сохранять и в последующем уже работать с отчетами, настроенным под себя.
Источник
Добавление сотрудников в 1С
Как и во всех программных продуктах, используемых для работы с персоналом, первым делом необходимо занести сотрудников, которые работают на вашем предприятии. В 1С для этого используется раздел «Зарплата и кадры».
На первоначальном этапе необходимо запусти 1С — Бухгалтерия, далее зайти в раздел «Зарплата и кадры» — «Сотрудники»
В появившемся окне необходимо выбрать организацию в которую вы будете добавлять сотрудников и при наличии выбрать подразделение в котором будет работать новоиспеченный сотрудник. Если у вас отсутствует организация и подразделение их необходимо добавить в настройках.
После выбора организации и подразделения, нажимаем кнопку создать, у вас появится окно создания(введения) сотрудника, а именно его ФИО, ИНН, СНИЛС, дата рождения и другие данные.
После заполнения всех необходимых данных, можно так же заполнить вычеты на детей и условия страхования, которые в дальнейшем будут влиять на начисление заработной платы. Далее нажимаем кнопку записать и закрыть и вновь введенный сотрудник будет отражаться в списке сотрудников вашей организации.
Таким образом необходимо добавить то количество сотрудников, которое работает в вашей организации и на этом процесс заполнения закончен.
Источник
Сотрудники организации в 1С Бухгалтерия 8.2
Ввод сотрудников в Справочник программы 1С 8.2 «Сотрудники организаций» на примере будет осуществлен через оформление документа «Прием на работу» в разделе ЗАРПЛАТА.
Назначение справочника «Сотрудники организаций»:
 | Внимание |
|
Откройте справочник «Сотрудники организаций» (Рис. 1):
Справочник Сотрудники организаций можно открыть из окна Начало работы в разделе Справочники нажмите на поле Сотрудники организаций или меню: Кадры – Сотрудники организаций;
 | Внимание |
| Ввод нового сотрудника в справочник Сотрудники организаций необходимо осуществлять через документ «Прием на работу» иначе информация будет заполнена не корректно. |
Из справочника можно сформировать Личную карточку (Т-2) по сотруднику, для этого нажмите на кнопку Данные сотрудника (Рис. 73).
Источник
Прием сотрудника на работу в 1С 8.3 Бухгалтерия 3.0 по шагам
В этой статье мы рассмотрим пошаговую инструкцию по приему на работу работника в 1С Бухгалтерия 8.3.
Предварительная настройка программы
Прежде, чем перейти не только к отражению в программе 1С:Бухгалтерия приема сотрудника на работу, но и к другим основным кадровым документам, нужно произвести некоторые настройки программы.
Перейдите в раздел «Администрирование» и выберите пункт «Параметры учета».
В появившемся окне перейдите по гиперссылке «Настройка зарплаты». Кадровый учет настраивается тоже здесь.
Для того чтобы мы могли использовать в 1С основные кадровые документа, достаточно включить только две надстройки.
Первая расположена в разделе «Общие настройки». Мы укажем, что учет расходов по заработной плате, а так же необходимый нам кадровый учет должны вестись именно в этой программе. Ниже, в разделе «Кадровый учет», установите влаг на пункте «Полный». Данная надстройка откроет нам доступ к основным кадровым документам, включая прием сотрудников на работу.
Оформление приема сотрудника на работу
Создание нового сотрудника
В программе 1С:Бухгалтерия так же, как и в 1С:ЗУП существует два справочника: Сотрудники и Физические лица. На одного человека может быть заведено столько сотрудников, сколько мест работы на данном предприятии он имеет, например, основное место работы, совместительство, договор ГПХ.
Физическое лицо обязательно должно быть одно. Дублировать записи в данном справочнике неприемлемо, так как именно по записям в нем работникам начисляются НДФЛ.
Принятие сотрудника на работу
Перейдите в раздел «Зарплата и кадры» и выберите пункт «Приемы на работу». Если данного пункта у вас нет, то вернитесь на шаг выше к первоначальной настройке программы.
В шапке созданного вами нового документа нужно указать подразделению, должность и организацию, куда вы принимаете на работу сотрудника. Так же здесь указывается созданный вами ранее сотрудник.
Датой приема по умолчанию подставляется текущая дата, но этот параметр мы можем отредактировать. Испытательный срок в месяцах можно настроить в соответствующем поле. Далее нужно указать вид занятости, который выбирается из выпадающего списка и ограничен четырьмя пунктами.
Теперь осталось заполнить лишь условия приема на работу. В табличной части с начислениями можно указать сразу несколько видов начислений, например, оклад, премия, и т. п. В нашем примере мы установили сотруднику только оплату по окладу АУП в размере 30 000 рублей.
Ниже указывается порядок начисления аванса: фиксированной суммой, либо процентом от тарифа. В поле «Условия приема» можно указать произвольный текст.
Данный документ вступит в силу после проведения, совершим движения по соответствующим регистрам сведений.
Смотрите также видеоинструкцию по оформлению работника в штат:
Источник
1С:Зарплата и Управление Персоналом, ред. 3.
Новое в версии 3.1.14.166
1С:Кабинет сотрудника
Общее описание нового сервиса «1С:Кабинет сотрудника» и условия использования приведены на портале ИТС, а также по ссылкам в самой программе.
Сервис пока недоступен пользователям базовой версии.
В версии КОРП ранее уже была предусмотрена аналогичная функциональность «Самообслуживание». Теперь есть и альтернативная возможность. При выборе того или иного варианта следует учитывать ключевые различия (помимо стоимости):
Подключение и настройка
Подключение к сервису
Подключение настраивается пользователем с полными правами. Настройка вызывается по кнопке Подключить на начальной странице, либо по ссылке Сервис 1С:Кабинет сотрудника в разделах Кадры или Зарплата.
Для работы с сервисом в базе должна быть подключена Интернет-поддержка. Если она еще не была подключена, это предлагается сделать здесь же по кнопке Подключить.
Далее необходимо пройти все этапы, предлагаемые помощником подключения (о настройке на этапе 3 написано в следующем разделе), после чего опять же нажать кнопку Подключить.
При высокой нагрузке на сервис подключение может занять продолжительное время. В этом случае на этапе 4 может быть выдано соответствующее сообщение.
В случае успешного подключения появится этап 5, в котором будет указана ссылка на сервис (если форма подключения была случайно закрыта до перехода по ссылке, то открыть ее можно по ссылке Сервис 1С:Кабинет сотрудника в разделах Кадры или Зарплата).
По этой ссылке необходимо перейти указанному ответственному лицу. После перехода на его телефон будет отправлено SMS-сообщение (или письмо на почту) с кодом, который необходимо ввести на открывшейся странице.
После чего будет предложено придумать и ввести пароль для входа в сервис. Сложность пароля пока не контролируется, поэтому следует самостоятельно подходить ответственно к его выбору.
Теперь можно продолжить работу в сервисе – ознакомиться с его возможностями и создать кабинеты для сотрудников, если они были выбраны на этапе 3 помощника подключения.
Публикация кабинетов
Если на этапе 3 сотрудники выбраны не были, то после подключения их можно указать в форме, открывающейся по ссылке Сервис 1С:Кабинет сотрудника в разделах Кадры или Зарплата.
Для этого в открывшейся форме нужно перейти по ссылке Изменить настройку публикации.
Для выбора публикуемых позиций нужно проставить флажки в колонке Публиковать. По кнопке Публикуемые сотрудники можно просмотреть отобранных в результате сотрудников. Для них должен быть указан адрес электронной почты и/или мобильный телефон. Если это условие не выполнено, строка будет выделена красным.
По кнопке Обновить публикацию информация по выбранным сотрудникам передается в сервис.
Обращаем внимание, что для публикации в сервисе ответственного, подключившего сервис, в числе сотрудников, его позиция также должна быть выбрана здесь для публикации.
В сервисе имеется возможность согласования заявлений сотрудников их руководителями. Чтобы ей можно было воспользоваться, укажите руководителей подразделений.
Если руководитель подразделения не задан, либо это лицо не выбрано для публикации в сервисе, тогда в качестве руководителя подразделения публикуется руководитель самой организации (если он задан в ответственных лицах организации и публикуется).
Адресация заявок
Для корректной адресации заявок сотрудников из сервиса необходимо указать исполнителей задач в разделе Администрирование – Органайзер – Бизнес-процессы и задачи – Роли и исполнители задач.
По умолчанию все заявки приходят на пользователя, подключавшего сервис (и он может перенаправлять их другим сотрудникам), но гораздо удобней эту информацию указать сразу.
Обработка заявок возможна кадровиком, расчетчиком или пользователем с профилем, которым предусмотрена роль Обработка заявок кабинет сотрудника.
Расписание обмена
По умолчанию автоматический обмен информацией между приложением и сервисом выполняется каждые 10 минут. Изменить расписание или запустить обмен вручную можно из раздела Администрирование – Обслуживание – Регламентные операции – Регламентные и фоновые задания – регламентное задание Обмен с сервисом «1С:Кабинет сотрудника».
Создание кабинетов в сервисе
После создания сервиса и публикации в нем списка сотрудников нужно создать для них собственные кабинеты и отправить приглашения (если не было включено автоматическое создание – упомянуто далее в конце раздела). Эта возможность располагается в разделе Администрирование, который доступен только администратору сервиса. По умолчанию это ответственный, указанный при подключении, но права также могут быть назначены любому подключенному сотруднику здесь же, в его карточке.
В списке слева отображаются опубликованные в сервисе сотрудники. Состояние дел обозначается пиктограммой:
Необходимо отметить флажками сотрудников, для которых нужно создать кабинеты, после чего нажать Выполнить – Создать кабинеты. Нажатие на кнопку с пиктограммой над списком сотрудников приводит к отображению сотрудников только с таким статусом. Например, можно отобрать только тех, кому приглашение не отправлялось, проставить все отметки и направить приглашения только им.
После создания кабинетов сотрудникам необходимо отсюда же разослать приглашения на почту и/или по СМС. Сотрудники получат инструкцию по подключению, текст которой задан в форме по кнопке с шестеренкой (при необходимости его можно изменить). После подключения сотрудник получит доступ к своему кабинету, что отобразится соответствующей пиктограммой – зеленым человечком.
По кнопке с шестеренкой можно включить автоматическое создание кабинетов и/или рассылку приглашений. Тогда после публикации сотрудников в сервисе кабинеты для них будут созданы автоматически. А после создания кабинетов автоматически будут отправлены приглашения.
Возможности кабинета
Просмотр расчетных листков
В кабинетах сотрудников можно опубликовать их расчетные листки. Каждый сотрудник увидит только свои листки. Администратор сервиса листки других сотрудников не увидит.
Публикация листков производится расчетчиком или любым другим пользователем, профилем которого предусмотрена роль Публикация расчетных листков.
Пользователю с полным правами для этого достаточно перейти по ссылке Сервис 1С:Кабинет сотрудника в разделах Кадры или Зарплата, в открывшейся форме выбрать месяц и нажать Опубликовать.
Здесь же по ссылке Расширенные возможности публикации расчетных листков (или Публикация расчетных листков в разделе Зарплата – эта ссылка доступна пользователю без полных прав) можно выполнить более точечную публикацию листков.
После публикации сотрудник увидит в кабинете свои расчетные листки. В целях безопасности при работе с компьютера по умолчанию суммы частично скрываются. Убедившись, что за спиной никого нет, сотрудник может включить полное отображение сумм, нажав на кнопку с изображением глаза в правом верхнем углу.
Каждый сотрудник может настроить удобный для себя режим отображения информации в настройках своего профиля.
Администратор сервиса в разделе Администрирование может установить настройки, связанные с расчетными листками.
Регистрация и просмотр отсутствий
Сотрудник может заявить о своем отсутствии, чтобы согласовать его со своим руководителем и/или кадровой службой, а также чтобы информировать об этом остальных сотрудников.
Если зарегистрированное сотрудником отсутствие требует согласования руководителем (сотрудник отметил флажок Требует согласования или это отпуск), то сначала оно появляется в задачах руководителя.
Если руководитель согласовывает отсутствие, то пользователю, назначенному ответственным за согласование отсутствий или за заявления на отпуск (см. рис. 1.13 выше), будет создана соответствующая задача в программе в разделе Главное – Сервис – Мои задачи.
На основании этой информации пользователь может ввести в программу соответствующий документ, регистрирующий отсутствие. После этого задачу нужно отметить как выполненную, чтобы сотрудник увидел это в своём кабинете.
По некоторым видам отсутствий доступа кнопка Отказать – по ней можно отказаться согласовать заявление сотрудника. Тогда сотрудник увидит отказ в своём кабинете.
Если по какому-то заявлению не предусмотрен отказ, то задачу можно отменить по кнопке Отменено и сообщить об этом сотруднику.
Информация о согласованных отсутствиях других сотрудников доступна для просмотра в области Все отсутствия. В ней предусмотрен отбор по периоду.
Информация по отпускам
В разделе Отпуск сотрудник может просматривать информацию по остатку отпуска, а также запросить более подробную справку об отпусках. Также он может подать заявление на отпуск – точно так же, как и из рассмотренного выше раздела Отсутствия.
При заказе сотрудником справки, пользователю, назначенному ответственным за справки об остатках отпусков (см. рис. 1.13 выше), будет создана соответствующая задача в программе в разделе Главное – Сервис – Мои задачи. К задаче автоматически прикрепляется запрошенная сотрудником справка. Достаточно нажать Выполнено, и справка уйдёт в кабинет сотрудника. Если по какой-то причине справка сформировалась неправильно, то по пиктограмме слева от неё её можно удалить и приложить новую взамен.
Сотрудник увидит запрошенную справку в разделах Отпуск и Справки своего кабинета.
Заказ справок
В разделе Справки сотрудник может запросить и другие справки.
При заказе сотрудником справки, пользователю, назначенному ответственным за справки соответствующего вида (см. рис. 1.13 выше), будет создана соответствующая задача в программе в разделе Главное – Сервис – Мои задачи.
При заказе справки с места работы к задаче автоматически прикрепляется справка по реализованной в программе форме. Достаточно нажать Выполнено, и справка уйдёт в кабинет сотрудника.
Если требуется передать справку по другой форме (например, по приложенному сотрудником образцу), то по пиктограмме слева от неё её нужно удалить и приложить требуемую взамен.
При заказе 2-НДФЛ к задаче автоматически создается и прикрепляется соответствующий документ программы. Необходимо его открыть, заполнить и провести. После этого достаточно нажать Выполнено, и справка уйдёт в кабинет сотрудника.
Подача заявлений на вычеты
Сотрудник может направить из кабинета (раздел Зарплата — Вычеты) заявление на предоставление того или иного вычета по НДФЛ. Предполагается, что сотрудник прилагает скан-копии необходимых документов (заявления, уведомления).
Пользователю, назначенному ответственным за налоговые вычеты (см. рис. 1.13 выше), будет создана соответствующая задача в программе в разделе Главное – Сервис – Мои задачи. При этой задаче пользователь увидит приложенные сотрудником файлы, и на их основании должен ввести в программу соответствующий документ (заявление на вычет, уведомление о праве на вычеты).
После регистрации в программе такого документа задачу нужно отметить как выполненную, чтобы сотрудник увидел это в своём кабинете.
Если какой-то необходимой для регистрации вычета информации в отправленных сотрудником файлах не окажется, задачу можно отменить по кнопке Отменено и сообщить об этом сотруднику.
Информация о структуре компании
В разделе «Компания» сотрудники могут ознакомиться со структурой компании, со списком её сотрудников.
Изменение личных данных
Сотрудник может направить заявку на внесение изменений в его личные данные.
Пользователю, назначенному ответственным за изменение личных данных (см. рис. 1.13 выше), будет создана соответствующая задача в программе в разделе Главное – Сервис – Мои задачи. При этой задаче пользователь увидит измененную сотрудником информацию, и может ввести соответствующие изменения в программу. После этого задачу нужно отметить как выполненную, чтобы сотрудник увидел это в своём кабинете.
Для руководителей
Сотрудникам, назначенным руководителям подразделений или организаций, доступен раздел Руководителю, в котором он может согласовывать отсутствия сотрудников, а также просматривать сотрудников, которые еще не ознакомились с расчетными листками (если включена такая настройка – см. рис. 3.5 выше).
Источник