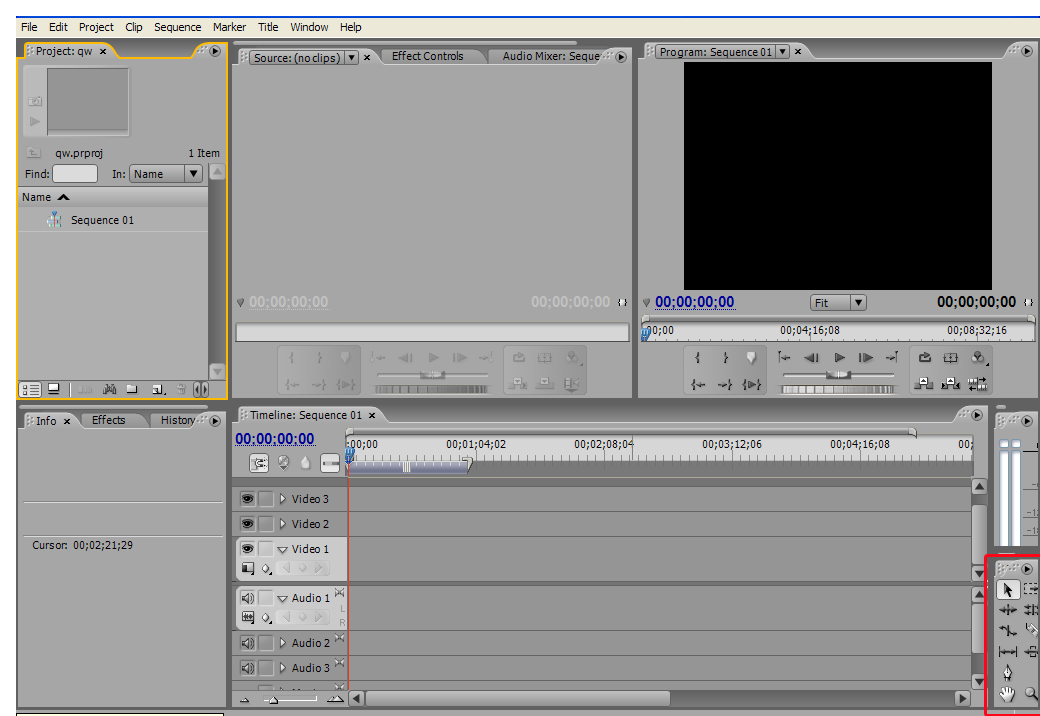Динамичный тримминг
Тримминг это небольшие правки финального монтажа, они позволяют выравнить тайминг, и тем самым значительно улучшить видеоролик.
Тримминг не делается в начале монтажа (например точное выставление точек входа/выхода в окне Источника), а также он не производится в финале монтажа (это может добавить несогласованность со звуком или например цветокоррекцией).
Динамичный тримминг в Adobe Premiere Pro CS6 – это работа со стыками клипов с помощью горячих клавиш, без использования мышки. Устанавливаем плэйхед на нужный стык с помощью стрелок вверх/вниз и нажимаем на горячую клавишу Т.
Rolling Edit – монтаж с совмещением, перемещает точку редактирования подрезанных клипов, уменьшая длительность одного клипа и увеличивая длительность другого, при этом длительность последовательности не изменяется. Аналогом является инструмент Rolling Edit Tool / Монтаж с совмещением (N).
Чтобы вызвать окно тримминга, просто делаем двойной клик на стыке клипов. Окно тримминга наиболее удобно для визуальных проектов. Отображение кадров на стыке в окне Program (Программа):
За перемещение стыка вправо/влево отвечают следующие комбинации горячих клавиш Trim Backward/Forward:
При выполнении команды Toggle Trim Type (Shift+T) переключаемся в режим Ripple за которым закреплен желтый цвет. Ripple Edit – это монтаж со сдвигом, он перемещает точку редактирования с помощью команд Trim Backward/Forward, изменяя содержимое соответствующего клипа, и сдвигая вместе с ней всю временную линию правее точки редактирования. В результате общая длительность последовательности становится иной. Аналог инструмента: Ripple Edit Tool / Монтаж со сдвигом (B).
Иными словами, нажимая Ctrl + стрелка влево, мы подрезаем левый клип, и длительность последовательности соответственно уменьшается. В окне Program (Программа):
Меняем направление Ripple нажатием комбинации клавиш: Shift+T.
В окне Program соответственно подсвечивается голубыми направляющими правый кадр:
Ctrl + стрелка вправо, мы подрезаем правый клип:
К стыку можно применить переход по умолчанию: Ctrl+D.
Далее, нажимаем комбинацию клавиш: Shift+T и переключаемся в режим Rolling.
Далее, нажимаем комбинацию клавиш: Shift+T и меняем направление.
Нажимаем Ctrl + стрелка вправо, мы подрезаем правый клип без смещения последовательности:
Чтобы не переключаться между Ripple Edit и Rolling Edit с помощью комбинации клавиш: Shift+T, можно для каждого инструмента назначить свою комбинацию для команд Select Nearest Edit Point as:
Выберите ближайшую точку редактирования как точку входа для монтажа со сдвигом (Select Nearest Edit Point as Ripple In).
Выберите ближайшую точку редактирования как точку выхода для монтажа со сдвигом (Select Nearest Edit Point as Ripple Out).
Выберите ближайшую точку редактирования как точку совмещения (Select Nearest Edit Point as Roll).
Выберите ближайшую точку редактирования как точку входа для обрезки (Select Nearest Edit Point as Trim In).
Выберите ближайшую точку редактирования как точку выхода для обрезки (Select Nearest Edit Point as Trim Out).
Для того чтобы функциональность Ripple Edit (монтаж со сдвигом) и Rolling Edit (монтаж с совмещением) была доступна полностью, необходимо наличие избыточных фрагментов за пределами точек подрезки клипов.
Чтобы временно переключиться с инструмента Rolling Edit Tool / Монтаж с совмещением (красная скобка) на инструмент (желтая скобка) просто удерживаем клавишу Ctrl/Cmd.
Комбинации горячих клавиш для тримминга в Adobe Premiere Pro CC 2018:
Обрезать предыдущую правку до курсора воспроизведения (Trim Previous Edit to Playhead) — Ctrl+Alt+Q.
Обрезать следующую правку до курсора воспроизведения (Trim Next Edit to Playhead) — Ctrl+Alt+W.
Обрезать со сдвигом в предыдущей правке до курсора воспроизведения (Ripple Trim Previous Edit To Playhead) — Q.
Обрезать со сдвигом в следующей правке до курсора воспроизведения (Ripple Trim Next Edit To Playhead) — W.
Обрезка вперед (Trim Forward) — Ctrl+Справа (Right).
Обрезка вперед — на много (Trim Forward Many) — Ctrl+Shift+Справа (Right).
Обрезка назад (Trim Backward) — Ctrl+Слева (Left).
Обрезка назад — на много (Trim Backward Many) — Ctrl+Shift+Слева (Left).
Отменить сеанс обрезки (Revert Trim Session) — комбинация не назначена.
*В версии программы Adobe Premiere Pro 2020 (v14.3), для того чтобы на таймлайне поменять клипы местами, удерживаем две горячих клавиши Ctrl+Alt и тянем клип, на стык другого клипа. Они поменяются местами.
Источник
—>Уроки Adobe Premiere CS3 —>
Для множества операций над клипом, помещенным на монтажный стол, используются различные инструменты программы Adobe Premiere Pro. Все эти инструменты собраны на панели инструментов, по умолчанию располагающейся в правом нижнем углу окна программы.
Первый инструмент – «Selection Tool» («Выделение»). Это инструмент, который выбран по умолчанию. Он используется для выделения и выбора различных объектов, по большому счету – для всего, что не предусматривает использование специальных инструментов.
Инструмент «Track Select Tool» («Выделение дорожек») используется для выделения всех клипов, находящихся на одной конкретной дорожке. Если этим инструментом щелкнуть на одной из дорожек, то выделенными окажутся все клипы, находящиеся в этот момент правее курсора.
Инструмент «Ripple Edit Tool» («Сдвиг») используется для изменения продолжительности фрагмента клипа. Если на монтажном столе находится целый клип, то с помощью этого инструмента можно уменьшить его длительность по краям, перетаскивая мышью границы клипа ближе к центру. Если на монтажном столе находится фрагмент клипа, то его длительность можно не только уменьшать, но и увеличивать до размера целого клипа, растягивая границы фрагмента.
Инструмент «Rolling Edit Tool» («Совмещение») используется в случаях, когда несколько фрагментов клипов стоят один за другим на одной дорожке. Перетаскивая мышью границу одного клипа в сторону второго, длительность растягиваемого клипа будет увеличиваться, а длительность клипа, на который осуществляется перетаскивание, будет пропорционально уменьшаться. Таким образом, один клип будет как бы замещать второй.
Инструмент «Rate Stretch Tool» («Растяжение») используется для того, чтобы изменить скорость воспроизведения клипа пропорционально его длине. Вы можете растягивать и сжимать клип на монтажном столе при помощи этого инструмента, придавая ему любую длину, и чем длиннее будет клип по сравнению с оригинальным размером, тем медленнее он будет воспроизводиться, и наоборот, чем короче клип, тем выше будет его скорость.
Инструмент «Razor» («Лезвие») позволяет произвольно разделять клипы на отдельные фрагменты. Достаточно выбрать этот инструмент и щелкнуть им на нужном клипе в предполагаемой точке разделения, после чего клип разделится на две части, с каждой из которых можно будет производить независимые друг от друга операции.
Инструмент «Slip Tool» («Скольжение») позволяет менять положение точек ввода и вывода в пределах одного клипа, при этом длительность фрагмента, обособленного точками ввода-вывода, остается прежней. Например, вы поместили на монтажный стол фрагмент целого клипа, обособленный точками ввода и вывода. Если вы выберете инструмент «Slip Tool» и будете перемещать на фрагменте курсор вправо или влево при нажатой кнопке мыши, то положение точек ввода и вывода фрагмента будет изменяться соответственно ближе к концу или ближе к началу целого клипа, а расстояние между точками будет оставаться прежним, равно как и длина фрагмента на монтажном столе.
Инструмент «Slide Tool» («Перемещение») позволяет перемещать клипы на монтажном столе вправо или влево, при этом клипы, примыкающие к перемещаемому клипу, будут соответственно увеличивать или уменьшать свою длительность. Например, если в последовательности из двух клипов вы будете перемещать правый, то начальная точка левого клипа останется на месте, а конечная будет примыкать к новому положению правого клипа, тем самым, длина левого клипа будет уменьшаться или увеличиваться. Скорость клипов при этом остается прежней. Если примыкающий клип был растянут на длину, превышающую его оригинальную, то остальные кадры будут дублироваться с начала.
Инструмент «Pen Tool» («Перо») используется для создания и редактирования ключевых точек. Если на размещенном на монтажном столе клипе щелкнуть инструментом «Pen Tool», удерживая при этом клавишу на клавиатуре, то создастся ключевая точка, изменять положение которой можно будет при помощи перетаскивания этим же инструментом.
Инструмент «Hand Tool» («Рука») используется для перемещения видимой в данный момент на экране области монтажного стола.
Инструмент «Zoom Tool» («Масштаб») предназначен для увеличения или уменьшения масштаба отображения монтажного стола.
Рассмотрим применение некоторых инструментов на примере. Сейчас у нас в библиотеке находится один клип.
Поместим его на монтажный стол. Для этого выделите клип в библиотеке щелчком на нем.
Нажмите кнопку «Automate to Sequence…» («Автоматически в последовательность»).
В появившемся окне нажмите «ОК».
Клип был помещен на монтажный стол,
однако его длительность невелика по сравнению с текущим масштабом отображения. Чтобы изменить масштаб, выберите на панели инструментов инструмент «Zoom Tool» («Масштаб»).
Теперь щелкните на монтажном столе в месте нахождения клипа столько раз, сколько сочтете достаточным для нормального отображения клипа.
Теперь масштаб изменен достаточно для удобной работы с клипом. Для просмотра содержимого монтажного стола нажмите кнопку «Play/Stop Toggle» («Переключатель воспроизведения/остановки») на панели «Program».
Управлять видимостью клипа можно с помощью ключевых точек. Добавим к клипу три ключевые точки. Для этого разверните видеодорожку, щелкнув на стрелке слева от ее имени.
Теперь выберите инструмент «Pen Tool».
Чтобы добавить ключевые точки, нужно нажать и удерживать на клавиатуре клавишу и щелкать по желтой горизонтальной линии, пересекающей клип.
Теперь при помощи мыши перетащим по вертикали первую ключевую точку вниз.
В данном случае опущенная вниз ключевая точка делает изображение в этом кадре невидимым. Таким образом, если из двух расположенных рядом ключевых точек первая опущена, а вторая поднята, то при просмотре будет казаться, что изображение плавно появляется на экране. Для просмотра полученных изменений нажмите кнопку «Play/Stop Toggle» на панели «Program».
Теперь разделим один клип на несколько частей. Выберите инструмент «Razor» («Лезвие»).
Щелкните на клипе на монтажном столе в точке предполагаемого разделения.
Как вы можете видеть, положение ключевых точек целого клипа осталось таким же и в его фрагментах.
Теперь переместим второй фрагмент влево с вытеснением кадров первого фрагмента. Для этого выберите инструмент «Slide Tool» («Перемещение»).
Теперь подведем курсор мыши к левой границе второго клипа и, нажав и удерживая левую кнопку мыши, переместим клип влево.
При этом длина первого клипа уменьшится на столько кадров, на сколько мы передвинули второй клип. Для просмотра полученных изменений нажмите кнопку «Play/Stop Toggle» на панели «Program».
Скорость воспроизведения всего клипа или различных его участков можно менять. Чтобы увеличить скорость клипа, выберите инструмент «Rate Stretch Tool» («Растяжение»).
Для увеличения скорости клипа нужно подвести курсор к правой границе клипа (курсор при этом соответствующе изменится),
затем нажать левую кнопку мыши и, не отпуская ее, передвигать курсор влево.
Посмотрим, как будет выглядеть измененный нами клип. Нажмите кнопку «Play/Stop Toggle» на панели «Program».
Аналогичным образом применяются и остальные инструменты.
Источник
Ripple edit tool что это
TimeLine подразделяется на следующие области:
Рис. 14. Окно рабочей области программы TimeLine |
Рис. 15. Панель инструментов TimeLine |
Содержит большой набор инструментов. Чтобы их открыть, нужно нажать на соответствующей пиктограмме левой кнопкой мыши и, удерживая ее, потянуть вправо. Открывается строка дополнительных иконок, вы выбираете ее и, отпуская, помещаете в основное окошко, заменяя в нем активный рабочий инструмент.
Панель инструментов управления TimeLine расположена в верхнем левом углу окна. Основные группы инструментов – это инструменты выделения (Selection Tool, Range Select Tool), редактирования (Rolling Edit Tool) и резки (Razor Tool).
Selection Tool (V) – является главным рабочим инструментом на TimeLine. Основная масса работы при редактировании осуществляется при помощи этого инструмента. Он позволяет левым щелчком мыши выделять требуемый клип или свободное пространство между клипами. Выделенное место обрамляется переливающейся прямоугольной кромкой, и вы можете передвигать, применять выбираемые вами операции и тд.
Группы инструментов, расположенные под основными – Hand Tool, Zoom Tool, Cross Fade Tool, In Point Tool.
Hand Tool (Н) – предназначается для того, чтобы двигать все клипы вместе с TimeLine вправо или влево и таким образом находить нужное в программе место. Масштаб изображения не изменяется.
Zoom Tool (Z) – служит для изменения масштаба изображения клипов.
In Point Tool (N) – инструмент служит для выделения рабочей зоны клипа с помощью задания начальной и конечной точек.
Настройка режимов работы с фрагментами на TimeLine.
Рис. 16. Настройка режимов работы с фрагментами на TimeLine |
А. Масштабная линейка.
Дает возможность визуально определять местонахождения клипа или кадра в программе. Цена деления шкалы линейки устанавливается вами, это могут быть любые единицы: кадры, секунды и т.д. Над масштабной линейкой расположена растягиваемая ползунками в обе стороны линия выделения рабочей зоны (это может быть часть программы или весь проект).
B. Монтажная дорожка Video 2.
Используется для наложения одного изображения на другое. Когда на данную дорожку помещается клип, он способен вытеснять клипы, расположенные на нижних после него дорожках. При большом количестве дополнительных монтажных дорожек может производится наслаивание одного изображения на другое.
C, D. Монтажные дорожки для видеоклипов – Video 1А и Video 1В.
Между данными монтажными дорожками расположена третья дорожка для установления транзакций. Щелчком левой кнопки мыши по указанной дорожке означает, что вы выбрали ее главной. Название главной дорожки отмечается жирным шрифтом. При осуществлении наложения, эффект распространяется сразу на обе дорожки и существующие между ними транзакции как на единое целое.
E. Дополнительная видеодорожка.
Создана для наложения одного изображения на другое. В программе вы сами создаете такие дорожки с помощью меню, монтируете не вдоль по TimeLine, а вширь. Заблокировать все клипы, расположенные на этой дорожке можно нажав левой кнопкой мыши на Lock/UnLock Track. Блокировка клипов означает, что при выполнении монтажных операций с этими клипами не могут производиться никакие изменения. На экспортирование программы это влияния не оказывает. Перевернутый вершиной вправо (Collapse) равнобедренный треугольник означает, что данная дорожка демонстрируется не полностью. Щелчком мыши вы переворачиваете этот треугольник вершиной вниз (Expand Track) и открываете под этой дорожкой полосу дополнительных регулировок. Для монтажных дорожек, предназначенных для наложения, открывается возможность плавной регулировки, степени прозрачности эффекта наложения. При создании дополнительных дорожек для наложения и размещении на них клипов или титров, которые будут наслаиваться в программе на один и тот же кадр, необходимо учитывать применяемые к этим клипам маски прозрачности. Когда несколько клипов будут накладываться один на другой, клип, расположенный выше, как правило, будет вытеснять наложение, расположенное ниже.
G. Звуковые монтажные дорожки.
Дорожки Audio 1 и Audio 2 служат для автоматического размещения на них аудиоинформации клипов, расположенных на видеодорожках Video 1А и Video 1В. Начиная с Audio 3 вы можете размещать дополнительные звуковые фонограммы и создавать дополнительные дорожки. Так же, как и в случае с видеодорожками, вы можете блокировать аудиодорожки или исключать их при экспортировании. Раскрывая дополнительные регулировки звука на любой аудиодорожке (Expand), вы открываете доступ к плавным регулировкам уровня громкости и изменению стереоэффекта. Кроме того, предварительно заказав в Программе демонстрацию звукового ряда в виде графической синусоиды (в самой правой нижней части звуковой дорожки Audio 1 маленький квадрат с черной синусоидой), вы получаете возможность наблюдать звук визуально и точнее согласовывать его пиковые значения при установке маркеров.
Источник