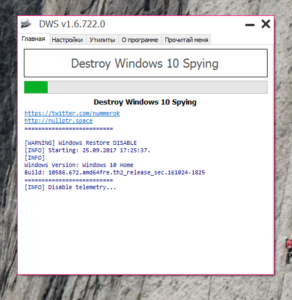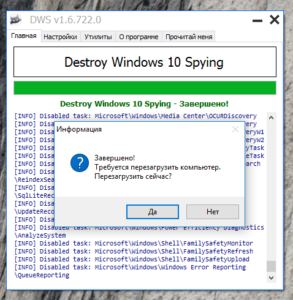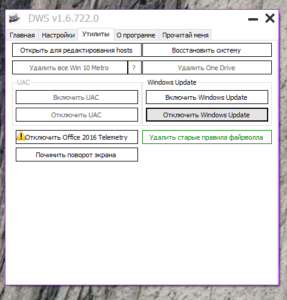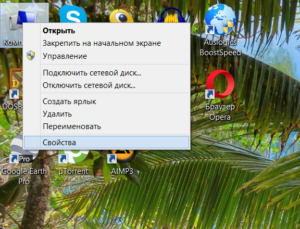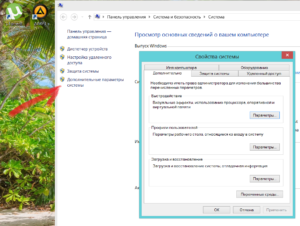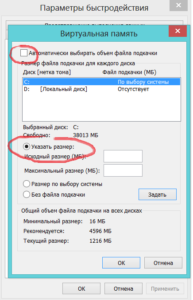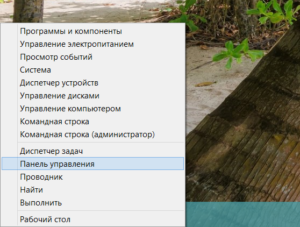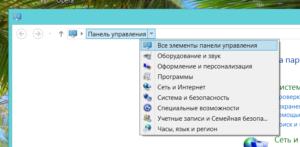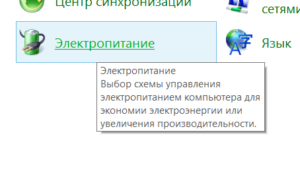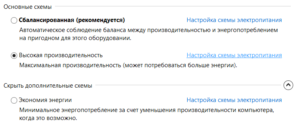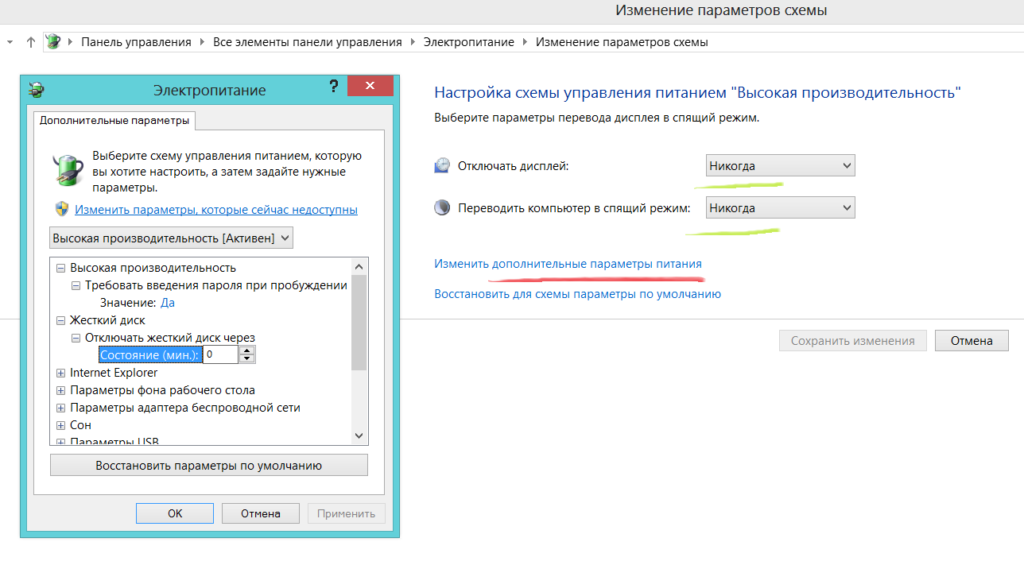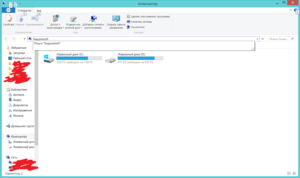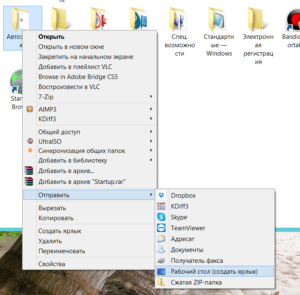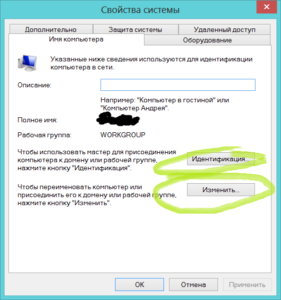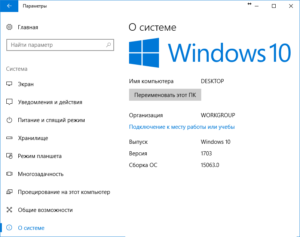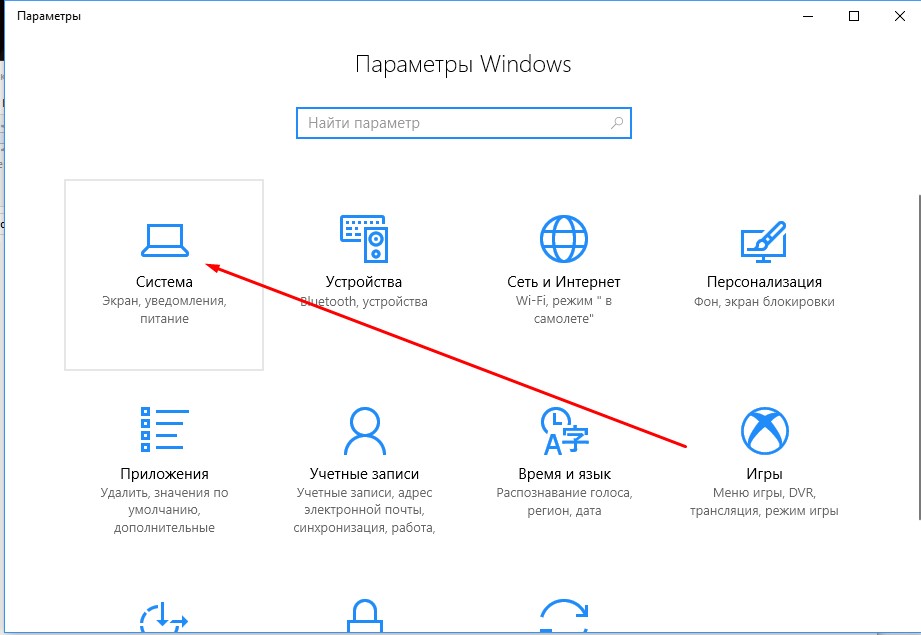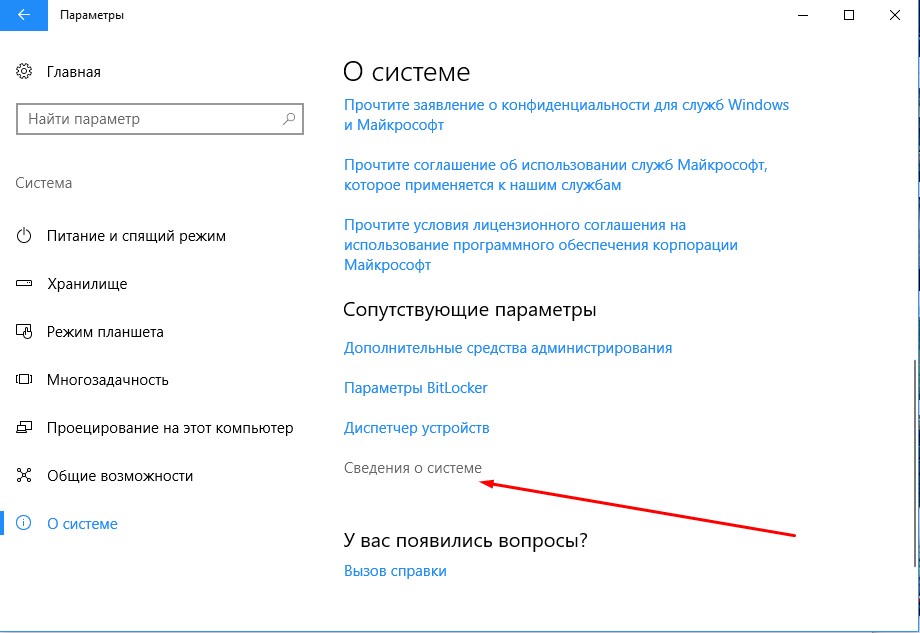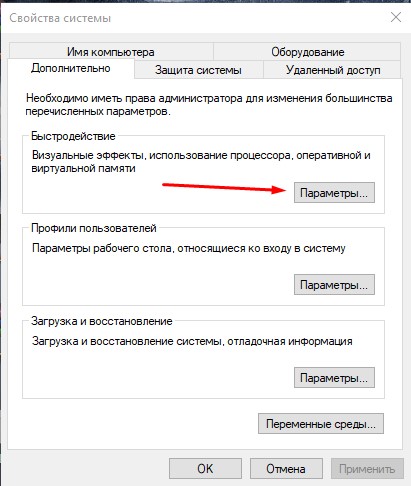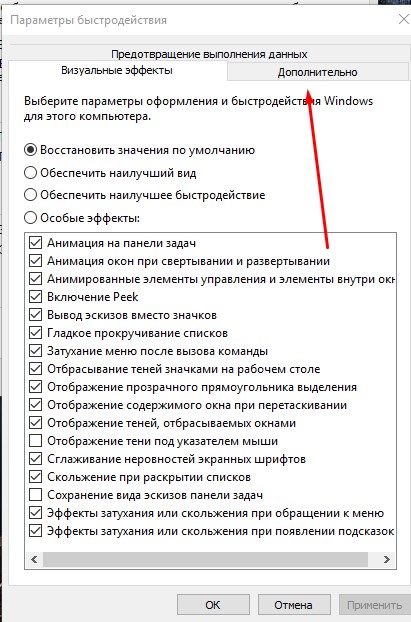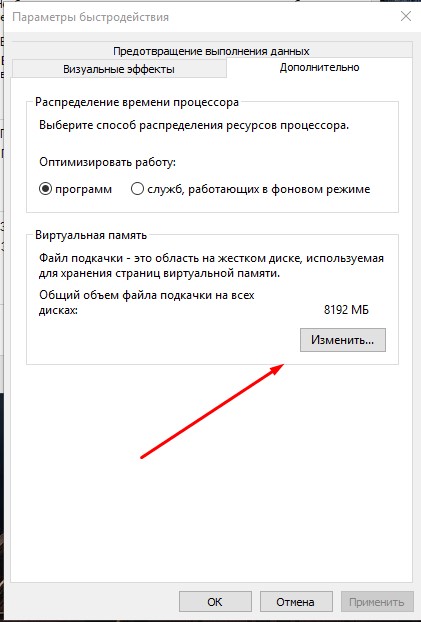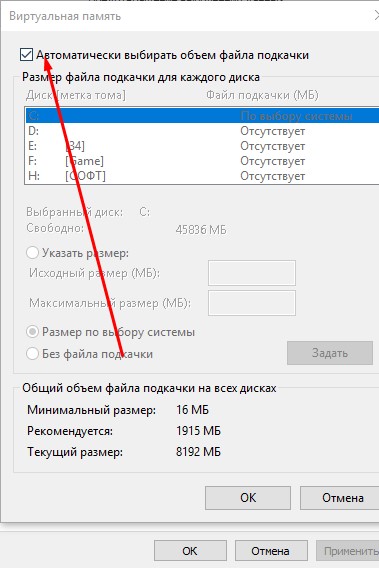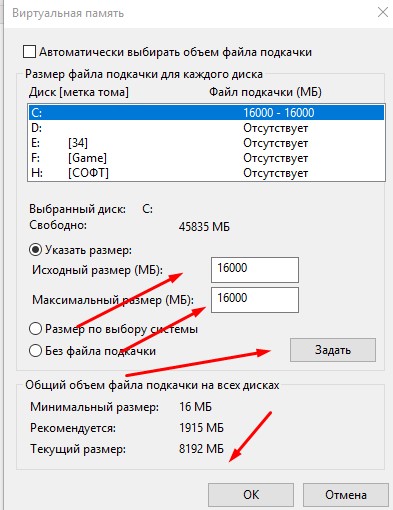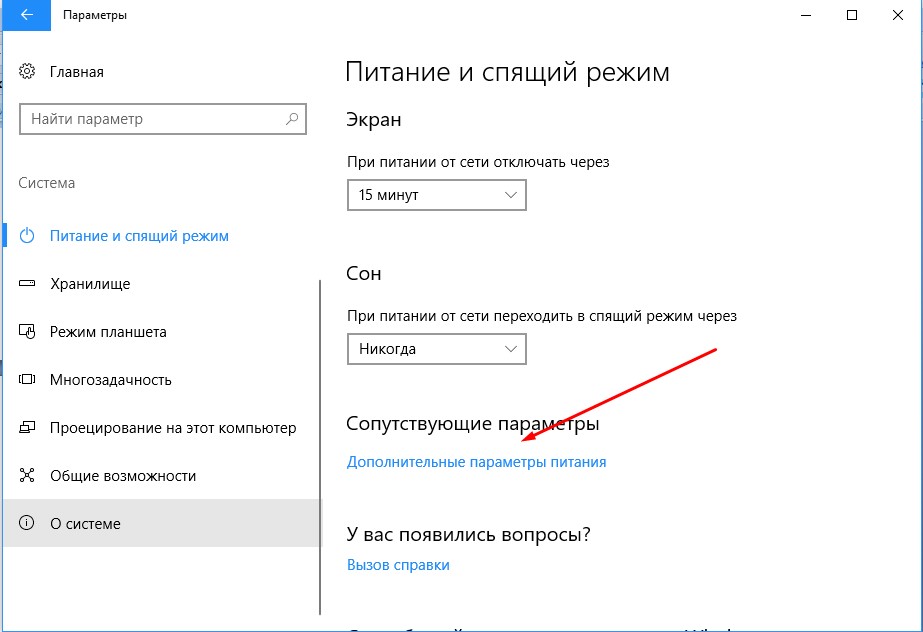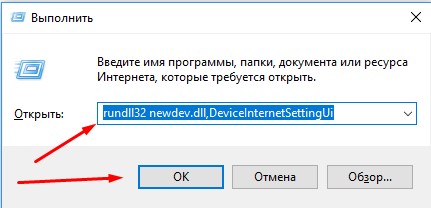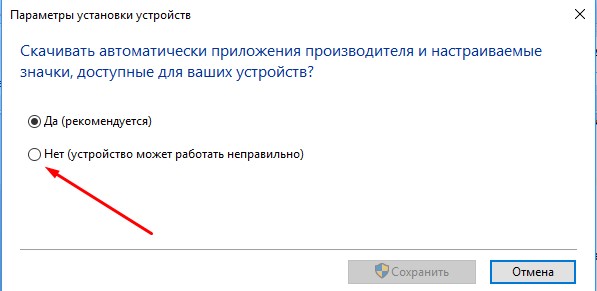- Правильная настройка ОС Windows 10 для майнинга
- Как правильно настроить операционную систему Windows 10 для майнинга?
- Отключаем автоматические обновления и защитник Windows
- Windows 10, как увеличить файл подкачки?
- Как отключить переход в спящий режим на Windows 10
- Создание ярлыка автозагрузки на рабочем столе
- Создание резервной копии Windows 10 с настройками для майнинга
- Версия 1703 Windows для майнинга
- Правильная настройка ОС Windows 10 для майнинга : 5 комментариев
- Добавить комментарий Отменить ответ
- Подкрутим Windows 10 для майнинга
- Не хватает виртуальной памяти для майнинга.
- Отключаются USB устройства (настройки питания) .
- Отключаем обновления драйверов
- Базовые настройки Windows 10 и BIOS для майнинга
- Настройки BIOS
- Настройки Windows 10
- Установка пароля администратора
- Настройка автоматического входа в систему
- Отключение запроса на восстановление системы
- Отключение перехода в спящий режим
- Отключение антивируса или добавление в него исключений
- Включение удалённого доступа
- Отключение автообновления драйверов
- Установка размера файла подкачки
- Отключение контроля учётных записей (UAC)
Правильная настройка ОС Windows 10 для майнинга
Наиболее оптимальным вариантом операционной системы для построения майнинг ригов является Windows 10. Существуют и другие решения, например, в виде флешки с ОС Mining на базе ядра Linux. Но зачем заморачиваться, если 10-ка в стоке поддерживает большое количество видеокарт.
Как правильно настроить операционную систему Windows 10 для майнинга?
Отключаем автоматические обновления и защитник Windows
Как и у любой ОС, у виндовс десять есть недостатки — неотключаемый центр обновления. Кстати, на win 7 невозможно запустить более 5 карт, а тут можно узнать, где покупать карты дешево.
Для настройки системы нам потребуется специальная программа DWS_Lite. Она позволят не только запретить Windows поиск обновлений, но и отключить назойливый защитник Windows.
После выполнения первого этапа откажитесь от перезагрузки и сразу отключите Windows Update на 3 вкладке. После, можно перезагружаться.
Windows 10, как увеличить файл подкачки?
Для чего необходимо увеличивать виртуальную память на ферме? Ответ прост, для более стабильной работы программы-майнера.
Из рекомендаций к Claymore’s Dual Ethereum AMD+NVIDIA GPU Miner v10: для систем с несколькими GPU (видеокартами) установите размер виртуальной памяти в Windows 10 не менее 16 ГБ.
Заходим Мой компьютер->Свойства или My Computer->Computer Properties
Далее, Дополнительные параметры системы или Advanced System Settings
Переходим, Быстродействие->Параметры->Дополнительно->Виртуальная память или Performance->Advanced->Virtual Memory
Снимаем галочку с автоматического выбора и задаем необходимый объем памяти вручную 16384 MB
Как отключить переход в спящий режим на Windows 10
Для того, чтобы наша ферма работала 24/7 и стабильно приносила доход, необходимо отключить переход ОС в спящий режим при бездействии.
Открываем «Панель управления»
Переходим ко Всем элементам панели управления
Редактируем текущую схему электропитания
Везде, где только можно, устанавливаем «Никогда», где требуют ввести числовое значение, указываем «0».
Применяем изменения, теперь компьютер не будет отключаться непроизвольно.
Создание ярлыка автозагрузки на рабочем столе
Открываем «Мой компьютер» и вводим в адресную строку: %appdata%
Идем, Microsoft->Windows->Start Menu->Programs
Отправляем ярлык автозагрузки на рабочий стол
Создание резервной копии Windows 10 с настройками для майнинга
Нам понадобится программа Acronis True Image, которая позволяет создать копию жесткого диска на съемном носителе и в случае необходимости восстановить ОС из бэкапа. Также копия настроенной операционной системы может пригодиться для клонирования на другие риги. Останется только изменить ключ продукта Microsoft и имя компьютера в локальной сети.
Версия 1703 Windows для майнинга
Самая стабильной версией Windows для майнинга является сборка 1703 (Build 15063.0).
Продолжение следует… по мере появления новой информации статья будет обновляться.
Правильная настройка ОС Windows 10 для майнинга : 5 комментариев
Коротко и по делу,пригодилось
Норм комменты самому себе оставлять, Паш?
Спасибо все хорошо подмечено.
любая 10ка istb лучше чем 1703 для майна
Добавить комментарий Отменить ответ
Если вы нашли ошибку, пожалуйста, выделите фрагмент текста и нажмите Ctrl+Enter.
Источник
Подкрутим Windows 10 для майнинга
Учитывая что, в последнее время Windows 10 становится все популярней возникают ли вопросы есть ли какие-нибудь нюансы при майнинге криптовалют на этой операционной системе. По большому счету никаких особенностей нету, однако могут возникать некоторые проблемы которые сейчас и разберем.
Не хватает виртуальной памяти для майнинга.
Не хватает виртуальной памяти для майнинга.
Для начала зайдем в «Параметры», где выберем иконку «Система».
После находим в левом меню вкладку «О системе», где листаем в самый конец, пока не найдем ссылку «Сведения о системе», клацаем на нее.
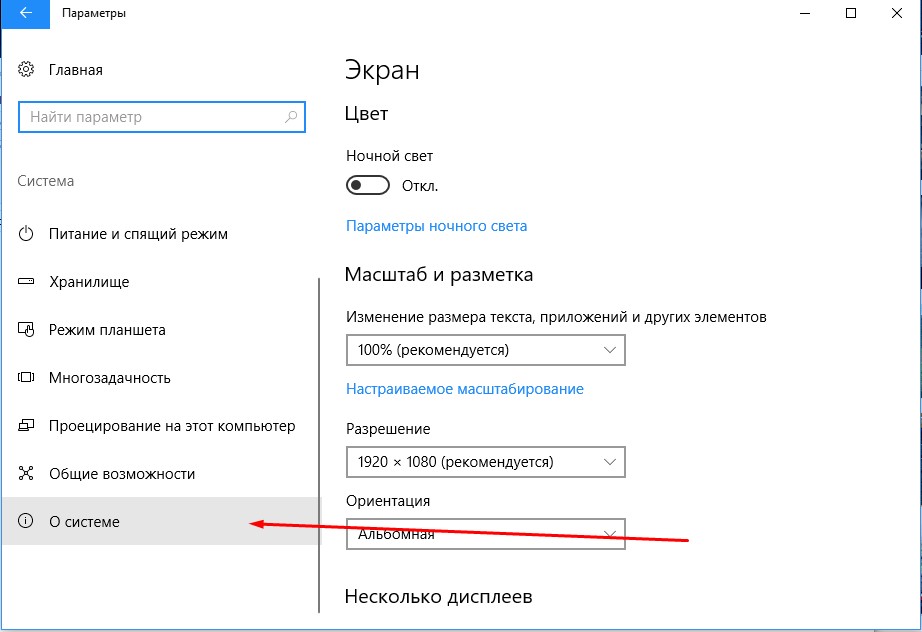
Далее выбираем «Дополнительные параметры системы».
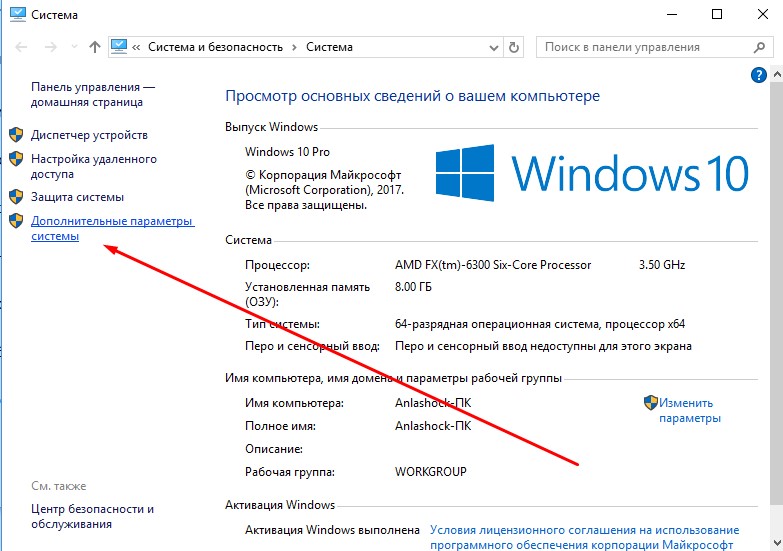
Теперь возле надписи «Быстродействие» нажимаем на «Параметры».
Клацаем на «Дополнительно».
И в окне «Виртуальная память» нажимаем изменить.
Теперь снимаем галочку с «Автоматически…» и выбираем необходимый размер файла подкачки рекомендую ставить 16 ГБ, прописываем следующим образом:
Теперь нажимаем «Задать» далее «Ок» и перезагружаем компьютер. Со следующей загрузкой размер файла подкачки будет уже соответствовать требованиям для майнинга.
Отключаются USB устройства (настройки питания) .
Вторая распространенная проблема заключается в самовольном отключении USB (на пару минут), это может быть мышка, или Wi-Fi адаптер, что сбивает процесс добычи криптовалюты.
Для того, чтобы данный казус не случался нужно перейти в настройки электропитания.
Опять открываем «Параметры» и нажимаем на «Дополнительные параметры питания».
В АБСОЛЮТНО КАЖДОМ ПЛАНЕ ЭЛЕКТРОПИТАНИЯ выбираем «Настройка схемы электропитания».
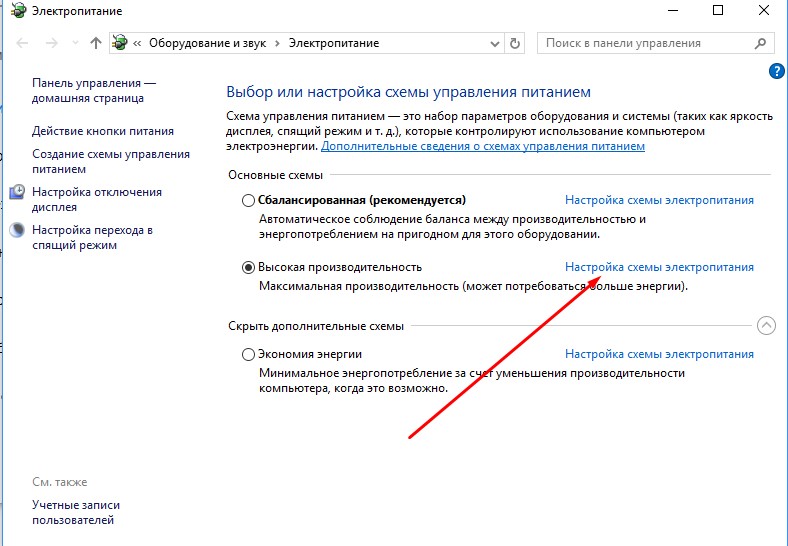
Ставим «Никогда» напротив «Переводить компьютер в спящий режим».
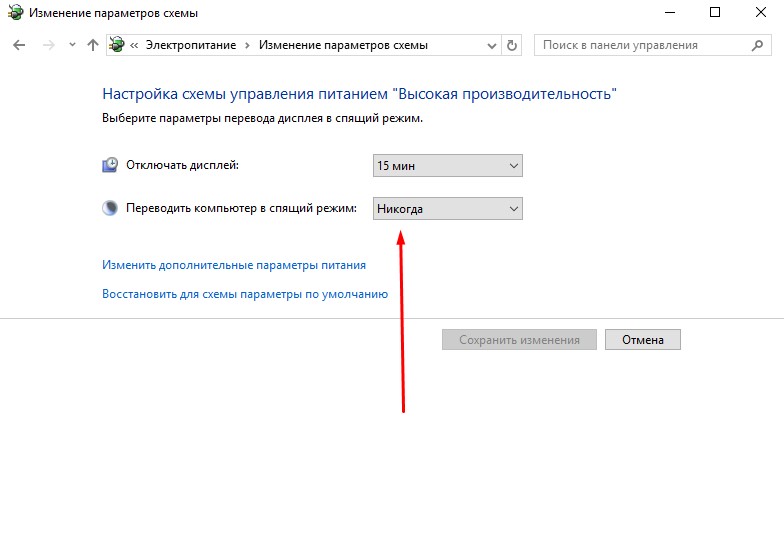
Далее выбираем «Изменить дополнительные параметры питания».
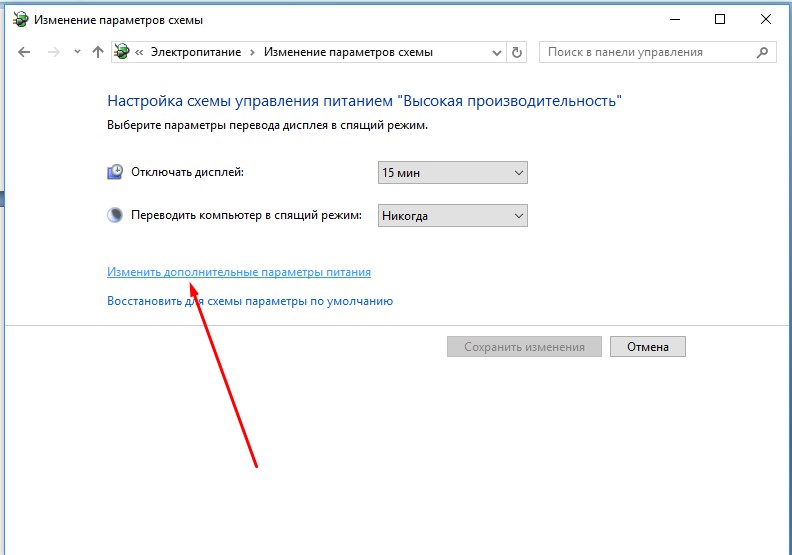
Находим в открывшемся окне «Параметры USB» нажимаем на плюсик, выскочит еще одна фраза «Параметр временного отключения USB порта» еще раз нажмем на плюсик и выбираем ниже его параметр «Запрещено».
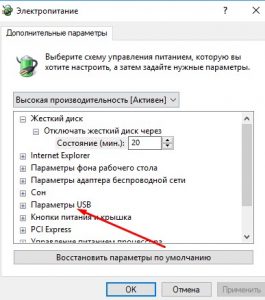
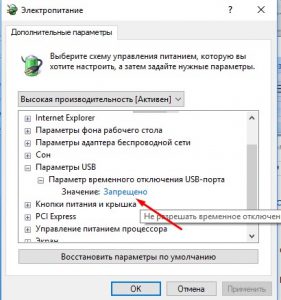
Теперь проделываем подобную штуку для всех остальных планов электропитания.
Отключаем обновления драйверов
Не для кого не секрет, что версия драйверов для видеокарты напрямую влияет на хешрейт, в том числе это справедливо и для Windows 10. Отключать полностью обновления как мне кажется нежелательно, особенно учитывая недавние вирусные атаки, поэтому рассмотрим только отключение обновления драйверов.
Так чтобы система не занималась самоуправством заходим в «Выполнить» или нажимаем Win + R.
Когда появится окно в поле возле «Открыть» вставляем следующее значение rundll32 newdev.dll,DeviceInternetSettingUi и нажимаем «Ок».
В следующем окне выбираем «Нет» и клацаем «Сохранить».
Все мы разобрали несколько самых распространенных проблем которые могут возникать с Windows 10 и приводить к понижению хешрейта.
Источник
Базовые настройки Windows 10 и BIOS для майнинга
Главная страница » Майнинг » Базовые настройки Windows 10 и BIOS для майнинга
Хоть в заголовке и сказано настройка Windows 10 для майнинга, начнём всё же с настроек BIOS
Настройки BIOS
При большом разнообразии материнских плат, просто перечислю пункты, на которые следует обратить внимание.
- Отключаем ожидание нажатия клавиши F1 при возникновении ошибки во время загрузки
- Все PCI-E порты переключаем из режима Auto в Gen 1
- Включаем автостарт системы при возобновлении подачи питания после его пропадания ( Restore on power loss )
- В настройках RTC (Real Time Controller) активируем функцию включения компьютера каждый день, например в 2 часа ночи. Это, если по какой либо причине риг выключится (или выключите сами случайно), то при отсутствии удалённой “включалки” и невозможности доехать всё же позволит системе стартовать
- Переключаем приоритет видеокарты на встройку, что бы не загружать майнящую видеокарту дополнительной работой при удаленном подключении
- Отключаем аудиоконтроллер, вторую сетевую карту (при её наличии), все последовательные и параллельные порты. Это позволит освободить системные ресурсы, иногда без этих телодвижений не видятся все видеокарты установленные на риг. Особенно часто подобная ситуация возникает при использовании плат расширения PCI-E , наподобие приведенной на фотографии ниже

Это были основные моменты, на которые стоит обратить внимание при настройке BIOS , далее перейдем к основным настройкам Windows 10
Настройки Windows 10
Установка пароля администратора
Сразу после инсталляции Windows 10 устанавливаем пароль администратора, если он не был установлен во время инсталляции. Администратор, это как правило первый пользователь заведенный в системе во время установки, предположим что мы дали ему имя admin. Далее запускаем cmd от имени администратора (найти, cmd и правой кнопкой мыши (ПКМ) на него и выбираем “Запуск от имени Администратора”. В новом интерфейсе запуск от имени администратора выбирается в меню.

Далее в открывшейся командной строке набираем
где PaSsworD это соответственно ваш пароль администратора.
Настройка автоматического входа в систему
После того как установили пароль администратора, нужно обеспечить автоматический вход в систему данному пользователю. Как это сделать подробно описано здесь
(ссылка откроется в новой вкладке) : Автоматический вход в Windows 10
Отключение запроса на восстановление системы
Иногда при некорректной перезагрузке Windows, появляется интерактивный запрос восстановления системы после сбоя и выйти из этого режима можно только с клавиатуры. На ферме это недопустимо, т.к не всегда можно к ней подойти и нажать пару кнопок. Как этого избежать подробно описано здесь (ссылка откроется в новой вкладке): Отключение запроса на восстановление системы после сбоя Windows 10
Отключение перехода в спящий режим
Очень частой проблемой поначалу было то, что забывал отключать переход в спящий режим. Настроишь риг, приедешь домой, а его в сети уже нет – уснул )). Поэтому не забываем его отключать ))
Идём в “Параметры”, там “Система” и затем “Питание и спящий режим”

Отключение антивируса или добавление в него исключений
Я не вижу смысла в отключении встроенного антивируса на своих ригах, поэтому просто добавляю папку с майнерами к нему в исключения.
Кликаем на иконку защитника и в открывшемся окне идем “Защита от вирусов и угроз”, “Параметры защиты от вирусов и других угроз”, “Исключения” и там добавляем свои папки.
Настройки антивируса для майнинга 1
Настройки антивируса для майнинга 2
Настройки антивируса для майнинга 3
Настройки антивируса для майнинга 4
Включение удалённого доступа
Я управляю своими ригами по RDP пробрасывая порты на маршрутизаторе, собственно поэтому и устанавливался пароль администратора, т.к. к ним есть доступ из вне. Если такового доступа нет и вы управляете своим хозяйством сугубо из внутренней сети, членам которой вы абсолютно доверяете, то пароль устанавливать и не обязательно (хотя я это всё же рекомендую делать). Правда для доступа по RDP без пароля придется совершить ещё парочку телодвижений, каких именно описано здесь (ссылка откроется в новой вкладке): Вход по RDP без пароля на Windows 10
Для включения удалённого доступа к компьютеру идем в “Параметры”, “Система”, “Удаленный рабочий стол” и там ставим переключатель в положение “Вкл.”. По умолчанию администраторы уже имеют право на подключение к удалённому рабочему столу.

Отключение автообновления драйверов
Очень желательно отключить автообновление драйверов на своих ригах. Сделать это можно через утилиту Display Driver Uninstaller (DDU), а можно и руками. Для этого снова запускаем cmd от имени администратора (см. выше) и вводим там следующую команду:
и в открывшемся окне запрещаем автоматическое скачивание драйверов, подтверждая нажатием кнопки “Сохранить”

Установка размера файла подкачки
В свете появления новых прожорливых алгоритмов, рекомендуется устанавливать размер файла подкачки не менее 8 Гб на одну видеокарту, в моём случае я устанавливаю размер 49152 Мб на шесть видеокарт.
В Windows 10 данный параметр закопали довольно глубоко, поэтому тут будет много скринов.
Идём в параметры, там выбираем “Система”

затем “О системе”

далее в сопутствующих параметрах “Сведения о системе”

в открывшемся окне выбираем “Дополнительные параметры “

Изменение объёма файла подкачки на Windows 10. Скрин 4
в следующем окне в разделе “Быстродействие” нажимаем кнопку “Параметры”

Изменение объёма файла подкачки на Windows 10. Скрин 5
Там выбираем вкладку “Дополнительно”

Изменение объёма файла подкачки на Windows 10. Скрин 6
затем в разделе “Виртуальная память” нажимаем “Изменить”

Изменение объёма файла подкачки на Windows 10. Скрин 7
и вот там… снимаем галочку с пункта “Автоматически выбирать объем файла подкачки”, выбираем “Указать размер”, прописываем необходимый нам объём и после этого не забываем нажать кнопку “Задать”. Если её не нажать, а просто нажать “OK”, то изменения не вступят в силу и можно считать что весь этот долгий путь мы проделали зря ))

Изменение объёма файла подкачки на Windows 10. Скрин 8
Отключение контроля учётных записей (UAC)
Запускаем панель управления, для этого просто наберём “панель управления” в строке поиска.

В панели управления выберем “Учетные записи пользователей”

Там выбираем “Изменить параметры контроля учетных записей”

И наконец отключим UAC, для этого передвинем ползунок в самый низ и нажмём кнопку OK

Happy End
На этом собственно всё. Если что то забыл, то обязательно добавлю как только вспомню ))
Источник