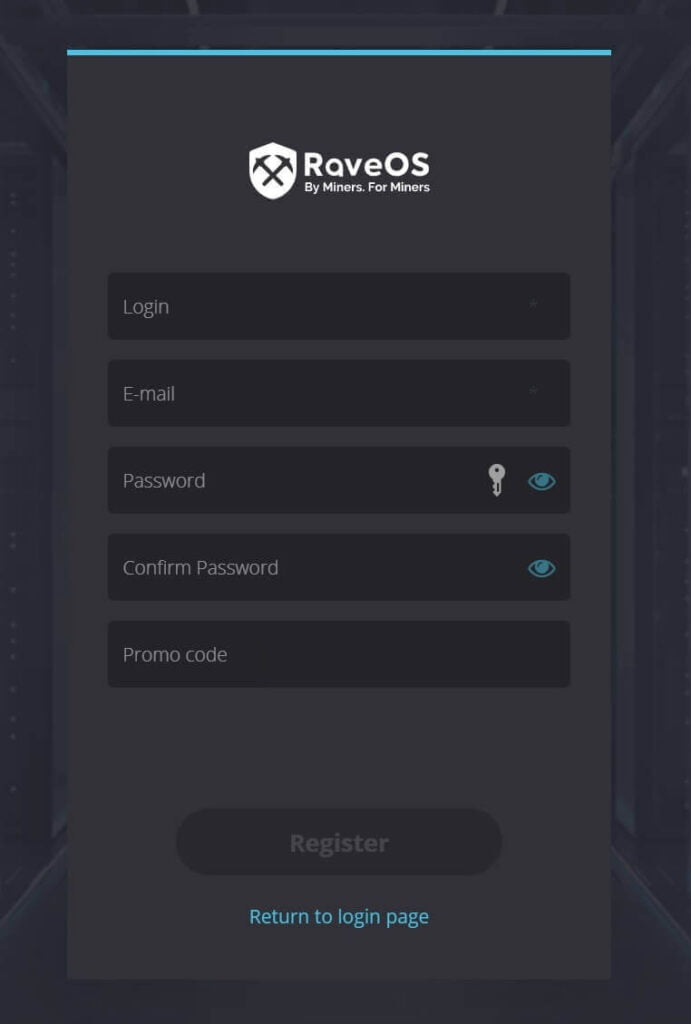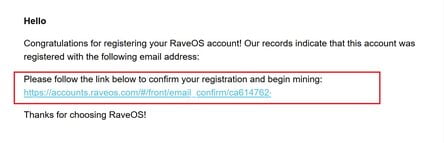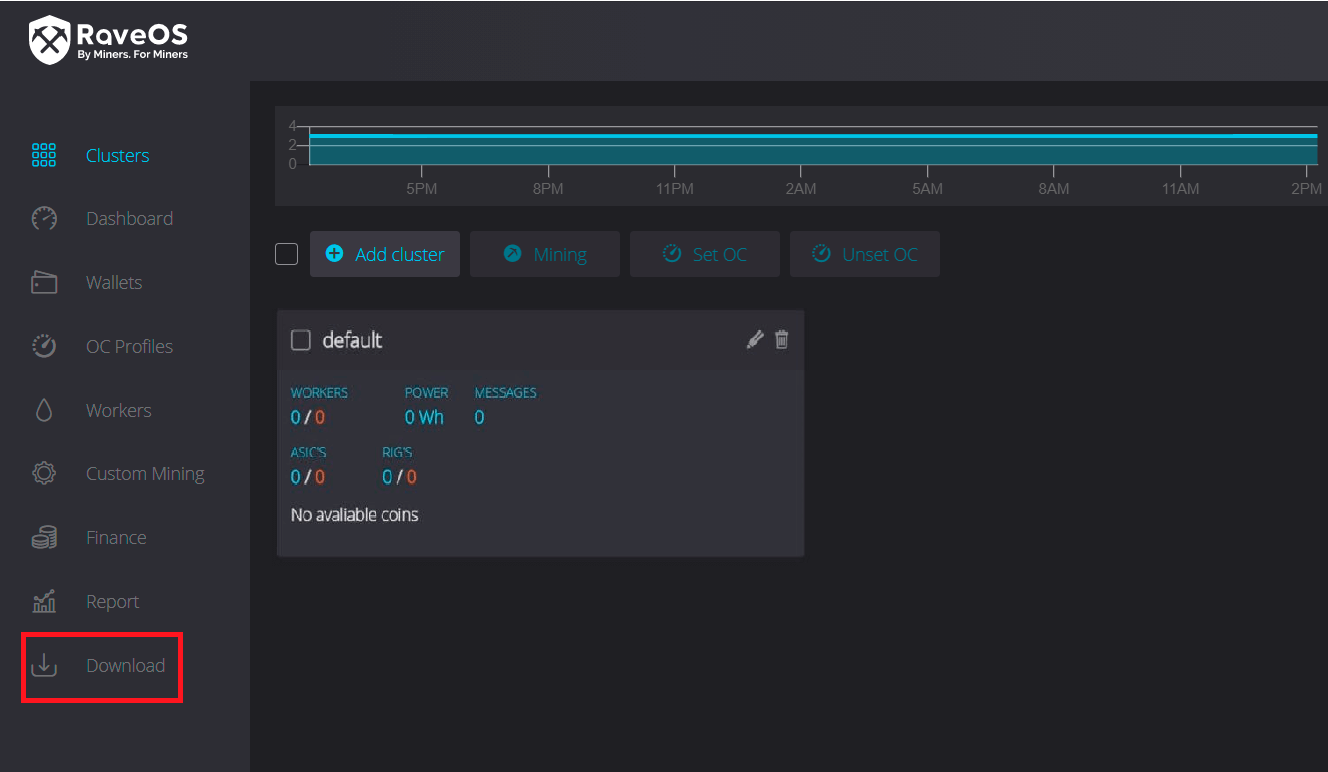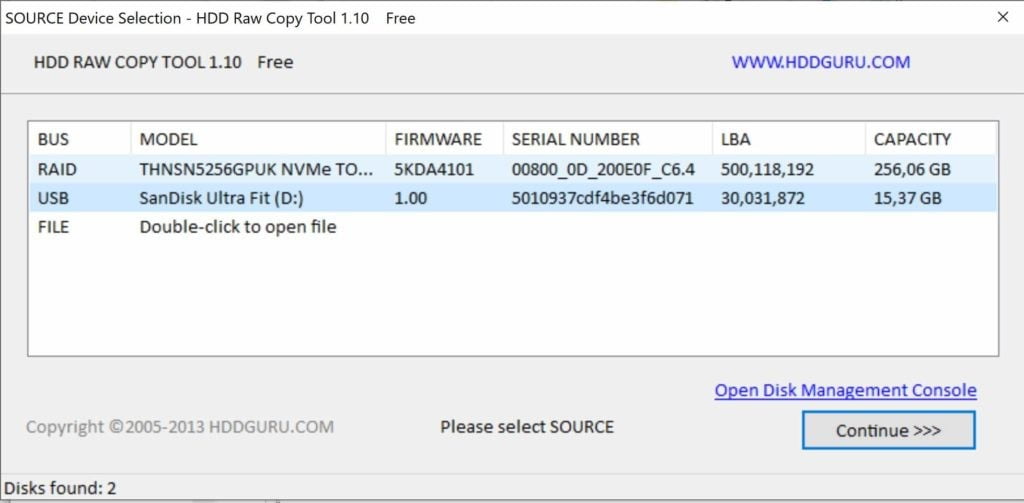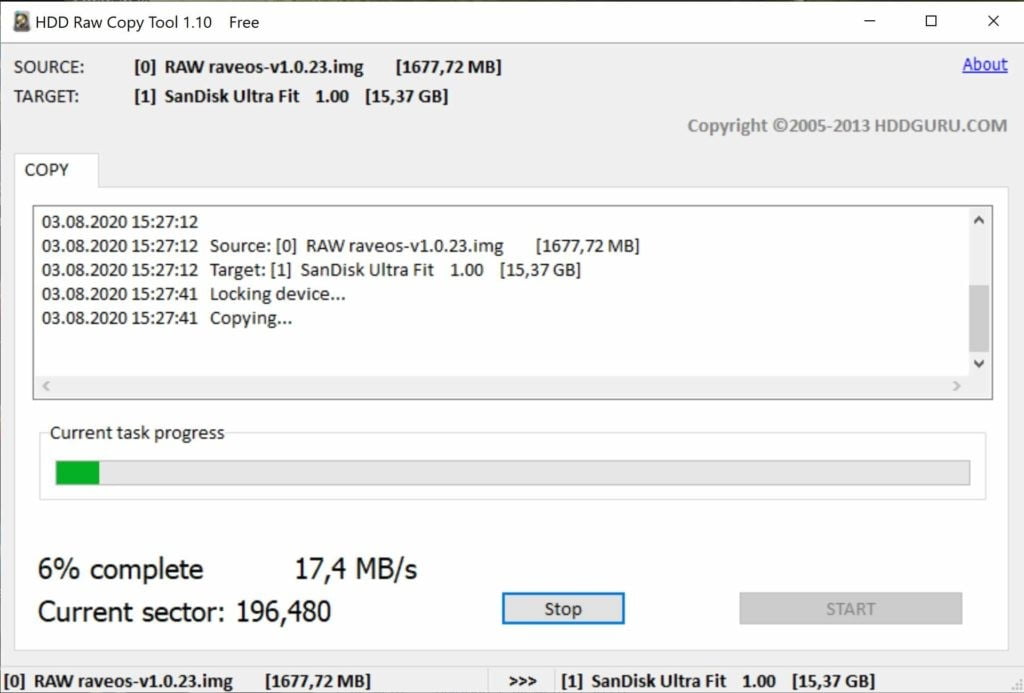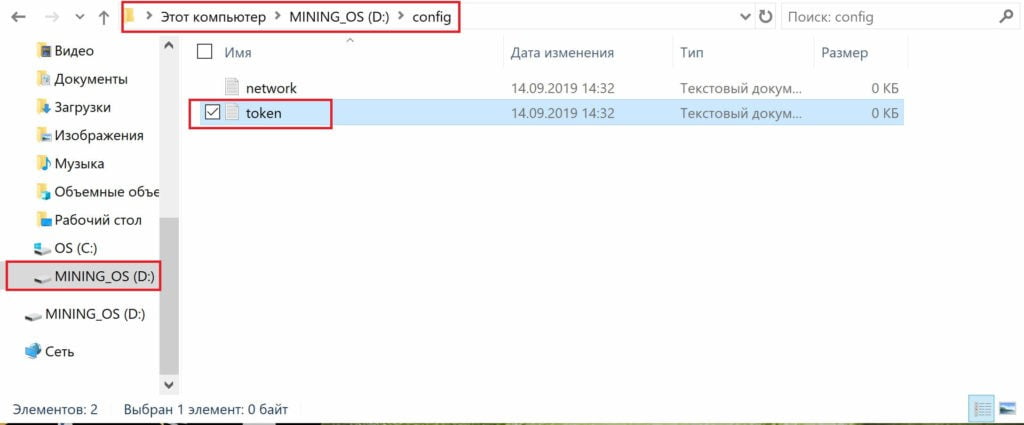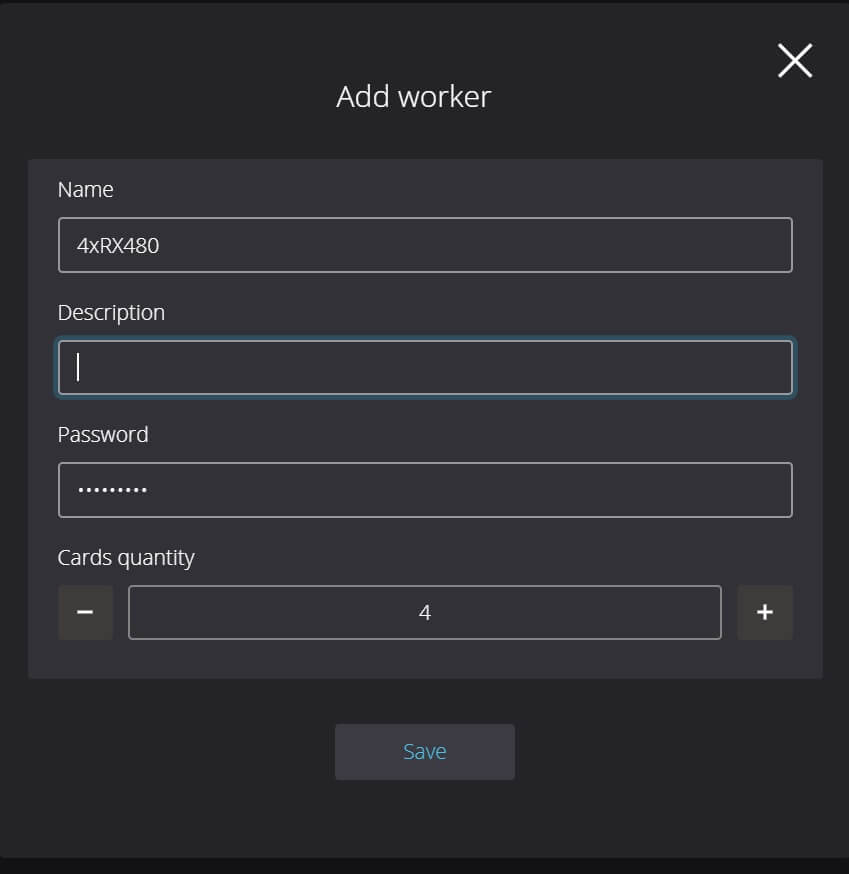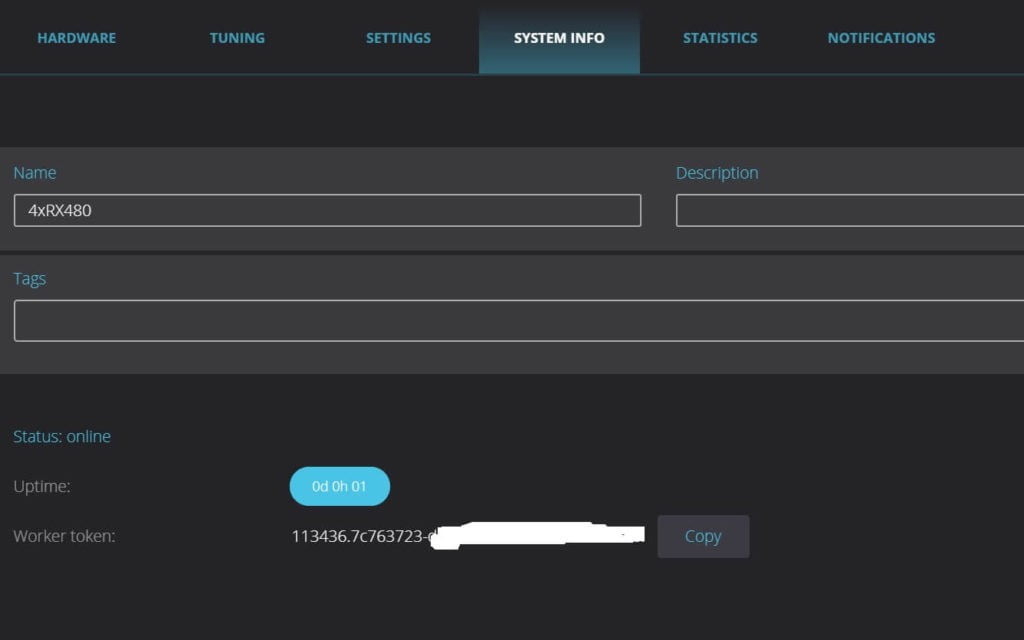- Установка RaveOS на GPU риг и ASIC
- запись образа RaveOS на SSD или флешку.
- 11. Подключить, созданный загрузочный диск или флешку с RaveOS
- Установка и Настройка RaveOS от Чайника для Чайников
- Для просмотра онлайн кликните на видео ⤵
- Другой Linux — RaveOS — операционная система для майнинга | Страница 26 | MiningClub.info
- Raveos не видит видеокарту, особенно 3060 ti, 3070, 3080
- Вкладка hardware
- Вкладка notifications
- Вкладка settings (watchdog, auto fan, auto reboot, nv-pill) в rave os
- Вкладка statistics
- Вкладка system info
- Вкладка tuning
- Действия над воркерами
- Другой linux — raveos — операционная система для майнинга
- Запуск raveos
- Как запустить майнинг в raveos
- Минимальные системные требования:
- Настройки биос (bios) для материнской платы под rave os
- Настройки воркера в rave os
- Не запускается майнер rave os
- Регистрация в raveos
- Рекомендованные системные требования:
- Скачиваем образ raveos
- Создаем кошелек в raveos
- Создание и настройка воркера. dashboard (панель мониторинга)
- Создание и настройка кластера
- Список воркеров, важная информация в реальном времени, полная картина майнинг активности
- Структура объектов (кластеры, воркеры, видеокарты) в системе rave os
- Устанавливаем образ raveos на носитель: ssd, hdd, m.2 или флешку
Установка RaveOS на GPU риг и ASIC
Регистрация стандартная: указать логин, почту и пароль.
2. Подтвердить регистрацию — перейти по специальной ссылке в письме, которое придет от сервиса RaveOS.
3. Зайти в личный кабинет и скачать образ raveos операционной системы для записи на USB flash или ssd накопитель. Для записи RaveOS достаточно 8Gb флешки. Кнопка DOWNLOAD в меню.
4. Разархивировать скачанный файл.
5. Скачать программу HDD RAW Copy Tool, для создания загрузочного носителя.
Установщик Windows (большинство людей выбирают этот вариант) Скачать: HDD Raw Copy ver.1.10 setup
HDD RAW Copy portable для Windows (работает без установки) Скачать: HDD Raw Copy ver.1.10 portable
6. В программе HDD RAW Copy Tool выбрать вариант FILE и указать на файл который получили после разархивации на шаге 4.
Жмем на кнопку CONTINUE>>>
На втором шаге указываем куда будем записывать — Ваш SSD. На этом шаге будьте внимательны. т.к. можно потерять все данные на других носителях информации если укажите неправильное место для записи образа RaveOS.
Ждем завершения
запись образа RaveOS на SSD или флешку.
Вместо HDD Raw Copy Tool можно использовать программу balenaEthcer
7. На созданном загрузочном носителе открыть файл token.txt (MINING_OS/config) и записать в него свой Workers Token, который можно узнать во вкладке SYSEM INFO
8. Workers Token можно найти в настройках Воркера, но сначала нужно его создать.
Если у Вас много майнинг ригов и они находятся в разных местах, то в RaveOS Вам будет удобно разделить свои майнинг риги на кластеры (Clusters). Перед тем как создавать Воркера, создайте нужное количество кластеров и в нужном кластере создавайте уже воркера. Если разделение на кластеры для Вас не принципиально, то просто создайте воркера в уже созданном кластере по умолчанию «DEFAULT»
В настройках созданного воркера переходим в вкладку SYSTEM INFO
Копируем Workers Token — кнопка Copy
9. Сохраняем скопированный Workers Token в файл token.txt на Вашем, новом, носителе. Смотри пункт 7.
10. Файл Network на диске нужен для настройки подключения вашего майнинг рига по Wi-Fi. Если подключение проводное этот файл не требует изменений.
11. Подключить, созданный загрузочный диск или флешку с RaveOS
в Ваш майнинг риг с видеокартами и включить его. Установить в BIOS материнской платы вашего рига приоритет загрузки с необходимого носителя.
12. Когда Вы всё правильно установите, то в меню созданного воркера увидите все подключенные видеокарты, как на скриншоте ниже.
Источник
Установка и Настройка RaveOS от Чайника для Чайников
Для просмотра онлайн кликните на видео ⤵
Запуск и настройка Rave OS [для новичков] Подробнее
Rave OS для Майнинга. Установка Шаг за шагом. Подробнее
Установка и настройка Rave OS. Инструкция для новичка Подробнее
Установка и настройка майнинга на RaveOS Подробнее
Установка и настройка Rave OS. Подробнее
Установка и настройка Hive OS от чайника для чайников. И немного о хайве Подробнее
Установка и настройка SRBMiner от чайника для чайников Подробнее
Установка и Настройка RaveOS Полная пошаговая инструкция ДЛЯ МАЙНИНГА Подробнее
Как начать на RaveOS? Установка и Настройка | Пошаговая инструкция Подробнее
RAVE OS запуск и настройка Подробнее
Как начать майнить в RaveOS. Начальная настройка. Где взять кошелек. Подробнее
ВАЖНО: RaveOS меняет тарифы с 1 февраля. Что изменилось? Подробнее
RAVE OS НАСТРОЙКА УСТАНОВКА. ЛИНУКС ОСЬ ДЛЯ МАЙНИНГА Подробнее
Установка RaveOS на флешку и настройка Подробнее
А ты знал что Так Можно? RaveOS Профили и Алгоритмы Подробнее
Настройка видеокарт AMD под RaveOS для Майнинга Подробнее
RaveOS. Система для майнинга. Для новичка и профи! Подробнее
Альтернатива RaveOS! Халява кончилась господа майнеры Подробнее
Hive OS Настройка Установка. Майнинг на HiveOS. Полная пошаговая инструкция. Подробнее
Источник
Другой Linux — RaveOS — операционная система для майнинга | Страница 26 | MiningClub.info
Raveos не видит видеокарту, особенно 3060 ti, 3070, 3080
Если RaveOS не видит видеокарту 3060, 3070 или 3080, убедитесь что вы установили последнюю версию, не меньше raveos-v1.0.24-8340-1698. Т.к. в более старых версиях нет поддержки этих видеокарт. Как обновить rave os мы обсудим далее.
Если RaveOS не видит другие видеокарты, дайте ему возможность инициализировать их. При первой загрузке система может очень долго инициализировать видеокарты, особенно если их много, 6 и более.
В этом случае запускайте ферму по одной карте, т.е. оставьте в материнской плате только одну карту, запустите ферму и подождите пока она запустится. После запуска и инициализации видеокарты, выключите ферму и подключите вторую карту, и так повторяйте для каждой карты фермы. Обычно это помогает.
Если это не помогло, убедитесь что вы правильно выставили настройки биоса, как это сделать читайте в статье по настройке биос под майнинг.
Вкладка hardware
В данной вкладке, которая открывается в разделе воркеров по умолчанию в Rave OS, вы можете видеть производителя карт (Manufacturer), кошелек (Wallet), монету (Coin), майнер (Miner), кол-во принятых и не принятых шар (Shares), процент непринятых шар (Bad shares) и алгоритм на котором работает воркер (Algo). Это верхняя строчка под вкладками.
Далее идет таблица с подробными данными по каждой карте в воркере. В нашем случае, это майнинг на GTX 1080 TI. Таблица разделена на 7 столбцов:
- Model — модель видеокарты. Тут вы можете видеть модель, тип и производителя видеопамяти, заводскую частоту ядра, частоту видеопамяти, максимально потребление в ваттах.
- Hashrate — текущий хешрейт карты. Обновляется каждые 5 секунд по умолчанию.
- Shares — кол-во принятых, непринятых и невалидных шар.
- Temperature — температура.
- Fan,% — обороты вентиляторов.
- Power, Wh — потребление карты.
- Bios — возможность сказать и обновить биос карты (только для тех кто знает что делает, может привести к безвозвратной потере карты).
Вкладка notifications
Вкладка Notification содержит системные сообщения. Какие сообщения тут есть и что они значат, поговорим подробнее дальше в статье.
Вкладка settings (watchdog, auto fan, auto reboot, nv-pill) в rave os
В данной вкладке собраны настройки Watchdog-а по температуре и по хешрейту.
- Maximum temperature, С° — максимальная температура, после достижении которой воркер будет перезагружен.
- Minimum Hashrate — минимальный хешрейт. При достижении данного значения, воркер перезагрузится. Данная настройка полезна, если вы знаете ваш постоянных хешрейт и при отвале одной или более видеокарт, значение будет ниже минимального хешрейта и воркер перезагрузится.
Так же в этой вкладке есть следующие настройки:
Вкладка statistics
Данная вкладка показывает статистику по воркеру за последние 24 часа. Что тут можно проанализировать:
- MPUs count — кол-во видеокарт.
- Ethereum hashrate, MH/s — хешрейт.
- Power, Wh — потребление в ваттах.
- Average 1 min — средняя нагрузка на систему за 1 минуту.
- Average 5 min — средняя нагрузка на систему за 5 минуту.
- Average 15 min — средняя нагрузка на систему за 15 минуту.
Вкладка system info
Данная вкладка содержит системную информацию по вашему воркеру. А именно:
- Name — имя воркера.
- Description — описание воркера.
- Password — пароль воркера. Если вы будете давать доступ на управление.
- Card qty — количество карт.
- System Power — сколько потребляет система «тушка». Можете задать значение потребления вашей тушки, если вы его знаете, и будете видеть полную картину по потреблению.
- Tags — теги. Можете использовать теги для фильтрации ваших воркеров. Полезно если у вас их много.
- Status — статус воркера. В сети или нет.
- Uptime — время беспрерывной работы после последнего успешного запуска.
- Free disk space — свободное место на диске, на котором установлен воркер.
- CPU — процессор.
- Motherboard — материнская плата.
- Total memory — оперативная память.
- IP — локальный айпи воркера.
- External IP — внешний айпи адрес.
- Driver — драйвер видеокарт.
- Software version — версия Rave OS.
- Kernel version — версия ядра linux.
- Wrker token — токен воркера. Нужен при установки системы. Описано выше в разделе по созданию загрузочного диска и установки Rave OS.
Вкладка tuning
Данная вкладка позволяет настраивать видеокарты в Rave OS, т.е. разгонять и даунвольтить их. Вы можете разгонять карты по одной, либо применить шаблон разгона для всех карт или только определенных карт которые вы выделите слева чекбоксом. Об о разгоне видеокарт в Rave OS мы поговорим ниже.
Действия над воркерами
Действия можно выполнять над каждым воркером отдельно, либо выбрать несколько воркеров и произвести какие либо действия. Что можно сделать с одним воркером:
- Вызвать консоль воркера для выполнения различных команд.
- Посмотреть лог воркера.
- Изменить настройки майнинга (изменить кошелек, монету, майнер).
- Посмотреть версию Rave OS на которой работает воркер.
- Посмотреть статистику по воркеру.
Подробнее об этих действиях мы рассмотрим далее в статье, когда будем рассматривать настройки воркера и каждую возможность по отдельности.
Если вы выберите отдельный воркер, поставите галочку левее названия и нажав кнопку «Action» вы увидите следующие действия:
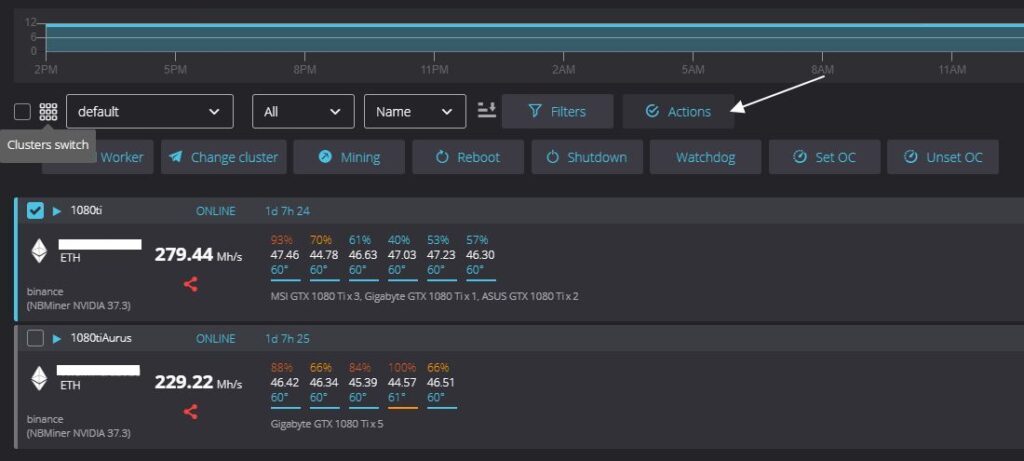
- Change cluster — перенести воркер в другой калстер.
- Minign — изменить настройки майнинга (кошелек, монету, воркер).
- Reboot — перезагрузить воркер.
- Shutdown — выключить воркер.
- Watchdog — настроить вотчдог. Т.е. отслеживание хешрейта и температур в автоматическом режиме. Подробнее об этом позже.
- Set OC — установить профиль разгона.
- Unset OC — снять профиль разгона.
Другой linux — raveos — операционная система для майнинга
Запуск raveos
После записи образа на жесткий диск или на флешку, и вставки токена воркера в файл token.txt, подключайте ваш образ к ферме, как собрать и настроить ферму читайте на сайте. Ферма может быть подключена к монитору или нет. Это не важно, после запуска фермы в web интерфейсе RaveOS вы увидите что ваш воркер онлайн. Если это так, значит вы все сделали правильно.
Как запустить майнинг в raveos
После успешного запуска фермы, нужно создать кошелек, выбрать пул и майнера.
Минимальные системные требования:
- Intel® Core™ 2 или лучше / AMD am2 или лучше
- 4 ГБ ОЗУ*
- 4 ГБ носитель (HDD / SSD / M2 / USB
- Для добычи ETH на RX Vega 56, RX Vega 64, Radeon VII, RX 5700 потребуется 6 ГБ оперативной памяти
Настройки биос (bios) для материнской платы под rave os
- Обновите BIOS до последней версии!
- Установите загрузочное устройство HDD/SSD/M2/USB в зависимости от носителя с ОС.
- Включите 4G encode.
- Установите поддержку PCIe на Auto.
- Включите встроенную графику.
- Установите предпочтительный режим загрузки Legacy mode.
- Отключите виртуализацию.
Как именно это сделать в биос, читайте в статье по настройке биос для майнинга.
Настройки воркера в rave os
Для того, что бы попасть в настройки воркера, достаточно зайти во вкладку Workers и на нужном воркере нажать изображения карандаша. Либо нажать на названии нужного воркера во вкладке Dashboard.
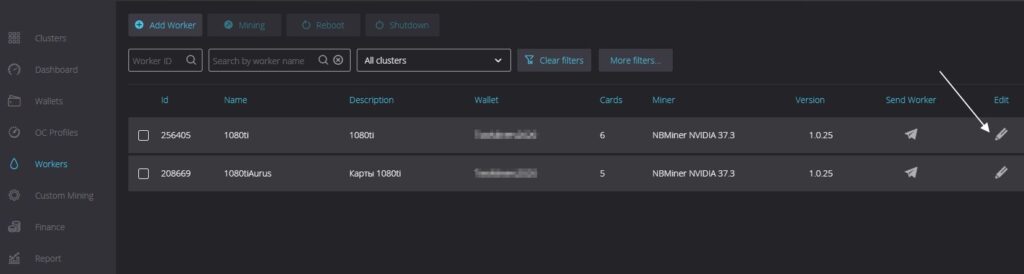
Какую информацию можно узнать и какие действия можно сделать зайдя на конкретный воркер в Rave OS? Название воркера, текущий хешрейт, текущее потребление, кнопка майнинга Mining, которая дает возможность быстро изменить настройки майнинга (кошелек, монету, майнер). И панель Actions, доступная в верхнем правом углу.
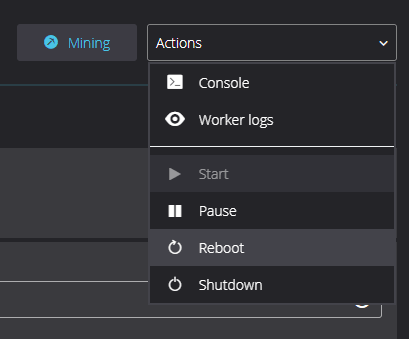
В этой панели доступны следующие действия над воркером:
- Console — консоль.
- Worker logs — лог воркера.
- Start — запуск воркера.
- Pause — остановка воркера.
- Reboot — перезагрузка воркера.
- Shutdown — выключение воркера.
А ниже доступны 6 вкладок:
- Вкладка HARDWARE — мониторинг карт и главная панель управления воркером и видеокаратами.
- Вкладка TUNING — настройки разгона видеокарт.
- Вкладка SETTINGS — настройки воркера.
- Вкладка SYSTEM INFO — системная информация по воркеру.
- Вкладка STATISTICS — статистика воркера.
- Вкладка NOTIFICATIONS — системные уведомления по воркеру.
Не запускается майнер rave os
UPD
Качать начинает при скачивании другого майнера. перезапускать установленные — отказывается
UPD
Качать начинает при скачивании другого майнера. перезапускать установленные — отказывается
Регистрация в raveos
Для начала работы с RaveOS нужно зарегистрироваться. Переходим по ссылке и проходим процедуру регистрации.
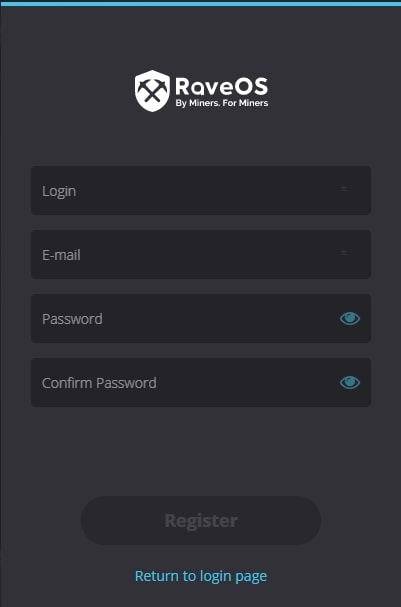
Рекомендованные системные требования:
- Intel® Core™ i3-3220 3,3 ГГц / AMD FX-6300 3,5 ГГц
- 8 ГБ ОЗУ
- 8 ГБ SSD-накопитель
Скачиваем образ raveos
В этом же окне Web интерфейсе операционной системы, ищем слева ссылку Download. Данная ссылка всегда ведет на самую последнюю и актуальную версию RaveOS. Рекомендую нигде больше не скачивать образ RaveOS, кроме официального сайте.
Название образа будет примерно таким — raveos-v1.0.24-8340-1698.img.zip. Когда вы будете качать, версия уже будет более новая.
Образ RaveOS скачивается в архиве zip, после скачивания архива, разархивируйте его для записи образа на SSD, HDD, M.2 или флешку.
Создаем кошелек в raveos
Для создания кошелька, переходим во вкладку Wallets и выбираем Add Wallet.
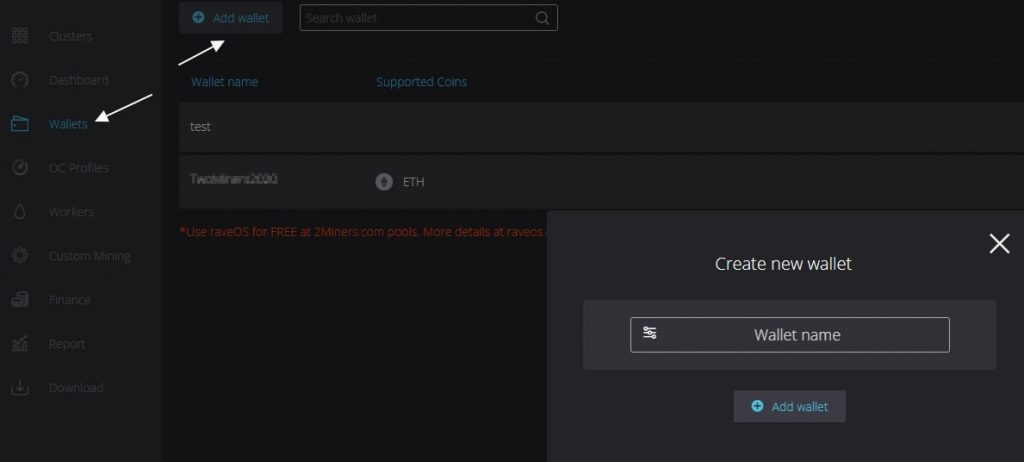
В поле Wallet name — вводим поле кошелька.
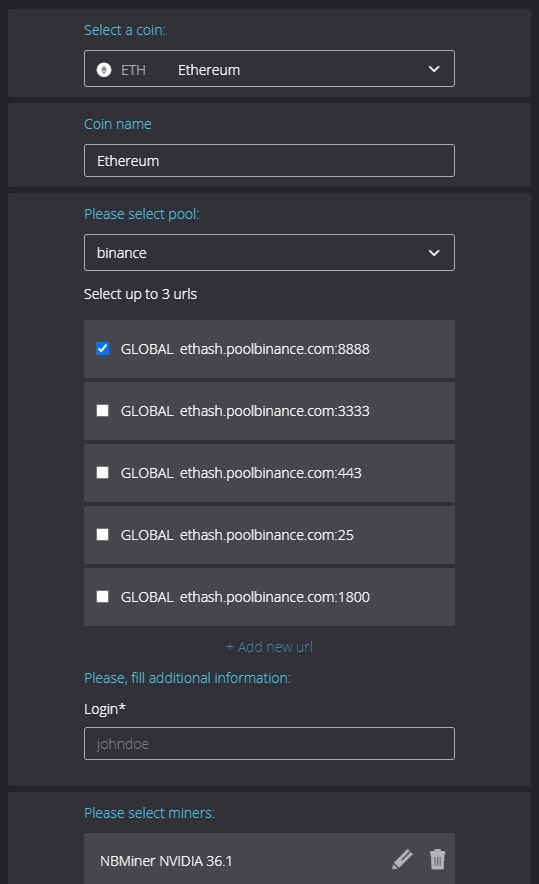
И нажмите Save.
После создания кошелька, можно запускать майнинг в RaveOS.
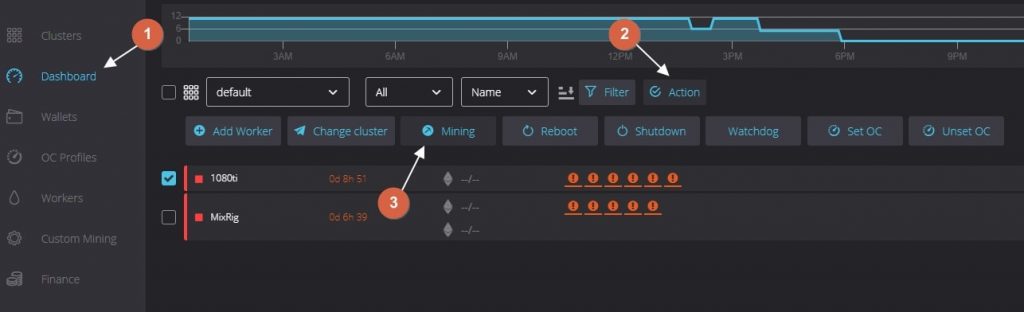
- Для этого заходим во вкладку Dashboard
- Выбираем наш воркер
- Нажимаем кнопку Action
- Выбираем Mining
В следующем окне выбираем кошелек, монету, пул, сервера, майнера и запускаем майнинг.
Создание и настройка воркера. dashboard (панель мониторинга)
Нажав на нужный кластер, вы попадает во вкладку Dashboard (Панель мониторинга). Общие возможности панели:
- Вся важная информация в реальном времени и действия над воркерами на одной странице.
- Просматривайте свой список воркеров и получайте полную картину своей майнинг активности.
- Действия с несколькими воркерами. Выберите одно или несколько устройств и выполните необходимые дайствия.
- Поиск устройств по идентификатору, имени воркера, названию кошелька, монете, майнеру или тегу. Возможность использования нескольких фильтров одновременно.
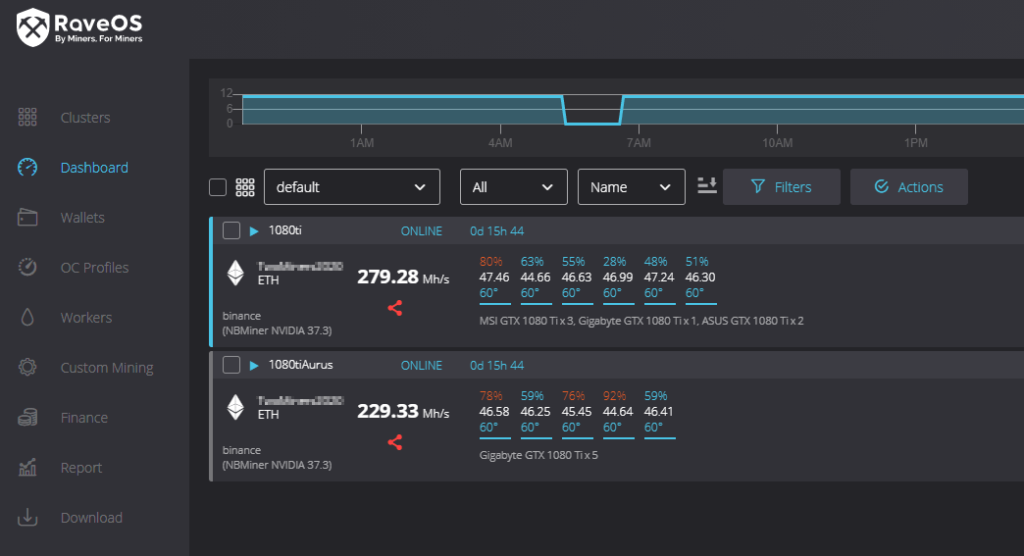
Создание и настройка кластера
Все кластера находятся в основной вкладке «Clusters». Что мы можем сделать с кластерами в Rave OS:
- Создать новый кластер. Add Cluster.
- Изменить настройки майнинга для выбранного кластера. Вы можете выбрать все видеокарты, либо только карты Nvidia, только карты AMD, либо ASICs. Для этих устройств изменить кошелек, монету для майнинга, майнер. Это очень удобно если у вас очень много карт. Для этого выберите кластер и нажмите кнопку Mining.
- Применить различные профили разгона для разных кластеров. Выберите нужный кластер и нажмите Set OC. Далее выберите профиль разгона. О профиле разгона мы поговорим далее.
- Снять профиль разгона с кластера.
- Редактировать и удалить кластер. Для редактирования кластера, нажмите на карандаш правее названия кластера. Корзина удаляет кластер. В настройках кластера, вы можете сделать следующие вещи:
- Изменить имя кластера.
- Выбрать кошелек по умолчанию для кластера. (для всех новых воркеров в данном кластере).
- Токен кластера. (будет доступно скоро).
Список воркеров, важная информация в реальном времени, полная картина майнинг активности
Во кладке Dashboard, вы видите в реальном времени состояние ваших ригов а именно:
- Название воркера, статус (онлайн или офлайн), сколько времени прошло с последнего успешного запуска.
- Кошелек и монета которая майниться в воркере.
- Биржа куда майниться и майнер.
- Текущий хешрейт, успешные шары и реджекты (нажать на красное изображения под хешрейтом).
- Информация по каждой карте: обороты кулера (первая строчка), хешрейт карты (вторая строчка), температура карты (третья строчка) и модели карт и производителей (четвертая строчка). Если есть теги, то и теги воркера.
Еще правее каждого воркера можно увидеть следующую информацию:
- ID воркера.
- IP адрес воркера.
- Потребление всего воркера.
- Время беспрерывной работы с последнего включения.
- Системные сообщения по воркеру.
Структура объектов (кластеры, воркеры, видеокарты) в системе rave os
Для понимания правильной настройки ваших ферм в системе Rave OS, объясним иерархию объектов в ферме.
Кластеры (Clusters) — представьте это как объект, например гараж или комната в которой размещены ваши воркеры или риги (до ригов или воркеров мы еще дойдем). Организуйте свои воркеры в кластеры, которые будут повторять физическое расположение ваших устройств.
Воркер (Workers) — это непосредственно ваш риг. Т.е. материнская плата с процессором, блоком питания и видеокартами. В обычной жизни, это и называют фермой. Как работает майнинг ферма, читайте на сайте.
Устанавливаем образ raveos на носитель: ssd, hdd, m.2 или флешку
Прежде чем устанавливать RaveOS, нам нужно добавить Worker. Это нужно для того, что бы установленную систему RaveOS привязать к созданному воркеру. Так при загрузке RaveOS с носителя, мы увидим запущенную систему в Web интерфейсе.
В web интерфейсе RaveOS заходим во вкладку Dashboard или Workers и добавляем Worker нажав Add Worker.
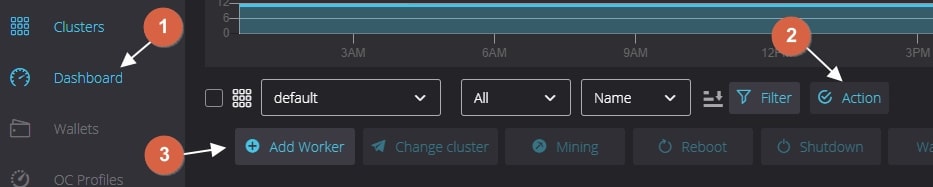
Так же Worker можно добавить через вкладку Workers.
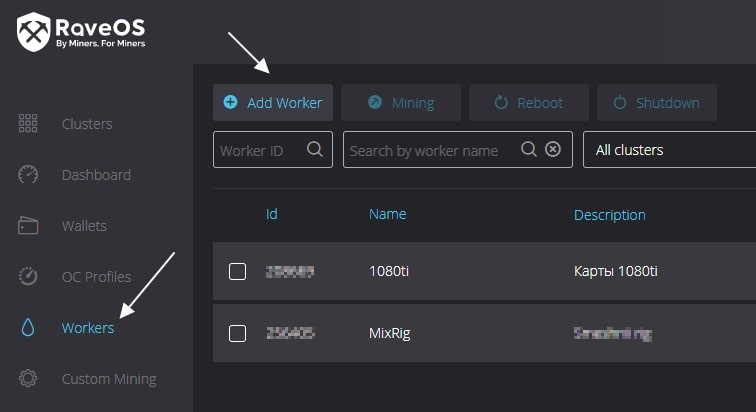
При добавлении воркера, заполните следующие поля:
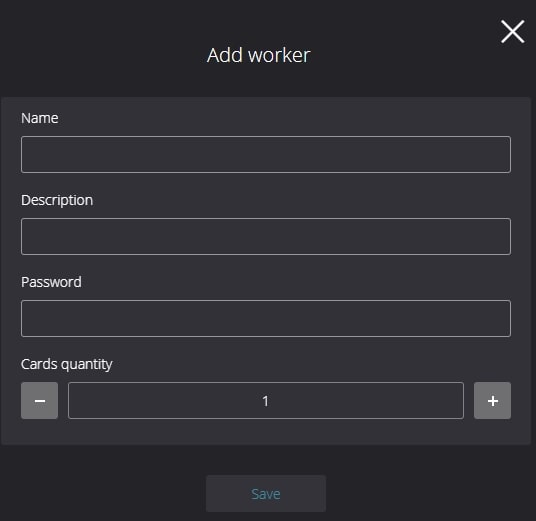
- Name — имя воркера.
- Description — описание воркера.
- Password — пароль воркера, на случай передачи доступ другим людям.
- Card quantity — кол-во карт которое будет в воркере.
После скачивания образа RaveOS на ПК, нужно его установить на носитель. Носитель должен быть как минимум на 16Gb. Крайне рекомендуем использовать SSD накопители, т.к. они работают гораздо быстрее чем флешки и стабильнее. Если есть возможность, можете использовать SSD M.2, но данный порт в материнской плате можно использовать под дополнительную видеокарту, а в качестве носителя выбрать SSD.
Если вы все таки остановитесь на флешке, обязательно убедитесь что она имеет интерфейс минимум USB 3.0 и вставлена в порт материнской платы, который поддерживает USB 3.0, а так же убедитесь что флешка имеет хотя бы 16Gb памяти.
Для записи образа, нам понадобиться разархивированный образ RaveOS. Установить утилиту HDD Raw Copy Tool.
Через HDD Raw Copy Tool записываем образ RaveOS.
Запускаем программу, в поле FILE выбираем образ RaveOS.
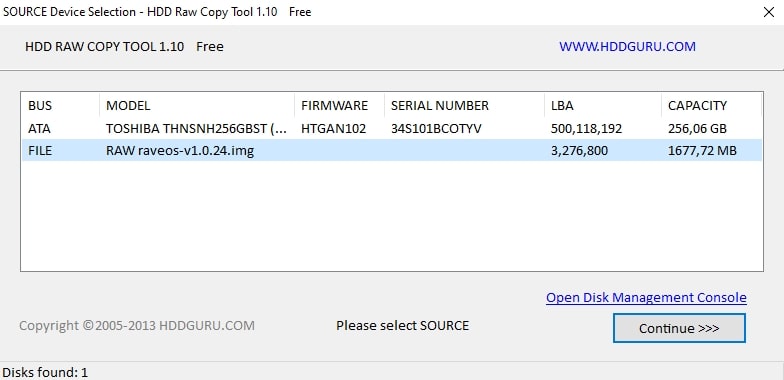
В следующем окне открываем в поле ATA выбираем носитель на который будем записывать образ.
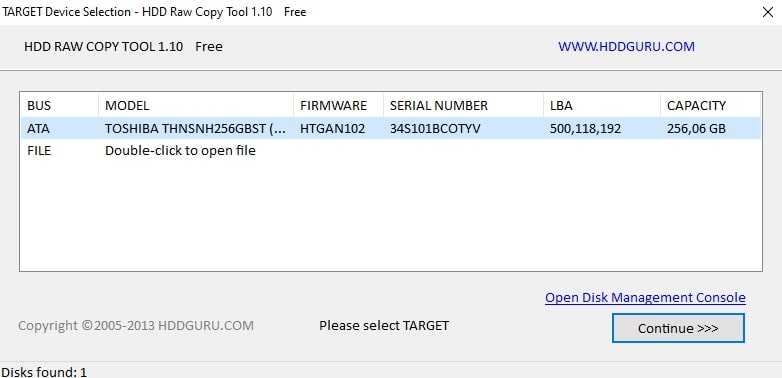
Далее нажимаем Continue и подтверждаем запись.
После записи образа, нужно прописать токен нашего рига в конфигурационный файл, это свяжет нашу систему с ригом на котором будет запущен RaveOS.
Переходим в Web интерфейс, т.е. входим в наш аккаунтв системе RaveOS, и переходим во вкладку Workers.
Выбираем Edit, входим в настройки воркера и ищем вкладку SYSTEM INFO. Нас интересует поле Worker Token.

Копируем Worker token.
Нам его нужно вставить в файл ОС (диск с операционной системой RaveOS):/config/token.txt, вставьте Worker’s token и сохраните его. Все, этим действием вы соединили ваш воркер в RaveOS с образом, теперь при запуске этого образа в ферме, вы увидите это через панель управления (web интерфейс) RaveOS.
После записи образа, настраиваем bios материнской платы под майнинг, делая наш носитель с образом приоритетным для записи в том числе.
Источник