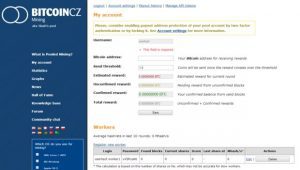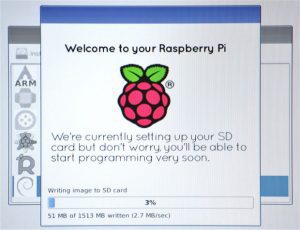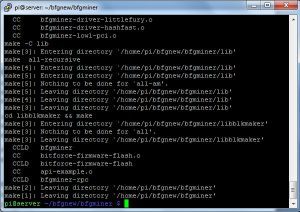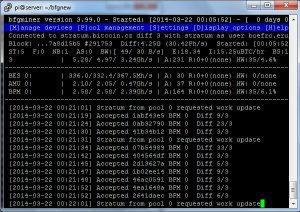- Майнинг Биткоинов с помощью Raspberry Pi
- Что понадобиться для создания системы майнинга криптовалюты с помощью Raspberry Pi?
- Как настроить Raspberry Pi для добычи криптовалюты?
- Как установить BFGMiner?
- Майнинг на raspberry pi
- Предварительные требования
- Первые шаги
- Компилируем и устанавливаем Berkeley DB 4.8
- Скачиваем и компилируем Bitcoin Core
- Устанавливаем и запускаем Bitcon Core
- Открываем порт для трафика Bitcoin
- Похожие новости
- Майнинг на GridSeed с Raspberry PI. Установка «HighOnCoins Gridseed image» 07 April 2014
Майнинг Биткоинов с помощью Raspberry Pi
Хотите добывать Биткоины? Желаете стать состоятельным человеком? Можно создать настоящий рудник по созданию Биткоинов. Популярность криптовалюты Биткоин за последние годы существенно увеличилась. Валюта созданная в 2009 году обрела огромное число поклонников по всему миру. Становиться одним из самых удобных способов оплаты с использованием интернета.
Существует 2 способа получить Биткоин:
1.Процесс обмена Биткоин на любую из существующих в мире валют.
2.Майнинг Биткоина. Создание новых Биткоинов с помощью использования специальных ферм с высокой вычислительной способностью.

Важно понимать, что система криптовалюты полностью децентрализована. Каждая из сделок публично доступна для просмотра. Система получила название Блокчейн. Содержит в себе все обменные операции, происходящие с валютой. Полностью саморегулируемая система.
Что понадобиться для создания системы майнинга криптовалюты с помощью Raspberry Pi?
1.Зарегистрировать аккаунт в системе.
2.Завести кошелёк Биткоин.

После подготовки необходимых компонентов можно переходить к следующему этапу. Следует скачать кошелёк Биткоин, создать учётную запись, выполнить настройку paymentSet до рабочего уровня.
Скачать кошелёк для криптовалюты можно здесь: https://bitcoin.org/en/download. Не занимает много времени. После создания кошелька можно приступать к регистрации учётной записи. Важно работать в группе для создания криптовалюты. Отдельные единичные способы майнинга криптовалюты обречены на провал. Нужно объединять усилия.
После создания учётной записи нужно указать номер кошелька для Биткоин. На последнем этапе создаётся в системе аккаунт Работника. Каждый из работников обладает уникальным ником и паролем. После этого можно приступать к настройке добычи криптовалюты с использованием Raspberry Pi.

Как настроить Raspberry Pi для добычи криптовалюты?
Для создания настоящей фермы по майнингу криптовалюты понадобиться использовать много мини-ПК. Лучше использовать USB-хаб. Важно учитывать, что уровень использования электрической энергии значительно возрастёт.
Система miner поставляется в виде исходных файлов. Программа должна быть составлена в двоичном коде перед использованием. Можно установить дополнительное программное обеспечение или библиотеку файлов.
Порядок действий следующий:
- sudo apt-get update.
- sudo apt-get install autoconf autogen libtool uthash-dev libjansson-dev libcurl4-openssl-dev libusb-dev libncurses-dev git-core –y.
Процесс не занимает много свободного времени.

Как установить BFGMiner?
Нужно правильно установить BFGMiner. В LXTerminal нужно ввести следующие команды:
1../autogen.sh
Появиться отдельный экран. Можно приступать к добыче криптовалюты. Важно использовать следующую команду: ./bfgminer -o stratum.bitcoin.cz:3333 -O username.worker:password -S all.
Имя пользователя состоит из нескольких частей. Имя пользователя для входа в аккаунт. Имя работника при регистрации. Указывается пароль при регистрации. Использовать Raspberry Pi, ведь установки отличаются малым энергопотреблением. Теперь остаётся лишь наблюдать за майнингом криптовалюты. 
Источник
Майнинг на raspberry pi
Если вы планируете полноценный узел сети Bitcoin, то скорее всего это придется делать на ПК с низким потреблением электроэнергии. Очевидно, выбор падает на Raspberry Pi. Представляем вашему вниманию руководство о том, как установить самую свежую версию Bitcoin Core на Raspbian OS, основанную на дистрибутиве Debian GNU/Linux. Если вы работали с Debian или Ubuntu Linux, то многие вещи покажутся вам схожими.
На данный момент репозитории Raspbian содержат очень старые версии оригинального Bitcoin-клиента, Bitcoin Core. И вообще, там backend текстовый, bitcoind, а не графический bitcoinqt. Однако у нас есть возможность самостоятельно скомпилировать новейшую версию Bitcoin Core. Этот процесс может занять какое-то время, однако большую его часть система делает все автономно, без вашего вмешательства. Для того, чтобы справиться с этим руководством, вам потребуются минимальные навыки работы с командной строкой Linux/Unix, однако это не критичное условие.
Итак, приступим! Учтите, что технология Bitcoin экспериментальна, как и это руководство соответственно, поэтому не используйте его для работы с большими объемами BTC.
Предварительные требования
* Raspberry Pi, модель B, rev 2 или модель B+. К сожалению, процесс компиляции требует ОЗУ 512 RAM, которыми эти модели располагают, однако у нас также будет возможность скомпилировать и на модели 512 MB, а затем перенести SD-карту на модель с ОЗУ 256 RAM.
* SD-карта объемом как минимум 32гб (на ней должен уместить полноценный чейнблок).
* Установщик Raspbian OS, загруженный на SD-карту. Raspbian – это версия Debian Linux для Pi. Для более подробной инструкции, ознакомьтесь с этим руководством на raspberrypi.org.
* Сетевой кабель, и, возможно, корпус для Pi, а также клавиатура и мышь, если вы конечно же не планируете осуществить ssh-подключение к Pi на другом компьютере.
Первые шаги
Для компиляции и запуска, Bitcoin Core зависит от других инструментов, которые нужно устанавливать до компилирования. Большинство из них доступно на Raspian-репозиториях, и их можно без труда установить посредством apt-get.
* Установите Raspbian на вашу SD-карту, если вы еще этого не сделали.
* Авторизуйтесь в командную строку на вашем Raspberry Pi, либо посредством подключенной клавиатуры, либо посредством ssh-подключения.
* Запустите инструмент конфигурации Pi:
В меню выберите расширение файловой системы. Затем, в Internationalisation options выберите пункт Change locale, а затем в списке установите отметку на, как минимум, en_US.UTF-8 UTF-8 (пункт en_GB.UTF-8 UTF-8 должен быть отмечен по умолчанию). Нажмите ОК, чтобы создать файлы локализации. Измените ваш часовой пояс. Выйдите из инструмента настройки Pi и нажмите Yes, когда вас спросят о перезагрузке. Либо перезагрузите при помощи командной строки.
* Измените пароль для вашего пользователя со стандартного на какой-нибудь сильный. Это особенно важно, если вы хотите запускать полноценный узел, и оставлять компьютер подключенным к интернету 24/7. Однако даже если вы не планируете этого делать, этот пункт все равно рекомендован:
* Обновите вашу систему Raspbian, внеся две следующие команды:
* Если вам нужен графический внешний интерфейс, также установите следующие зависимости, Если вам достаточно bitcoind, то этот этап можно пропустить.
* Создайте директорию, которую мы будем использовать для скачивания и компилирования различных вещей, а затем введите следующую команду:
Компилируем и устанавливаем Berkeley DB 4.8
Для компиляции Bitcoin Core нам потребуется Berkeley DB версии 4.8, которую нельзя скачать с репозиториев Raspbian, поэтому нам нужно будет для начала вручную ее установить и скомпилировать. Учтите, что если вам не нужен кошелек (то есть, если вы хотите запускать Bitcoin-узел без головного элемента, а сам кошелек держать где-то в другом месте), то можете полностью пропустить этот этап, и сразу же перейти к скачиванию и компилированию Bitcoin Core.
* Скачайте Berkeley DB, распакуйте его, и перейдите (при помощи команды cd) в распакованный каталог:
* Затем, настройте систему для компиляции, проведите всю основную работу (это может занять какое-то время), а затем установите Berkeley DB:
Скачиваем и компилируем Bitcoin Core
Теперь мы готовы к тому, чтобы скачать и скомпилировать сам Bitcoin Core.
* Пройдите к списку ответвлений Bitcoin Core на сайте проекта, найдите там последнюю версию, и впишите 0.9.3 в командную строку ниже. В данном руководстве мы работаем с версией 0.9.3, однако когда вы будете делать это самостоятельно, мы рекомендуем вам использовать самую свежую версию.
* Следующие три команды настроят систему для компиляции. Затем проведите саму компиляцию. Последняя команда занимает примерно несколько часов.
Примечание. если вы пропустили вышеприведенную зависимость Berkeley DB 4.8, потому, что вам не нужен был кошелек, то нужно будет добавить «—disable-wallet» (без кавычек) в конце строки, которая начинается с ./configure above.
Устанавливаем и запускаем Bitcon Core
* Чтобы установить и скомпилировать Bitcoin Core в системе, выполните следующую команду:
После этого, у вас будет возможность запустить Bitcoin Core где-нибудь в системе, просто вписав bitcoind (текстовый внутренний интерфейс) или bitcoin-qt (графический).
* Если вы хотите автоматически запускать bitcoind при запуске системы, то есть, если вы хотите работать в формате Bitcoin-узла без головного элемента, просто добавьте следующую строку в файл /etc/rc.local:
Добавьте строку куда-нибудь перед уже проставленной там строкой выхода 0. Вы можете запустить текстовый редактор, вписав «sudo nano /etc/rc.local», или графический текстовый редактор (если работаете с графической средой), вписав «sudo gedit /etc/rc.local», а затем вставив вышеприведенный скрипт и сохранив (в Nano, сохранение и выход производятся при помощи сочетания Ctrl+X, затем Y, а затем Enter).
Теперь демон bitcoind будет запускаться при запуске системы.
Открываем порт для трафика Bitcoin
Если вы использовали это руководство для запуска полноценного Bitcoin-узла, то не забудьте направить трафик на порт 8333 в Raspberry Pi. Как это делается, будет зависеть от сети, однако зачастую нужно будет войти в веб-интерфейс вашего роутера или модема, и выставить Port Forwarding. Обычно это делается посредством добавления локального IP-адреса Raspberry Pi вместе с номером порта 8333. Для более подробной информации по настройке вам лучше обратиться к документации вашего роутера/модема от производителя. Некоторые роутеры даже способны делать это самостоятельно, и вам ничего не придется настраивать.
Чтобы выяснить локальный IP-адрес Raspberry Pi (предполагая, что вы подключаетесь к нему не по SSH, потому что в противном случае у вас уже будет ip-адрес), авторизуйтесь в устройство и запустите команду:
Посмотрите на строку, которая начинается со слова inet. Так что, если строка будет следующей “192.168.1.106/24”, значит ваш IP-адрес 192.168.1.106. Вы можете подтвердить его работоспособность, перепроверив количество подключений после запуска Bitcoin Core. Если число соединений превышает 8, то вы успешно направили трафик на порт 8333.
В завершение
Итак, мы завершаем руководство, посвященное настройке самой свежей версии Bitcoin Core на Raspberry Pi. Теперь у вас должна быть возможность произвести “sudo reboot” вашего Pi-устройства, после чего запустится bitcoind и начнется скачивание чейнблока. Вы всегда можете проверить состояние bitcoind, авторизовавшись и введя «bitcoind getinfo».
В будущем мы постараемся предоставить вам полноценный и готовый к использованию .img-файл, который можно будет просто закинуть на SD-карту, пройти несколько этапов настройки и начать работать без необходимости компилировать ПО. Хотя это сильно упростит настройку Bitcoin-узла Raspberry Pi, в таком подходе есть некоторые недостатки, которые заключаются в том, что потребуется ваше доверие к создателю ПО.
Дисклеймер: вы используете данное руководство на свой страх и риск. Автор этого руководства не несет ответственности за ваши потери, даже если вы сделали так как нужно. Вы сами несете ответственность за свои деньги. Ничего не делайте, если вы на 100% не уверены в намерениях или навыке, и всегда проводите тестирования с небольшими денежными суммами.
Похожие новости
Полезность: 0 | сообщение № 5 отправлено 14:35, 31.08.2016
alexbegame писал: Настраивал Малинку по инструкции для Banana Pro Запуск Goldmine на Banana Pro
Дошел до команды:
/etc/init.d/arcticcoin start
После которой выдает ошибку:
Error: Cannot obtain a lock on data directory /home/arcticcoin/.arcticcoin. Arctic Core is probably already running.
Вроде как процесс уже запущен.
Пошел дальше по инструкции
Как результат:
в полученном сообщении у запускаемой Goldmine статус — «result». «successful»
Но, в течении часа, моя Goldmine — вылетает 🙁
Кто подскажет, где и что посмотреть, чтобы исправить?
1. Error: Cannot obtain a lock on data directory /home/arcticcoin/.arcticcoin. Arctic Core is probably already running. — это означает, что кошелек уже работает и Вы пытаетесь запустить второй.
2. В настройках goldmine.conf всегда указывается внешний ip адрес «горячего кошелька»
3. Проверяйте доступность «горячего кошелька», в Вашем случае Rasbery Pi из интернета, самый простой способ, добавить в свой «холодный кошелек» через консоль команду: addnode внешний_ip:7209 add если Rasbery Pi появится в пирах, значит интернет настроен правильно.
Полезность: 0 | сообщение № 6 отправлено 14:59, 31.08.2016
denis писал: 3. Проверяйте доступность «горячего кошелька», в Вашем случае Rasbery Pi из интернета, самый простой способ, добавить в свой «холодный кошелек» через консоль команду: addnode внешний_ip:7209 add если Rasbery Pi появится в пирах, значит интернет настроен правильно.
Список пиров смотреть в «окне инструментов»?
Я вижу 8 пир, если выбирать любую из них, то справа показывается инфа вида:
78.25.128.152:7209
через ххх.ххх.ххх.ххх:52496 (где, ххх.ххх.ххх.ххх — мой внешний айпишник)
Полезность: 0 | сообщение № 7 отправлено 15:05, 31.08.2016
denis (31.08.2016, 11:35) писал: 2. В настройках goldmine.conf всегда указывается внешний ip адрес «горячего кошелька»
поменял на внешний айпишник, теперь вижу свою goldmine в списке: Список Goldmine
Спасибо Денис! Подожду 1 час, если не вылетит, значит все ОК.
Полезность: 0 | сообщение № 8 отправлено 18:15, 31.08.2016
alexbegame/ писал: denis писал:3. Проверяйте доступность «горячего кошелька», в Вашем случае Rasbery Pi из интернета, самый простой способ, добавить в свой «холодный кошелек» через консоль команду: addnode внешний_ip:7209 add если Rasbery Pi появится в пирах, значит интернет настроен правильно.Список пиров смотреть в «окне инструментов»?
Я вижу 8 пир, если выбирать любую из них, то справа показывается инфа вида:
78.25.128.152:7209
через ххх.ххх.ххх.ххх:52496 (где, ххх.ххх.ххх.ххх — мой внешний айпишник)
Для «холодного кошелька» это нормально, т.к. проброс порта осуществляется на Rasbery Pi и кошелек недоступен для подключения, он может только сам подключаться, что он и демонстрирует, показывая порт отличный от 7209
Последний раз редактировал denis 18:17, 31.08.2016
Майнинг на GridSeed с Raspberry PI. Установка «HighOnCoins Gridseed image» 07 April 2014
Майнинг на GridSeed ASIC Miner с Raspberry PI. Установка «HighOnCoins Gridseed image».
Инструкция для чайников
Данная пошаговая инструкция предназначена для майнеров, которые совсем не знакомы с ОС Linux, имеют GridSeed (ежики), Raspberry PI B, и привыкли работать в привычной среде программы cgminer.
Потому как например я после некоторого времени не доверяю красивой оболочке прошивки HASHRA для Raspberry PI, и привык видеть все доступные данные по работе программы cgminer, а не то, что красиво нарисовали в веб-морде программисты.
1. Скачиваем образ сборки HighOnCoins размером 7,35 Gb отсюда (файл HighOnCoinsGridSeedRaspberryPi.img).
2. Для записи образа нам понадобится:
- SD карта объемом не менее 8 Gb, желательно Class 10. Список поддерживаемых карт смотрим здесь ;
- картридер для подключения карты памяти к компьютеру;
- программа SD Formatter 4.0 для форматирования карты памяти. Скачиваем ее отсюда. и устанавливаем на компьютер;
- программа Win32DiskImager для записи образа, находим в интернете, скачиваем и устанавливаем на компьютер.
3. Запускаем программу SD Formatter 4.0, форматируем карту памяти.
4. Запускаем программу Win32DiskImager, открываем файл образа, нажатием кнопки Write производим его запись на карту памяти.
5. Производим подключение всех юнитов GridSeed, подаем на них питание, подключаем общий шнур USB от GridSeed к Raspberry PI, подключаем Raspberry PI по Ethernet к своему коммутатору (роутеру).
6. Вставляем карту памяти с записанным образом в Raspberry PI, подаем на него питание.
7. Далее мы должны каким-либо способом найти IP-адрес, по которому Raspberry PI подключился к нашему роутеру. Это можно увидеть в настройках роутера, или при помощи специальных программ. Например, можно использовать программы типа Advanced IP Scanner (ссылка ) или Free IP Scanner (ссылка ). Пользователям смартфонов, подключенных через Wi-Fi к данной сети, с ОС Android или iOS, удобно воспользоваться бесплатной программой «Fing».
8. Для удаленного подключения по терминалу к Raspberry PI скачиваем и устанавливаем на компьютер программу PuTTY (ссылка ).
9. Запускаем PuTTY, проверяем настройки:
«Translation» — «Remote Charapter Set». UTF-8
«Session» — «Connection type». SSH.
10. Подключаемся по SSH к Raspberry PI
Для этого вводим на вкладке «Session» IP адрес Raspberry PI, найденный в пункте 7, порт 22, нажимаем «Open»
Должно открыться окно в вводом логина и пароля.
Вводим
логин: root
пароль: raspberry
__________________________________________________________________________________________________________________________________
Далее пункты 11 — 17 не обязательны, но желательны. В принципе, можно сразу перейти к пункту 19.
11. Производим первоначальную настройку Raspberry PI по локализации и своему часовому поясу.
В консоли вводим команду sudo raspi-config. Enter
В открывшемся окне настроек переходим в «Internationalisation Options» — «Change Locale» — ищем стрелкой вниз и выбираем пробелом пункт «ru_RU.UTF-8 UTF-8», подтверждаем выбор и установку локали
В открывшемся окне выбора локали по умолчанию выбираем ru_RU.UTF-8
Переходим в «Internationalisation Options» — «Change TimeZone» — ищем и выбираем свой часовой пояс.
12. По желанию можно зайти в раздел «Overclock» и установить разгон частоты своего Raspberry PI. Пишут, что частота 800 мГц является вполне безопасной.
13. Заканчиваем настройки нажатием кнопки «Finish».
14. После перезагрузки Raspberry PI подключаемся к нему по SSH по привычной нам уже процедуре из п. 10.
15. Производим обновление списка доступных пакетов командой sudo apt-get update. ждем завершения выполнения команды.
16. Производим обновление установленных пакетов командой sudo apt-get upgrade подтверждаем обновление клавишей y — Enter, ждем завершения выполнения. Долго ждем. Пьем чай. Если виски, то не сильно много.
17. Производим перезагрузку Raspberry PI командой sudo reboot
18. Ждем загрузки Raspberry PI, подключаемся по SSH (п. 10).
19. Вводим команду nano /root/cgminer/cgminer.conf — Enter
Открывается файл с настройками cgminer.
Вводим свои пулы, явки и пароли.
Прописываем частоту GridSeed (ежиков).
Для ежиков без вольтмода ставим 800 или 850, с вольтмодом — 1150 или 1200 на свое усмотрение.
Сохраняем настройки комбинацией клавиш Ctl — o, закрываем редактор файла Ctl — x.
20. Вводим команду sh test.sh — Enter
Вывалится надпись FAILED — это нормально, это значит, что cgminer уже запущен в свернутом окне.
21. Вызываем окно с cgminer командой cgm — Enter
И наслаждаемся видом его работы.
22. Сворачиваем окно cgminer, не прекращая его работы, комбинацией клавиш Ctl — a — d. Если нужно опять его развернуть, вызываем повторно командой cgm. Повторно команды, введенные ранее, можно не набирать на клавиатуре, а перелистывать кнопками со стрелкой вверх / вниз.
23. Для автоматического запуска cgminer после перезагрузки, и т.п. выполняем команду nano /etc/cron.d/saupdate и в открывшемся файле удаляем знак #
Сохраняем файл Ctl — o, закрываем редактор файла Ctl — x.
24. Все.
Теперь можем попробовать например выключить питание, включить питание, подождать загрузки Raspberry PI, подключиться по SSH (п. 10), набрать команду cgm. и убедится, что cgminer работает.
Источник