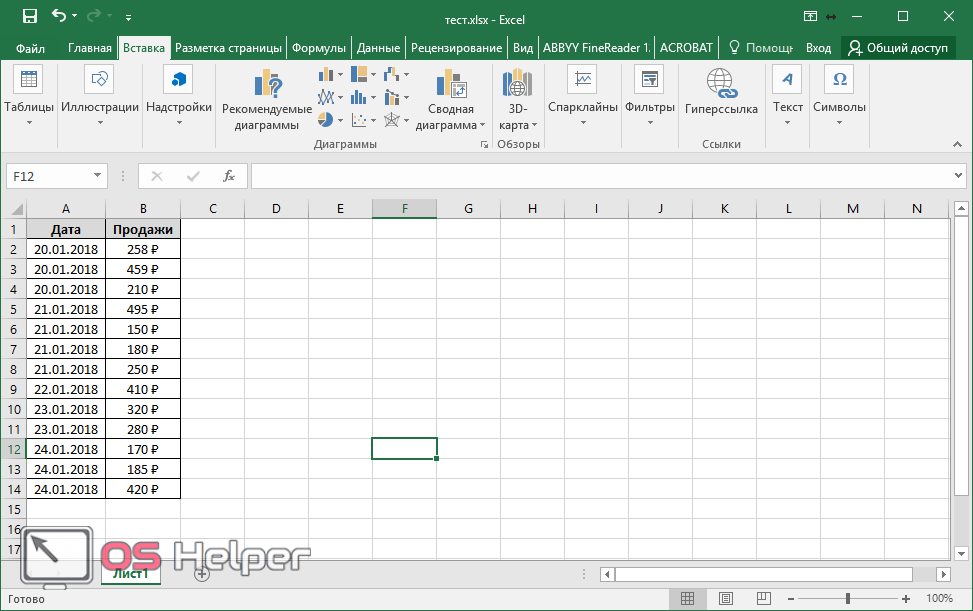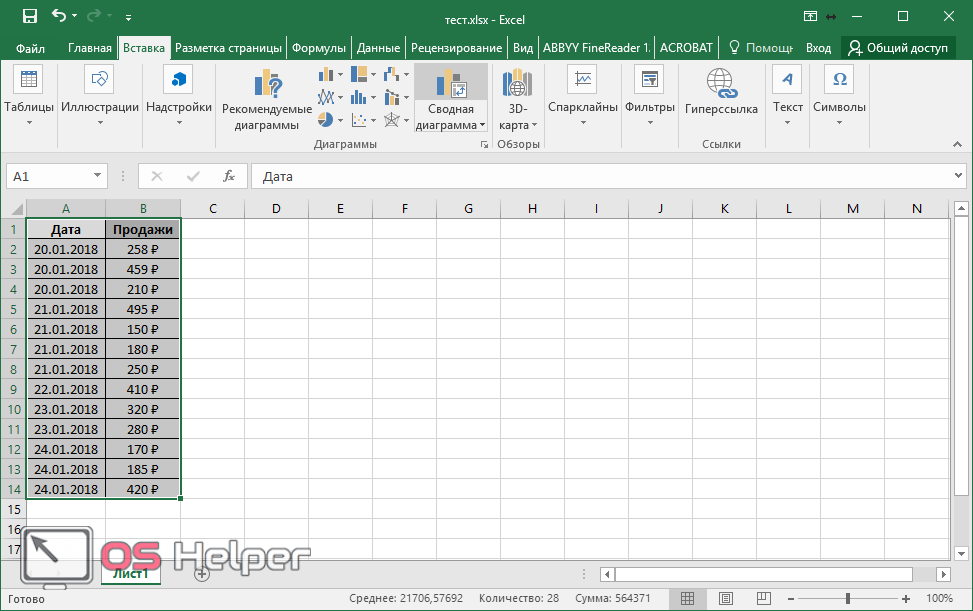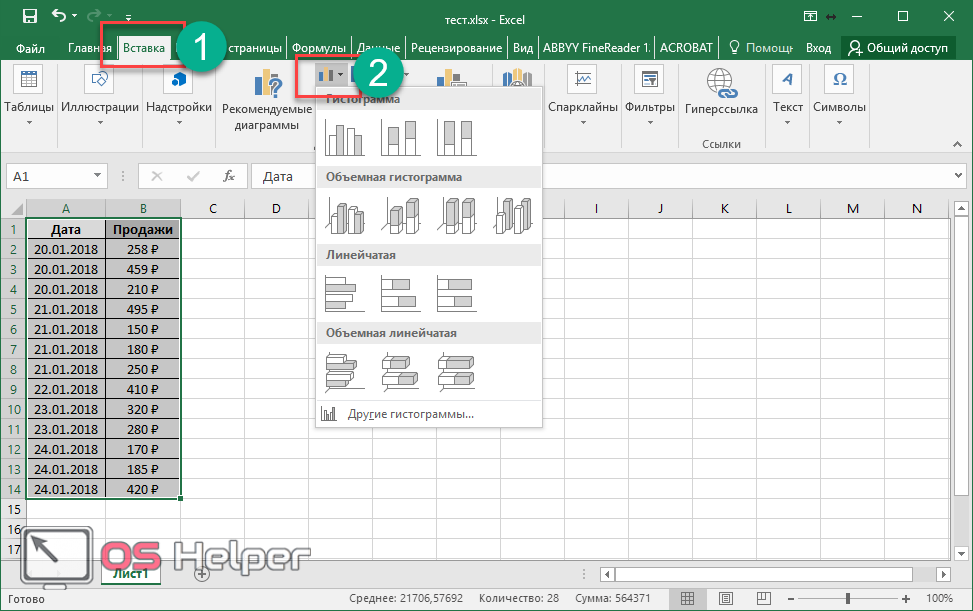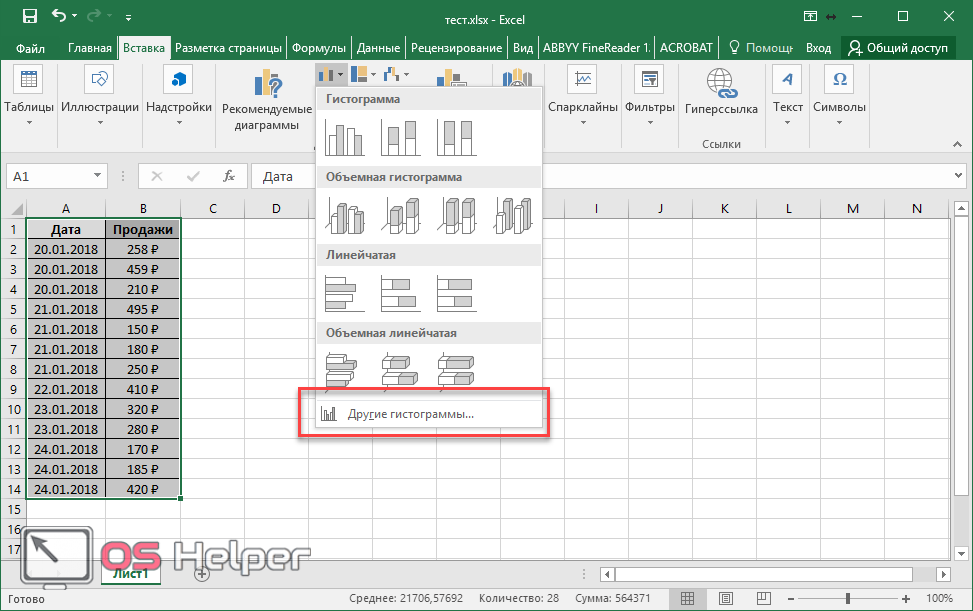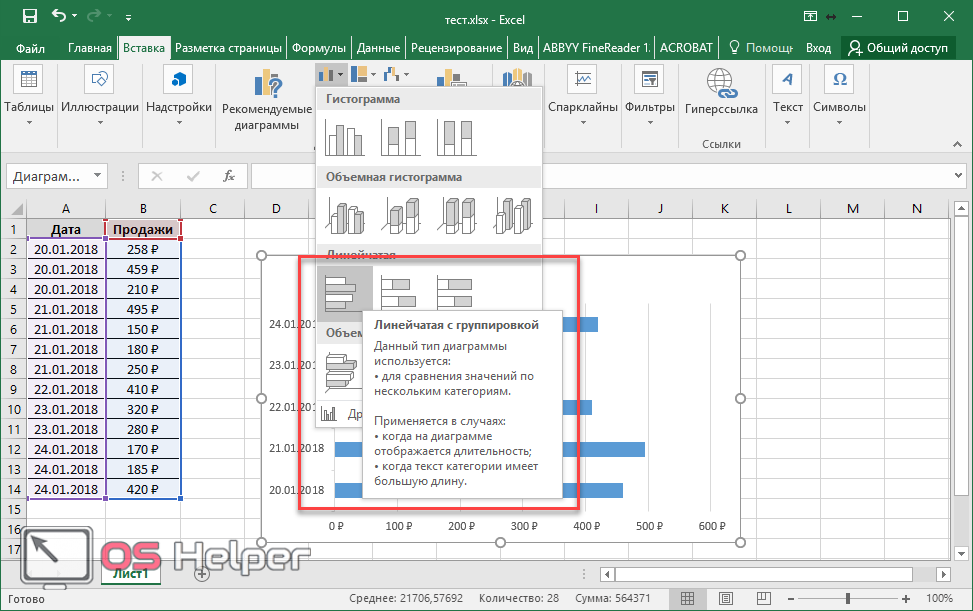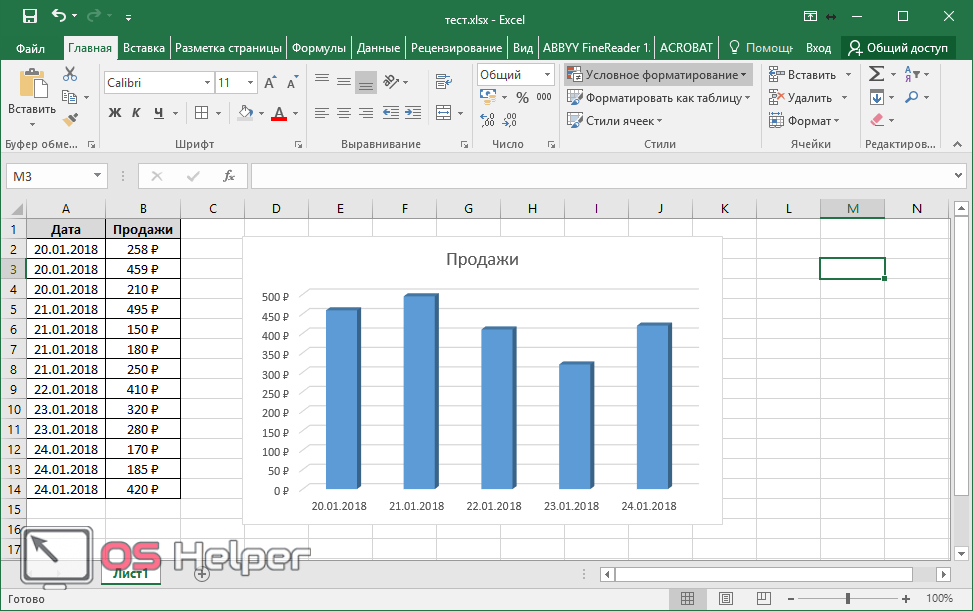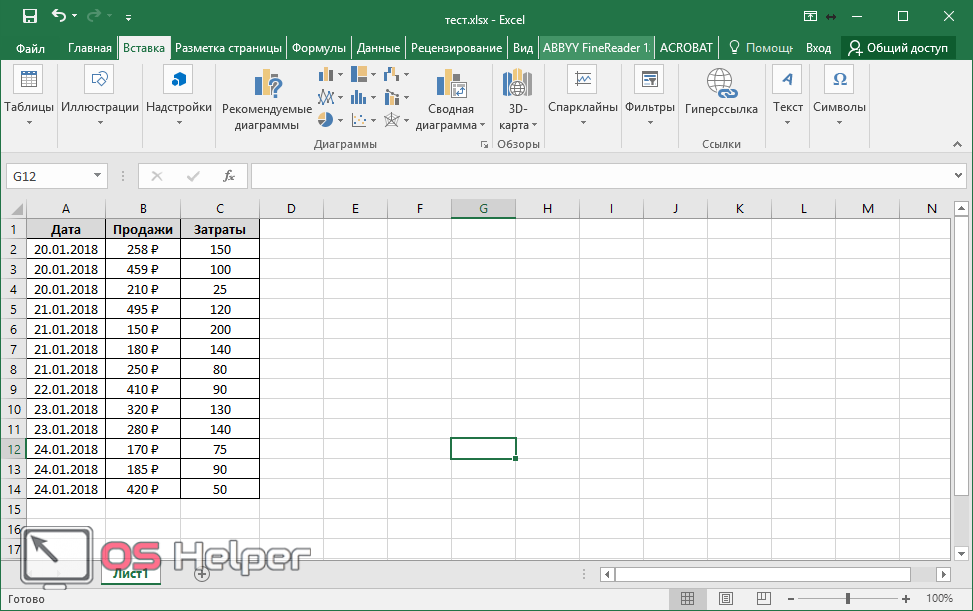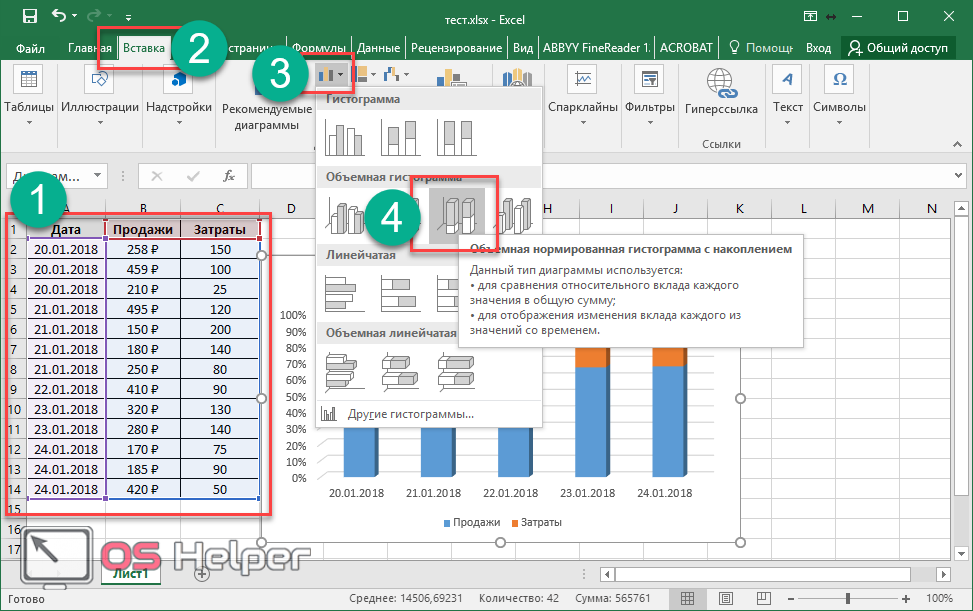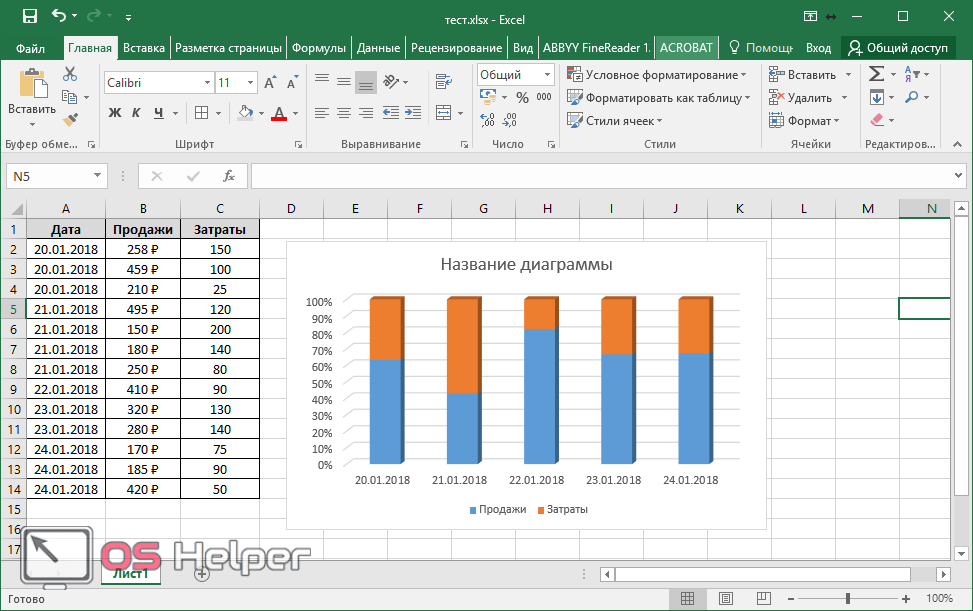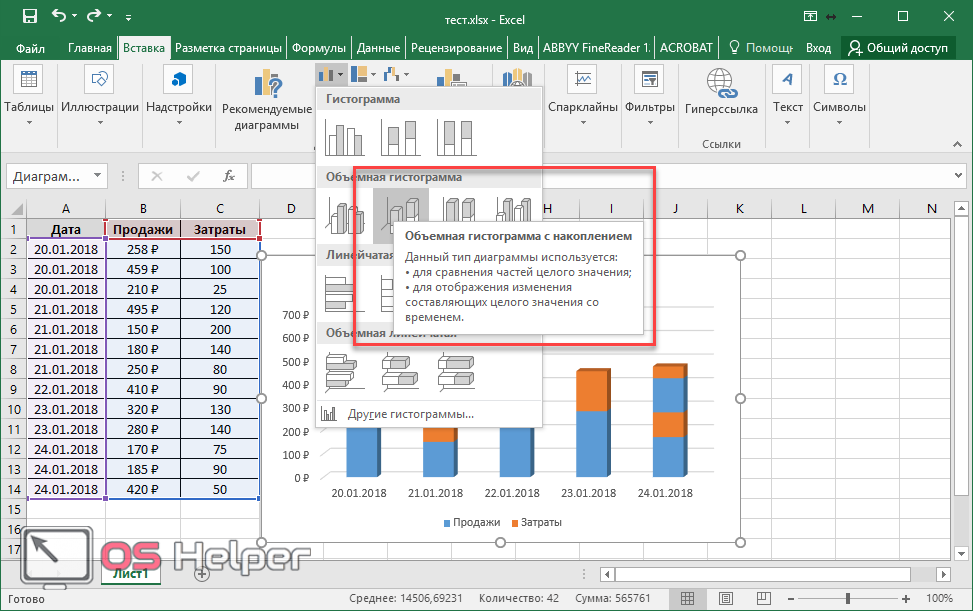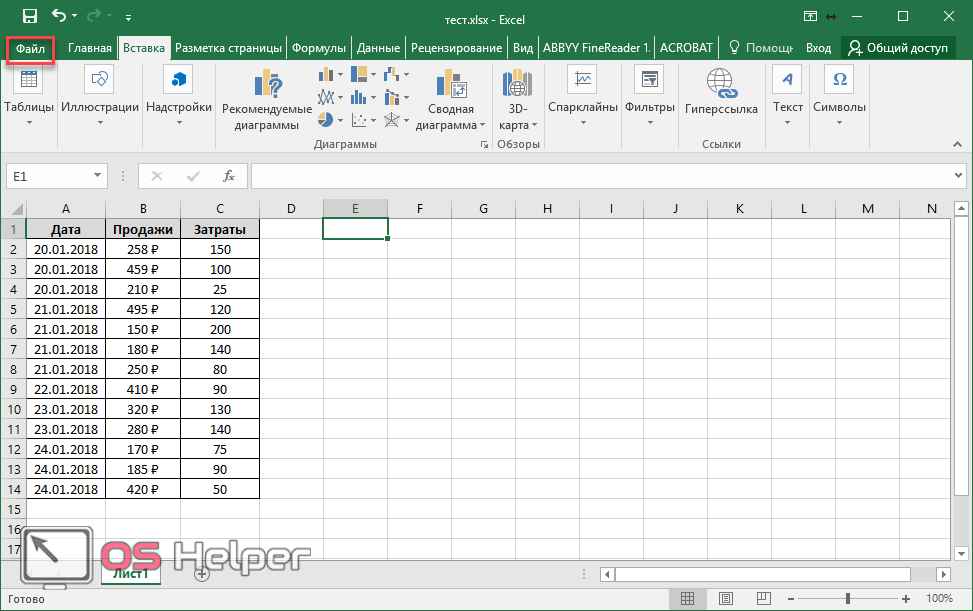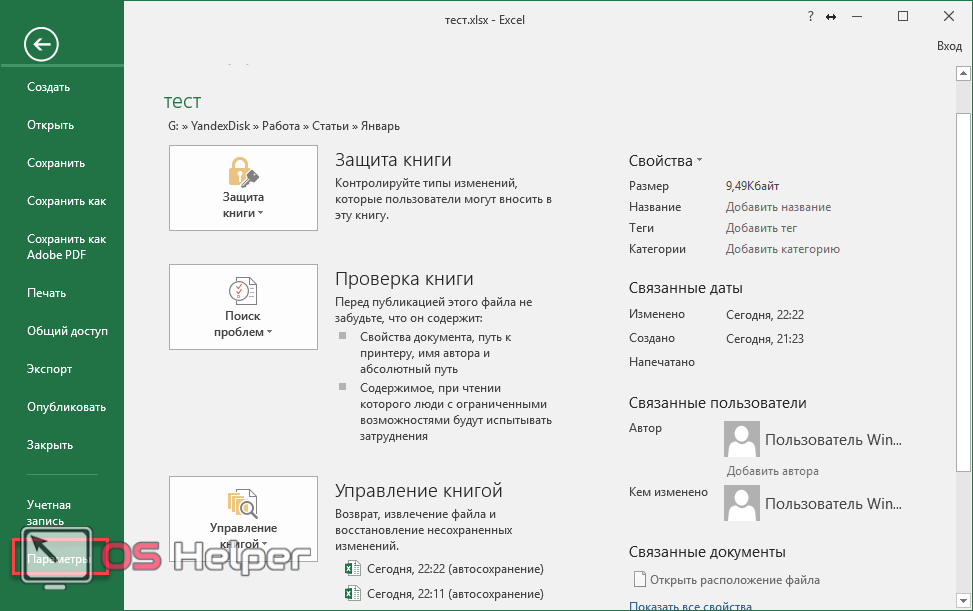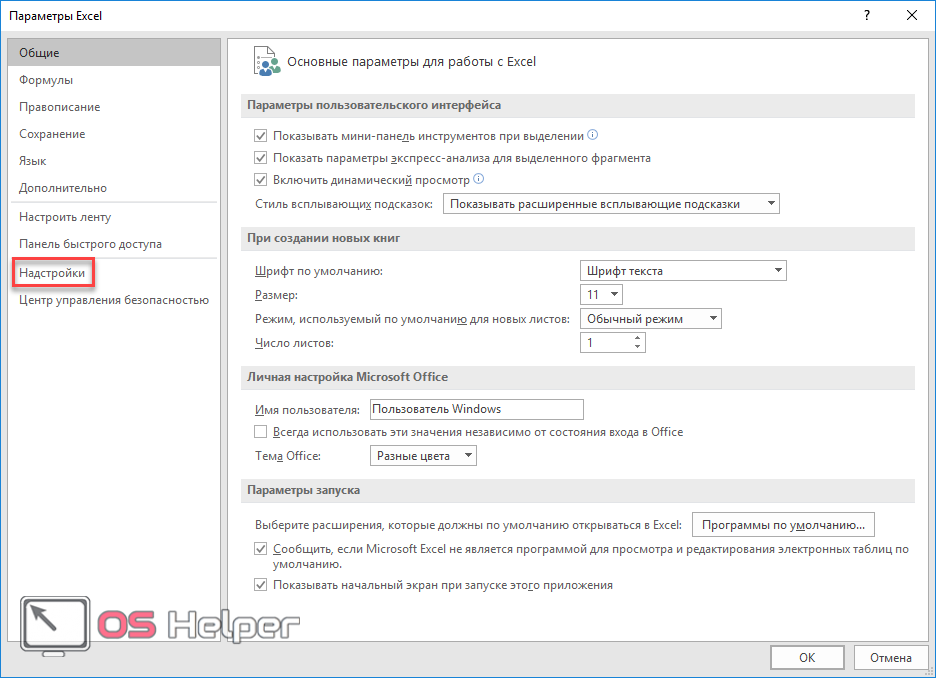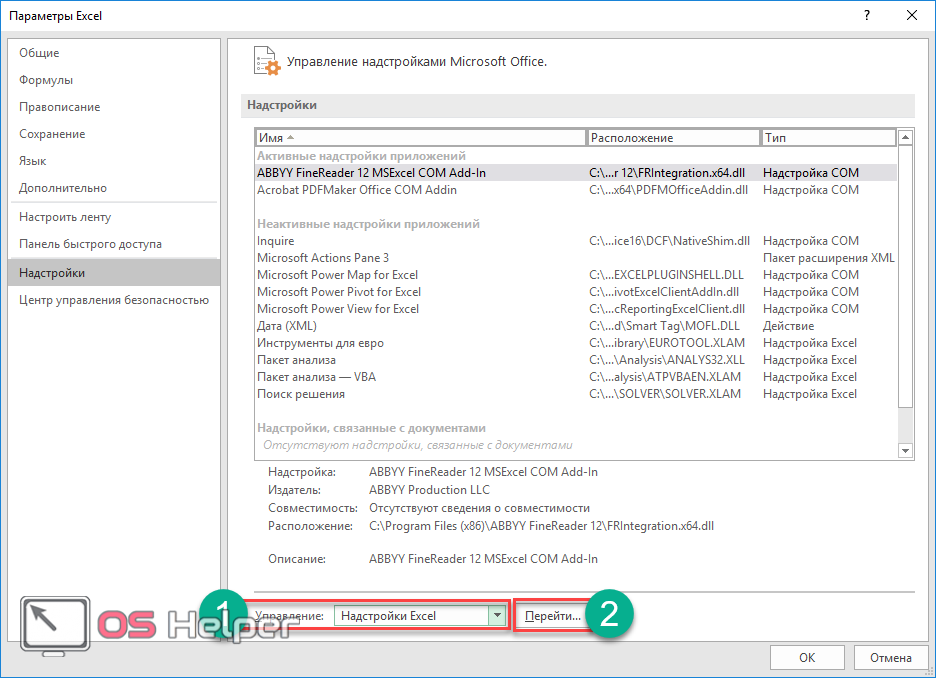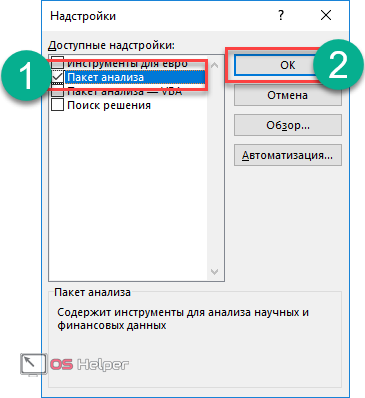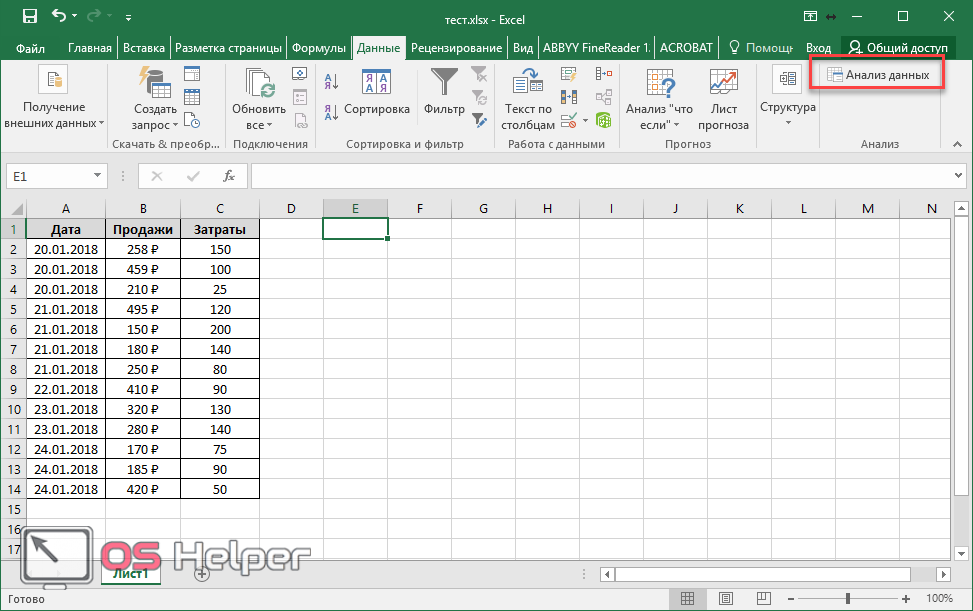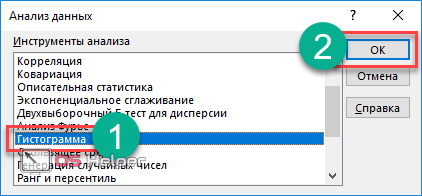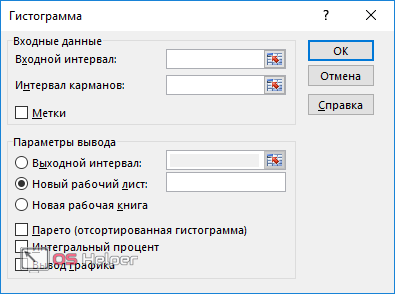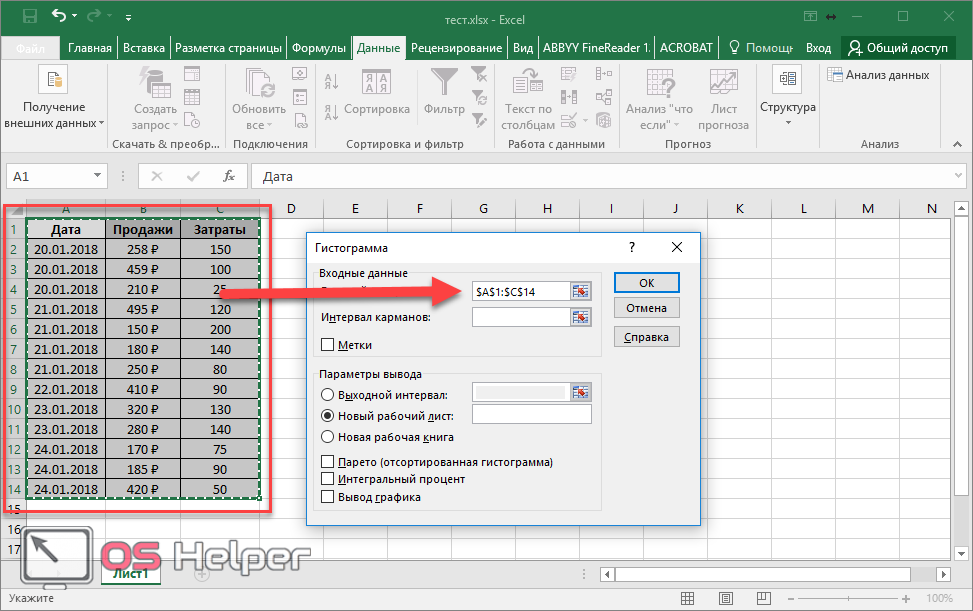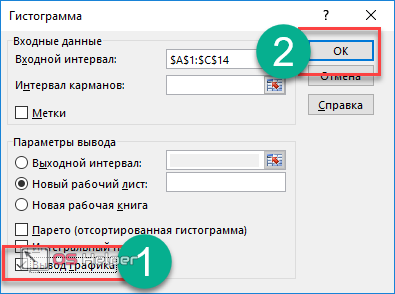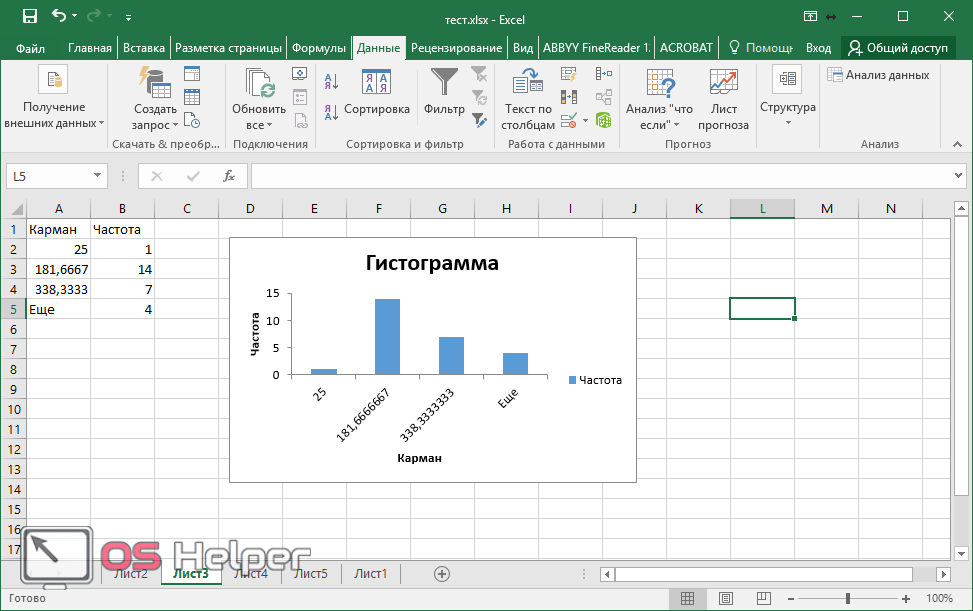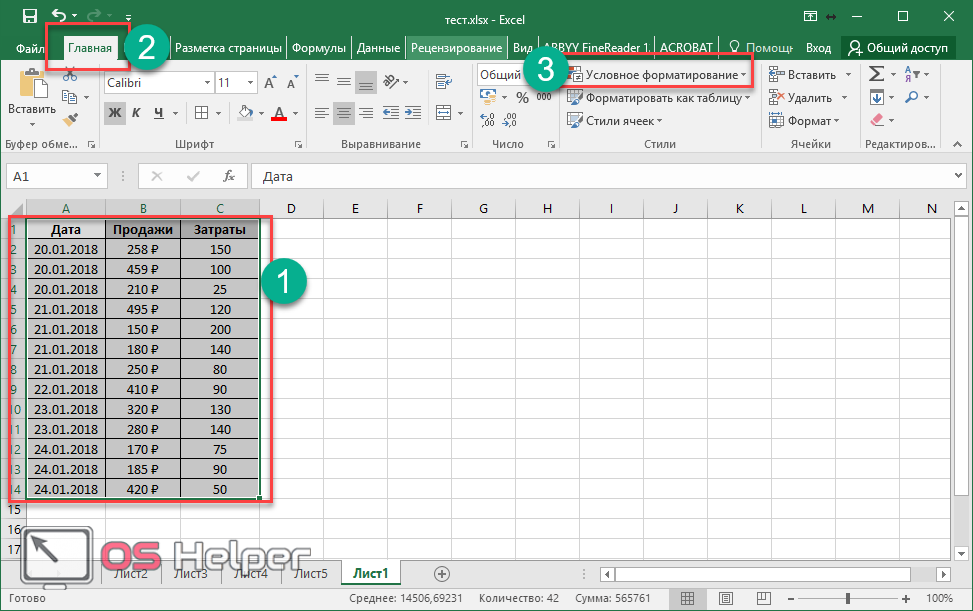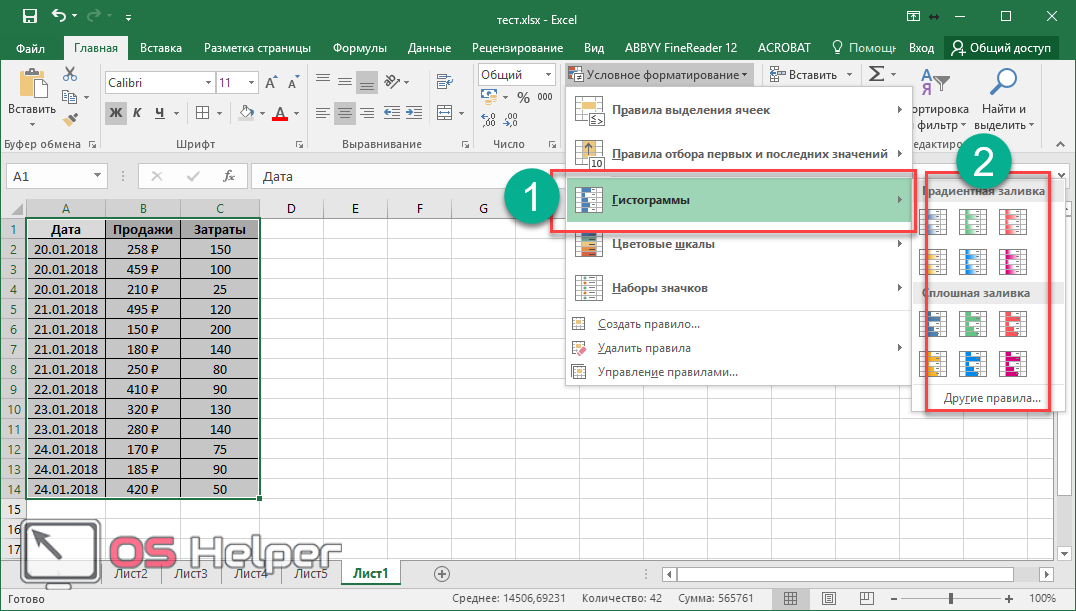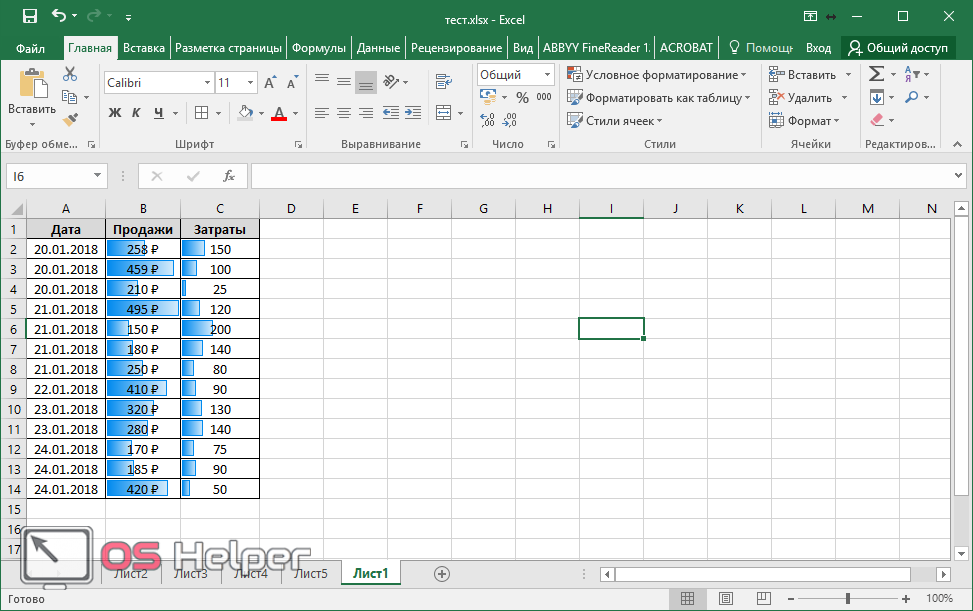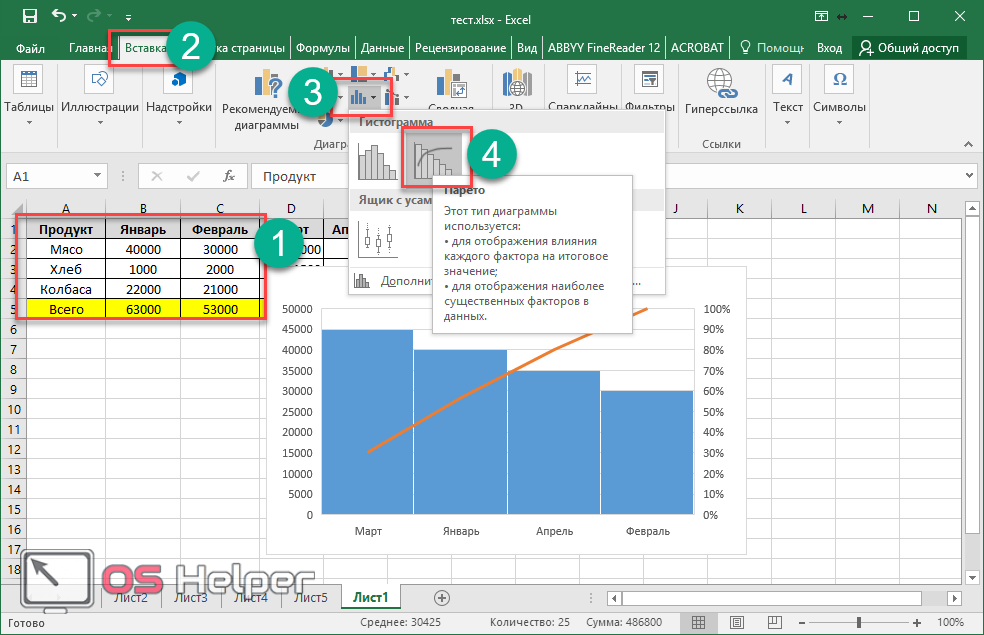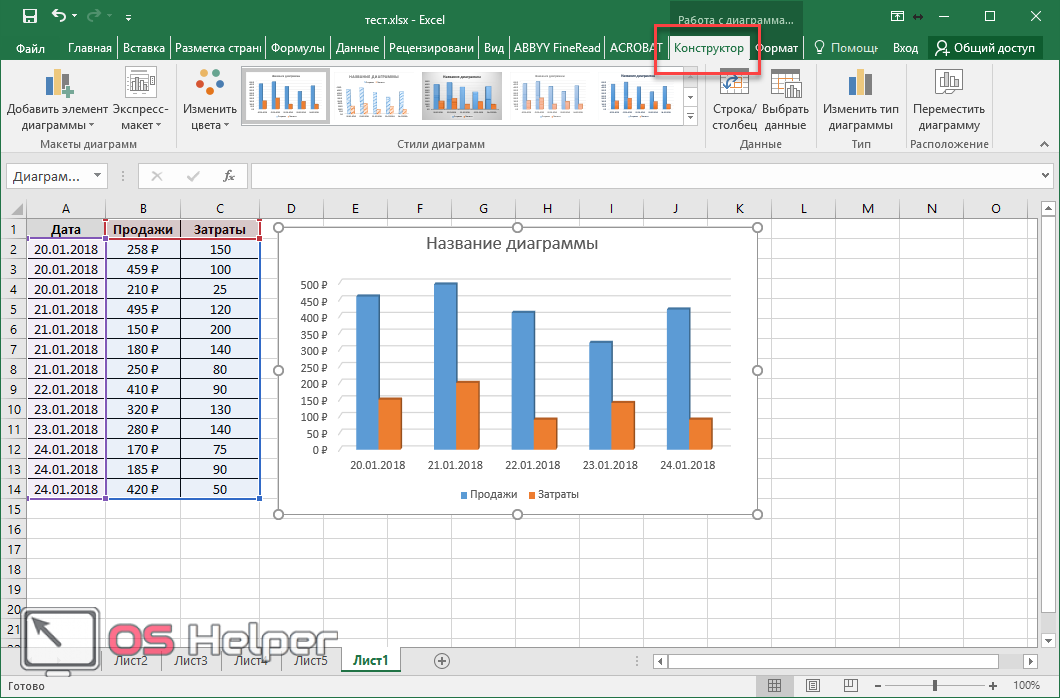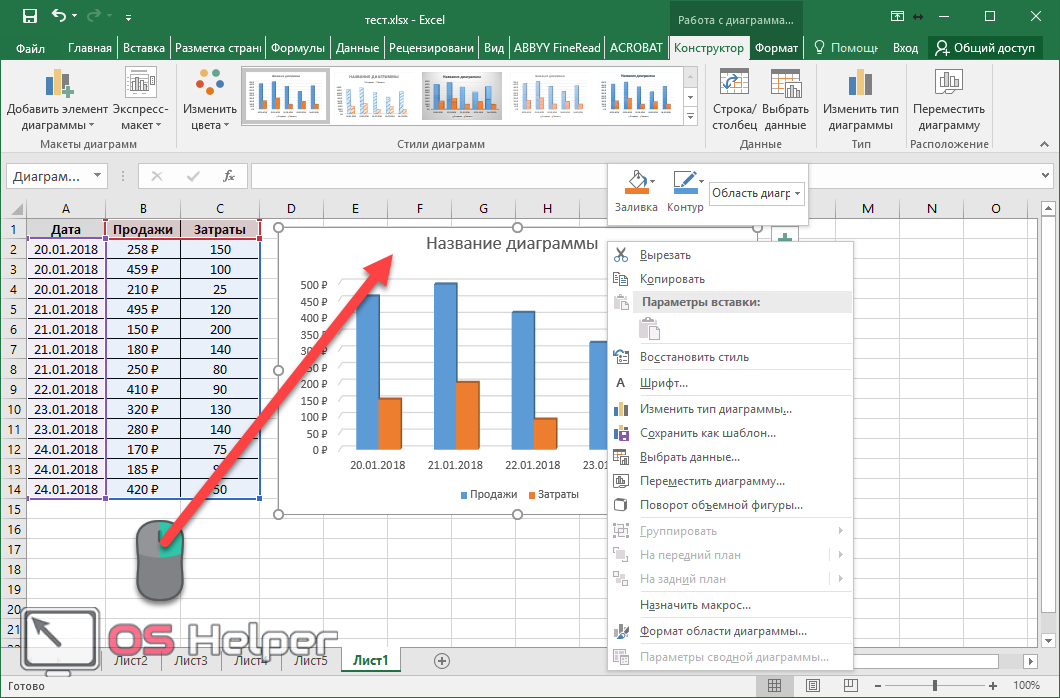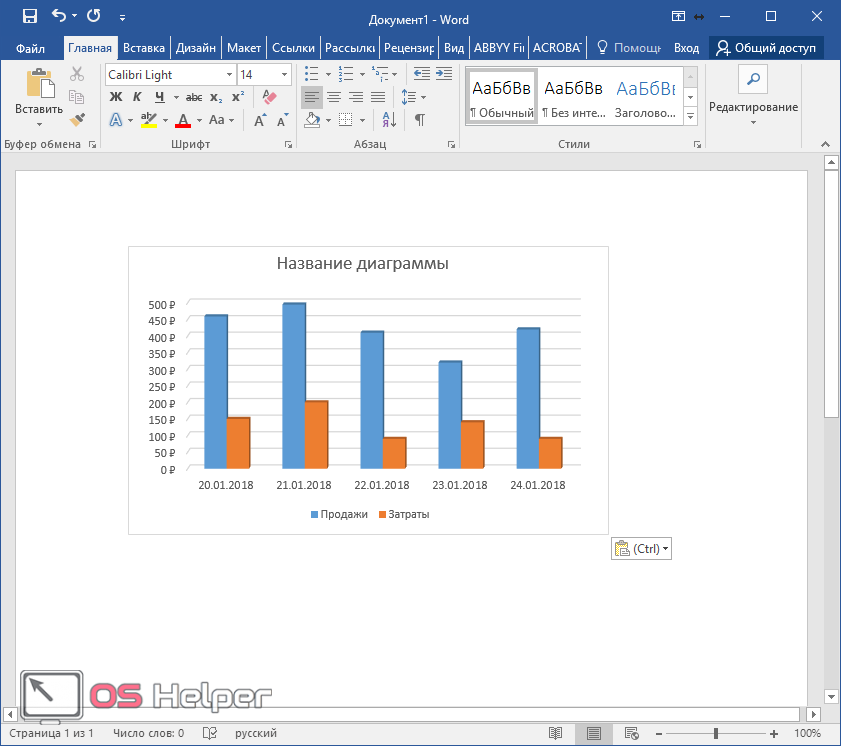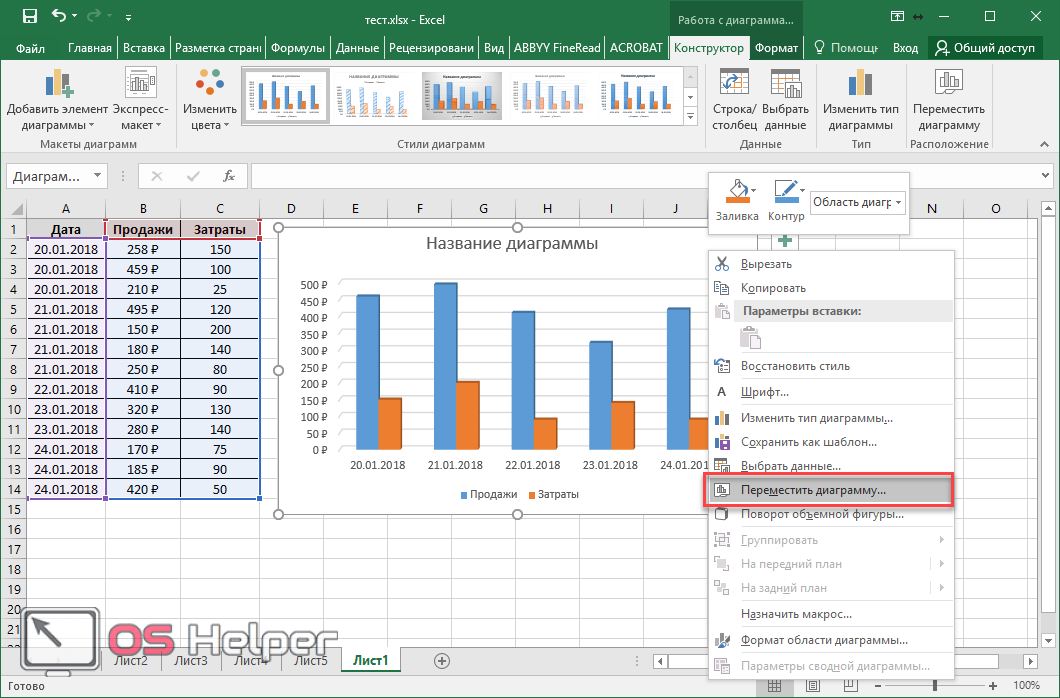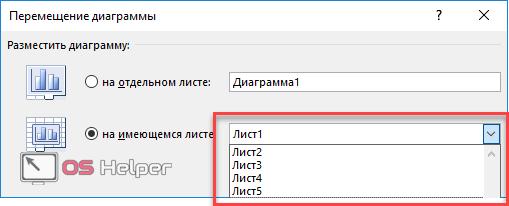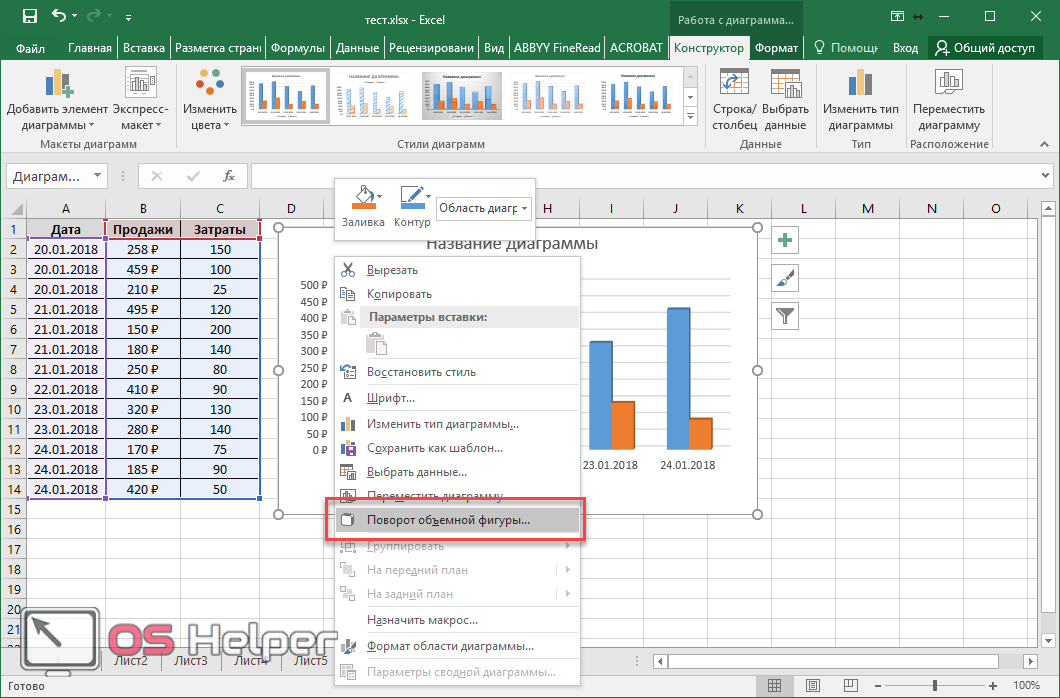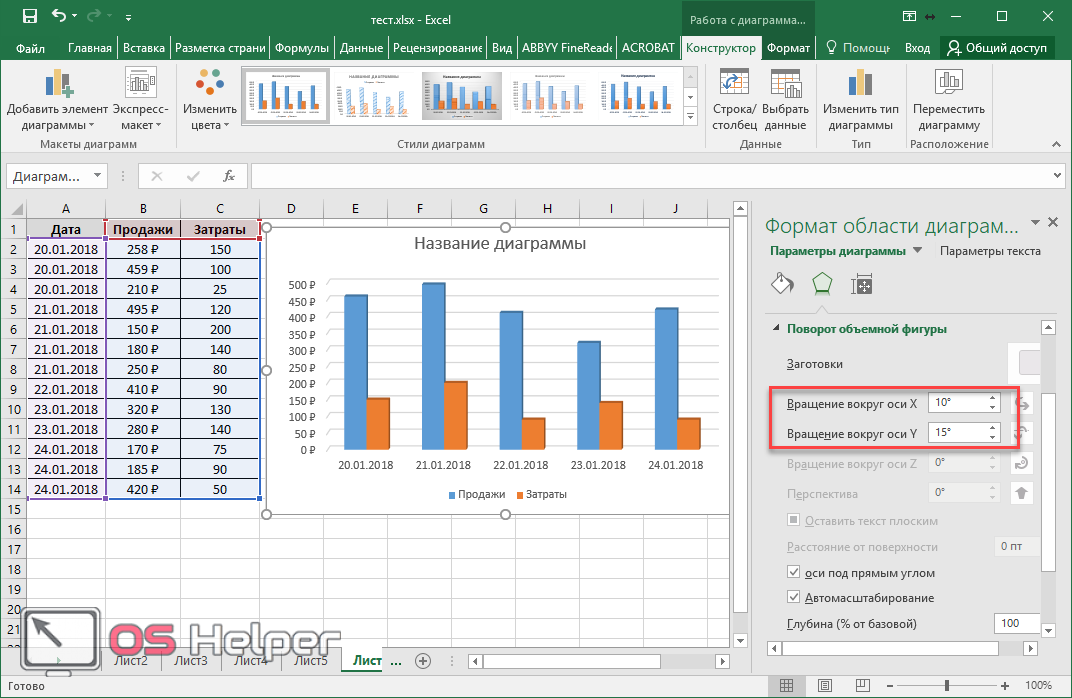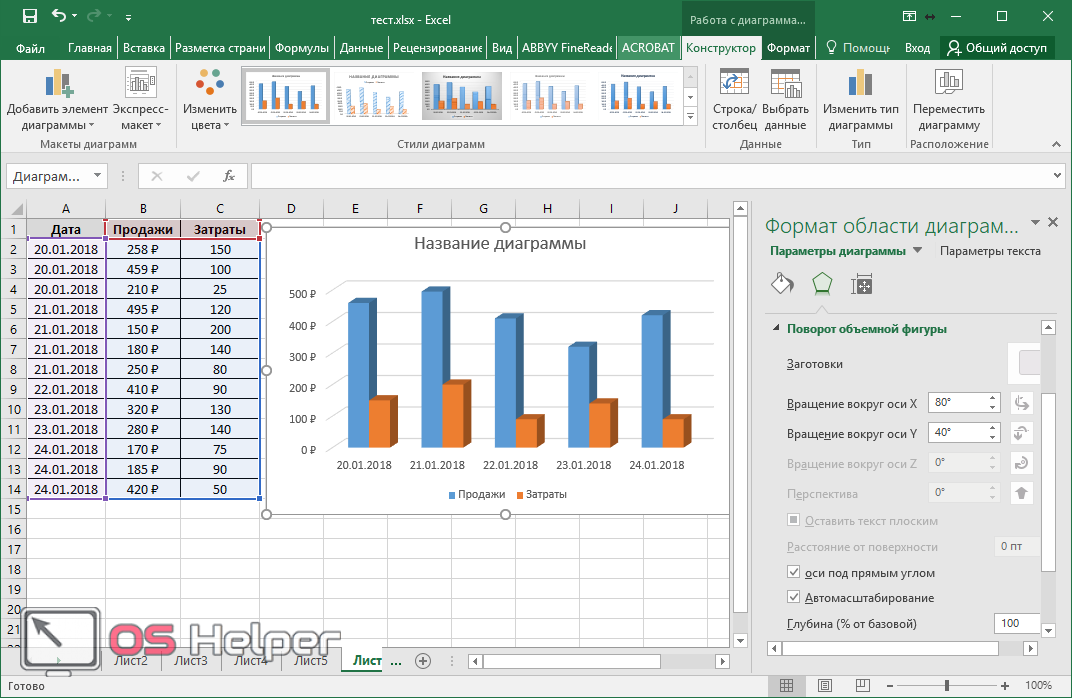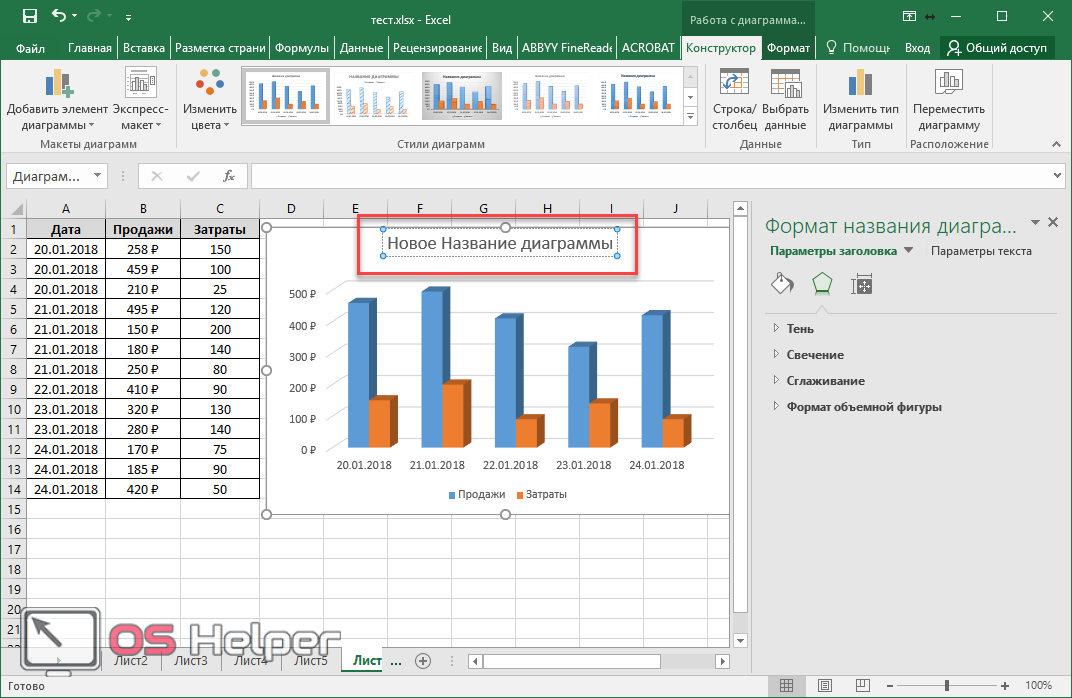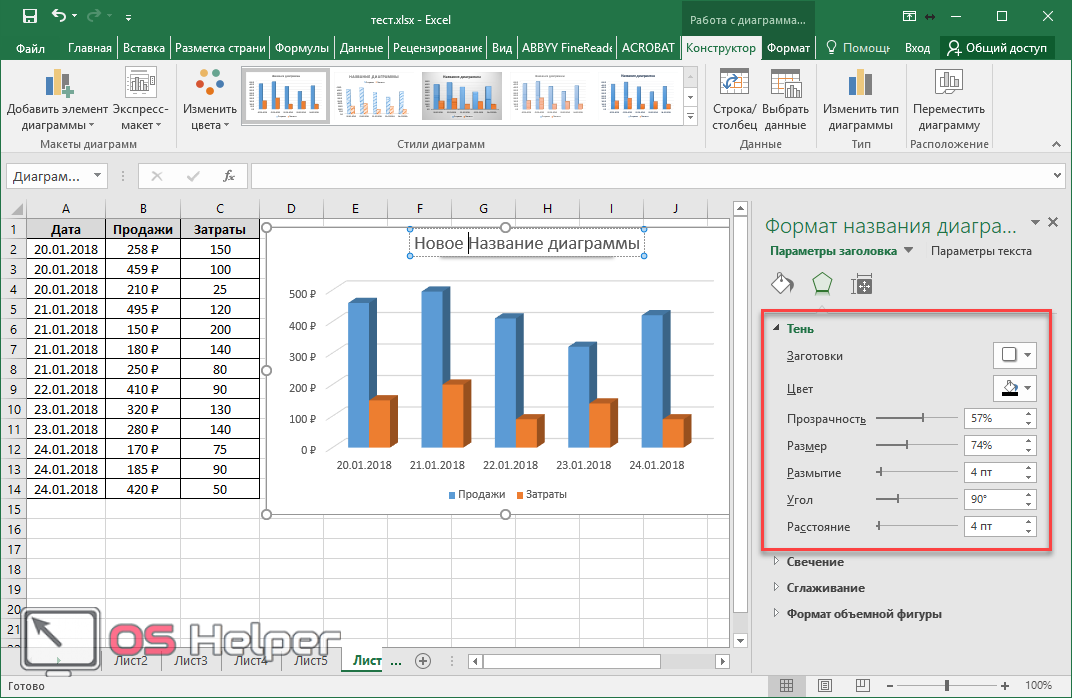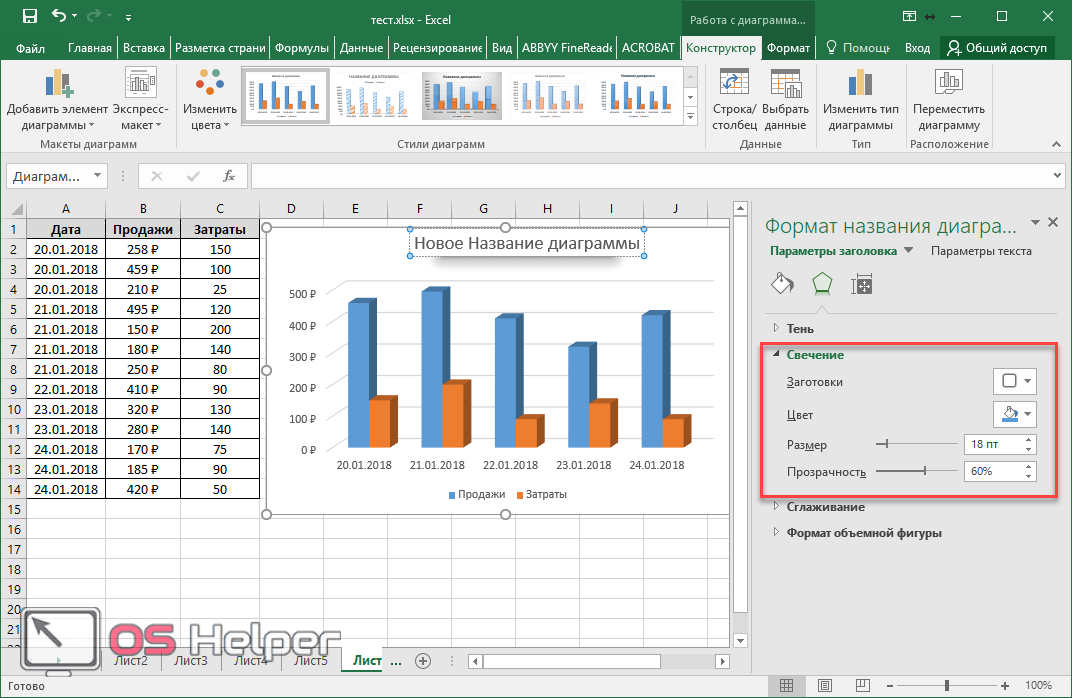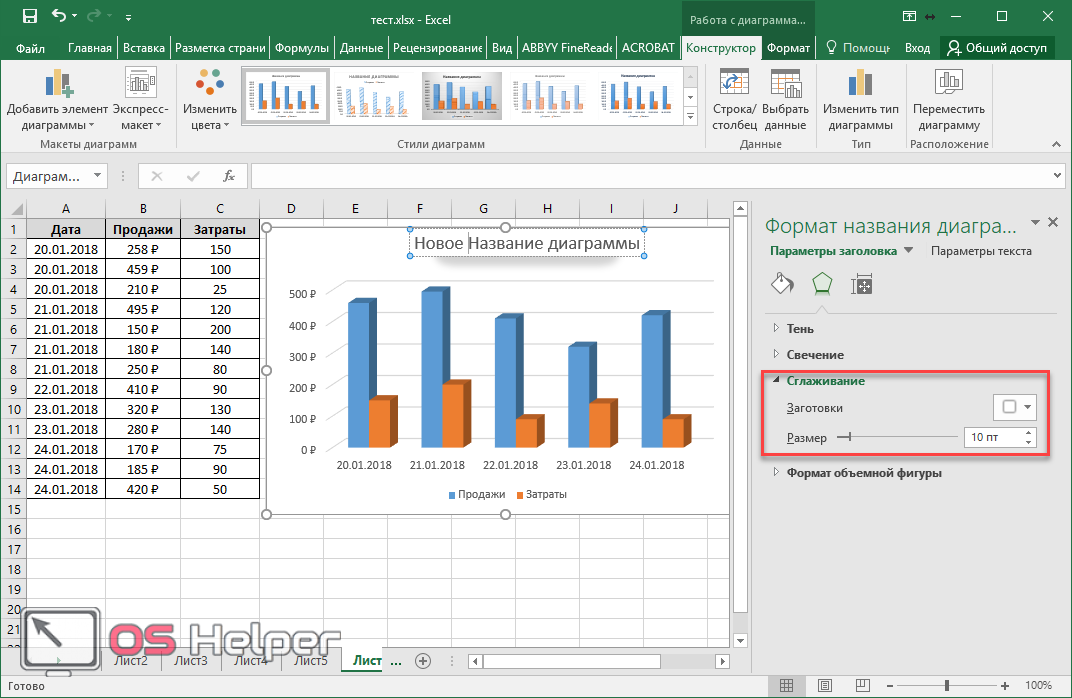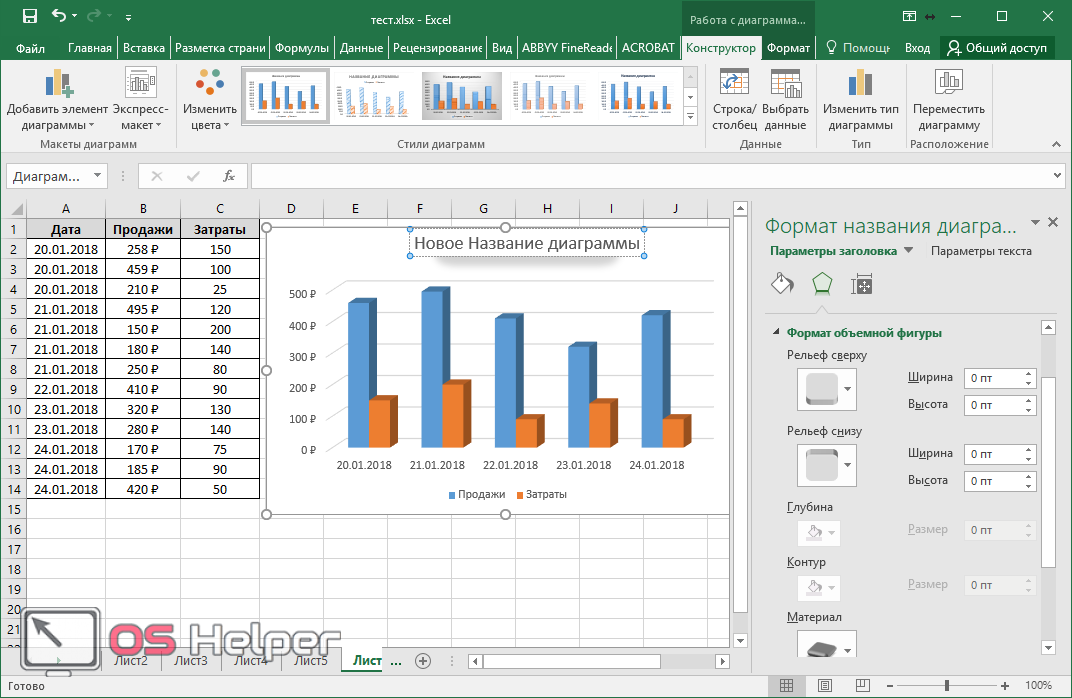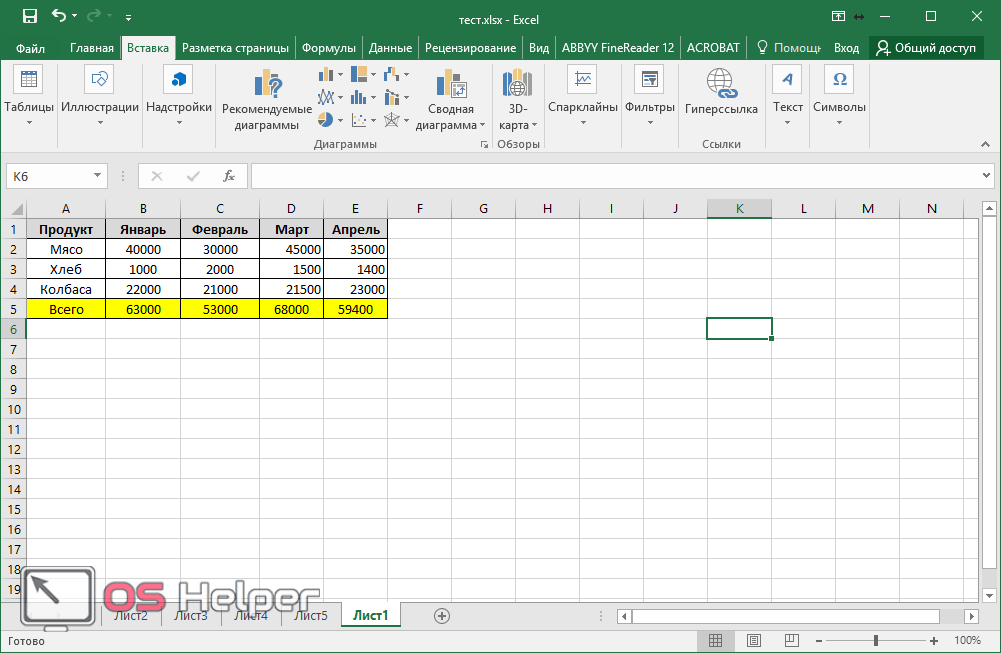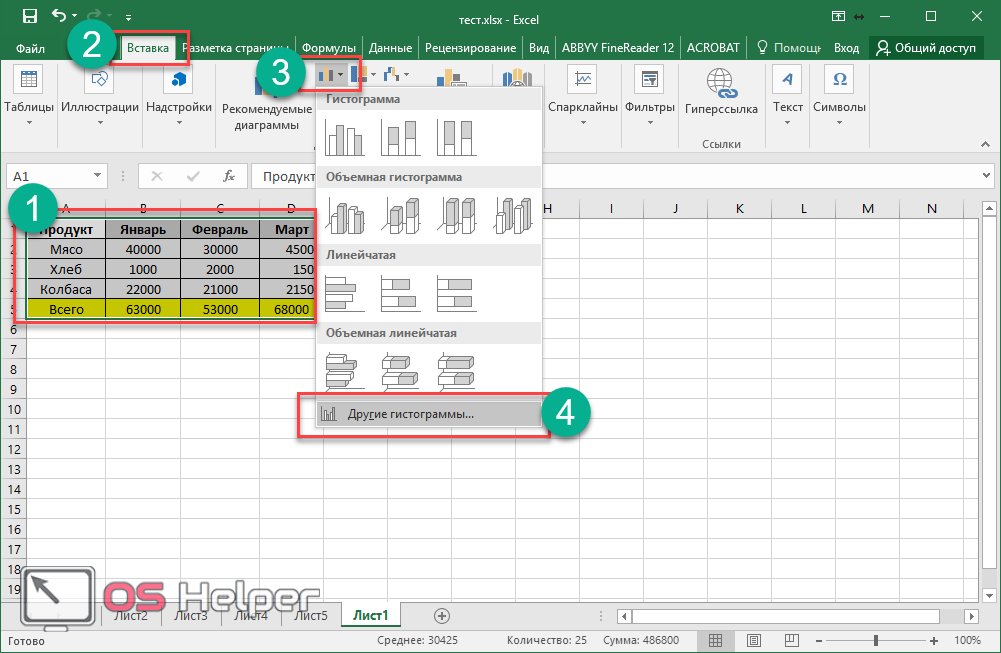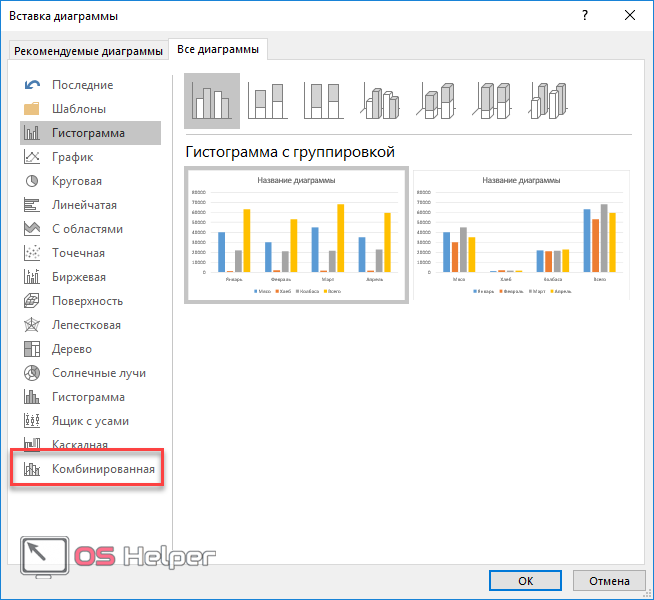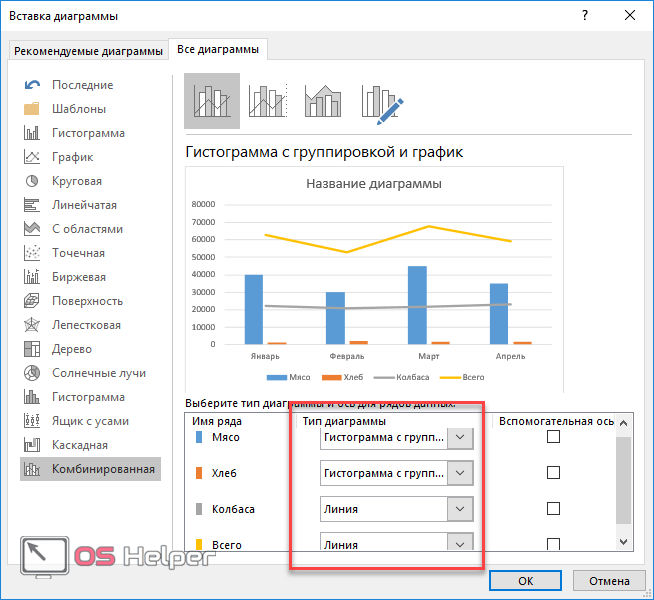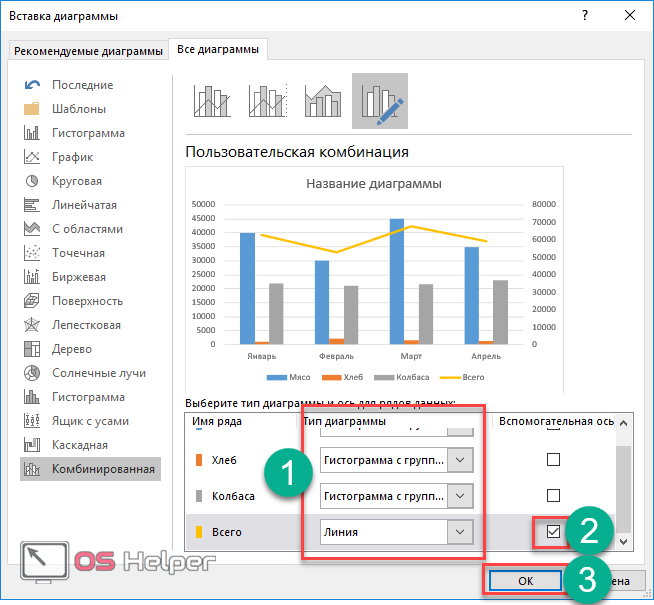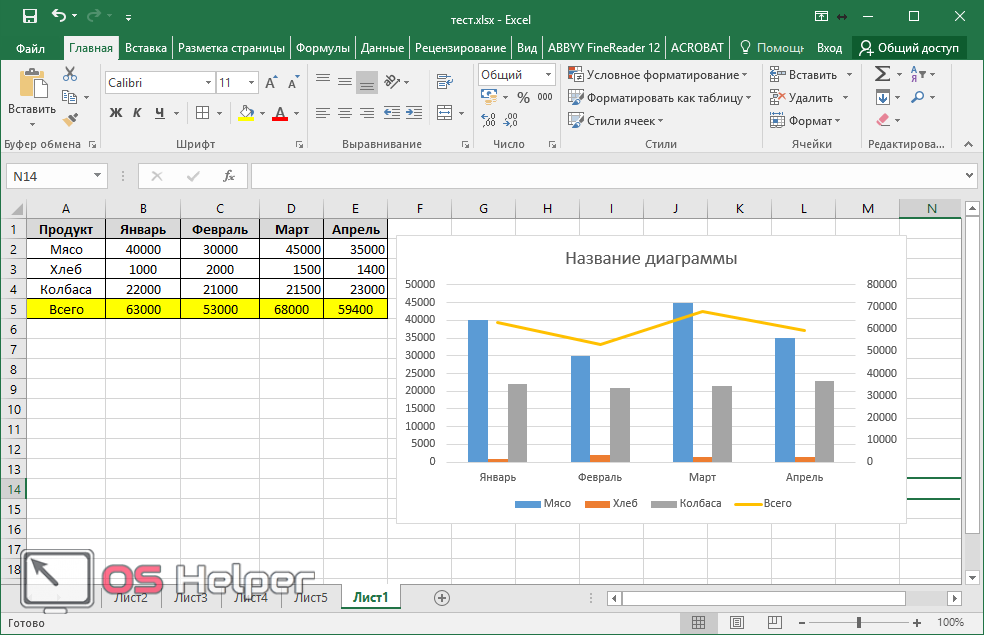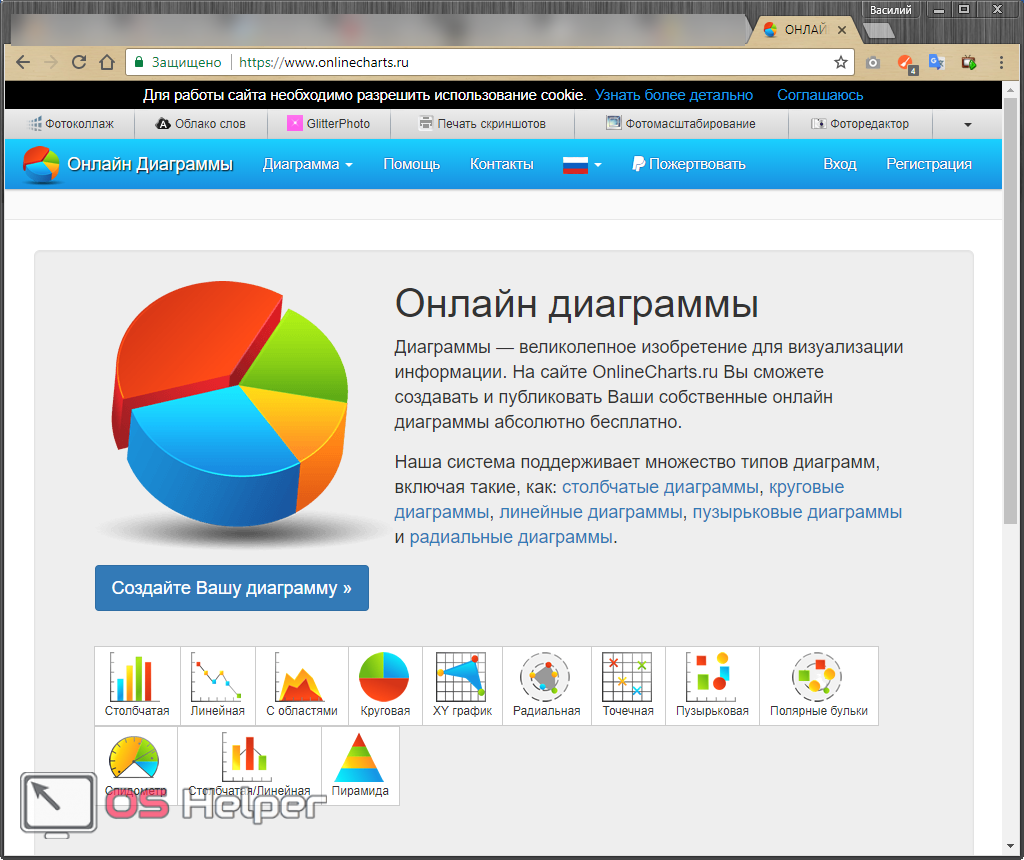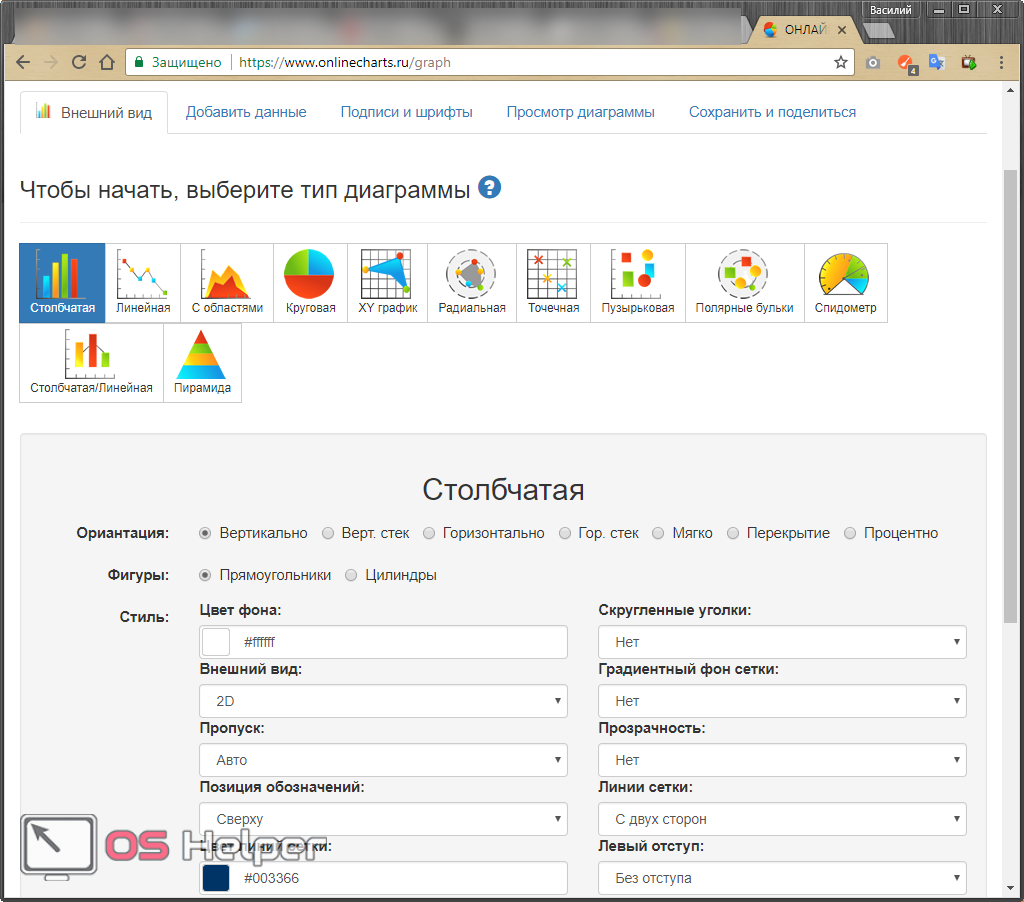- Диаграмма распределения осадков в Excel
- Как построить диаграмму распределения в Excel
- Круговые диаграммы для иллюстрации распределения
- LiveInternetLiveInternet
- —Метки
- —Музыка
- —Конвертер видеоссылок
- —Подписка по e-mail
- —Поиск по дневнику
- —Интересы
- —Постоянные читатели
- —Трансляции
- —Статистика
- Построение гистограмм распределения в Excel
- Как создать гистограмму в Excel: пошаговая инструкция
- Раздел «Диаграммы»
- Гистограммы с накоплением
- Пакет «анализ данных»
- Условное форматирование
- Дополнительные ряды распределения
- Как оформить гистограмму
- Копирование
- Перемещение
- Вращение
- Подписываем объект
- Как объединить гистограмму и график в Экселе
- Диаграмма онлайн
- Заключение
- Видеоинструкция
Диаграмма распределения осадков в Excel
Построим диаграмму распределения в Excel. А также рассмотрим подробнее функции круговых диаграмм, их создание.
Как построить диаграмму распределения в Excel
График нормального распределения имеет форму колокола и симметричен относительно среднего значения. Получить такое графическое изображение можно только при огромном количестве измерений. В Excel для конечного числа измерений принято строить гистограмму.
Внешне столбчатая диаграмма похожа на график нормального распределения. Построим столбчатую диаграмму распределения осадков в Excel и рассмотрим 2 способа ее построения.
Имеются следующие данные о количестве выпавших осадков:
Первый способ. Открываем меню инструмента «Анализ данных» на вкладке «Данные» (если у Вас не подключен данный аналитический инструмент, тогда читайте как его подключить в настройках Excel):
Задаем входной интервал (столбец с числовыми значениями). Поле «Интервалы карманов» оставляем пустым: Excel сгенерирует автоматически. Ставим птичку около записи «Вывод графика»:
После нажатия ОК получаем такой график с таблицей:
В интервалах не очень много значений, поэтому столбики гистограммы получились низкими.
Теперь необходимо сделать так, чтобы по вертикальной оси отображались относительные частоты.
Найдем сумму всех абсолютных частот (с помощью функции СУММ). Сделаем дополнительный столбец «Относительная частота». В первую ячейку введем формулу:
Способ второй. Вернемся к таблице с исходными данными. Вычислим интервалы карманов. Сначала найдем максимальное значение в диапазоне температур и минимальное.
Чтобы найти интервал карманов, нужно разность максимального и минимального значений массива разделить на количество интервалов. Получим «ширину кармана».
Представим интервалы карманов в виде столбца значений. Сначала ширину кармана прибавляем к минимальному значению массива данных. В следующей ячейке – к полученной сумме. И так далее, пока не дойдем до максимального значения.
Для определения частоты делаем столбец рядом с интервалами карманов. Вводим функцию массива:
Вычислим относительные частоты (как в предыдущем способе).
Построим столбчатую диаграмму распределения осадков в Excel с помощью стандартного инструмента «Диаграммы».
Частота распределения заданных значений:
Круговые диаграммы для иллюстрации распределения
С помощью круговой диаграммы можно иллюстрировать данные, которые находятся в одном столбце или одной строке. Сегмент круга – это доля каждого элемента массива в сумме всех элементов.
С помощью любой круговой диаграммы можно показать распределение в том случае, если
- имеется только один ряд данных;
- все значения положительные;
- практически все значения выше нуля;
- не более семи категорий;
- каждая категория соответствует сегменту круга.
На основании имеющихся данных о количестве осадков построим круговую диаграмму.
Доля «каждого месяца» в общем количестве осадков за год:
Круговая диаграмма распределения осадков по сезонам года лучше смотрится, если данных меньше. Найдем среднее количество осадков в каждом сезоне, используя функцию СРЗНАЧ. На основании полученных данных построим диаграмму:
Получили количество выпавших осадков в процентном выражении по сезонам.
Источник
LiveInternetLiveInternet
—Метки
—Музыка
—Конвертер видеоссылок
—Подписка по e-mail
—Поиск по дневнику
—Интересы
—Постоянные читатели
—Трансляции
—Статистика
Построение гистограмм распределения в Excel
В связи с написанием диплома тема подсчёта статистики для меня крайне актуальна, посему делюсь найденной крайне полезной стаейкой по построению гистограмм распределения. Точнее частью этой статьи с наипростейшим алгоритмом постороения этих гистограмм Excel. Лично я строю этим способом гистограммы распределения значений показателей психологических тестов, ну а там уж каждому по потребностям, распределение чего надо посмотреть.
В современном мире к статистике проявляется большой интерес, поскольку это отличный инструмент для анализа и принятия решений, а также это отличное средство для поиска причин нарушений процесса и их устранения. Статистический анализ применим во многих сферах, где существуют большие массивы данных: естественно, в первую очередь я скажу, что металлургии, а также в экономике, биологии, политике, социологии и. много где еще. Статья эта будет, как несложно догадаться по ее названию, про использование некоторых средств статистического анализа, а именно — гистограммам.
Ну, поехали.
Статистический анализ в Excel можно осуществлять двумя способами:
• С помощью функций
• С помощью средств надстройки «Пакет анализа». Ее, как правило, еще необходимо установить.
Чтобы установить пакет анализа в Excel, выберите вкладку «Файл» (а в Excel 2007 это круглая цветная кнопка слева сверху), далее — «Параметры», затем выберите раздел «Надстройки». Нажмите «Перейти» и поставьте галочку напротив «Пакет анализа».
А теперь — к построению гистограмм распределения по частоте и их анализу.
Речь пойдет именно о частотных гистограммах, где каждый столбец соответствует частоте появления* значения в пределах границ интервалов. Например, мы хотим посмотреть, как у нас выглядит распределение значения предела текучести стали S355J2 в прокате толщиной 20 мм за несколько месяцев. В общем, хотим посмотреть, похоже ли наше распределение на нормальное (а оно должно быть таким).
*Примечание: для металловедческих целей типа оценки размера зерна или оценки объемной доли частиц этот вид гистограмм не пойдет, т.к. там высота столбика соответствует не частоте появления частиц определенного размера, а доле объема (а в плоскости шлифа — площади), которую эти частицы занимают.
График нормального распределения выглядит следующим образом:
График функции Гаусса
Мы знаем, что реально такой график может быть получен только при бесконечно большом количестве измерений. Реально же для конечного числа измерений строят гистограмму, которая внешне похожа на график нормального распределения и при увеличении количества измерений приближается к графику нормального распределения (распределения Гаусса).
Построение гистограмм с помощью программ типа Excel является очень быстрым способом проверки стабильности работы оборудования и добросовестности коллектива: если получим «кривую» гистограмму, значит, либо прибор не исправен или мы данные неверно собрали, либо кто-то где-то преднамеренно мухлюет или же просто неверно использует оборудование.
А теперь — построение гистограмм!
Способ 1-ый. Халявный.

- Идем во вкладку «Анализ данных» и выбираем «Гистограмма».
- Выбираем входной интервал.
- Здесь же предлагается задать интервал карманов, т.е. те диапазоны, в пределах которых будут лежать наши значения. Чем больше значений в интервале — тем выше столбик гистограммы. Если мы оставим поле «Интервалы карманов» пустым, то программа вычислит границы интервалов за нас.
- Если хотим сразу же вывести график,то ставим галочку напротив «Вывод графика».
- Нажимаем «ОК».
- Вот, вроде бы, и все: гистограмма готова. Теперь нужно сделать так, чтобы по вертикальной оси отображалась не абсолютная частота, а относительная.
- Под появившейся таблицей со столбцами «Карман» и «Частота» под столбцом «Частота» введем формулу «=СУММ» и сложим все абсолютные частоты.
- К появившейся таблице со столбцами «Карман» и «Частота» добавим еще один столбец и назовем его «Относительная частота».
- Во всех ячейках нового столбца введем формулу, которая будет рассчитывать относительную частоту: 100 умножить на абсолютную частоту (ячейка из столбца «частота») и разделить на сумму, которую мы вычислил в п. 7.
Источник
Как создать гистограмму в Excel: пошаговая инструкция

Раздел «Диаграммы»
Итак, приступаем к делу.
- Для начала нужно создать таблицу. Значения могут быть произвольными.
- Далее данные необходимо выделить.
- Откройте в меню-вкладку «Вставка» и кликните на иконку работы с гистограммой.
Вам будет предложено построение различными самыми популярными способами:
- обычная гистограмма;
- объемная;
- линейчатая;
- объемная линейчатая.
Можете навести на каждый из них и посмотреть примеры. Для просмотра других вариантов, нужно нажать на соответствующий пункт.
Обратите внимание на то, что в каждой категории есть несколько видов построения.
- При наведении на каждый пункт, помимо предварительного просмотра, также будет отображаться и краткая информация о назначении, чтобы пользователь смог сделать правильный выбор.
- Если выбрать «объемную гистограмму с группировкой», то можно получить следующий результат.
Гистограммы с накоплением
На этот раз придется добавить еще один столбец. Так как две колонки будут выглядеть точно так же, как в случае с группировкой.
Третья графа должна быть в виде цифр, а не текста, чтобы программа могла нормально сложить данные.
- Выделяем таблицу, нажимаем на кнопку «Гистограммы» и выбираем что-нибудь с накоплением.
- В результате этого вы увидите следующее.
Как видите, на этой гистограмме шкала по оси «y» отображается в процентах. Данный способ построения хорош тем, что можно увидеть сравнительную информацию.
- Статистика по каждому дню покажет, как между собой соотносятся продажи и затраты (в случае примера). Если вам неудобно работать с процентами, и хотите, чтобы данные были представлены в абсолютных величинах, то в этом случае нужно выбрать другой тип гистограммы.
Пакет «анализ данных»
Данная возможность в быстром доступе по умолчанию отсутствует. Для того чтобы вставить её на панель, необходимо сделать следующие действия.
- Нажмите на пункт меню «Файл».
- Далее переходим в «Надстройки».
- Убедитесь, что в «Управлении» выбран пункт «Надстройки Excel». После этого нажмите на кнопку «Перейти…».
- Поставьте галочку около «Пакет анализа» и нажмите на кнопку «OK».
- Переходим на главной панели на вкладку «Данные». В правой части ленты появится новая кнопка «Анализ данных».
Теперь рассмотрим процесс создания диаграммы по этой таблице. Для этого необходимо выполнить следующие действия.
- Нажмите на только что добавленную кнопку. Выберите пункт «Гистограмма» и кликните на «OK».
- После этого вы увидите следующее окно.
- Для того чтобы указать «Входной интервал», достаточно просто выделить таблицу. Данные подставятся автоматически.
- Теперь поставьте галочку около пункта «Вывод графика» и нажмите на кнопку «OK».
- В результате этого вы получите вот такую «Гистограмму» с анализом значений.
В этом случае оси x и y подбираются автоматически.
Условное форматирование
Красивый анализ введенных данных можно сделать прямо внутри в таблице.
- Для этого необходимо выделить ее, перейти на вкладку «Главная» и кликнуть на «Условное форматирование».
- В появившемся меню выберите пункт «Гистограммы». После этого появится большой список различных вариантов. Вы можете попробовать наложить любые цвета на свой вкус. Для этого достаточно навести указатель на один из предложенных шаблонов.
- В итоге получите красивую таблицу, в которой данные представлены градиентной заливкой.
В относительных единицах (заливке) намного проще анализировать информацию и тем самым определить, в какой ячейке максимальное или минимальное значение.
Дополнительные ряды распределения
Существуют и другие виды обработки статистических данных. К ним можно отнести:
Большинство из них можно создавать готовыми шаблонами. Например, для создания «Диаграммы Парето» необходимо сделать следующее.
- Выделить таблицу.
- Перейти на вкладку «Вставить».
- Кликнуть на иконку «Вставка статистической диаграммы».
- Выбрать нужную заготовку.
Как оформить гистограмму
Как правило, большинству пользователей не нравится стандартный внешний вид создаваемых объектов. Изменить его очень просто.
- При выделении диаграммы в меню появляется новая вкладка «Конструктор».
Благодаря ей вы сможете сделать что угодно. Кроме этого, редактирование возможно через контекстное меню.
Сделав правый клик мыши по пустой области диаграммы, вы сможете:
- скопировать или вырезать;
- изменить тип;
- выбрать другие данные;
- переместить её;
- повернуть объемную фигуру.
Рассмотрим некоторые варианты.
Копирование
Нажав на соответствующий пункт меню, всё содержимое гистограммы окажется в буфере обмена. После этого вы сможете вставить её в Ворде. Стоит отметить, что сделать то же самое можно при помощи сочетания клавиш Ctrl + C . Для вставки используем комбинацию Ctrl + V .
Смотрится очень красиво.
Перемещение
Для начала кликаем в контекстном меню на «Переместить диаграмму».
После этого появится окно, в котором можно указать назначение выбранного объекта.
Если выберете первый вариант, то он будет перемещен на новый лист.
Вращение
Для этих манипуляций нужно выбрать следующий пункт.
Вследствие этого в правой части экрана появится дополнительная панель, в которой можно «поиграться» с двумя осями.
Таким способом можно придать еще больше объемного эффекта.
Подписываем объект
Если вы кликните на название, то справа отобразится панель для работы с текстом. Более того, появится возможность редактирования.
При желании вы можете добавить такие эффекты, как:
Вы можете совместить все эти отдельные атрибуты. Но не перестарайтесь, иначе получится кошмар.
Как объединить гистограмму и график в Экселе
Чтобы совместить разные виды объектов, необходимо использовать нестандартные наборы диаграмм.
- Для этого примера создадим другую таблицу, в которой данных будет больше.
- Теперь выделите все строки, перейдите на вкладку «Вставка», нажмите на иконку «Гистограммы» и выберите последний вариант.
- В появившемся окне перейдите на «Комбинированная».
- После этого вы сможете указать тип диаграммы для каждого ряда.
- Необходимо везде указать «Гистограмма с группировкой», а для ряда «Всего» – тип «Линия». При этом нужно поставить галочку в графе «Вспомогательная ось».
- После нажатия на кнопку «OK», мы получим новую диаграмму, которая сочетает в себе гистограмму и график.
Обратите внимание на то, что справа по оси Y появилась дополнительная шкала, предназначенная только для линии, то есть для ряда «Всего». Левая шкала – для всего остального.
Диаграмма онлайн
Для тех, кто не может правильно построить гистограмму, на помощь приходят онлайн-сервисы. Например, сайт OnlineCharts.
Нажав на кнопку «Создайте Вашу диаграмму», вы увидите огромное количество различных настроек, благодаря которым сможете нарисовать что хотите.
Полученный результат легко скачать себе на компьютер.
Заключение
В данной статье мы пошагово рассмотрели, как создавать различные виды диаграмм при помощи всевозможных инструментов. Не бойтесь экспериментировать. Удалить свой результат вы всегда успеете.
Следует отметить, что существуют разные версии программы Эксель. Например, Excel 2010, 2013 и 2016 в этом плане очень похожи. Продукты 2003 и 2007 годов в наше время не так актуальны и отличие между ними колоссальное.
Видеоинструкция
Тем, у кого остались какие-то вопросы, рекомендуется посмотреть видео, в котором всё подробно рассказывается с дополнительными комментариями.
Источник