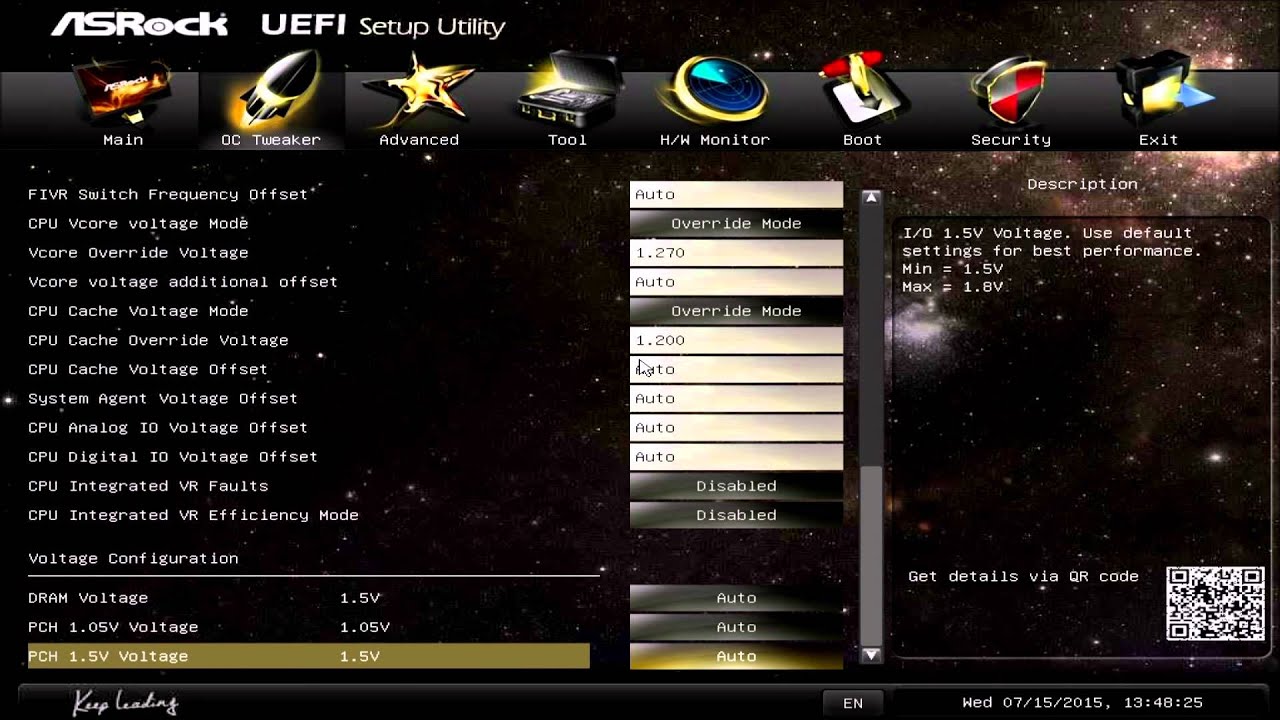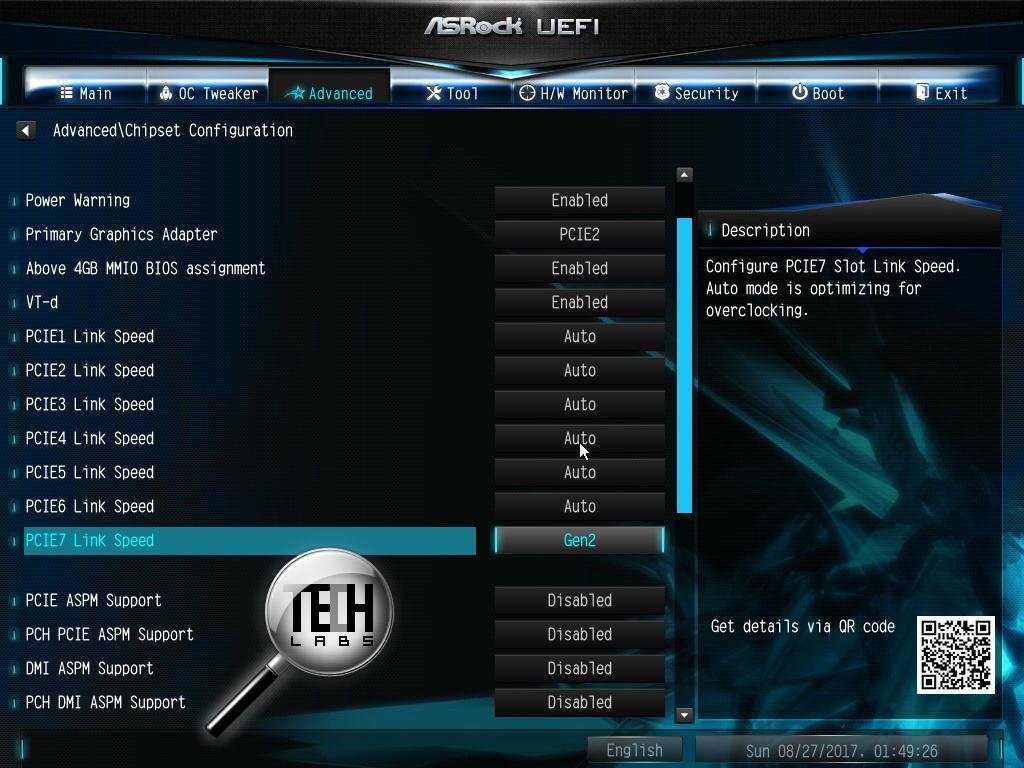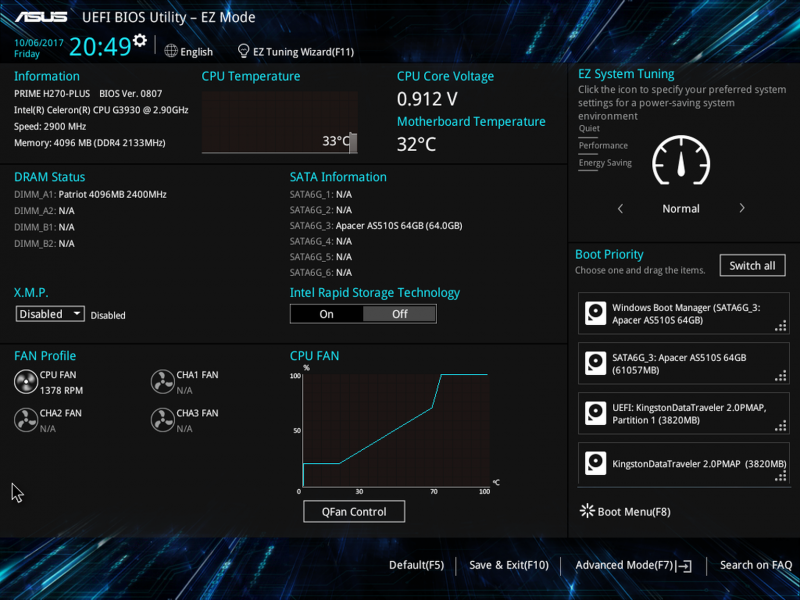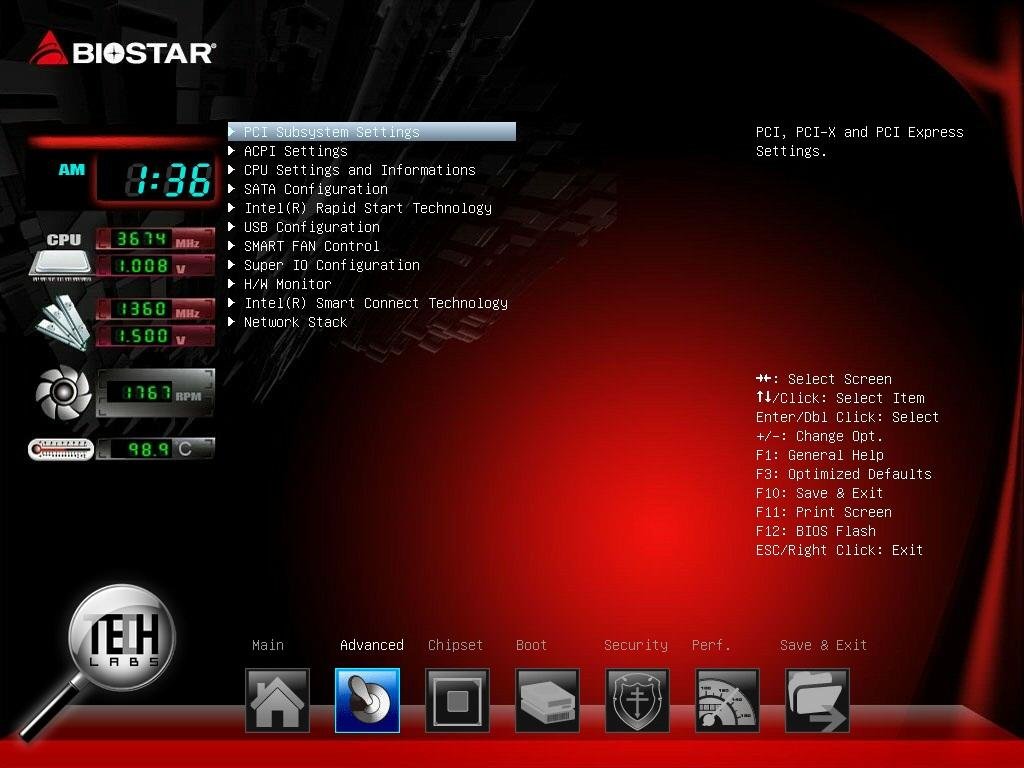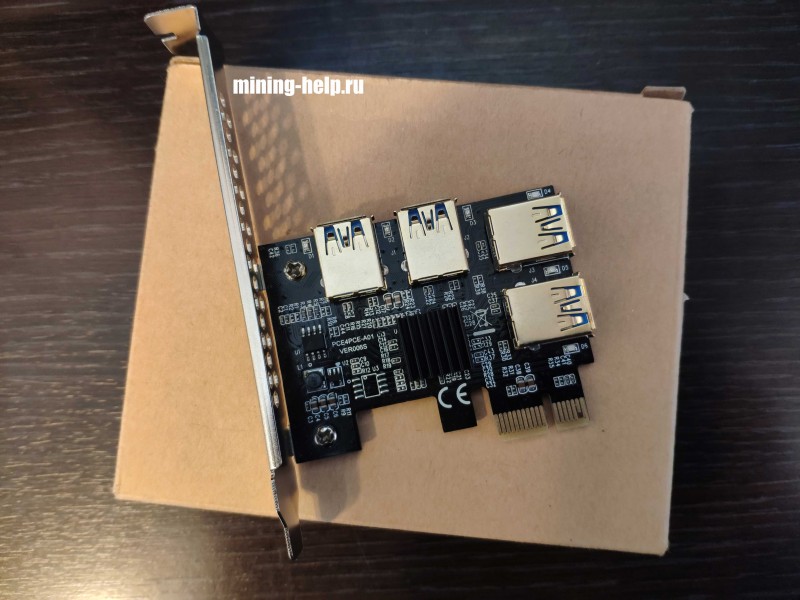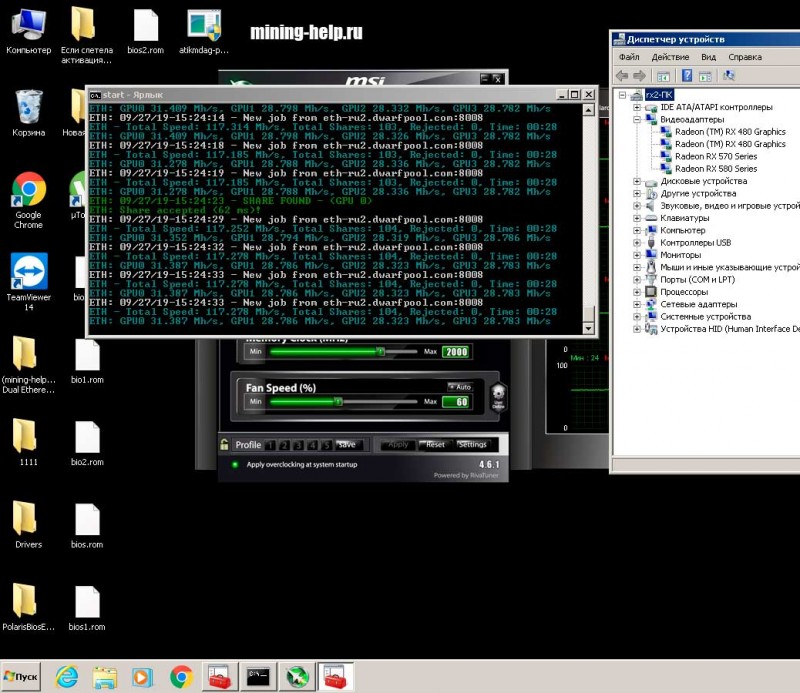Настройка BIOS для майнинга
В данной теме описаны настройки BIOS для плат, представленных в разделе выбора материнских плат для майнинга . Остальные материнские платы можно настраивать по аналогии.
ASRock H81 PRO BTC R2.0
-
- На вкладке Advanced открыть папку Chipset Configuration
- значение Primary Graphics Adapter установить OnBoard (стоит по умолчанию PCI Express)
- параметр PCIE2 Link speed установить Gen2 (стоит по умолчанию Auto)
- значение OnBoard HD Audio установить Disabled (стоит по умолчанию Auto)
- параметр Restore on AC/Power Loss установить Power On (стоит по умолчанию Power Off)
- На вкладке Advanced открыть папку Storage Configuration
- значение Hard Disk S.M.A.R.T. установить Disabled (стоит по умолчанию Disabled)
- На вкладке Advanced открыть папку USB Configuration
- значение Intel USB3.0 Mode установить Disabled (стоит по умолчанию Enabled)
- На вкладке H/W Monitor открыть папку USB Configuration
- значение CPU Fan 1 & Settings установить Standart Mode (стоит по умолчанию Standart Mode)
- На вкладке Exit
- нажать Save Changes and Exit. Затем Ok для сохранения.
- На вкладке Advanced открыть папку Chipset Configuration
ASRock H110 Pro BTC+ Bitcoin
- На вкладке Advanced открыть папку Chipset Configuration
- значение Primary Graphics Adapter установить OnBoard (стоит по умолчанию PCIE2)
- 7 параметров PCIE1 Link speed, PCIE2 Link speed, PCIE3 Link speed, PCIE4 Link speed, PCIE5 Link speed, PCIE6 Link speed, PCIE7 Link speed установить Gen2 (стоит по умолчанию Auto). Стоит отметить, что параметров 7, а слотов 13. Поэтому один параметр PCIE задается на 1-2 слота.
- значение OnBoard HD Audio установить Disabled (стоит по умолчанию Auto)
- параметр Restore on AC/Power Loss установить Power On (стоит по умолчанию Power Off)
- На вкладке Advanced открыть папку Storage Configuration
- значение Hard Disk S.M.A.R.T. установить Disabled (стоит по умолчанию Disabled)
- На вкладке Advanced открыть папку USB Configuration
- значение Intel USB3.0 Mode установить Disabled (стоит по умолчанию Enabled)
- На вкладке H/W Monitor открыть папку USB Configuration
- значение CPU Fan 1 & Settings установить Standart Mode (стоит по умолчанию Standart Mode)
- На вкладке Exit
- нажать Save Changes and Exit. Затем Ok для сохранения.
ASUS Prime H270-PLUS
- Нажать F7.
- На вкладке Advanced открыть папку System Agent (SA) Configuration
- значение VT-d установить Enabled (стоит по умолчанию Disabled)
- параметр Above 4G Decoding установить Enable (стоит по умолчанию Disable).
- На вкладке Advanced в открытой папке System Agent (SA) Configuration открыть папку DMI/OPI Configuration
- значение DMI Max Link Speed установить Gen3 (стоит по умолчанию Auto)
- На вкладке Advanced в папке System Agent (SA) Configuration открыть папку PEG Port Configuration
- значение PCIEX16_1 установить Gen3 (стоит по умолчанию Auto)
- На вкладке Advanced открыть папку PCH Configuration. В ней открываем папку PCI Express Configuration
- значение PCIe Speed установить Gen3 (стоит по умолчанию Auto)
- На вкладке Advanced открыть папку APM Configuration.
- значение Restore AC Power Loss установить Power On (стоит по умолчанию Power Off)
- На вкладке Advanced открыть папку OnBoard Devices Configuration.
- параметр HD Audio Controller установить Disable (стоит по умолчанию Enable)
- значения M.2_1 Configuration и M.2_2 Configuration установить PCIE (стоит по умолчанию Auto)
- Нажать F10. Затем Ok для сохранения.
ASUS Prime Z270-A
Практически такие же настройки как у ASUS Prime H270-PLUS, но есть отличия. Внешний вид такой же.
- Нажать F7.
- На вкладке Advanced открыть папку System Agent (SA) Configuration
- значение VT-d установить Enabled (стоит по умолчанию Disabled)
- На вкладке Advanced в открытой папке System Agent (SA) Configuration открыть папку DMI/OPI Configuration
- значение DMI Max Link Speed установить Gen3 (стоит по умолчанию Auto)
- На вкладке Advanced в папке System Agent (SA) Configuration открыть папку PEG Port Configuration
- значение PCIEX16_1 и PCIEX16_1 установить Gen3 (стоит по умолчанию Auto)
- На вкладке Advanced открыть папку PCH Configuration. В ней открываем папку PCI Express Configuration
- значение PCIe Speed установить Gen3 (стоит по умолчанию Auto)
- На вкладке Advanced открыть папку APM Configuration.
- значение Restore AC Power Loss установить Power On (стоит по умолчанию Power Off)
- На вкладке Advanced открыть папку OnBoard Devices Configuration.
- параметр HD Audio Controller установить Disable (стоит по умолчанию Enable)
- значения M.2_1 Configuration и M.2_2 Configuration установить PCIE (стоит по умолчанию Auto)
- На вкладке Boot
- параметр Above 4G Decoding установить Enable (стоит по умолчанию Disable).
- параметр Setup mode установить Advanced Mode (стоит по умолчанию EZ Mode).
- Нажать F10. Затем Ok для сохранения.
Biostar TB85
- На вкладке Advanced открыть папку ACPI Settings
- параметр Restore on AC Power Loss установить Power on (стоит по умолчанию Power off) — в одной из версий BIOS
- значение Enable Hebernation установить Disable (стоит по умолчанию Enable)
- На вкладке Advanced открыть папку CPU Settings and Informations
- значение Inter Virtualization установить Disabled (стоит по умолчанию Disabled)
- На вкладке Advanced открыть папку Super IO Configuration
- параметр Restore on AC Power Loss установить Power on (стоит по умолчанию Power off) — в одной из версий BIOS
- На вкладке Chipset открыть папку System Agent (SA) Configuration
- значение Azalia (в другой версии BIOS Azalia audio codec) установить Disable (стоит по умолчанию Enable)
- параметр Primary display установить Internal (стоит по умолчанию Auto)
- На вкладке Save&Exit нажать Save Changes and Reset. Затем YES для сохранения.
Biostar TB250-BTC и Biostar TB250-BTC PRO
- На вкладке Advanced открыть папку ACPI Settings
- параметр Restore on AC Power Loss установить Power on (стоит по умолчанию Power off) — в одной из версий BIOS
- На вкладке Chipset параметр Mining mode установить Above 6x VGA (стоит по умолчанию Above 6x VGA)
- На вкладке Chipset открыть папку PCH-IO Configuration
- значение HD Audio установить Disable (стоит по умолчанию Disable)
- открыть папку PCI Express Configuration 7 параметров PCIe1 speed, PCIe2 speed, PCIe3 speed, PCIe4 speed, PCIe5 speed, PCIe6 speed, PCIe7 speed установить Gen1 (стоит по умолчанию Gen1).
- На вкладке Chipset открыть папку System Agent (SA) Configuration
- параметр Primary display установить Internal (стоит по умолчанию Auto)
- значение VT-d установить Enable (стоит по умолчанию Enable)
- параметр PEX16_1 Max Link Speed установить Gen1 (стоит по умолчанию Gen1)
- На вкладке Save&Exit нажать Save Changes and Reset. Затем YES для сохранения.
Источник
Размножаем количество PCI Express портов на материнских платах
Майнеры, желающие увеличить количество PCI-Express на материнских платах для получения большей плотности GPU, всегда ищут различные варианты. Одним из таких вариантов является использование распределительной платы (сплиттера) PCI-Express x1-3x PCIe x1, которую можно относительно дёшево приобрести непосредственно из Китая. Эти платы занимают всего один PCI-E вашей материнской платы, предоставляя вам три слота x1 для работы, а по сути, добавляют вам два дополнительных слота, тем самым «размножая» их количество.
А вот теперь пора узнать об ограничениях, связанных с такими платами. (1) Похоже, они не рассчитаны для работы с графическими процессорами Nvidia, а только с видеокартами AMD. Это следует учитывать при создании вашей майнинг фермы. То, что эти платы физически добавляют на материнскую плату еще два слота PCI-E, не означает, что на каждый из слотов можно подключить по одной видеокарте, и что всё это будет работать. Вам придётся провести ряд испытаний на слотах вашей материнской платы, подключая такой сплиттер, т.к. не все слоты материнских плат способны работать со сплиттером должным образом. (2) Скорее всего, вы убедитесь, что некоторые материнские платы совсем «не видят» дополнительные видеокарты со сплиттера. (3) На некоторых материнских платах, при подобном подключении, будет работать одна из дополнительных видеокарт, (4) а на других материнских платах будут работать обе дополнительные видеокарты.

Ну, во первых, такие карты есть и 4-х слотовые см. фото.
А во вторых, все просто, найдите на сайтах производителей MB, CPU, и чипсета количество линий PCI-E которое они соответственно могут обеспечить и узнаете сколько карт ваше железо способно «переварить»…
Кстати, есть серверные материнки на которых можно запустить заметно больше десяти видеокарт.
И вот как раз для таких мамок эти карты расширения и нужны.
Получается на одну видео карту нужны 2 линии pcie?
Почему две линии то?
ложь, у меня 22 линии и никак не впихивается 4я карта через хаб.
Везде говорят о двух видеокартах. А какое то другое оборудование можно на такой сплитер повесить? Например 1) Видяха, 2) Плата расширитель для SATAIII и USB 3.0. У меня только один PCI-E х16
Источник
Расширитель pci express портов (слотов) для майнинга
Ну вот, давно хотел протестировать, в общем заказали с aliexpress расширитель pci, а если быть точным расширители pci express. Зачем он нужен? В нашем примере будет материнская плата с двумя слотами PCI e, в которую с помощью рейзеров можно вставить всего две видеокарты что бы майнить. Данная плата поможет нам установить 4 видеокарты (в нашем примере), а так можно целых пять. Так же ниже есть видео обзор и обзор работы мультипликатора pci.
Вот наш расширитель pci e слотов, где покупали ссылки ниже. Там два варианта, один наш, другой подешевле, но тоже рабочий.
Наш пример — этот расширитель pci портов, тот который заказал, и использовал в этой статье. Отличается от второго варианта, более качественной сборкой и компонентами.
Подешевле — этот расширитель pci слотов дешевле, для экономных. Но тоже рабочий.
Теперь перейдем к материнской плате, на которую будет крепиться разветвитель pci e 1x to 4x.
И вот она, Asus b75-plus. Старенькая бюджетная материнская плата, еще на сокете 1155.
Разветвитель pci
Начнем с установки, все просто. В x1 слот, вставляем наш pci express разветвитель. Я удалил железную стенку, для удобства. Выглядит это все примерно вот так.
Далее подключаем в него рейзеры, не забывая вынимать из них x1 входы. Кроме разветвителя pci e вставляем по надобности, интернет, периферию, монитор. Как сделал я:
Я вставил одну видеокарту в pci e x16, а сам разветвитель в x1, и после подключил три видеокарты к расширителю рейзерами. После этого делаю первый запуск.
И наша плата расширения для майнинга очень красиво начала мигать синим цветом, как увидите в видео ниже.
После запуска windows началась установка драйверов для видеокарт. Внимание если у вас rx 400 — 500 серия и они прошитые, то возможно вам придется заново ставить Atikmdag patcher.
У меня все 4 карты определились корректно, но я ставил атикмдаг патч. Пока разветвитель pci e x1 для майнинга работает, но надо проверить в майнинге. В нашем примере мы запусти майнинг эфира, на видеокартах rx 580, rx 570 и две карточки rx 480, все прошитые. Из них в расширителе pci e слотов для майнинга были rx 570 и 2x rx 480.
Кто не знает как настроить майнинг эфира — сюда.
Настраиваю майнинг на Claymore, делаю разгон и запускаю.
После 5 часов теста, а позже и нескольких суток, расширитель на 4 pci e работал без сбоев. Расхождения в скорости со сравнением материнской платы с четырьмя портами pci express для майнинга, не обнаружено. Как видите, диспетчер устройств где отображены все 4 карты, и само окно майнера.
В других алгоритмах майнинга проблем тоже не обнаружено.
Майнинг разветвитель pci e думаю полезная вещь у кого есть ненужные материнки на 1 — 2, 3 слота, ну или если мощный блок питания, то для расширения например на 6 — 8 карт (но это мы пока не тестировали). Насчет экономической целесообразности, это лучше посчитать и сравнить вам, так как везде цены разные.
Какие лучше pci express райзеры для него, информация есть в — этой статье.
Так же смотрите видео ниже о расширителе портов pci e 1 на 4:
Как вы увидели на видео плата расширения pci express портов, красиво светится, но если вам это мешает, то как убрать свет от него я не нашел.
Так же в эти 4 usb pci express не стоит подключать что — либо кроме рейзеров. Никакие флешки и так далее, сломаете материнскую плату.
Так же ответы на популярные вопросы о pci express разветвителе:
Где можно купить разветвитель pci e, и лучше?
Мы уже выше писали, есть 2 варианта, дорогой и подешевле, вот ссылки:
А у вашего usb расширитель pci нужна ли дополнительная настройка биос?
В моем случае она не понадобилась, если будут проблемы, лучше делать методом тыка, везде биос разный, попробуйте включить режим 4G.
А разветвитель pci бывает на 8pin USB?
Пока таких я не встречал.
Если у вас еще есть вопросы по pci express расширителю, задавайте в комментарии или на форуме сайта.
Надеюсь наша статья про pci x1 разветвитель вам понятна. Объяснил и показал по максимуму, а использовать или нет, решать вам. До новых статей!
Источник