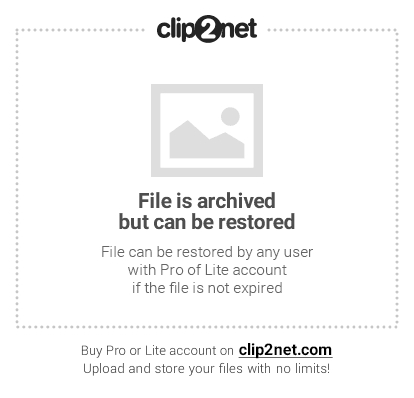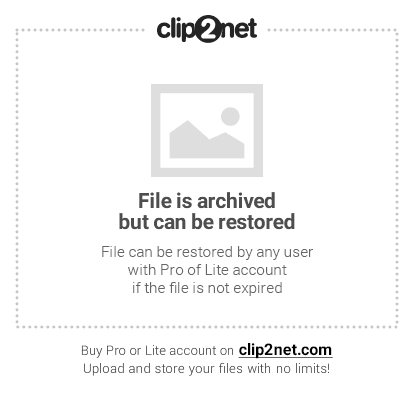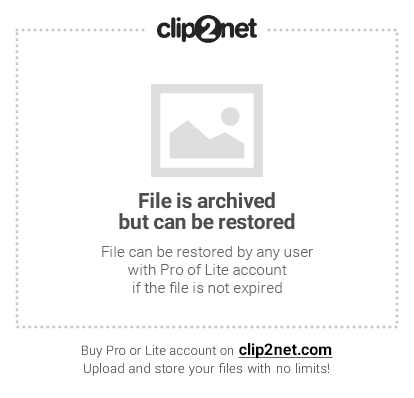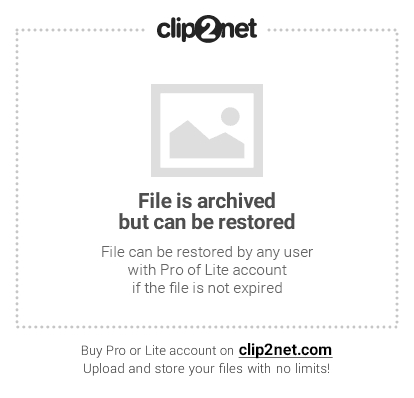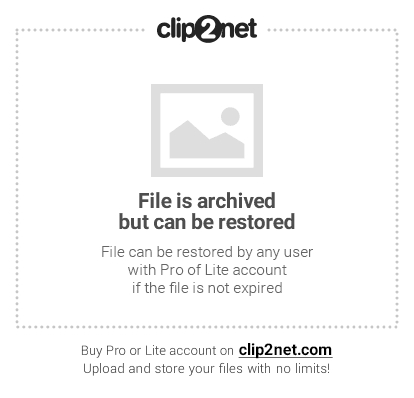- Функции и сочетания с клавишей Alt
- Клавиша Alt на клавиатуре: функции и полезные сочетания
- что нужно сделать что бы исправить?
- Alt tab что это
- Alt + Tab наизнанку
- Выберите мышкой или клавишами со стрелками + закрывайте окна
- Alt + Tab без удерживания Alt, т.е постоянно открытый переключатель
- Старый добрый Alt + Tab без содержимого окна
- Alt + Tab Terminator как альтернатива
- Послесловие
- ALT+TAB
- Содержание
- Необходимость использования [ править | править код ]
- Клавиши-модификаторы [ править | править код ]
- Технические особенности [ править | править код ]
- Использование сочетаний клавиш в операционной системе Windows [ править | править код ]
- Полезная информация [ править | править код ]
- Назначение некоторых клавиш [ править | править код ]
- Глобальные сочетания клавиш в Windows [ править | править код ]
- Сочетания клавиш в компьютерных играх [ править | править код ]
- Вызов сверхспособности [ править | править код ]
- Вызов меню [ править | править код ]
- Вызов группы [ править | править код ]
- Порядок команд [ править | править код ]
Функции и сочетания с клавишей Alt
Операционная система (ОС) Windows имеет много полезных функций. Одна из них – «горячие клавиши» или их сочетание на клавиатуре, которые помогают быстро и удобно работать в системе. Эти альтернативные варианты управления системой полезны не только профессионалам, но и начинающим пользователям. Определенные сочетания придут на помощь при открытии меню «Пуск», назначат быстрый вызов программ, обратятся к диспетчеру задач, свернут окна и многое другое. Также в ОС Windows можно самим назначать комбинации для вызова часто используемых программ.
Клавиша Alt на клавиатуре: функции и полезные сочетания
Клавишу Alt и ее сочетания используют на клавиатуре для более эффективного использования рабочего стола. Разнообразные комбинации – это альтернативный способ тех действий, которые пользователь привык делать при помощи мыши. Alt – это клавиша-модификатор, расположенная с обеих сторон клавиши пробела на IBM – совместимых компьютерных клавиатурах. Её чаще всего используется в комбинации клавиш для выполнения определенных действий. Примером может служить Ctrl+Alt+Del.
Приведенная выше комбинация означает одновременное нажатие и удерживание. Это действие используется для открытия окна диспетчера задач Windows.
Если пользоваться нелицензионным или взломанным программным обеспечением, то не все комбинации клавиш будут активными.
Ниже приведен список некоторых часто используемых основных комбинаций, которые работают с IBM-совместимыми компьютерами и программным обеспечением.
Источник
что нужно сделать что бы исправить?
Веб-страница недоступна, так как вы работаете автономно
Можно попробовать вот что:
Подключитесь к Интернету.
Убедитесь, что вы не работаете автономно. Нажмите клавишу ALT, щелкните Файл и Работать автономно, чтобы снять флажок.
Для автономного использования Для автономного использования
Вы можете просматривать каналы, на которые вы подписаны, и некоторые недавно открывавшиеся веб-страницы.
Чтобы просмотреть каналы, на которые вы подписаны:
1.Нажмите кнопку «Избранное» , щелкните Веб-каналы, а затем выберите нужный веб-канал.
при запуске прог
Для просмотра недавно посещенных веб-страниц (не всегда возможно):
1.Нажмите клавишу ALT, щелкните Файл, а затем — Работать автономно.
2.Нажмите кнопку «Избранное» , щелкните Журнал, а затем выберите веб-страницу, которую вы хотите просмотреть.
Веб-страница недоступна, так как вы работаете автономно
Можно попробовать вот что:
Подключитесь к Интернету.
Убедитесь, что вы не работаете автономно. Нажмите клавишу ALT, щелкните Файл и Работать автономно, чтобы снять флажок.
Для автономного использования Для автономного использования
Вы можете просматривать каналы, на которые вы подписаны, и некоторые недавно открывавшиеся веб-страницы.
Чтобы просмотреть каналы, на которые вы подписаны:
1.Нажмите кнопку «Избранное» , щелкните Веб-каналы, а затем выберите нужный веб-канал.
Для просмотра недавно посещенных веб-страниц (не всегда возможно):
1.Нажмите клавишу ALT, щелкните Файл, а затем — Работать автономно.
2.Нажмите кнопку «Избранное» , щелкните Журнал, а
Источник
Alt tab что это
Всем доброго времени суток и прочих разностей. Сегодня немного фишечек, которые имеют отношение как к Windows 10, так и к 7. Поговорим, как Вы поняли про Alt + Tab .
Alt + Tab позволяет переключаться между открытыми окнами, но это еще не все. Переключатель Alt + Tab имеет другие полезные, но скрытые, так сказать, сочетания. Давайте разбираться в хитростях, плюс добавим немного вкусностей из софта.
Alt + Tab наизнанку
Стандартное использование Alt + Tab довольно простое. Просто нажмите Alt + Tab , т.е сначала удерживайте клавишу Alt , а затем продолжайте нажимать клавишу Tab , чтобы переключаться между окнами и приложениями.
Alt + Tab обычно перемещается вперед, т.е слева направо. Если Вы пропустите нужное окно, Вам обычно нужно нажимать клавишу Tab и снова пройти весь список. Это работает, но медленно — особенно если у вас много открытых окон.
Вместо этого нажмите Alt + Shift + Tab для перемещения по окнам/приложениям в обратном порядке. Если вы нажимаете Alt + Tab и проходите мимо нужного окна, нажмите и удерживайте клавишу Shift и один раз нажмите Tab , чтобы вернуться назад (влево).
Выберите мышкой или клавишами со стрелками + закрывайте окна
Вы можете выбрать окна в Alt + Tab с помощью клавиш со стрелками. Нажмите Alt + Tab , чтобы открыть переключатель и потом просто удерживайте нажатой клавишу Alt . Дальше, вместо нажатия клавиши Tab используйте клавиши со стрелками на клавиатуре, чтобы выделить нужное окно, а затем отпустите клавишу Alt , нажмите клавишу ввода или клавишу пробела.
Аналогично это работает с курсором мышки, — Вы можете Нажмите Alt + Tab , чтобы открыть переключатель, потом просто удерживайте нажатой клавишу Alt , а дальше просто выберите нужно окно мышкой, тыркнув в него.
Точно так же мышь можно использовать для закрытия уже открытых приложений крестиком, причем не надо заходить (переключаться) на каждое из них в отдельности.
Alt + Tab без удерживания Alt, т.е постоянно открытый переключатель
Переключатель Alt + Tab обычно закрывается, когда Вы отпускаете клавишу Alt . Но если Вы хотите оставить Alt + Tab режим открытым, не удерживая клавишу Alt всё время, то Вы можете нажать Alt + Ctrl + Tab , а затем отпустить все три клавиши. Переключатель Alt + Tab будет оставаться открытым на Вашем экране. Важно нажимать клавиши именно в таком сочетании, т.е первым Alt и не в какой-нибудь приложении, где-то сочетание заменено на кто-то что-то еще.
Здесь тоже Вы можете использовать клавишу Tab , клавиши со стрелками или мышь, чтобы выбрать нужное окно, ну и просто нажмите Enter или пробел, чтобы переключиться на выделенное окно.
Старый добрый Alt + Tab без содержимого окна
Помните старую комбинацию Alt + Tab в стиле Windows XP ? У него не было эскизов окон, только значки и заголовки окон на сером фоне. Вы можете по-прежнему видеть этот переключатель Alt + Tab в Windows 10 по причинам совместимости.
Вы сами можете открыть старый переключатель Alt + Tab с помощью скрытого сочетания клавиш. Нажмите и удерживайте левую или правую клавишу Alt , нажмите и отпустите другую клавишу Alt на клавиатуре, а затем нажмите клавишу Tab . Старый переключатель появляется, но только один раз, — в следующий раз, чтобы его увидеть всё придется проделывать снова.
Alt + Tab Terminator как альтернатива
Вы также можете заменить встроенный переключатель Windows Alt + Tab на стороннюю замену Alt + Tab . Например, бесплатный терминатор Alt + Tab от NTWind . Он бесплатный, легкий, красивый и простой в установке. Поддерживает русский язык.
Взять можно по этой ссылке (из нашего архива или с сайта разработчика). Установка предельно проста (распакуйте архив, проведите установку в нужное место) и на ней я останавливаться не буду. Настроек тоже минимум. Визуально выглядит супер и все умеет, увлечение скриншота по клику:
Но тут никому не навязываемся большой необходимости в нём нет. Он имеет большие окна предварительного просмотра и встроенную функцию « Завершение », чтобы закрыть неправильно работающие приложения.
Послесловие
Такие вот дела. Немного конечно и многим всё известно, но тем не менее, — мало ли. Пусть будет.
Спасибо, что остаетесь с нами. Как и всегда, если есть вопросы, мысли, дополнения и всё такое прочее к этой статье, то пишите в комментариях к этому материалу или на форуме.
В современной ОС Windows 10, как и в более ранних версиях, привычное нам сочетание клавиш Alt+Tab на клавиатуре открывает окно быстрого переключения запущенных на ПК приложений. Сейчас, после проведенной разработчиками доработки, в нем отображаются большие окна предварительного просмотра каждого приложения, вместо значков, как было раньше. Если вы продолжаете удерживать нажатой клавишу Alt и нажимаете на клавишу Tab , вы можете переключаться между различными приложениями и выбирать те из них, на которые хотите переключиться в данный момент времени.
Как мы напомнили, раньше Windows отображала только значки приложений. Предварительный просмотр окнами – это новая разработка. Если вы предпочитаете видеть классический переключатель, то можете восстановить его при помощи ключа реестра.
ALT+TAB
Перед внесением каких-либо изменений в системный реестр, обязательно сделайте его полную резервную копию или копию только редактируемого раздела. Также рекомендуем зарезервировать свои важные файлы и данные. Далее приступайте к редактированию только в том случае, если полностью уверены в своих силах.
Откройте редактор с административными правами. Сделайте это нажатием сочетания клавиш Win + R на клавиатуре, чтобы вызвать системную утилиту “Выполнить”. В её поле ввода напишите:
и нажмите кнопку “ОК”.
Перейдите в раздел:
где правой кнопкой мыши кликните по “Explorer” и в контекстном меню выберите Создать новый Параметр DWORD (32 бита). Назовите его:
и установите ему значение “1”.
Далее перезапустите Проводник файлов. Сделать это можно следующим способом. Запустите Диспетчер задач. На вкладке процессов найдите “Проводник”, щелкните по нему правой кнопкой мыши и выберите “Перезапустить”.
Несомненно, этот переключатель приложений намного меньше, чем большие окна предварительного просмотра, которые вы получаете по умолчанию. Конечно же, можно утверждать, что он не так полезен из-за отсутствия предварительного просмотра содержимого окон, но для пользователей, которым легче идентифицировать приложение по его значку, чем по содержимому – этот предпочтительней. Тем более, с точки зрения производительности, она несомненно будет выше.
В любом случае, вы легко сможете вернуть все до значений по умолчанию, просто установив значение “0” вместо “1” для параметра “AltTabSettings”. Не забывайте перезапускать Проводник файлов после внесения изменений.
Ответьте, что вам больше нравится – классический переключатель Alt + Tab , как в старых версиях операционной системы или новый, как в десятке? Спасибо за внимание!
Сочетание клавиш (синонимы: горячая клавиша, шорткат [англ. shortcut ], клавиша быстрого доступа, клавиша быстрого вызова, клавиатурный ускоритель; англ. keyboard shortcut, quick key, access key, hot key ) (для программного обеспечения) — разновидность интерфейса взаимодействия с вычислительным устройством (компьютером, калькулятором), представляющая собой нажатие кнопки/клавиши (или сочетания клавиш) на клавиатуре, которому назначено (запрограммировано) некое действие — команды (операции), исполняемые данной системой. Как правило, частично дублирует интерфейс меню или кнопок и служит для значительного ускорения работы, также — увеличения количества возможных действий, выполняемых с помощью клавиатуры.
Сочетания клавиш особенно широко используются в компьютерных играх реального времени, в которых важна быстрота реакции игрока на развитие событий — в частности, в стратегиях. [ источник не указан 1522 дня ]
Содержание
Необходимость использования [ править | править код ]
Использование сочетаний позволяет на одну клавишу назначить несколько значений, что значительно увеличивает количество действий, выполняемых с клавиатуры.
Например, в инженерных калькуляторах есть клавиша «x²», над которой, как правило, написано «x³». При обычном нажатии на эту клавишу введённое число возводится в квадрат. Для выполнения «x³» предварительно нажимается специальная клавиша-модификатор для активации вторичной функции (она может иметь названия, к примеру, «shift», « 2ndf », надпись на ней обычно синего цвета, в отличие от прочих, белых), затем нажимается клавиша «x²». При этом выполняется команда, написанная наверху. Таким образом, одной клавише назначено два действия, чем сокращается количество кнопок на калькуляторе. Можно добавить на калькулятор ещё несколько подобных кнопок: «3rdf», «4thf» и т. д. После этого на одну клавишу можно будет назначить три, четыре и более команд.
Клавиши-модификаторы [ править | править код ]
На персональных компьютерах чаще всего в сочетаниях используются клавиши Ctrl , Alt , ⇧ Shift , а также ⊞ Win ( Super ) или Command . Их часто называют клавиши-модификаторы. В сочетаниях можно зажимать не только одну из этих клавиш, но и несколько одновременно.
То есть при использовании 3-х клавиш-модификаторов на одну обычную клавишу можно «повесить» до восьми ( 8 = 2 3 > 
- нажатие обычной клавиши без модификаторов — для примера Delete ;
- Ctrl + клавиша — Ctrl + Delete ;
- Alt + клавиша — Alt + Delete ;
- Shift + клавиша — ⇧ Shift + Delete ;
- Ctrl + Shift + клавиша — Ctrl + ⇧ Shift + Delete ;
- Ctrl + Alt + клавиша — Ctrl + Alt + Delete ;
- Alt + Shift + клавиша — Alt + ⇧ Shift + Delete ;
- Ctrl + Alt + Shift + клавиша — Ctrl + Alt + ⇧ Shift + Delete .
Технические особенности [ править | править код ]
Интересно отметить, что клавиша-модификатор (или управляющая клавиша) принципиально отличается от иных клавиш тем, что может
- неограниченно долго находиться в зажатом (активном) состоянии, и
- будучи зажатой, не блокировать действия остальных клавиш — как модификаторов, так и обычных.
Такие клавиши обычно имеют отдельный вывод контроллера клавиатуры, в отличие от алфавитно-цифровых, организованных матрично из-за экономии выводов контроллера. Матричная клавиатура обычно рассчитана на нажатие клавиш только поодиночке, поэтому, например, одновременное зажатие Q и W ни к чему хорошему не приведёт. Для оповещения оператора о подобных проблемах в DOS выдавался сигнал на динамик ЭВМ при зажатии нескольких неуправляющих клавиш.
Использование сочетаний клавиш в операционной системе Windows [ править | править код ]
В качестве примера рассмотрим сочетание клавиш Ctrl + Alt + Delete .
Нажимать клавиши нужно не по очереди (как в калькуляторах) и не одновременно (как на пианино аккордом). Сначала следует зажать клавиши Ctrl и Alt , и, не отпуская их, нажать клавишу Delete . Зажатые в момент нажатия Delete клавиши Ctrl и Alt модифицируют действие клавиши Delete . То есть при нажатии клавиши Delete выполнится не основное действие (удаление символа справа или выделенного объекта), а одно из «вторичных» (в Windows XP — вызов приложения «Диспетчер задач» (taskmgr.exe.))
Полезная информация [ править | править код ]
Сочетания клавиш делятся на:
- Локальные (перехватываемые программой только в том случае, если окно программы активно);
- Глобальные для программы (перехватываемые определённой программой из любого окна);
- Глобальные для операционной системы (перехватываемые ОС из любого окна).
Сочетание клавиш Ctrl + Alt + Delete является глобальным для Windows, то есть оно срабатывает из любого окна и перехватывается операционной системой.
В разных программах разный набор сочетаний клавиш. Разработчик программы сам решает, каким командам назначить сочетания клавиш и какие именно сочетания.
Многие программы позволяют пользователю самостоятельно настроить сочетания клавиш в программе под себя и сохранить в виде схемы. Это очень удобно, так как можно пользоваться одними и теми же сочетаниями в разных программах.
Однако это может привести к конфликту глобальных сочетаний клавиш разных программ. Если две программы будут использовать одно и то же глобальное сочетание клавиш, выполнится команда только для одной из этих программ.
Часто современные клавиатуры имеют дополнительный набор нестандартных кнопок для изменения громкости, управления окнами, вызова определённых программ («Калькулятор», «Word») и т. д. Их часто называют мультимедийные клавиатуры. Как правило, эти клавиши можно программировать. В некоторых таких клавиатурах сочетания клавиш могут работать некорректно или вообще не работать.
Назначение некоторых клавиш [ править | править код ]
- F1 … F12 — функциональные клавиши, в разных программах работают по-разному, также используются в сочетаниях клавиш;
- ⇧ Shift + «буква/цифра из ряда над буквами» — изменить регистр буквы (в зависимости от состояния ⇪ Caps Lock ); для цифры — использовать символ, размещённый на клавише с цифрой;
- ⇪ Caps Lock — включение режима «больших букв» (загорается индикатор);
- Num Lock — включение цифровой клавиатуры справа (загорается индикатор);
- Scroll Lock — практически нигде не работает (загорается индикатор). В MS-DOS использовалась для переключения между режимами прокрутки окна (аналог скроллинга) и перемещения текстового курсора. Excel — одна из немногих программ, где эта клавиша работает, причём так же;
- Tab ↹ — переключение на другой элемент управления с клавиатуры;
- Esc — закрытие диалоговых окон, меню, отмена действий;
- Pause/Break — приостановить работу компьютера (в DOS работало везде, в современных ОС — только во время загрузки компьютера);
- ← Backspace — в браузере перейти на предыдущую страницу (кроме Google Chrome 52+).
Глобальные сочетания клавиш в Windows [ править | править код ]
| Глобальные сочетания клавиш в Windows [1] | |
|---|---|
| Сочетание | Описание действия |
| Ctrl + Tab ↹ | переключение между закладками или окнами одного приложения |
| Alt + F4 | закрыть активное окно (как правило, служит для завершения работы всего приложения, а для закрытия диалоговых окон приложения применяется клавиша Esc ); |
| Alt + Пробел | открытие системного меню окна: с помощью него можно закрывать, сворачивать, разворачивать, перемещать и изменять размер окна без помощи мыши; |
| Alt + — | открытие системного меню окна MDI; |
| Alt + ⇧ Shift | переключить язык; |
| Ctrl + ⇧ Shift | переключить язык (популярная альтернатива сочетанию Alt + ⇧ Shift . Не может быть использовано, пока не выбрано в настройках системы); |
| Ctrl + Alt + Delete | открытие окна «Диспетчер задач» или «Безопасность Windows»; |
| Ctrl + ⇧ Shift + Esc | открытие окна «Диспетчер задач»; |
| ⊞ Win или Ctrl + Esc | открытие/закрытие меню «Пуск»; |
| ⊞ Win + D | свернуть/восстановить все окна, включая диалоговые, то есть показать Рабочий стол; |
| ⊞ Win + E | открытие программы «Проводник»; |
| ⊞ Win + R | открытие окна «Запуск программы» («Пуск» → «Выполнить…»); |
| ⊞ Win + F или Ctrl + F | открытие окна для поиска; |
| ⊞ Win + L | заблокировать компьютер; |
| ⊞ Win + M | сворачивает все окна, кроме диалоговых; |
| ⊞ Win + Pause/Break | открытие окна «Система»; |
| Print Screen | поместить снимок всего экрана в буфер обмена. В MS-DOS использовалась для вывода на принтер содержимого экрана; |
| Alt + Print Screen | поместить снимок активного окна в буфер обмена; |
| Ctrl + C или Ctrl + Insert | копировать в буфер обмена; |
| Ctrl + V или ⇧ Shift + Insert | вставить из буфера обмена; |
| Ctrl + X | вырезать в буфер обмена; |
| ⇧ Shift + Delete | удалить файл/каталог без возможности восстановления (удаление происходит не в корзину); |
| Ctrl + Z | отменить (назад); |
| Ctrl + Y | отменить (вперёд); |
| Ctrl + A | выделить всё; |
| Ctrl + S или ⇧ Shift + F12 | сохранить; |
| Ctrl + W | закрыть текущую вкладку окна; |
| Ctrl + R | обновить; |
| Ctrl + ← Backspace | удалить слово (удаляет влево); |
| Ctrl + Delete | удалить слово (удаляет вправо); |
| Ctrl + ← | переместить курсор на слово назад/вперёд; |
| Ctrl + → | переместить курсор на слово назад/вперёд; |
| ⇧ Shift + Ctrl + ← | выделить слово слева; |
| ⇧ Shift + Ctrl + → | выделить слово справа; |
| Ctrl + Home или Ctrl + End | переместить курсор в начало/конец текста; |
| ⇧ Shift + Ctrl + Home или ⇧ Shift + Ctrl + End | выделить до начала/конца текста; |
| Alt + ← | назад/вперёд; |
| Alt + → | назад/вперёд; |
| Alt + D | выделить текст в адресной строке браузера; |
| Alt + двойной щелчок левой клавишей мыши | открывает окно свойств объекта (аналог Alt + ↵ Enter ); |
| Alt + Tab ↹ | делает активным другое выполняющееся приложение (бывшее активным непосредственно перед текущим). Для переключения на другие приложения нажимайте клавишу Tab ↹ несколько раз, не отпуская клавишу Alt . При этом в центре экрана появится панель, показывающая все запущенные приложения, и какое из них окажется активным, если вы отпустите клавишу Alt . При использовании Alt + Tab ↹ в переходе на приложение, которое было свёрнуто в панель задач, это приложение восстанавливается (разворачивается); Alt + ⇧ Shift + Tab ↹ — переключение между активными окнами в обратном направлении (от текущего активного к первому, ставшему неактивным, потом ко второму неактивному и т. д. по кругу); |
| Alt + Esc | делает активным другое выполняющееся приложение (бывшее активным непосредственно перед текущим). Для переключения на другие приложения нажимайте клавишу Esc несколько раз, не отпуская клавишу Alt . В отличие от сочетания Alt + Tab ↹ , в центре экрана панель, показывающая все запущенные приложения, не появится, а приложения будут активироваться в той последовательности, в которой были открыты. При использовании Alt + Esc , в переходе на приложение, которое было свёрнуто в панель задач, это приложение не восстанавливается (не разворачивается). Свёрнутое активное окно можно развернуть нажатием клавиши ↵ Enter . |
| ⊞ Win + Tab ↹ | Переключение между кнопками приложений в панели задач. При добавлении ⇧ Shift перебор идёт в обратном порядке. В Windows 7 эта комбинация задействует функцию Aero Flip 3D; |
| Ctrl + Alt + Tab ↹ или Ctrl + Alt + End | эта комбинация задействует функцию Aero Flip 3D, фиксируя окна на мониторе, позволяя перемещаться между окнами при помощи ← / → и активировать выбранное при помощи ↵ Enter ; |
| Ctrl + ⇧ Shift + Пробел | в Word: Неразрывный пробел; |
| Ctrl + ⇧ Shift + — | в Word: Неразрывный дефис; |
| Ctrl + ↵ Enter | в Word: Разрыв страницы; |
| ⇧ Shift + ↵ Enter | в Word: Разрыв строки; |
| Alt + Ctrl + I | в Word: Переход в режим предварительного просмотра; |
| Ctrl + P | Печать документа. |
Сочетания клавиш в компьютерных играх [ править | править код ]
Сочетания клавиш используются в компьютерных играх для вызова определённых команд. К таким командам можно отнести как игровые, например, команда движения или атаки, так и специальные команды вызова меню, назначения группы или сохранения игры.
В стратегиях клавиши быстрого вызова получили наиболее широкое распространение, так как в этом жанре игры наиболее важна оперативность действий.
Клавиша быстрого доступа имеет аналог в интерфейсе игры, который можно вызвать с помощью мыши. Но вызов с помощью клавиатуры оказывается быстрее в большинстве случаев. Также в опциях игры можно менять команды на кнопках.
Вызов сверхспособности [ править | править код ]
Клавиша быстрого вызова может быть использована в компьютерной игре в качестве вызова сверхспособности, такой как телекинез или левитация. Обычно для этого используется одна клавиша на латинской раскладке, буква которой входит в название способности. Чаще всего это первая буква названия, хотя в некоторых случаях используются клавиши, более удобные для нажатия. В названии способности такая буква выделяется полужирным начертанием или другим цветом.
Вызов способности с помощью клавиатуры позволяет сэкономить время, столь важное в стратегиях реального времени.
Кроме способностей, одна клавиша может быть использована для покупки юнитов, постройки зданий и заказа улучшений.
Вызов меню [ править | править код ]
Вызов игрового меню обычно осуществляется с помощью комбинации клавиш, первой из которых является специальная клавиша клавиатуры, а вторая — алфавитно-цифровая клавиша. Такие комбинации применяются реже, потому как они имеют аналог в графическом интерфейсе игры, и их нажатие не требует оперативности.
Вызов группы [ править | править код ]
В стратегиях реального времени нередко клавиши быстрого доступа применяются для вызова группы юнитов. Для определения группы юнитов чаще всего используется комбинация клавиши Ctrl и одной из цифровых клавиш. Впоследствии для вызова группы используется только цифровая клавиша.
Порядок команд [ править | править код ]
Клавиша ⇧ Shift может применяться в качестве назначения очереди команд. При этом выбранная группа юнитов будет выполнять команды в порядке назначения игроком. Если не использовать очередь, группа юнитов будет выполнять команды игрока, прерывая предыдущие, если они не были завершены.
Источник