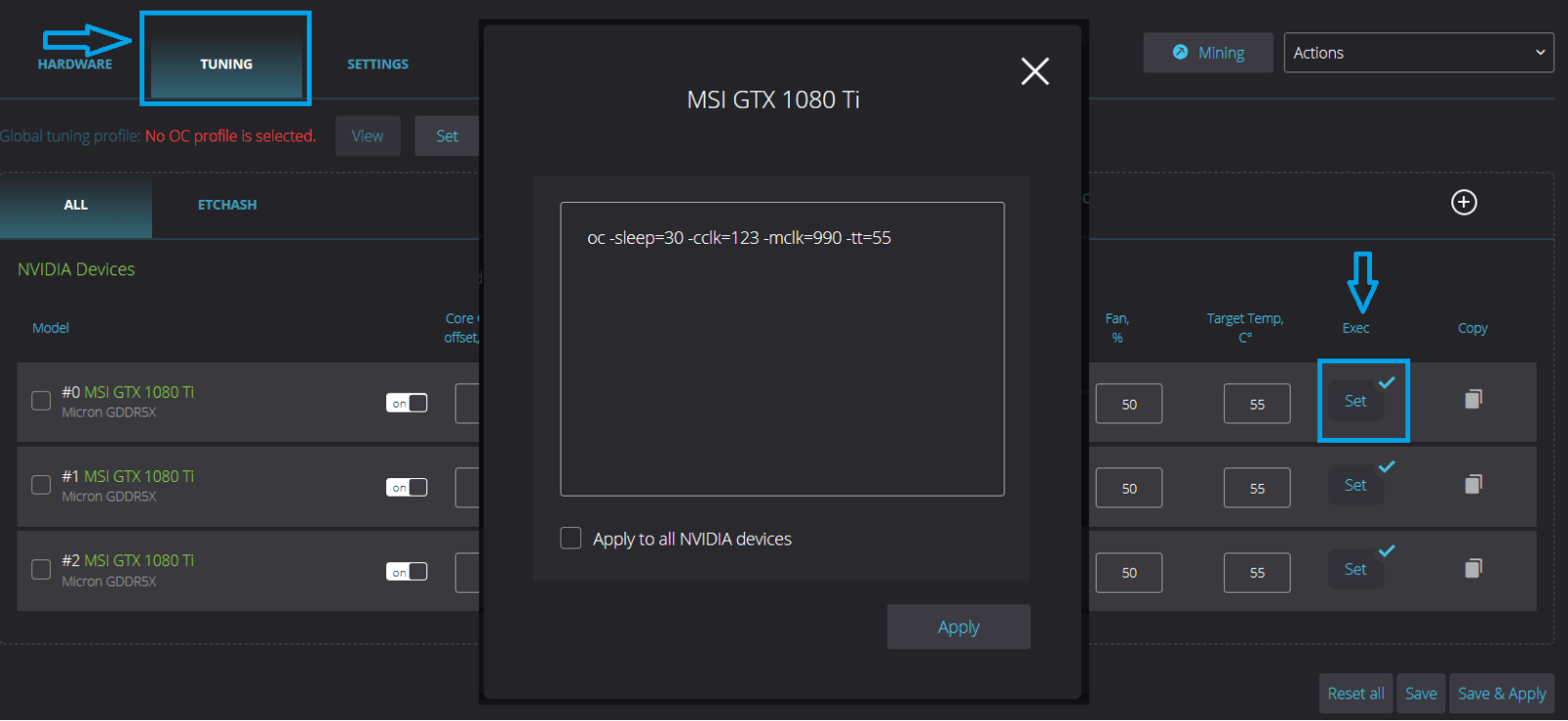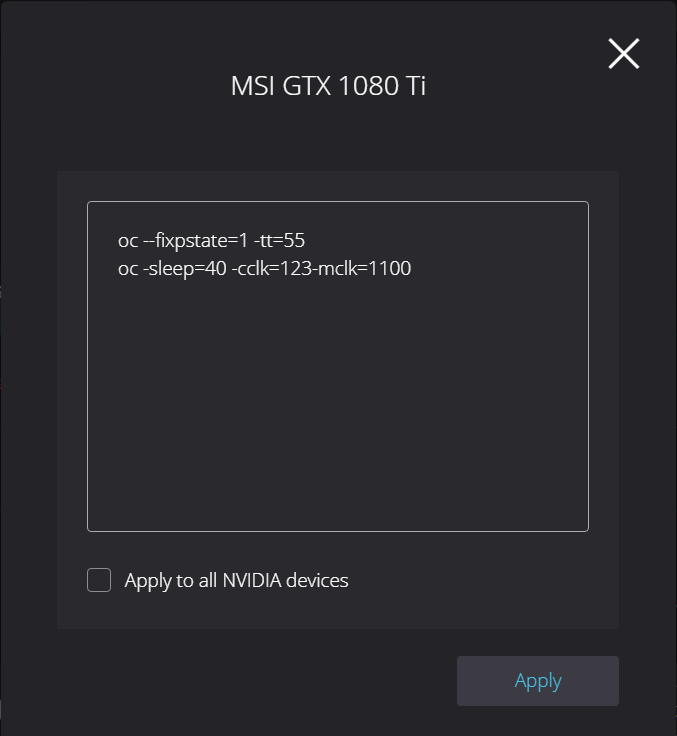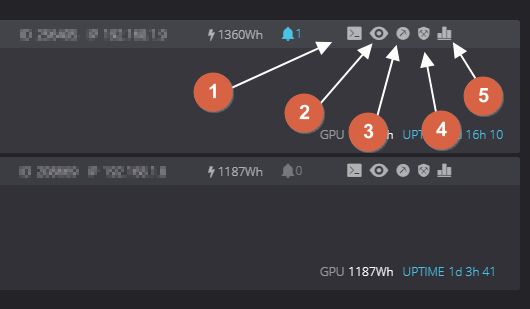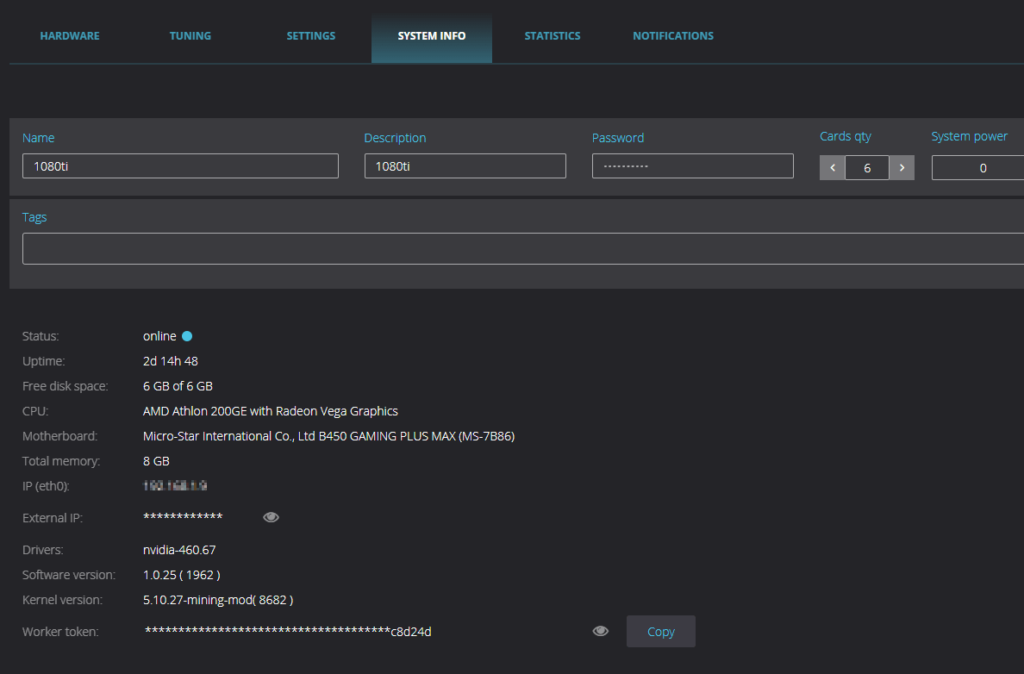- Оптимизация и разгон на RaveOS / команды
- Сэкономьте Ваше время и получите максимум от оборудования!
- Добавляйте настройки разгона для всех Ваших видеокарт в одном месте и примените их ко всем устройствам всего в несколько кликов.
- RaveOS предлагает Вам широкий функционал по оптимизации и разгону майнинг ригов
- Внимание «oc -sleep … » и «oc … » — это две разные команды.
- Отложенный оверклок oc -sleep
- Функционал оверклока oc
- Оптимизированные настройки [разгона] майнинга Ethereum для видеокарт Nvidia: RTX 3060 Ti, RTX 3070, RTX 3080 и RTX 3090
- Оптимизированные настройки майнинга Nvidia RTX 3060 Ti
- Оптимизированные настройки майнинга Nvidia RTX 3070
- Оптимизированные настройки майнинга Nvidia RTX 3080
- Оптимизированные настройки майнинга Nvidia RTX 3090
- Вывод и советы разгона
- RaveOS. Установка, настройка, майнинг, команды, обновление.
- Регистрация в RaveOS
- Системные требования для установки Rave OS
- Минимальные системные требования:
- Рекомендованные системные требования:
- Настройки биос (bios) для материнской платы под Rave OS
- Скачиваем образ RaveOS
- Устанавливаем образ RaveOS на носитель: SSD, HDD, M.2 или флешку
- Запуск RaveOS
- RaveOS не видит видеокарту, особенно 3060 Ti, 3070, 3080
- Как запустить майнинг в RaveOS
- Создаем кошелек в RaveOS
- Структура объектов (кластеры, воркеры, видеокарты) в системе Rave OS
- Настройка аккаунта, кластера и воркера в Rave OS
- Создание и настройка кластера
- Создание и настройка воркера. Dashboard (Панель мониторинга)
- Список воркеров, важная информация в реальном времени, полная картина майнинг активности
- Действия над воркерами
- Настройки воркера в Rave OS
- Вкладка HARDWARE
- Вкладка TUNING
- Вкладка SETTINGS (Watchdog, auto fan, auto reboot, NV-pill) в Rave OS
- Вкладка SYSTEM INFO
- Вкладка STATISTICS
- Вкладка NOTIFICATIONS
- Похожие записи:
Оптимизация и разгон на RaveOS / команды
Сэкономьте Ваше время и получите максимум от оборудования!
Добавляйте настройки разгона для всех Ваших видеокарт в одном месте и примените их ко всем устройствам всего в несколько кликов.
RaveOS предлагает Вам широкий функционал по оптимизации и разгону майнинг ригов
Есть возможность «отложенного» разгона, который применится, после старта майнера, через определенное время, заданное Вами . Система считывает максимум две команды oc.
Одна, простая, применяться до начала майнинга другая с опцией -sleep (отложенный оверклок)
Для того чтобы воспользоваться этой функцией, Вам необходимо в Set задать: oc -sleep=X …
где X — количество секунд после запуска майнера по прошествии которого применятся параметры
Например: “oc -sleep=30 -cclk=123 -mclk=990 -tt=55 ”.
Частота ядра и памяти , целевая температура применятся по прошествии 30 секунд , после старта майнинга.
Внимание «oc -sleep … » и «oc … » — это две разные команды.
Отложенный оверклок oc -sleep
Вы можете применять оверклок через поле Execute . (кнопка Set на вкладке Tuning ):
Доступные аргументы для “oc -sleep …”:
Пример: « oc -sleep=40 -cclk=123 -mclk=1100 »
Функционал оверклока oc
Вы можете применять оверклок через поле Execute . (кнопка Set на вкладке Tuning ):
Команда всегда должна начинаться с « oc »
Доступные аргументы для “oc …”:
Пример: « oc -cclk=1070 -mclk=2050 -cvddc=780 -mvddc=800 -tt=65 -fan=80 »
Источник
Оптимизированные настройки [разгона] майнинга Ethereum для видеокарт Nvidia: RTX 3060 Ti, RTX 3070, RTX 3080 и RTX 3090
Мы уже протестировали пару видеокарт серии Nvidia GeForce RTX 30, так что можем составить список с оптимизированными настройками для майнинга Ethereum с видеокартами:
Конечно, могут быть некоторые различия от карты к карте из-за того, что производители выпускают разные версии с более высокими уровнями TDP и более высокими тактовыми частотами по умолчанию, но в целом настройки ниже должны работать довольно хорошо на любой марке и модели из вышеупомянутых.
Некоторые дополнительные настройки могут помочь в максимальном увеличении производительности или оптимизации энергопотребления для конкретной карты, но приведенные здесь настройки должны стать очень хорошей отправной точкой для достижения оптимальной производительности при пониженном энергопотреблении для майнинга Ethereum (ETH).
Обратите внимание, что приведенные ниже настройки предназначены для майнинга Ethereum (Ethash) и / или других криптоалгоритмов с интенсивным использованием памяти, таких как VertHash, например.
Эти настройки, скорее всего, не оптимальны для использования в майнинге, где задействован алгоритм с интенсивным использованием GPU!
Оптимизированные настройки майнинга Nvidia RTX 3060 Ti
- TDP: 60% / 140 Вт
- GPU: 500 МГц
- VRAM: +1100 МГц
- Хешрейт ETH: 60 MH / s
Оптимизированные настройки майнинга Nvidia RTX 3070
- TDP: 50% / 140 Вт
- GPU: 500 МГц
- VRAM: +1100 МГц
- Хешрейт ETH: 60 MH / s
Оптимизированные настройки майнинга Nvidia RTX 3080
- TDP: 71% / 230 Вт
- GPU: 300 МГц
- VRAM: +1000 МГц
- Кулера: 100%
- Хешрейт ETH: 97 MH / s
Оптимизированные настройки майнинга Nvidia RTX 3090
- TDP: 73% / 300 Вт
- GPU: 400 МГц
- VRAM: +1000 МГц
- Кулера: 100%
- Хешрейт ETH: 120 MH / s
Указанные выше тактовые частоты предназначены для использования с таким инструментом, как MSI Afterburner, разгон видеопамяти другими инструментами может потребовать использования другого числа для такого же увеличения тактовой частоты +2000 МГц для памяти вместо +1000!
Уровень TDP также может быть установлен в ваттах, а не в процентах от значения по умолчанию, поэтому мы также указали расчетное потребление энергии в ваттах.
Вывод и советы разгона
Важный совет, особенно для GPU Nvidia GeForce RTX 3080 и RTX 3090, всегда включать кулера на 100% при майнинге Ethereum, даже если температура видеокарт низкая.
Причина в том, чтобы поддерживать охлаждение микросхем памяти, потому что память GDDR6X, которую используют эти GPU, сильно нагревается при майнинге Ethereum, и вам нужно поддерживать ее как можно более прохладной.
Если видеокарта станет слишком горячей, вы можете столкнуться с падением производительности майнинга, что приведет к снижению хешрейта, поэтому убедитесь, что вы отслеживаете рабочие температуры памяти GDDR6X, вы можете сделать это с помощью полезного бесплатного инструмента HWiNFO.
С помощью этого программного инструмента и, в частности, последней бетаверсии, которую он имеет, вы также можете контролировать температуру HotSpot GPU для чипов Nvidia.
Если вам удастся сохранить температуру памяти ниже, вы можете даже увеличить объем видеопамяти на GPU RTX 3080 и RTX 3080 до +1100 MHs для некоторого дополнительного повышения производительности, хотя, по нашему опыту, высокие рабочие температуры и высокая частота памяти не сочетаются друг с другом.
Память GDDR6, используемая в видеокартах RTX 3060 Ti и RTX 3070, не сильно нагревается и может легко обрабатывать +1100 МГц для видеопамяти, чтобы достичь хешрейта 60 MH / s при майнинге Ethereum.
Источник
RaveOS. Установка, настройка, майнинг, команды, обновление.
RaveOS одна из самых популярных систем для майнинга криптовалют. RaveOS создана на базе Linux, что делает эту систему максимально стабильной, быстрой, энергоэффективной и надежной. В этой подробной статье мы рассмотрим все вопросы по операционной системе, разберемся в нюансах установки, настройки, майнинга, командах, управлении и обновлении. Разберем причины большинства проблем и основные ошибки работы с RaveOS.
Регистрация в RaveOS
Для начала работы с RaveOS нужно зарегистрироваться. Переходим по ссылке и проходим процедуру регистрации.
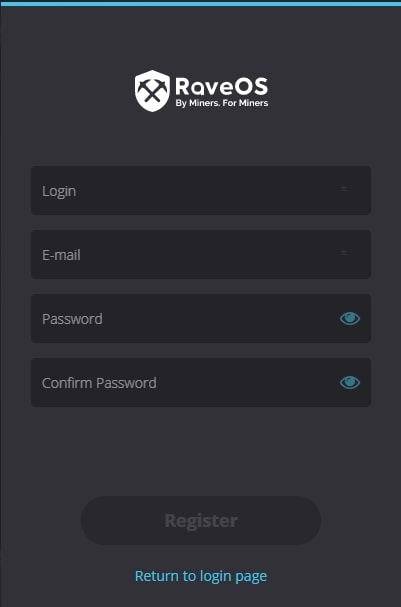
Регистрация стандартная, заполняете логин, e-mail, пароль и подтверждаете пароль. После создания аккаунта, вы попадете в Web интерфейс управления RaveOS.
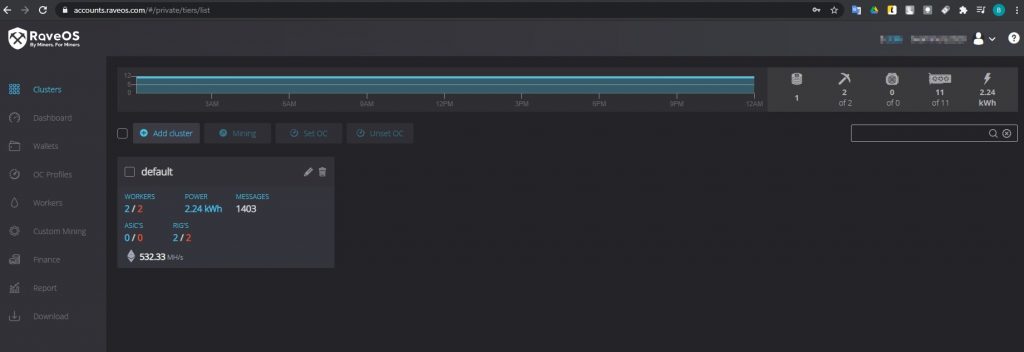
В нашем случае, есть два воркера и два рига, у вас все будет по нулям.
С регистрацией закончили, переходим к скачиванию RaveOS.
Системные требования для установки Rave OS
Минимальные системные требования:
- Intel® Core™ 2 или лучше / AMD am2+ или лучше
- 4 ГБ ОЗУ*
- 4 ГБ носитель (HDD / SSD / M2 / USB
- Для добычи ETH на RX Vega 56, RX Vega 64, Radeon VII, RX 5700 потребуется 6 ГБ оперативной памяти
Рекомендованные системные требования:
- Intel® Core™ i3-3220 3,3 ГГц / AMD FX-6300 3,5 ГГц
- 8 ГБ ОЗУ
- 8 ГБ SSD-накопитель
Настройки биос (bios) для материнской платы под Rave OS
- Обновите BIOS до последней версии!
- Установите загрузочное устройство HDD/SSD/M2/USB в зависимости от носителя с ОС.
- Включите 4G encode.
- Установите поддержку PCIe на Auto.
- Включите встроенную графику.
- Установите предпочтительный режим загрузки Legacy mode.
- Отключите виртуализацию.
Как именно это сделать в биос, читайте в статье по настройке биос для майнинга.
Скачиваем образ RaveOS
В этом же окне Web интерфейсе операционной системы, ищем слева ссылку Download. Данная ссылка всегда ведет на самую последнюю и актуальную версию RaveOS. Рекомендую нигде больше не скачивать образ RaveOS, кроме официального сайте.
Название образа будет примерно таким — raveos-v1.0.24-8340-1698.img.zip. Когда вы будете качать, версия уже будет более новая.
Образ RaveOS скачивается в архиве zip, после скачивания архива, разархивируйте его для записи образа на SSD, HDD, M.2 или флешку.
Устанавливаем образ RaveOS на носитель: SSD, HDD, M.2 или флешку
Прежде чем устанавливать RaveOS, нам нужно добавить Worker. Это нужно для того, что бы установленную систему RaveOS привязать к созданному воркеру. Так при загрузке RaveOS с носителя, мы увидим запущенную систему в Web интерфейсе.
В web интерфейсе RaveOS заходим во вкладку Dashboard или Workers и добавляем Worker нажав Add Worker.
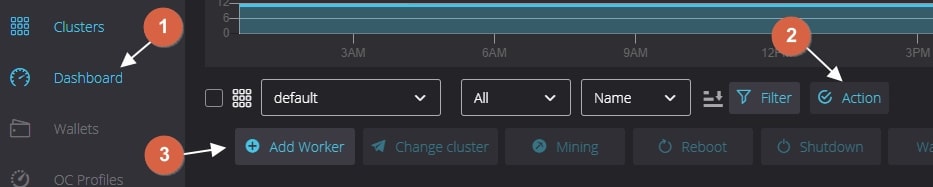
Так же Worker можно добавить через вкладку Workers.
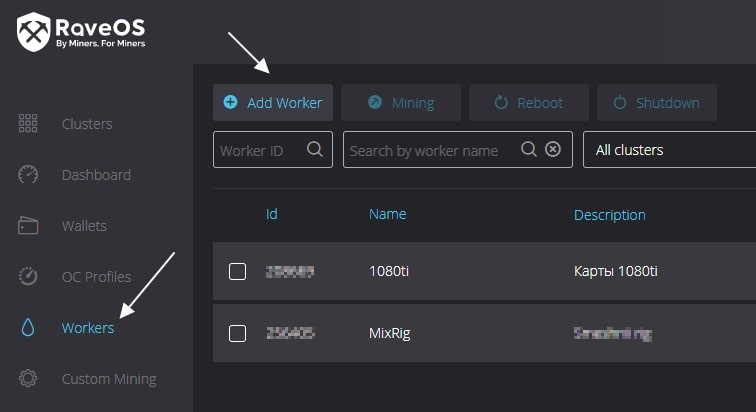
При добавлении воркера, заполните следующие поля:
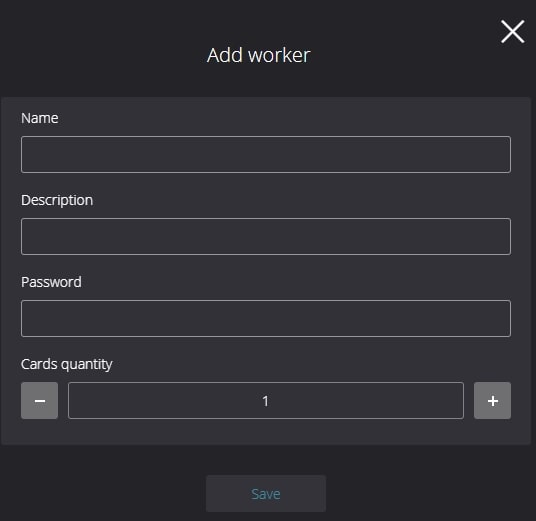
- Name — имя воркера.
- Description — описание воркера.
- Password — пароль воркера, на случай передачи доступ другим людям.
- Card quantity — кол-во карт которое будет в воркере.
После скачивания образа RaveOS на ПК, нужно его установить на носитель. Носитель должен быть как минимум на 16Gb. Крайне рекомендуем использовать SSD накопители, т.к. они работают гораздо быстрее чем флешки и стабильнее. Если есть возможность, можете использовать SSD M.2, но данный порт в материнской плате можно использовать под дополнительную видеокарту, а в качестве носителя выбрать SSD.
Если вы все таки остановитесь на флешке, обязательно убедитесь что она имеет интерфейс минимум USB 3.0 и вставлена в порт материнской платы, который поддерживает USB 3.0, а так же убедитесь что флешка имеет хотя бы 16Gb памяти.
Для записи образа, нам понадобиться разархивированный образ RaveOS. Установить утилиту HDD Raw Copy Tool.
Через HDD Raw Copy Tool записываем образ RaveOS.
Запускаем программу, в поле FILE выбираем образ RaveOS.
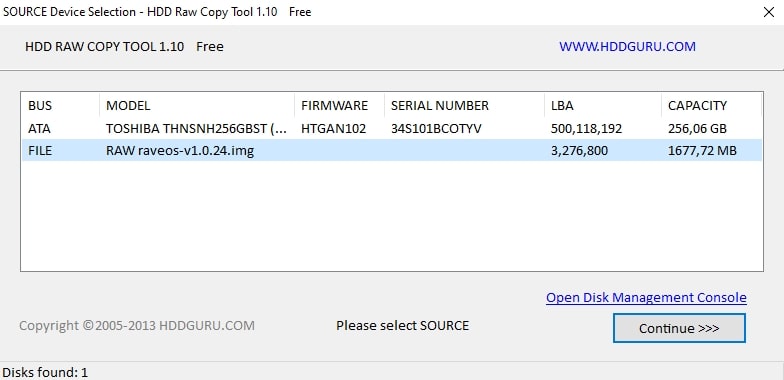
В следующем окне открываем в поле ATA выбираем носитель на который будем записывать образ.
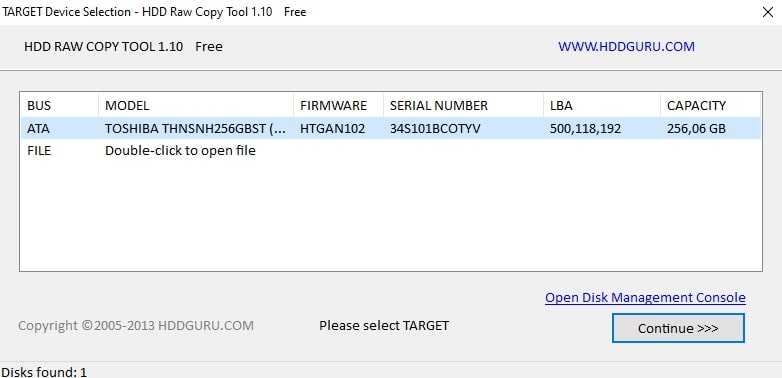
Далее нажимаем Continue и подтверждаем запись.
После записи образа, нужно прописать токен нашего рига в конфигурационный файл, это свяжет нашу систему с ригом на котором будет запущен RaveOS.
Переходим в Web интерфейс, т.е. входим в наш аккаунт в системе RaveOS, и переходим во вкладку Workers.
Выбираем Edit, входим в настройки воркера и ищем вкладку SYSTEM INFO. Нас интересует поле Worker Token.

Копируем Worker token.
Нам его нужно вставить в файл ОС (диск с операционной системой RaveOS):/config/token.txt, вставьте Worker’s token и сохраните его. Все, этим действием вы соединили ваш воркер в RaveOS с образом, теперь при запуске этого образа в ферме, вы увидите это через панель управления (web интерфейс) RaveOS.
После записи образа, настраиваем bios материнской платы под майнинг, делая наш носитель с образом приоритетным для записи в том числе.
Запуск RaveOS
После записи образа на жесткий диск или на флешку, и вставки токена воркера в файл token.txt, подключайте ваш образ к ферме, как собрать и настроить ферму читайте на сайте. Ферма может быть подключена к монитору или нет. Это не важно, после запуска фермы в web интерфейсе RaveOS вы увидите что ваш воркер онлайн. Если это так, значит вы все сделали правильно.
RaveOS не видит видеокарту, особенно 3060 Ti, 3070, 3080
Если RaveOS не видит видеокарту 3060, 3070 или 3080, убедитесь что вы установили последнюю версию, не меньше raveos-v1.0.24-8340-1698. Т.к. в более старых версиях нет поддержки этих видеокарт. Как обновить rave os мы обсудим далее.
Если RaveOS не видит другие видеокарты, дайте ему возможность инициализировать их. При первой загрузке система может очень долго инициализировать видеокарты, особенно если их много, 6 и более.
В этом случае запускайте ферму по одной карте, т.е. оставьте в материнской плате только одну карту, запустите ферму и подождите пока она запустится. После запуска и инициализации видеокарты, выключите ферму и подключите вторую карту, и так повторяйте для каждой карты фермы. Обычно это помогает.
Если это не помогло, убедитесь что вы правильно выставили настройки биоса, как это сделать читайте в статье по настройке биос под майнинг.
Как запустить майнинг в RaveOS
После успешного запуска фермы, нужно создать кошелек, выбрать пул и майнера.
Создаем кошелек в RaveOS
Для создания кошелька, переходим во вкладку Wallets и выбираем Add Wallet.
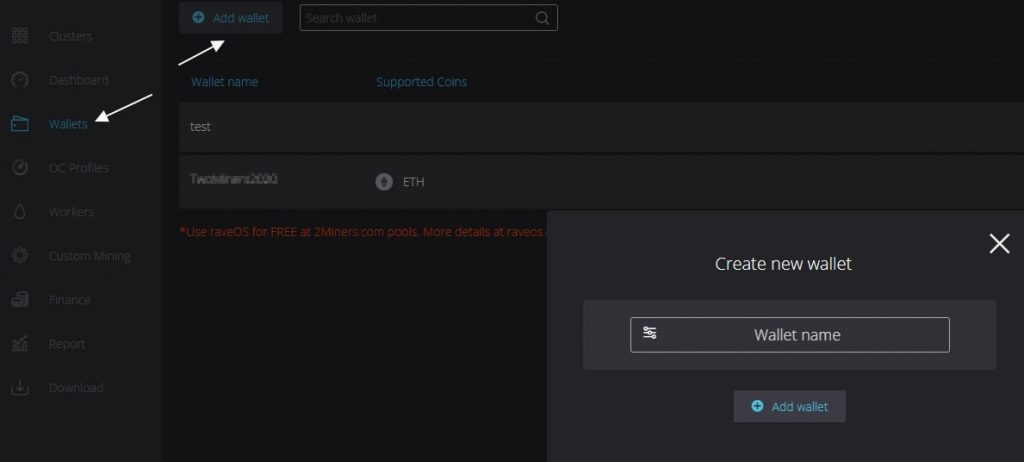
В поле Wallet name — вводим поле кошелька.
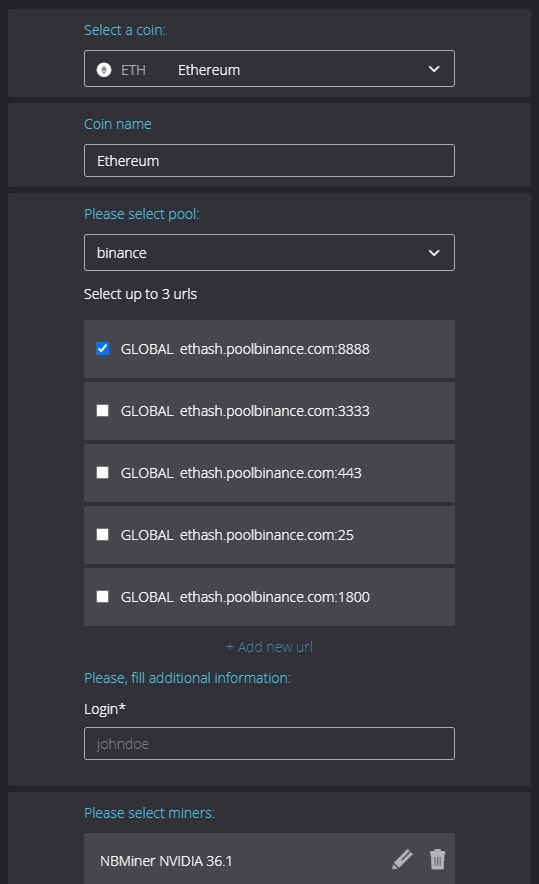
- Select a coin — выбираем монету которую собираемся мйнить.
- Coin name — название монеты.
- Please select pool — выбираем пул. Рекомендуем зарегистрироваться на буле Binance, это лучшее решения для майнинга эфира. После выбора пула выберите сервера, можно несколько.
- Please, fill additional information — в это поле вводите название майнинг аккаунта в пуле бинанс. Как майнить на Binance Pool читайте на сайте.
- Plese select miners — в этом поле выбираем майнер, или несколько майнеров. Рекомендуем NBminer.
После создания кошелька, можно запускать майнинг в RaveOS.
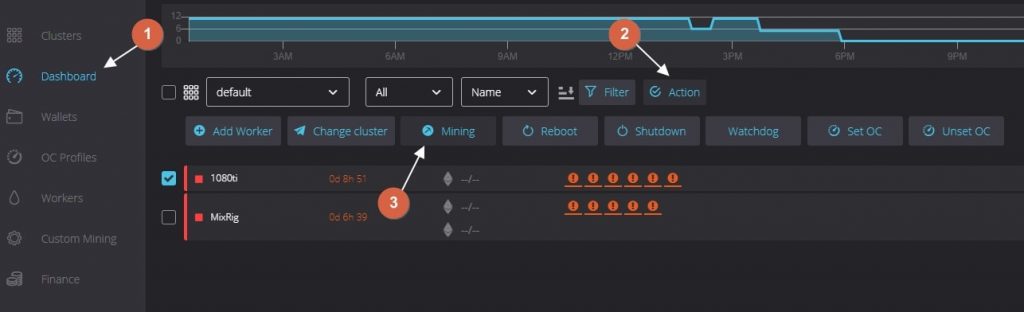
- Для этого заходим во вкладку Dashboard
- Выбираем наш воркер
- Нажимаем кнопку Action
- Выбираем Mining
В следующем окне выбираем кошелек, монету, пул, сервера, майнера и запускаем майнинг.
Структура объектов (кластеры, воркеры, видеокарты) в системе Rave OS
Для понимания правильной настройки ваших ферм в системе Rave OS, объясним иерархию объектов в ферме.
Кластеры (Clusters) — представьте это как объект, например гараж или комната в которой размещены ваши воркеры или риги (до ригов или воркеров мы еще дойдем). Организуйте свои воркеры в кластеры, которые будут повторять физическое расположение ваших устройств. Благодаря объединению ригов в фермы, вы можете разделять их по геолокации, например если у вас риги в разных гаражах, офисах, квартирах, комнатах. Это больше нужно для тех, у кого много ферм и ригов.
Воркер (Workers) — это непосредственно ваш риг. Т.е. материнская плата с процессором, блоком питания и видеокартами. В обычной жизни, это и называют фермой. Как работает майнинг ферма, читайте на сайте.
Настройка аккаунта, кластера и воркера в Rave OS
Создание и настройка кластера
Все кластера находятся в основной вкладке «Clusters». Что мы можем сделать с кластерами в Rave OS:
- Создать новый кластер. +Add Cluster.
- Изменить настройки майнинга для выбранного кластера. Вы можете выбрать все видеокарты, либо только карты Nvidia, только карты AMD, либо ASICs. Для этих устройств изменить кошелек, монету для майнинга, майнер. Это очень удобно если у вас очень много карт. Для этого выберите кластер и нажмите кнопку Mining.
- Применить различные профили разгона для разных кластеров. Выберите нужный кластер и нажмите Set OC. Далее выберите профиль разгона. О профиле разгона мы поговорим далее.
- Снять профиль разгона с кластера.
- Редактировать и удалить кластер. Для редактирования кластера, нажмите на карандаш правее названия кластера. Корзина удаляет кластер. В настройках кластера, вы можете сделать следующие вещи:
- Изменить имя кластера.
- Выбрать кошелек по умолчанию для кластера. (для всех новых воркеров в данном кластере).
- Токен кластера. (будет доступно скоро).
Создание и настройка воркера. Dashboard (Панель мониторинга)
Нажав на нужный кластер, вы попадает во вкладку Dashboard (Панель мониторинга). Общие возможности панели:
- Вся важная информация в реальном времени и действия над воркерами на одной странице.
- Просматривайте свой список воркеров и получайте полную картину своей майнинг активности.
- Действия с несколькими воркерами. Выберите одно или несколько устройств и выполните необходимые дайствия.
- Поиск устройств по идентификатору, имени воркера, названию кошелька, монете, майнеру или тегу. Возможность использования нескольких фильтров одновременно.
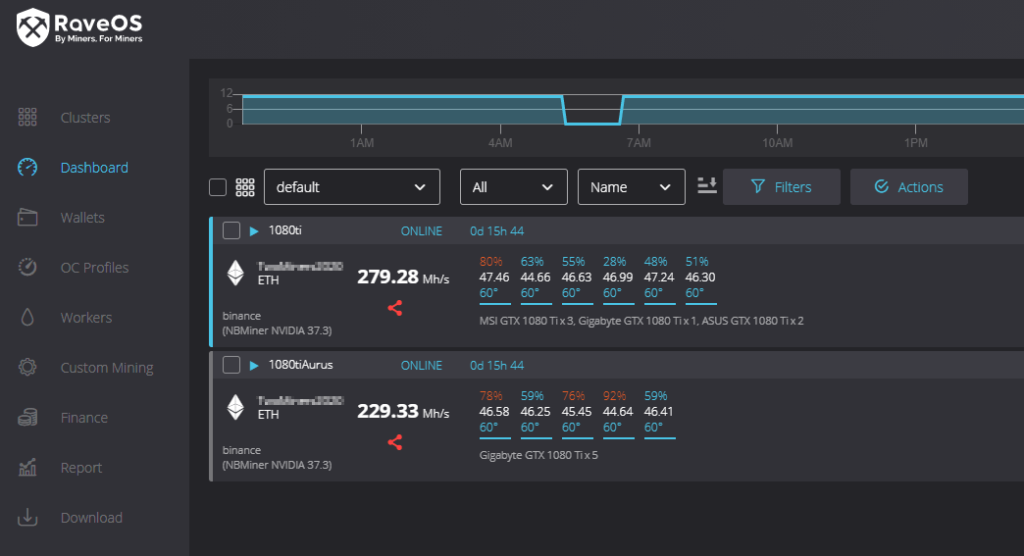
Список воркеров, важная информация в реальном времени, полная картина майнинг активности
Во кладке Dashboard, вы видите в реальном времени состояние ваших ригов а именно:
- Название воркера, статус (онлайн или офлайн), сколько времени прошло с последнего успешного запуска.
- Кошелек и монета которая майниться в воркере.
- Биржа куда майниться и майнер.
- Текущий хешрейт, успешные шары и реджекты (нажать на красное изображения под хешрейтом).
- Информация по каждой карте: обороты кулера (первая строчка), хешрейт карты (вторая строчка), температура карты (третья строчка) и модели карт и производителей (четвертая строчка). Если есть теги, то и теги воркера.
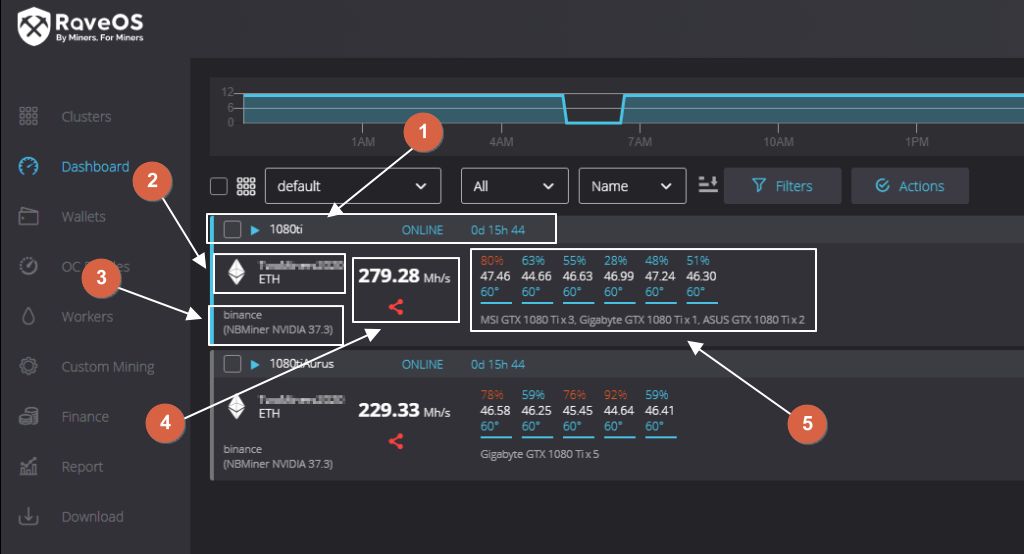
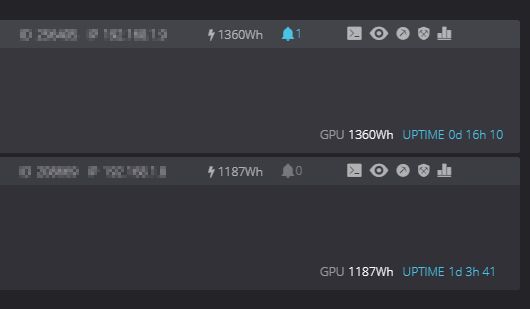
Еще правее каждого воркера можно увидеть следующую информацию:
- ID воркера.
- IP адрес воркера.
- Потребление всего воркера.
- Время беспрерывной работы с последнего включения.
- Системные сообщения по воркеру.
Действия над воркерами
Действия можно выполнять над каждым воркером отдельно, либо выбрать несколько воркеров и произвести какие либо действия. Что можно сделать с одним воркером:
- Вызвать консоль воркера для выполнения различных команд.
- Посмотреть лог воркера.
- Изменить настройки майнинга (изменить кошелек, монету, майнер).
- Посмотреть версию Rave OS на которой работает воркер.
- Посмотреть статистику по воркеру.
Подробнее об этих действиях мы рассмотрим далее в статье, когда будем рассматривать настройки воркера и каждую возможность по отдельности.
Если вы выберите отдельный воркер, поставите галочку левее названия и нажав кнопку «Action» вы увидите следующие действия:
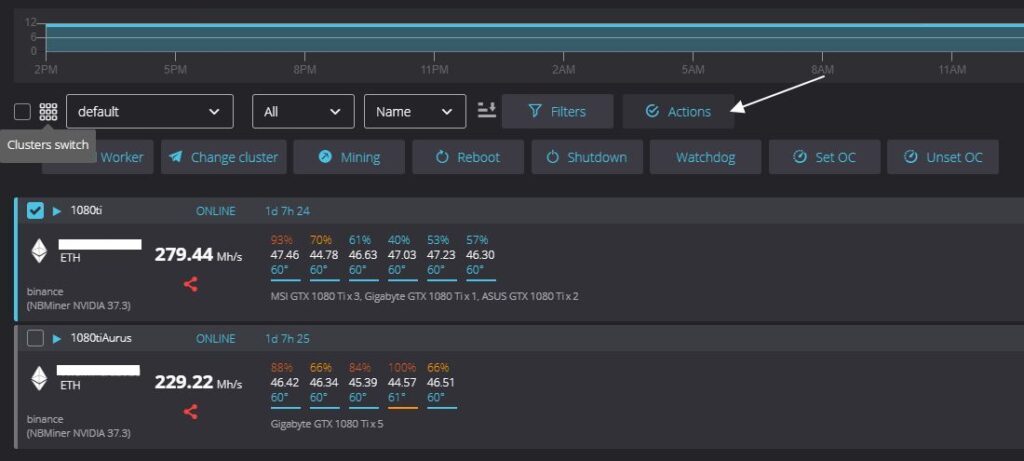
- Change cluster — перенести воркер в другой калстер.
- Minign — изменить настройки майнинга (кошелек, монету, воркер).
- Reboot — перезагрузить воркер.
- Shutdown — выключить воркер.
- Watchdog — настроить вотчдог. Т.е. отслеживание хешрейта и температур в автоматическом режиме. Подробнее об этом позже.
- Set OC — установить профиль разгона.
- Unset OC — снять профиль разгона.
Настройки воркера в Rave OS
Для того, что бы попасть в настройки воркера, достаточно зайти во вкладку Workers и на нужном воркере нажать изображения карандаша. Либо нажать на названии нужного воркера во вкладке Dashboard.
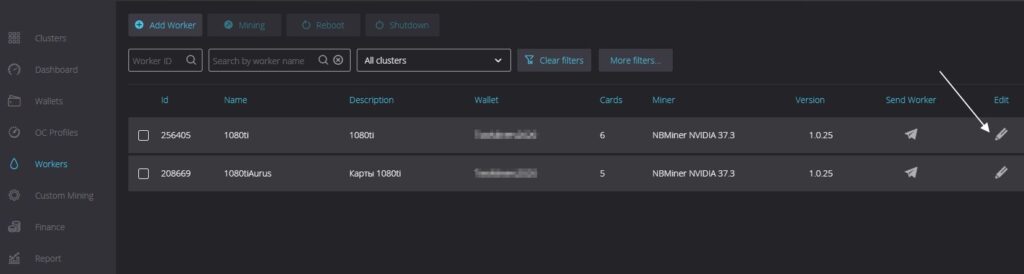
Какую информацию можно узнать и какие действия можно сделать зайдя на конкретный воркер в Rave OS? Название воркера, текущий хешрейт, текущее потребление, кнопка майнинга Mining, которая дает возможность быстро изменить настройки майнинга (кошелек, монету, майнер). И панель Actions, доступная в верхнем правом углу.
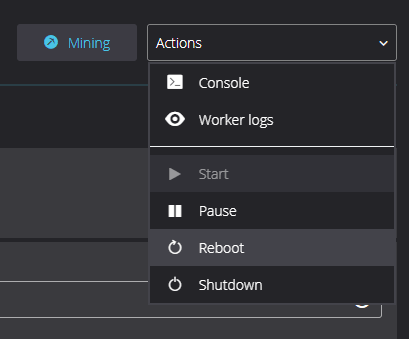
В этой панели доступны следующие действия над воркером:
- Console — консоль.
- Worker logs — лог воркера.
- Start — запуск воркера.
- Pause — остановка воркера.
- Reboot — перезагрузка воркера.
- Shutdown — выключение воркера.
А ниже доступны 6 вкладок:
- Вкладка HARDWARE — мониторинг карт и главная панель управления воркером и видеокаратами.
- Вкладка TUNING — настройки разгона видеокарт.
- Вкладка SETTINGS — настройки воркера.
- Вкладка SYSTEM INFO — системная информация по воркеру.
- Вкладка STATISTICS — статистика воркера.
- Вкладка NOTIFICATIONS — системные уведомления по воркеру.
Вкладка HARDWARE
В данной вкладке, которая открывается в разделе воркеров по умолчанию в Rave OS, вы можете видеть производителя карт (Manufacturer), кошелек (Wallet), монету (Coin), майнер (Miner), кол-во принятых и не принятых шар (Shares), процент непринятых шар (Bad shares) и алгоритм на котором работает воркер (Algo). Это верхняя строчка под вкладками.
Далее идет таблица с подробными данными по каждой карте в воркере. В нашем случае, это майнинг на GTX 1080 TI. Таблица разделена на 7 столбцов:
- Model — модель видеокарты. Тут вы можете видеть модель, тип и производителя видеопамяти, заводскую частоту ядра, частоту видеопамяти, максимально потребление в ваттах.
- Hashrate — текущий хешрейт карты. Обновляется каждые 5 секунд по умолчанию.
- Shares — кол-во принятых, непринятых и невалидных шар.
- Temperature — температура.
- Fan,% — обороты вентиляторов.
- Power, Wh — потребление карты.
- Bios — возможность сказать и обновить биос карты (только для тех кто знает что делает, может привести к безвозвратной потере карты).
Вкладка TUNING
Данная вкладка позволяет настраивать видеокарты в Rave OS, т.е. разгонять и даунвольтить их. Вы можете разгонять карты по одной, либо применить шаблон разгона для всех карт или только определенных карт которые вы выделите слева чекбоксом. Об о разгоне видеокарт в Rave OS мы поговорим ниже.
Вкладка SETTINGS (Watchdog, auto fan, auto reboot, NV-pill) в Rave OS
В данной вкладке собраны настройки Watchdog-а по температуре и по хешрейту.
- Maximum temperature, С° — максимальная температура, после достижении которой воркер будет перезагружен.
- Minimum Hashrate — минимальный хешрейт. При достижении данного значения, воркер перезагрузится. Данная настройка полезна, если вы знаете ваш постоянных хешрейт и при отвале одной или более видеокарт, значение будет ниже минимального хешрейта и воркер перезагрузится.
Так же в этой вкладке есть следующие настройки:
- Auto fan. Set target temp and system will set your fans automatticaly — Данная функция сама регулирует обороту вентиляторов, что бы держать заданную температуру. Т.е. вы выставляете желаемую температуру видеокарты, а Rave OS благодаря Auto fan, подбирает нужные обороты вентиляторов.
- Auto reboot.Will reboot your rig after critical errors, when miner restart doesn’t help — Функция перегружает воркер, если в майнере произошли критические ошибки и перезагрузка майнера не помогла.
- NV-pill.Enable/disable the Ohgodanethlargementpill for nvidia 1080 series cards — Включает таблетку. Данная функция нужная только для видеокарт 1080 и 1080Ti. Если у вас такая карта, читайте о таблетке для 1080 и 1080 ti на нашем сайте.
Вкладка SYSTEM INFO
Данная вкладка содержит системную информацию по вашему воркеру. А именно:
- Name — имя воркера.
- Description — описание воркера.
- Password — пароль воркера. Если вы будете давать доступ на управление.
- Card qty — количество карт.
- System Power — сколько потребляет система «тушка». Можете задать значение потребления вашей тушки, если вы его знаете, и будете видеть полную картину по потреблению.
- Tags — теги. Можете использовать теги для фильтрации ваших воркеров. Полезно если у вас их много.
- Status — статус воркера. В сети или нет.
- Uptime — время беспрерывной работы после последнего успешного запуска.
- Free disk space — свободное место на диске, на котором установлен воркер.
- CPU — процессор.
- Motherboard — материнская плата.
- Total memory — оперативная память.
- IP — локальный айпи воркера.
- External IP — внешний айпи адрес.
- Driver — драйвер видеокарт.
- Software version — версия Rave OS.
- Kernel version — версия ядра linux.
- Wrker token — токен воркера. Нужен при установки системы. Описано выше в разделе по созданию загрузочного диска и установки Rave OS.
Вкладка STATISTICS
Данная вкладка показывает статистику по воркеру за последние 24 часа. Что тут можно проанализировать:
- MPUs count — кол-во видеокарт.
- Ethereum hashrate, MH/s — хешрейт.
- Power, Wh — потребление в ваттах.
- Average 1 min — средняя нагрузка на систему за 1 минуту.
- Average 5 min — средняя нагрузка на систему за 5 минуту.
- Average 15 min — средняя нагрузка на систему за 15 минуту.
Вкладка NOTIFICATIONS
Вкладка Notification содержит системные сообщения. Какие сообщения тут есть и что они значат, поговорим подробнее дальше в статье.
Похожие записи:
ПОДПИСЫВАЙТЕСЬ НА НАШ YOUTUBE КАНАЛ!👇
Источник