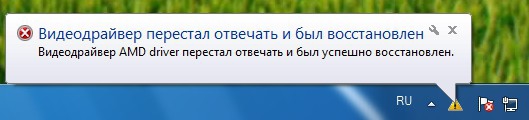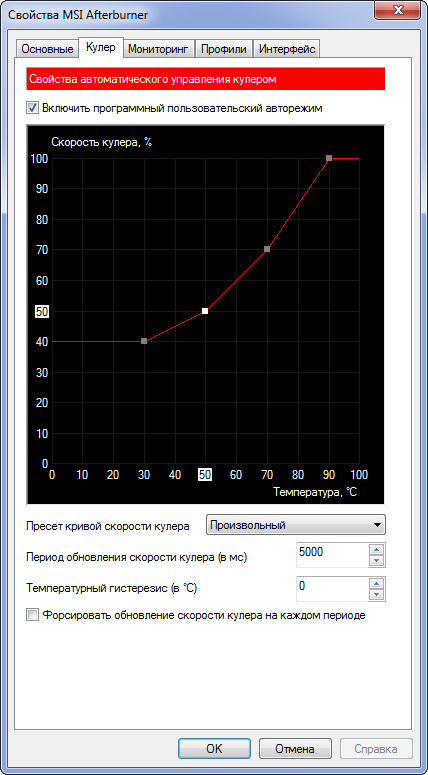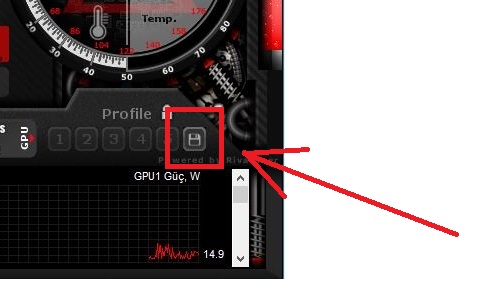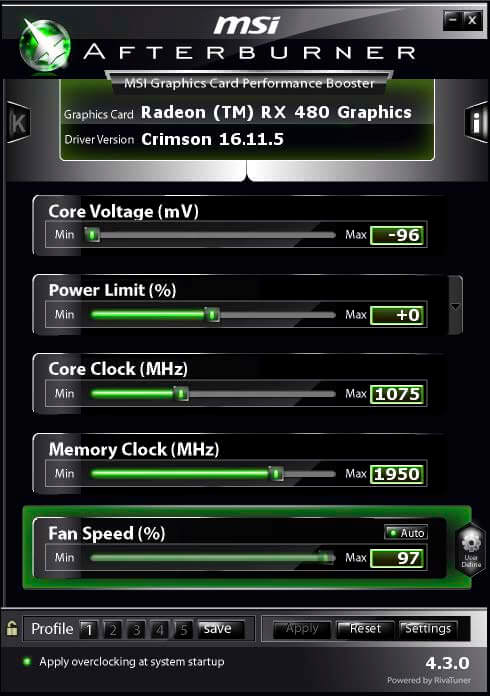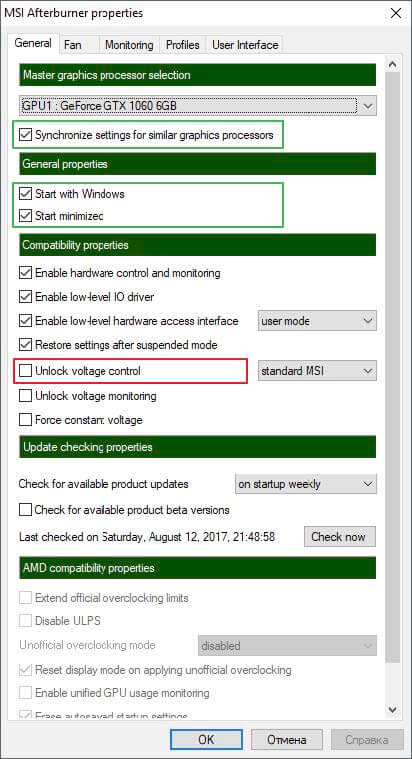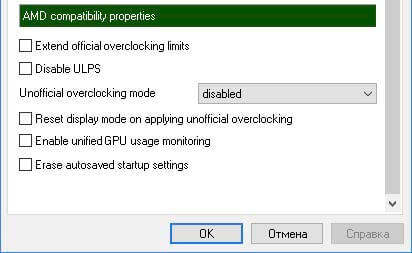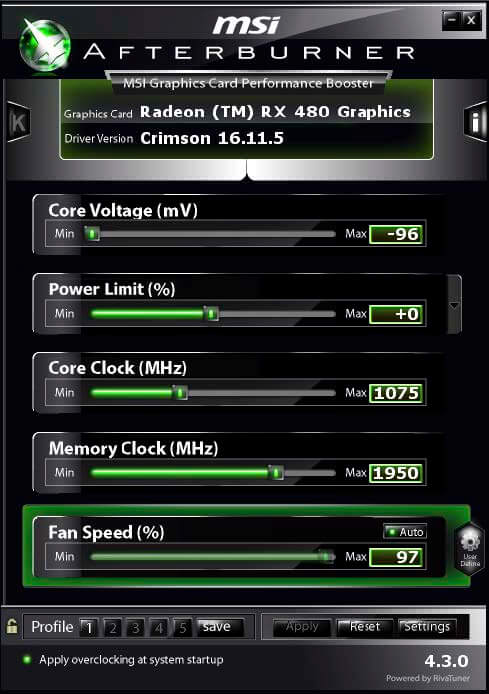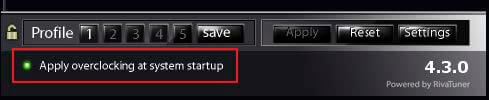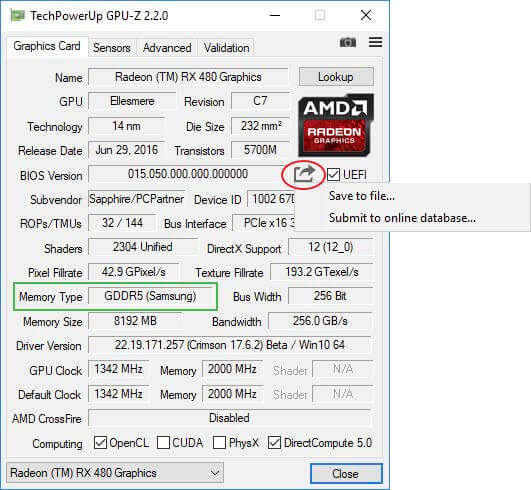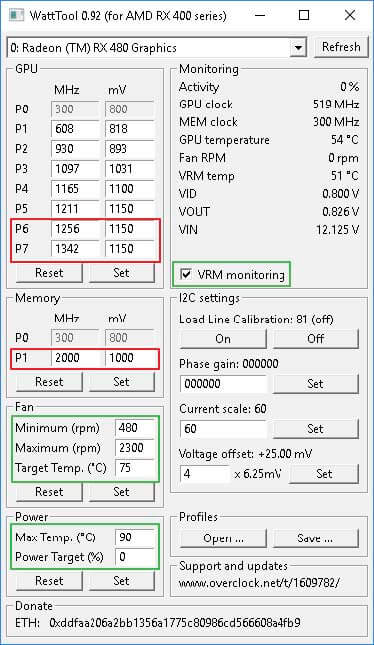- Разгон видеокарт для майнинга, как выжать максимум
- Параметры видеокарты для разгона
- Разгон видеокарты для майнинга
- Повышаем частоту работы памяти
- Снижаем энергопотребление
- Оптимизируем работу системы охлаждения
- Автозапуск MSI Afterburner
- Другой способ разгона видеокарты
- Оптимизация и настройка видеокарт для майнинга
- MSI Afterburner
- Настройки программы
- Настройка работы кулеров
- Настройка главного меню программы
- Настройка для каждой видеокарты в отдельности
- Для видеокарт Nvidia
- Для видеокарт AMD
- Прошивка видеокарт
- Работа с AtiFlash
- Работа с Polaris BIOS Editor
- Частые ошибки и методы решения
- Даунвольтинг
Разгон видеокарт для майнинга, как выжать максимум
После того, как ваша майнинг-ферма стала приносить первые деньги, вы невольно задумаетесь о том, как увеличить свою прибыль. В любом случае для этого нужно либо увеличить доход, либо снизить расход, а лучше сделать и то, и другое одновременно. На практике увеличение прибыли от ферм происходит одним из следующих способов:
- Увеличение количества ферм.
- Замена видеокарт на более производительные.
- Размещение ферм в местах с наименьшей стоимостью электричества.
- Разгон видеокарт.
Лучше, разумеется, комбинировать эти способы. Лично я регулярно использую первый и четвертый способ и иногда второй. В будущем хотел бы рассказать про различные нюансы первого способа, но сегодня поговорим о четвёртом – о разгоне видеокарт или об оверклокинге, как его ещё часто называют.
Параметры видеокарты для разгона
Видеокарта – сложное устройство, которое в процессе работы может выполнять различные вычислительные операции. В его состав входят графические процессоры, оперативная память, система охлаждения. Такое многообразие приводит к тому, что у видеокарты появляется множество параметров работы, наиболее важные из которых:
- Напряжение питания ядра (Core Voltage)
- Потребляемая мощность (Power) и лимит ее потребления (Power Limit)
- Температура работы (Temperature) и её лимит (Temperature Limit)
- Частота работы ядра (Core Clock)
- Частота работы оперативной памяти (Memory Clock)
- Скорость вращения вентиляторов системы охлаждения (Fan Speed)
Для выполнения различных действий видеокарта по-разному использует свои ресурсы. Какие-то используются на пределе, а какие-то почти не задействованы. То есть для добычи одних криптовалют требуется интенсивная работа с оперативной памятью, а для других это не требуется.
Разгон видеокарт, его эффективность и порядок действий зависят и от конкретной модели видеокарты, и от добываемой криптовалюты. Я буду рассказывать на примере SAPPHIRE NITRO+ RADEON RX 480 8GB, которую я использую для добычи Эфириума.
Эта видеокарта — неплохой агрегат на уровне NVIDIA GTX 1060, без разгона выдаёт 24,5 MH/s на Эфире . Для написания этой статьи я собрал небольшой стенд, в котором всего одна видеокарта, с использованием ваттметра я измерил потребляемую мощность до разгона, получилось 240 Ватт .
Внимание, ребята! Эта статья носит обзорный характер и в ней я расскажу только о наиболее безопасных аспектах. Но в любом случае, если в результате разгона с вашим устройством что-то случится – ответственность за это будете нести только вы. Я рассказываю о том, что делаю я и за что ответственность несу я. Если те же самые действия начинаете делать вы – ответственность тоже начинаете нести вы. Вроде как понятно, поехали.
Разгон видеокарты для майнинга
Скачиваем программу MSI Afterburner с официального сайта производителя, устанавливаем, запускаем.
Интерфейс программы выглядит приблизительно вот так:
В центральной части программы сосредоточены следующие ползунки:
- Core Voltage
- Power Limit
- Temperature Limit
- Core Clock
- Memory Clock
- Fan Speed
Повышаем частоту работы памяти
Для разгона моей видеокарты с целью повышения производительности при добыче Эфириума наибольшее значение имеет ползунок частоты оперативной памяти (Memory Clock). В видеокартах может быть использована память разных производителей. Наилучший вариант – это SAMSUNG. Данная память стабильно работает даже при сильном разгоне.
Перед началом активных действий запускаем процесс майнинга. Движение ползунка вправо следует производить постепенно, чтобы иметь возможность наблюдать за производительностью и стабильностью работы.
Существует другой подход – двигаться сразу большими отрезками и после того, как видеокарта перестанет работать, двигаться в сторону уменьшения от слишком большого значения. В какой-то момент вы увидите сообщение:
Без паники, ничего непоправимого вы пока еще не сделали, но с указанной частотой памяти видеокарта работать уже не смогла. В результате этого работа была остановлена, а частота памяти сброшена до стандартной. Следует уменьшить свои аппетиты и не устанавливать такое высокое значение. Уменьшите его на несколько процентов и снова понаблюдайте за стабильностью работы.
Выбранная мной карта стабильно работает на 2250 MHz, показывая при этом результат в 27,6 MH/s, то есть на 12,7% больше, чем до разгона .
Снижаем энергопотребление
Новичкам это может показаться странным, но можно одновременно повысить вычислительную мощность и уменьшить потребляемую электроэнергию . Это возможно из-за того, что выбранная мной видеокарта (как и другие современные устройства AMD) при добыче Эфириума не использует графические ядра в интенсивном режиме. Появляется возможность снизить частоту работы ядра без ощутимого снижения производительности, при этом потребляемая электроэнергия тоже станет меньше.
Перед началом этого этапа частота работы ядра моей видеокарты 1340 MHz. Двигаем ползунок Core Clock влево и наблюдаем за снижением показаний ваттметра и количеством мегахэшей. Я остановился на 1150 MHz, при этом энергопотребление стенда с одной видеокартой уменьшилось до 188 Ватт, то есть практически на 22% по сравнению с 240 Ватт до разгона . Вычислительная мощность тоже снизилась до уровня 27 MH/s, то есть менее чем на 2% по сравнению с максимальными значениями. Напоминаю, что измеряю я потребление всего стенда, в котором только одна видеокарта, при этом есть ещё другие компоненты фермы. При разгоне сразу всех видеокарт фермы экономия энергии станет ещё ощутимее. Именно поэтому на практике часто используют блоки питания для майнинг ферм меньшей мощности, чем это требуют расчёты.
Далее можно уменьшить значение Core Voltage, что даст ещё малюсенькое (на несколько Ватт) снижение потребляемой мощности.
Оптимизируем работу системы охлаждения
Снизив энергопотребление, мы автоматически уменьшили и степень нагрева устройств. Поэтому можно перенастроить скорость вращения вентиляторов системы охлаждения.
MSI Afterburner позволяет не просто однозначно задать эту скорость, но выполнить более гибкую настройку, определив зависимость скорости вращения от температуры видеокарты. Для этого нужно нажать на кнопку в виде шестерёнки под ползунками, в открывшемся окне перейти на вкладку «Кулер» и подвинуть точки графика выстроив таким образом желаемую кривую зависимости.
Выбор скорости вращения вентилятора — это поиск компромисса между температурой видеокарты, уровнем шума и интенсивностью работы кулера. При высокой скорости работы подшипник вентилятора быстрее выйдет из строя, но при низкой скорости видеокарта будет работать при высокой температуре и тоже появляется риск быстрой поломки. Починить кулер в целом проще, чем видеокарту. Уровень шума тоже имеет значение при размещении фермы в жилом помещении.
После того, как вы сделали все необходимые настройки и убедились в стабильности работы фермы следует сохранить конфигурацию с помощью кнопки в виде дискеты (молодежь знает, что это такое?) в правой части интерфейса MSI Afterburner.
Автозапуск MSI Afterburner
Финальный шаг – настроить автозапуск MSI Afterburner при включении фермы. Делается это также в настройках программы, открыть которые можно нажатием на кнопку с шестерёнкой. На вкладке «Основные» есть пункт «Запуск вместе с Windows», его нужно активировать.
Другой способ разгона видеокарты
Я рассказал вам несложный способ разогнать видеокарту. Все значения актуальны именно для моей видеокарты. Для ваших устройств и других криптовалют они будут другими. Мне удалось достигнуть довольно неплохого прироста производительности в 12,7% и снижения энергопотребления. Это позволяет уменьшить и срок окупаемости фермы. Если бы видеокарта была не с памятью SAMSUNG, результат был бы немного скромнее.
Действия, о которых я тут рассказал, в большинстве случаев не приведут к выходу из строя видеокарты. Гарантия продавца тоже не теряется, поскольку при запуске без MSI Afterburner устройство начинает работать со штатными настройками.
Есть ещё один подход к разгону – перепрошивка BIOS видеокарты. Применив его к той же самой SAPPHIRE NITRO+ RADEON RX 480 8GB в комбинации с MSI Afterburner можно получить более 30 MH/s, увеличив его таким образом более чем на 24%. Заманчивая перспектива сократить срок окупаемости фермы почти на четверть? Конечно! Проблема в том, что перепрошивка BIOS сразу лишает вас гарантии на видеокарту и риск сделать что-то не так повышается. Обычно при покупке новых видеокарт я не занимаюсь этим первый месяц их работы, после чего уже могу рисковать. Если приобретаемая карта уже без гарантии (куплена на Avito или серым способом ввезена через границу), то можно рискнуть сразу. Если данная тема будет кому-то интересна – напишите в комментариях. С разрешения Леонида я подготовлю отдельный материал.
Хотите зарабатывать на крипте? Подписывайтесь на наши Telegram каналы!
Источник
Оптимизация и настройка видеокарт для майнинга
MSI Afterburner
Так как у меня несколько ферм на разных платформах AMD и Nvidia, то мне пришлось столкнуться с несколькими сложностями в процессе оптимизации видеокарт.
В этом случае, единственной качественной и позволяющей реализовать необходимое стал MSI Afterburner.
- Core Voltage (mV) – напряжение на ядро.
- Power Limit (%) – Ограничение потребления.
- Core Clock (MHz) – Частота ядра.
- Memory Clock (MHz) – Частота памяти.
- Fan Speed (%) – скорость вращения кулеров.
Утилита проста в использовании, но есть несколько особенностей в ее настройке, о которых необходимо знать, так как неподготовленный пользователь может их упустить из виду.
Настройки программы
В правом нижнем углу программы есть три кнопки:
- Apply – применяет изменения, если кнопка активна, то необходимо подтвердить нажав её;
- Reset – сбрасывает настройки;
- Settings – открывает меню настроек.
Нажав кнопку Settings мы откроем меню настроек.
В первой вкладке General необходимо применить следующие пункты:
- Synchronize settings for similar graphics processors – синхронизирует настройки для всех видеокарт, отключите эту опцию если необходимо настраивать каждую видеокарту в отдельности.
- Start with Windows – запуск программы при загрузке системы.
- Start minimized – опция позволяет запускать программу в системном трее.
- Unlock voltage control – по умолчанию отключена, при активации позволяет редактировать Core Voltage (mV).
Настройка работы кулеров
В программе удобно реализована функция настройки работы кулеров. Для настройки необходимо перейти во вкладку Fan.
Enable user defined software automatic fan control – необходимо активировать опцию автоматического контроля.
Далее можно настроить график скоростей вращения в зависимости от температур. Так как сейчас лето и температура +35 практически каждый день я выкрутил настройки на максимум вращения.
Температура видеокарт в среднем не поднимается выше 65 градусов в самую жаркую погоду. Для дополнительного охлаждения я использую напольный вентилятор с металлическими лопастями, модель VITEK VT-1923 CH . У вентилятора 3 режима, в первом режиме потребление составляет порядка 70 ватт, второй режим потребляет порядка 120 и третий порядка 250 ватт. Оптимальные режимы 1 и 2. Они позволяют в самую жаркую погоду скинуть порядка 6/7 градусов для видеокарты и держать температуру карт в пределах 60 градусов.
Я намеренно не разгонял видеокарты и стараюсь держать их в приемлемом температурном режиме, в дальнейшем, когда жара сойдет я займусь разгоном.
Вкладки Monitoring и Profiles – нас не интересуют, вкладка User Interface позволяет сменить язык, а также скин программы, разницы в них нет, используйте тот, который вам больше приглянулся.
Настройка главного меню программы
В основном меню программы также понадобится применить несколько настроек.
Автоматическая настройка скорости вращения кулеров, колонка должна быть активной, т. е. подсвечиваться зеленым цветом, а также необходимо прожать кнопку Auto. В этом случае мы получим скорость вращения в зависимости от температуры, согласно кривой в пункте Fan.
Также, нам необходимо сохранить настройки в профиль, для этого жмем Save и выбираем номер профиля для сохранения.
И главное, в случае если мы работаем с Core Voltage (mV), то необходимо активировать опцию «Apply overclocking at system startup», чтобы она загорелась зеленым.
Если этого не сделать, то напряжение ядра будет загружаться со значением по умолчанию.
Настройка для каждой видеокарты в отдельности
Для видеокарт Nvidia
Видеокарты Nvidia имеют закрытый исходный код BIOS, в этом случае изменение таймингов памяти, как у AMD, и последующая прошивка невозможна. Нам остается возможность изменять несколько показателей, которые влияют на характеристики майнинга.
Примите во внимание! У каждой видеокарты уникальный кристалл процессора, уникальный показатель ASIC (условное качество кристалла GPU исходя из расчетов потерь электрического тока, чем выше показатель, тем выше эффективность GPU, соответственно выше потенциал разгона), разные производители памяти (Samsung, Hynix, Elpida) – в связи с этим, универсальных настроек не существует, необходимо самостоятельно подбирать настройки для каждой карты!
Также, оптимальные настройки могут варьироваться исходя из криптовалюты и способа её майнинга.
- Замеряем стоковую производительность в криптовалюте и способе майнинга;
- Производим постепенный разгон, шаг за шагом проверяя эффективность;
- Как только находим максимальную производительность при наибольшей эффективности, записываем значения для видеокарты и переходим к следующей карте.
Оптимально изменение двух параметров Core Clock (разгон по чипу) и Memory Clock (Разгон по памяти).
При избыточном разгоне видеокарта может начать работать нестабильно и потреблять значительно больше энергии. Необходимо подбирать оптимальное соотношение этих показателей. В первую очередь мы должны замерить текущее потребление видеокарты и ее производительность, далее необходимо постепенно повышать разгон тестируя показатели. К примеру, подняв разгон по чипу на +200, а память +800, мы можем добиться хорошей эффективности видеокарты и получить 20/25% прироста производительности по сравнению со стоковыми настройками.
Для разгона видеокарт от Nvidia, можно использовать в случае с Gigabyte их фирменную утилиту Xtreme Gaming Engine или MSI Afterburner .
Важно! После перезагрузки, необходимо также загружать утилиту для разгона и подгружать профили видеокарт, в противном случае видеокарты будут работать в стоковых частотах.
Оптимальные соотношения разгона видеокарт будут приведены отдельными статьями после настройки и запуска фермы.
Для видеокарт AMD
Сохраняем исходный/родной биос
Первостепенно! Создаем папку в которую сохраняем исходный биос каждой видеокарты, в название файла впишите серию или номер видеокарты, чтобы не перепутать, также дополнительно можете подписать маркером каждую видеокарту, к примеру, 001, 002, 003 и т. д. И также использовать в названии файла эту маркировку.
Прошивка видеокарт
Все модификации с BIOS вы делаете на свой страх и риск, под свою полную ответственность!
Обязательно перед любыми манипуляциями с биосом необходимо сохранить исходную версию. Для работы биосом нам понадобится утилита AtiFlash.
Важно! Если у видеокарты память Elpida, то необходима версия программы, работающая с этой памятью!
- Замеряем показания видеокарты в стоковых значениях со стоковым биосом.
- Модифицируем биос, замеряем показания видеокарты с модифицированным биосом.
- Производим разгон видеокарты, подбирая оптимальную частоту памяти, находим оптимальное значение разгона, замеряем показания видеокарты на этапах разгона.
- Подбираем оптимальную частоту ядра (снижая значение), чтобы снизить потребление при наиболее эффективном хэшрэйте.
- Даунвольтим постепенно снижая питание, сначала ограничивая питание ядру, а затем и памяти.
- Стабильность системы – система не должна вылетать, зависать.
- Энергопотребление не должно идти в ущерб хэшрейту.
- Хэшрэйт – должен быть оптимальным, при минимальном потреблении.
Работа с AtiFlash
Работать с программой можно в двух режимах, из оболочки программы или из командной строки.
Если работать из оболочки, то AtiFlash не отображает больше трех видеокарт. В этом случае рекомендую модифицировать биос на каждой видеокарте в отдельности, либо использовать командную строку, если вы точно знаете, что делаете.
Работа c AtiFlash из оболочки
- Кнопка Save сохраняет исходный или текущий биос.
- Кнопка Load Image загружает файл биоса.
- Кнопка Program модифицирует загруженный биос.
После нажатия кнопки Program, ожидаем пока программа выполнит работу, после успешного завершения появится сообщение об успешности процесса.
Отображает доступные команды.
Разбираем работу на примере команд:
Меняем текущую директорию для работы с программой, для примера папка в корне диска C.
Отображает информацию по установленным видеокартам в системе
“atiflash.exe -s 0 backup.rom”
- atiflash.exe — файл ATIFlash к которой обращаемся.
- -s — «Save» ключ означающий операцию сохранения.
- 0 — цифра ноль. Порядковый номер видеокарты, BIOS которой будет сохранен.
- backup.rom — название файла прошивки, который сохраняем.
“atiflash.exe -p -f 0 Mod_001.rom”
- atiflash.exe — файл ATIFlash к которой обращаемся.
- -p — «program» ключ означающий операцию перепрошивки.
- 0 — цифра ноль. Порядковый номер видеокарты, BIOS которой будет перепрошит.
- -f — «force» ключ исключающий проверку ID карты если шьется «не родной» BIOS.
- bios.rom — файл прошивки, которым прошиваем нашу карту.
- Командную строку необходимо запускать с правами администратора;
- Файл прошивки “bios.rom” должен лежать в одной папке с программой AtiFlash;
- После прошивки необходимо перезагрузить систему.
Работа с Polaris BIOS Editor
Итак, есть два способа изменить BIOS, сделать это самому или скачать из интернета.
На что необходимо обращать внимание, если скачиваете BIOS из интернета.
- Открываем скачанный биос в программе Polaris BIOS Editor и копируем в отдельный файл значения полей из ROM: VendorID, DeviceID, Sub ID, Sub VendorID, Firmware Signature.
- Затем открываем стоковый биос видеокарты и сверяем эти значения, они должны полностью совпадать, если эти значения разнятся, то прошивать этим биосом НЕЛЬЗЯ, иначе из видеокарты вы получите кирпич!
Проверяем установленную память (Samsung, Hynix, Elpida), исходя из установленной памяти настраиваем тайминги. Определить производителя памяти можно с помощью утилиты GPU-Z .
Из этой же утилиты вы можете быстро сохранить исходный биос видеокарты.
Если у видеокарты память Samsung, то копируем тайминги из поля 1750 в поле 2000. Если память Hynix, то копируем из 1500 или 1625 и копируем в остальные, 1750, 2000 и т. д.
В случае если у видеокарты память Elpida, то частоты таймингов будут не читаемы, они не идут в порядке возрастания. Для данной памяти необходимо использовать PolarisBiosEditor for ELPIDA .
Порядок действий по модификации биоса:
- Сохраняем две копии оригинального биоса с помощью программы ATIFlash, первая копия для сохранности, вторая для работы с ней.
- Открываем вторую копию оригинального биоса с помощью PolarisBiosEditor, кнопка “Load”.
- Проверяем производителя памяти.
- Модифицируем тайминги памяти.
- Сохраняем модифицированный биос отдельным файлом.
- Далее, патчим видеокарту сохраненным биосом с помощью ATIFlash.
После модификации биоса будет выдано сообщение о неподписанном устройстве, в этом случае есть два решения:
В драйверах версии не выше 16.11.5 , нет проверки подписи драйвера. Никаких манипуляций делать не нужно.
Если устанавливаете драйвера последней версии, то подписать их можно с помощью специального патча “ AMD/ATI Pixel Clock Patcher ”.
Частые ошибки и методы решения
Проблема. При обновлении BIOS’a видеокарты компьютер или система зависают.
- Решение. При обновлении BIOS’a видеокарты рекомендуется отключать видеокарту через «Диспетчер устройств».
Проблема. После обновления BIOS’a и перезагрузки, видеокарта отображается в системе, но не работает (код 43).
- Решение. Скорее всего проблема в том, что установлены новые драйвера AMD, которые блокируют работу видеокарт с не подписанным BIOS’ом. Устанавливаем драйвера версии 16.11.5 или используем AMD/ATI Pixel Clock Patcher
Даунвольтинг
Настройку мы будем производить с помощью утилиты WattTool. Одна из особенностей использования данной программы в том, что после перезагрузки компьютера необходимо заново применять параметры для каждой видеокарты, так как они возвращаются к стоковым значениям.
Данную программу мы сможем запускать с помощью bat файла, попутно подгружая профили видеокарт. Рекомендую настраивать каждую видеокарту по отдельности.
GPU:
P6-P7 – частоты ядра в MHz и потребление питания в mV. Модифицировать P1-P5 не нужно, так как видеокарта при майнинге зачастую работает на максимальных частотах.
Memory:
P1 – частота памяти в MHz и потребление питания в mV.
Fan:
Minimum (rpm) – минимальная скорость вращения кулеров.
Maximum (rpm) – максимальная скорость вращения кулеров.
Target Temp. (C) – Целевая температура видеокарты, оптимальное значение 60/65
Power:
Max Temp. (C) – максимальная температура видеокарты
Power Target (%) – Ограничение потребления в процентах, выставляем 50.
VRM Monitoring – Отмечаем для контроля температуры VRM.
Порядок действий для разгона и даунвольтинга видеокарты:
- Замеряем потребление и хэшрэйт в стоковых значениях.
- Замеряем потребление и хэшрэйт после модификации биоса.
- Разгоняем по памяти, постепенно поднимая значение.
В данном пункте поднимаем находим оптимальное значение частоты памяти, устанавливаем Power Target = 50 для всех тестов, устанавливаем Target Temp. = 65
Для памяти Samsung могут быть достигнуты значения 2100/2150, для Hynix
2000/2050
Находим оптимальное значение ядра при наиболее эффективном хэшрэйте. Проверяем значения с шагом в 50 MHz.
Понижать необходимо постепенно, начать можно с 1000/1050 mV.
Допустим, начинаем с 1000, сначала проставляем значения для P6-P7 (GPU) и P1 (Memory). Тестируем если все работает без сбоев.
Далее, постепенно с шагом в 5/10 mV понижаем значения GPU до 990/995, тестируем, если работает, то понижаем до этого же значения потребление памяти.
Далее, выходим на новый круг, опять понижаем значения GPU с шагом в 5/10 (985/990), тестируем ферму, если система стабильна, понижаем также значение Memory (985/990).
Повторяем круг до выявления наиболее эффективных значений, при которых не будет просадки по хэшрэйту и ферма останется в стабильном состоянии.
Финальный результат может получиться, к примеру, следующим:
- P6-P7: 1150MHz и 950mV
- P1: 2050MHz и 950mV
- Minimum (rpm): 1150
- Target Temp. (C): 60
- Max Temp. (C): 80
- Power Target (%): 50
После подбора оптимальных значений для видеокарты мы сохраняем профиль настроек кнопкой “Save”, для названия используйте уникальное обозначение видеокарты, к примеру, ее серийный номер.
Во время тестирования обязательно контролируйте температуру VRM, старайтесь, чтобы она не превышала значения 60/65 градусов. И по GPU, чтобы температура не превышала 65 градусов.
Также необходимо принимать во внимание, что все видеокарты разные и каждая видеокарта потребляет разные значения mV, к примеру, для видеокарт с памятью Samsung характерно большее потребление, нежели для карт с памятью Hynix, в этом случае не стоит пытаться опустить напряжение для памяти Samsung на уровень потребления Hynix. Видеокарты с памятью Samsung априори могут потреблять больше как по пяти, так и по ядру!
Важно! Запрещено выходить за границы критических напряжений в 1300mV и выше, а также для нижней границы 800mV и ниже, в любом из “P”, для GPU или Memory.
Источник