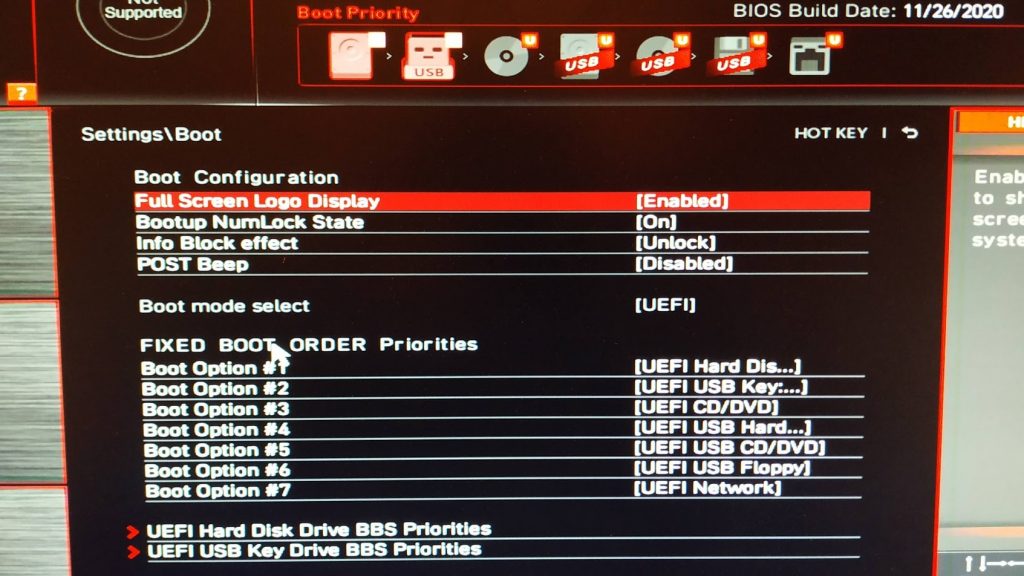- Как настроить bios (биос) материнской платы под майнинг?
- Настройка bios под майнинг на примере MSI B450 Gaming
- Включаем режим 4G memory/Crypto Currency mining
- Выключаем CSM Mode
- Настраиваем приоритет загрузки
- Настраиваем автоматическое включение фермы при потере и возобновления питания
- Настраиваем встроенную графику
- Включаем USB Legacy mode, на случай если ваша система запускается с флешки
- Похожие записи:
Как настроить bios (биос) материнской платы под майнинг?
Без определенных настроек в биос, майнить на материнской плате может быть невозможно. Особенно эти настройки критичны если вы устанавливаете майнерские Linus подобные системы Rave OS или Hive OS. Они либо могут не загружаться после перезагрузки, а перезагрузки будут, либо материнская плата не будет видеть все карты подключенные в порты PCI-Express.
Даже если вы собираетесь майнить на Windows, могут быть проблемы с идентификацией нескольких карт. Все эти проблемы можно решить правильной настройкой биоса (bios) материнской платы. Для примера будет использована плата от MSI на B450 чипсете.
Еще не выбрали пул? Рекомендуем Binance Pool, как самый надежный, удобный и прибыльный пул. Как майнить на Binance Pool, читайте на сайте.
Настройка bios под майнинг на примере MSI B450 Gaming
Заходим в настройки bios, нажав Del при загрузки фермы или компьютера. Как настроить ферму под майнинг, читайте на нашем сайте.
При запуске главной страницы bios, переходим в режим Advanced Mode (F7).
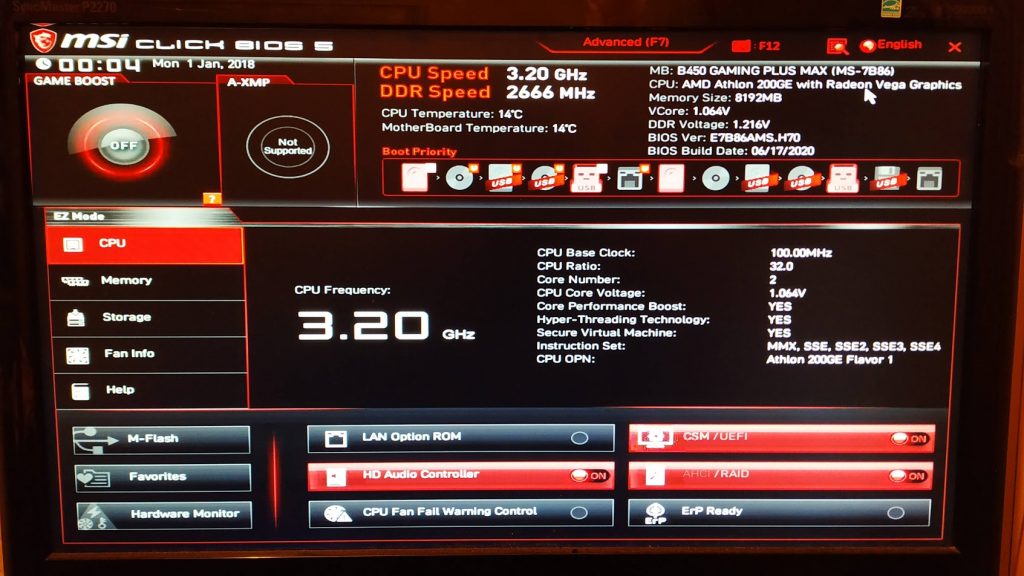
Включаем режим 4G memory/Crypto Currency mining
Заходим в Settings\Advanced\PCI Subsystem Settings.
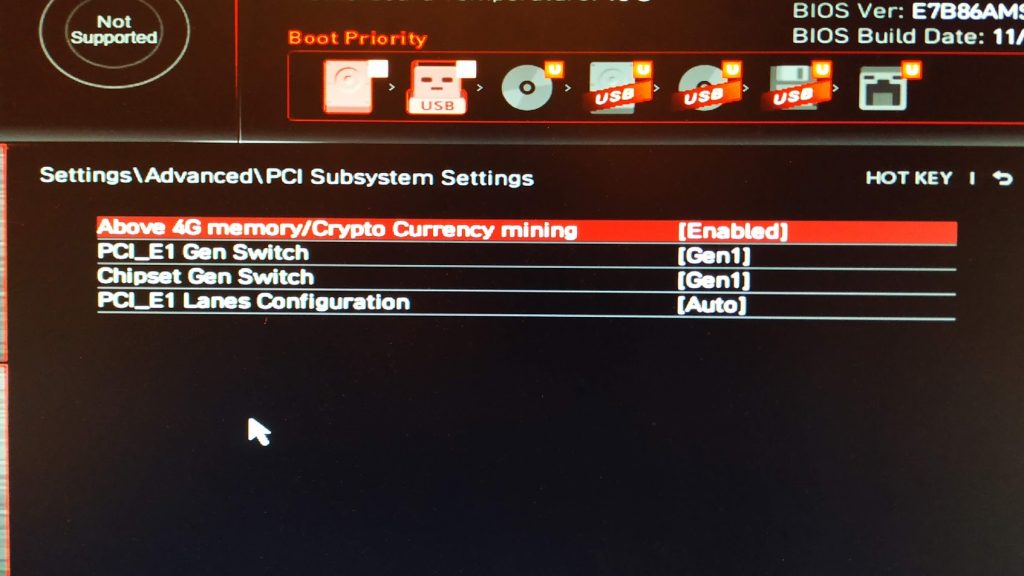
- Above 4G memory/Crypto Currency mining переводим в режим Enabled. Данная опция позволяет эффективно распределять ресурсы между видеокартами.
- PCI_E1 Gen Switch переключаем в Gen1.
- Chipset Gen Switch переключаем в Gen1.
Данная настройка гарантирует работу всех PCI-Express слотов (если они работают раздельно по спецификации материнской платы), а не дублируют друг друга.
Выключаем CSM Mode
В Settings\Advanced\Windows OS Configuration находим Bios UEFI/CSM Mode и выставляем в режим UEFI.
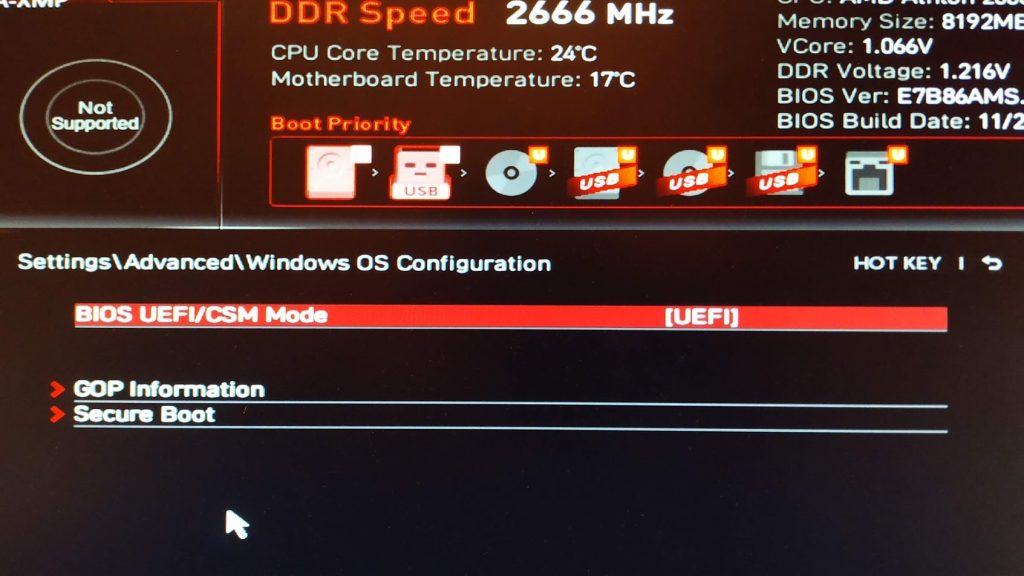
Настраиваем приоритет загрузки
Настраиваем приоритет загрузки. Переходим в Settings\Boot.
В Boot mode select выбираем UEFI. Boot Option #1 выбираем то устройство с которого будет загружаться система. В нашем случае UEFI Hard Disk. Это SSD с системой Hive OS. Как установить Hive OS читайте на сайте.
Настраиваем автоматическое включение фермы при потере и возобновления питания
Переходим — Settings\Advanced\Power Management Setup.
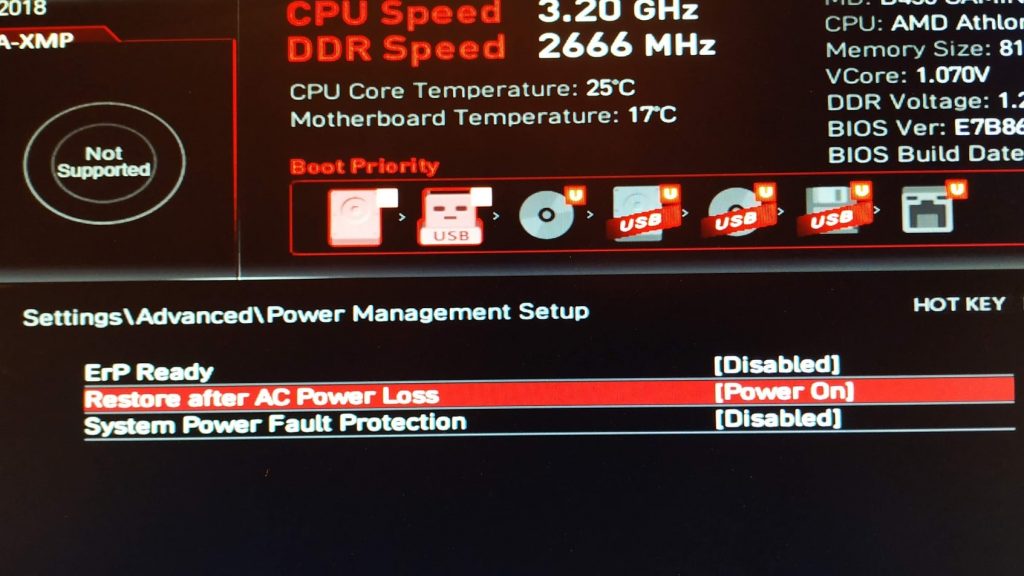
Restore after AC Power Loss — Power On. Теперь если ферма потеряет питание, она автоматически включится при подаче напряжения.
Настраиваем встроенную графику
Если у вас процессор с встроенной графикой, переходим в Settings\Advanced\Intergrated Graphics Configuration.
В разделе Initiate Graphic Adapter выставляем PEG. Этим мы даем приоритет внешней видеокарте.
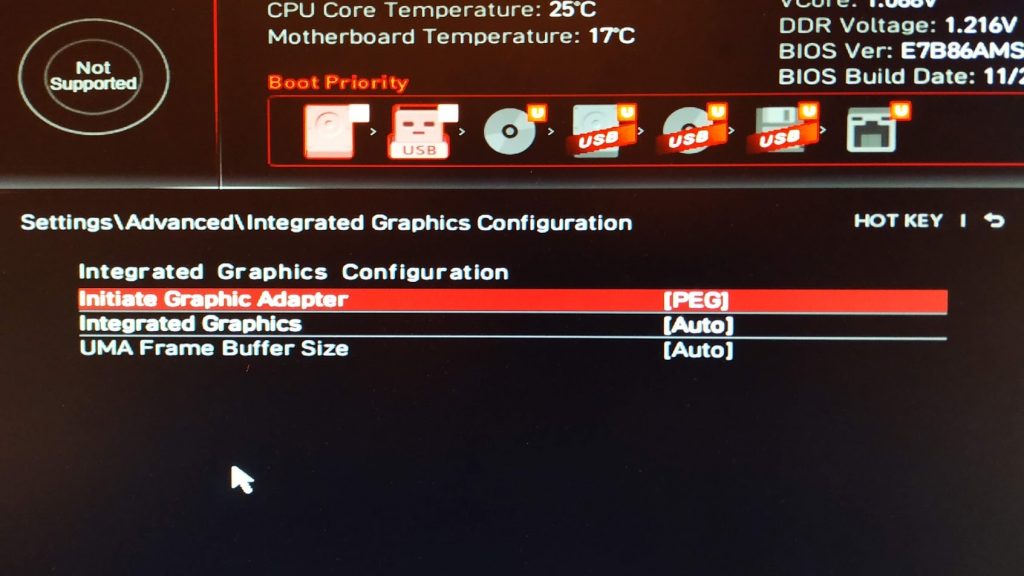
Включаем USB Legacy mode, на случай если ваша система запускается с флешки
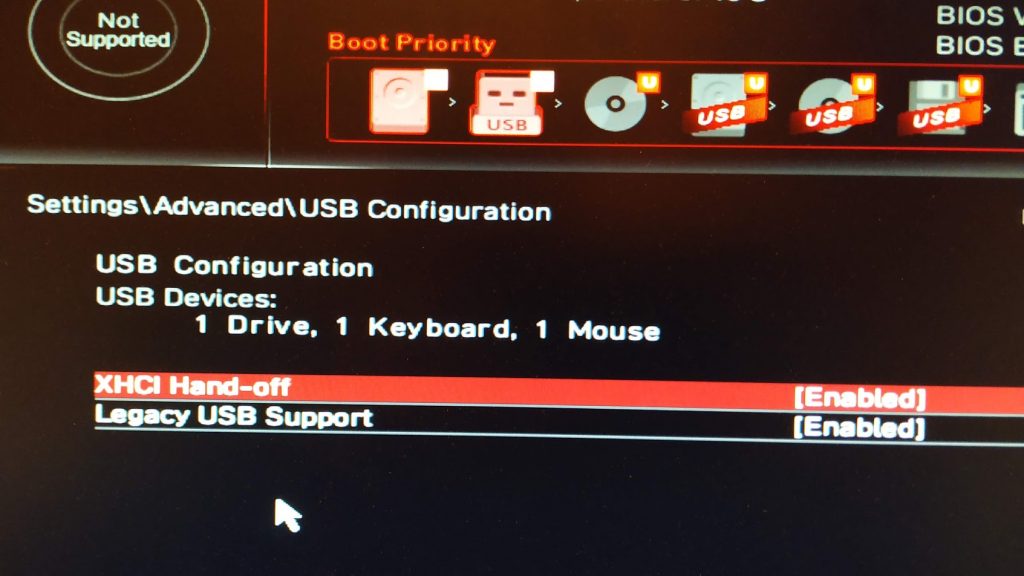
После внесения данных настроек в биос материнской платы, проблемы с определением нескольких карт и корректной их работы (только в случае если мат. плата это физически поддерживает), а так же при загрузке Hive OS или Rave OS быть не должно.
Похожие записи:
ПОДПИСЫВАЙТЕСЬ НА НАШ YOUTUBE КАНАЛ!👇
Источник