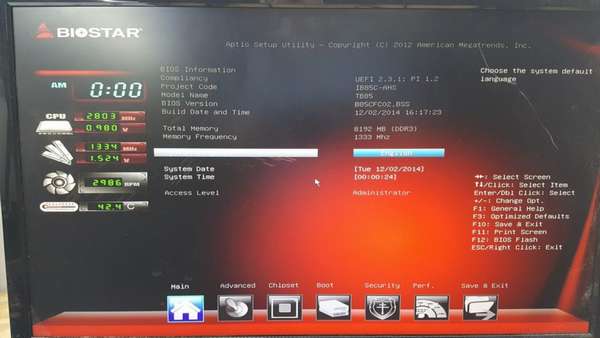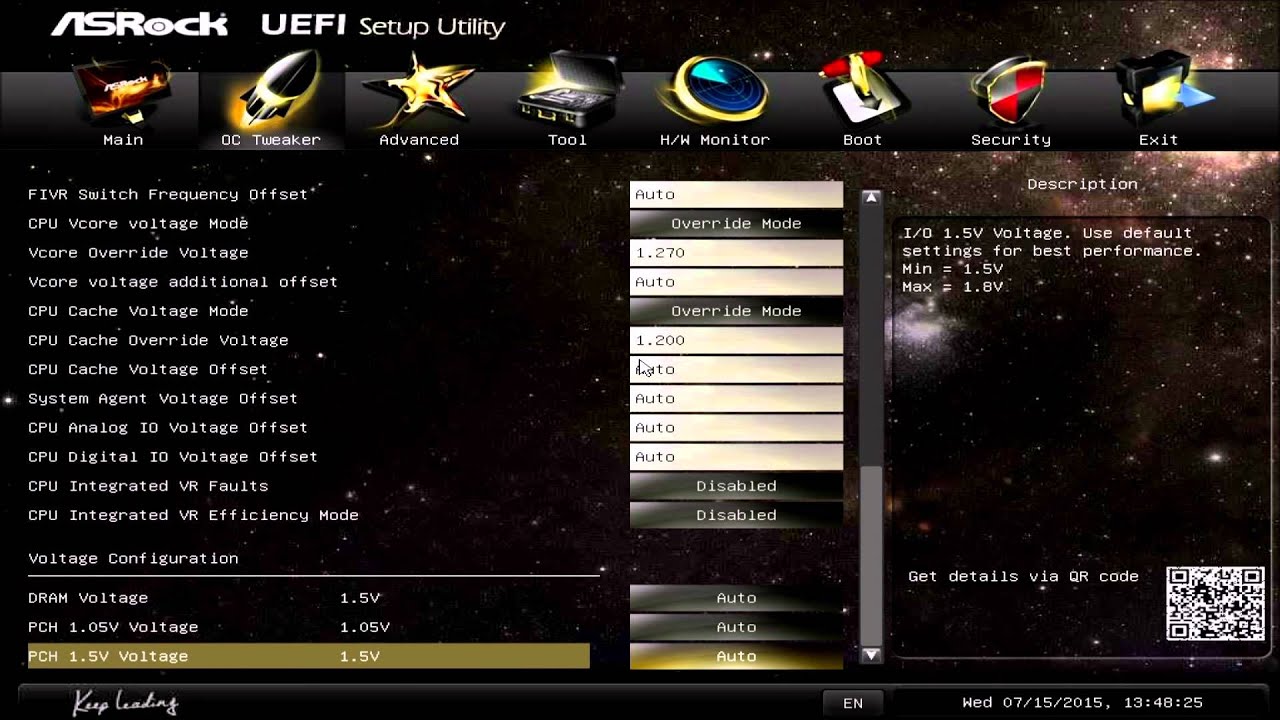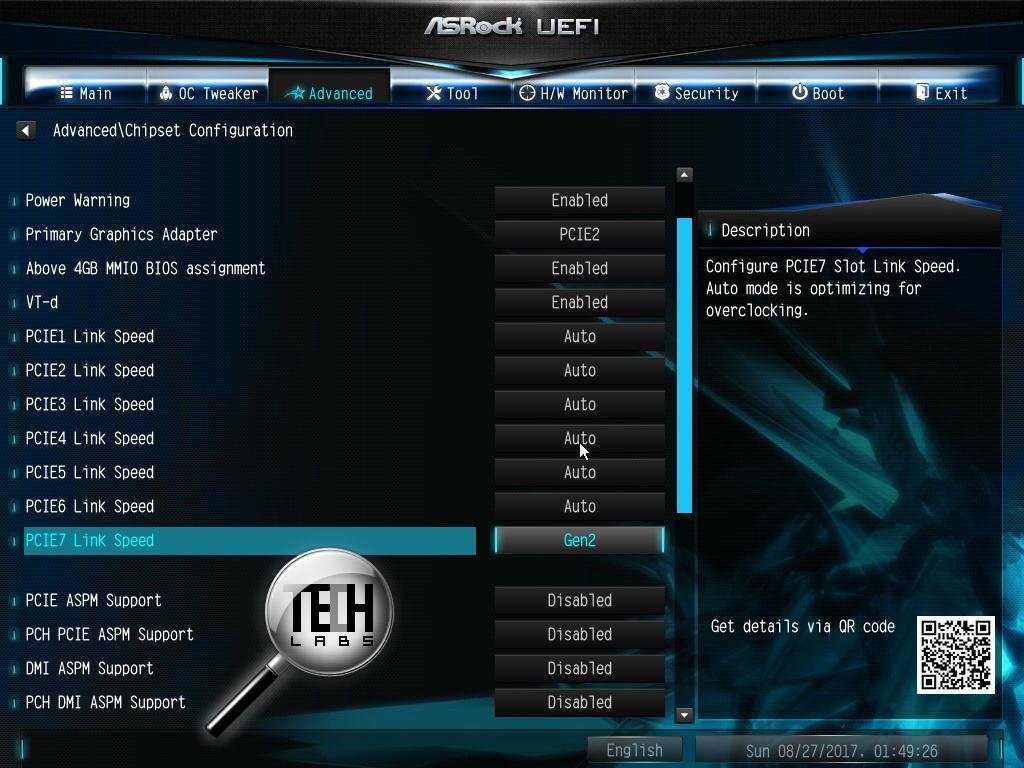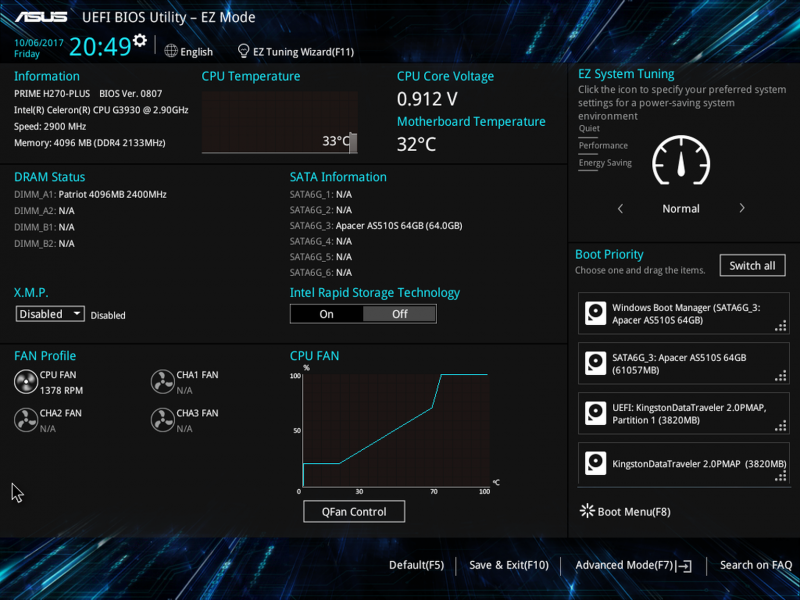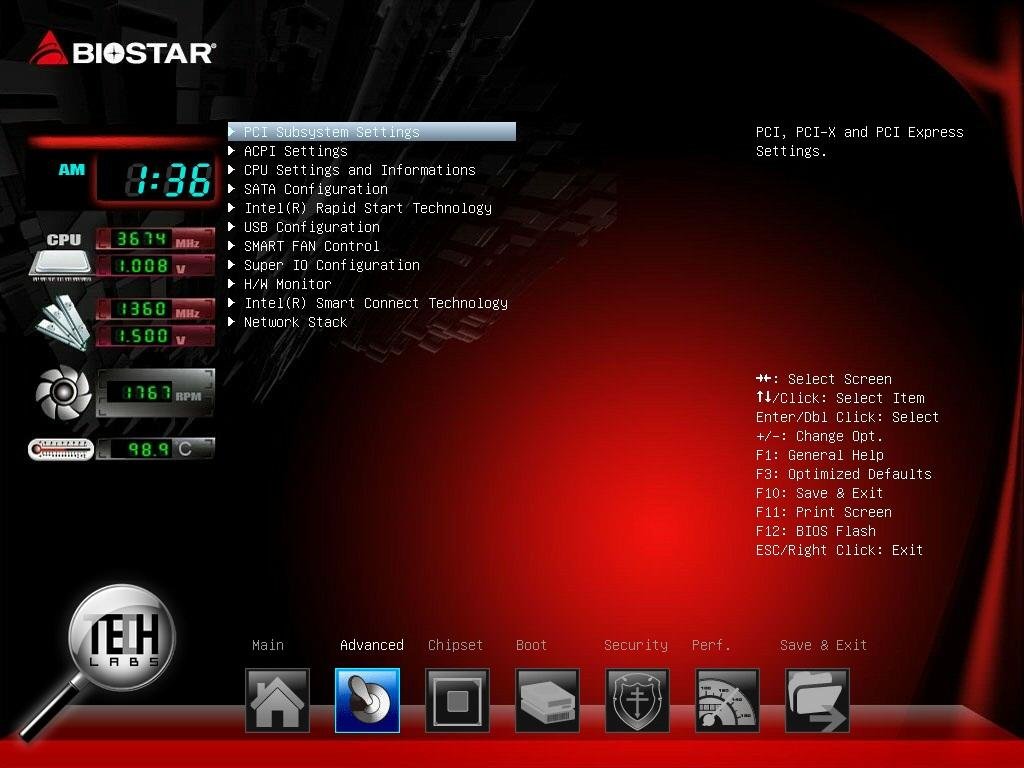- Настройка БИОСа для майнинга
- Общая схема настройки БИОСа для майнинга
- Принцип майнинга
- Как настроить Биос для GPU с видеокартой
- Настройка конфигурации Windows 10 для криптовалютного майнинга
- Настройка BIOS для криптодобычи
- Установка операционной системы
- Отключите обновления
- Виртуальная память
- Энергосбережение
- Драйвера
- Автоматическое восстановление
- Прочие опции настроек
- Автозагрузка
- Какую версию сборки выбрать
- Создание бекапа
- Настройка BIOS для майнинга
- ASRock H81 PRO BTC R2.0
- ASRock H110 Pro BTC+ Bitcoin
- ASUS Prime H270-PLUS
- ASUS Prime Z270-A
- Biostar TB85
- Biostar TB250-BTC и Biostar TB250-BTC PRO
Настройка БИОСа для майнинга
Для эффективной добычи криптовалюты нужно не только купить специальное оборудование, но и произвести его настройку. Например, при использовании видеокарт требуется сделать их разгон для майнинга. Кроме того, обязательно необходима перенастройка Bios. Для этого существуют разные алгоритмы. Ведь параметры будут отличаться в зависимости от типа применяемой аппаратуры. Настройка БИОСа для майнинга на 6 карт и на 1 одну карту, для материнских плат разных производителей имеет свои особенности.
Общая схема настройки БИОСа для майнинга
Для начала стоит выделить общую схему настройки материнской платы, которая включает в себя изменения базовых опций. Обязательно требуется деактивировать USB-порты и звуковое сопровождение. Скорость работы кулера следует сделать 100%, если этот параметр уже был ранее изменен на меньший. Для слота PCL ставится уровень Gen B. Для функции SMOS Features указываем пункт No Errors. Чтобы система не теряла производительность, отключаем опцию HDD SMART. А вот опцию AC Back Function, которая отвечает за запуск фермы, наоборот активируем. Еще нужно проверить обновления для драйверов и установить самые последние версии, а также убедиться в корректности показателей загрузки системы.
Принцип майнинга
Поскольку принцип майнинга предусматривает использование вычислительных мощностей ПК, то в любом случае работа будет вестись через операционную систему. Для нее тоже требуется настройка BIOS.
Лучше всего для майнинга подходит Виндоус 7 версия 64 бит. Она без проблем состыкуется с базовым софтом для добычи криптовалюты и отличается стабильностью в работе, а кроме того расходует меньше ресурсов при запуске и у нее легко отключить обновления.
Если же у вас Виндовс 10, то придется задействовать специально ПО для деактивации обновлений. Основное, что требуется при настройке Биоса операционной системы — это проверка драйверов и проверка корректности отображения дополнительного оборудования для майнинга. Стандартные показатели Виндоус 7 можно вообще не трогать.
Как настроить Биос для GPU с видеокартой
Настраивать Биос для GPU с видеокартой (одной или несколькими), придется в два захода: сначала задаются базовые показатели или «планки», затем устанавливаются параметры для самого чипа. Первым делом следует обновить драйвера, установить оптимальные уровни для частоты памяти и ядер, чтобы до максимума повысить производительность процессора и понизить степень его энергопотребления. Далее устанавливаем стандартные показатели для графического процессора, для чего следует применить софт MSI Afterburner. С его же помощью регулируется скорость вращения лопастей кулера. Для оптимизации видеокарты заходим в главную вкладку и в первую очередь деактивируем синхронизацию чипов, иначе для каждого придется устанавливать базовые показатели вручную. Далее включаем звук, активируем софт в системном трее и запускаем процесс редактирования вольтажа. Активируем функцию автоконтроля для вентиляторов, настраиваем параметры в соответствии с показателями окружающей температуры (для теплого времени года они будут выше).
- Если на вашем компьютере установлена материнская плата Асус, то следует знать, как выполняется правильная настройка БИОСа Asus для майнинга.
- В данном случае требуется обновить всего два параметра: во-первых, установить для Above 4G уровень Enable, а для OPI, PCH и PEG-порта — показатель Gen1.
- Для материнской платы Gigabyte Z270p D3 и других подобных существует свой алгоритм.
- Нужно поменять уровень Max Link на GEN1, задать для дисплея параметр подключения IGFX и установить для Above 4G Decoding параметр Enable, затем перезагрузить систему.
На этом настройка БИОСа Gigabyte для майнинга завершена. Для платы Asrock H110 Pro BTC, которая изначально приспособлена именно для добычи криптовалюты, настройка Биос не требуется вообще. А для платы Esonic H81 BTC King инструкция настройки немного сложная, поэтому лучше изучить ее по видео на ютюб.
Источник
Настройка конфигурации Windows 10 для криптовалютного майнинга
Для повышения прибыльности добычи криптовалюты необходимо заботиться не только о производительности видеокарт и их эффективном охлаждении. Хешрейт зависит и от оптимизации операционной системы. Правильная настройка Windows 10 для майнинга обеспечит бесперебойную работу фермы и стабильное поступление монет. Устанавливать нужно только 64-битную версию ОС, потому что майнинговое ПО не поддерживает 32-битные системы. Если говорить о версии Виндоус, то подойдет как Windows 7, так и Windows 10. «Десятка» отличается большей сложностью первоначальных настроек, зато работает более стабильно. Перед запуском майнинга следует обратить внимание не только на саму ОС, но и на BIOS.
Настройка BIOS для криптодобычи
Оптимальные параметры работы компьютера для майнинга зависят от модели материнской платы. Общими являются следующие настройки:
- Скорость вращения вентилятора (CPU Fan Control). Проверьте, чтобы был выставлен автоматический режим регулировки оборотов (Auto). Иначе кулер процессора будет издавать лишний шум и более интенсивно изнашиваться.
- Скорость работы слотов PCI-E (PCI-E Speed). Смените режим «Auto» на «Gen2». Это стабилизирует хешрейт.
- Автозапуск при появлении питания. Выберите опцию «Restore on power loss» и компьютер будет автоматически включаться после сбоя питания. Вам не понадобится вручную запускать ферму, она начнет добычу сама сразу, как только появится электроэнергия. Такое решение облегчит управление криптодобычей и сократит простои оборудования.
- Отключите встроенный аудиоконтроллер и Serial-порт. Для этого установите параметры «Disabled» напротив них.
Установка операционной системы
При установке ОС придерживайтесь следующих правил:
- Перед установкой операционной системы отключите ферму от интернета, вытащив Ethernet-кабель из разъема сетевой карты, и не включайте его до завершения процесса. Это избавит вас от длительной загрузки обновлений.
- До завершения настроек системы не подключайте все видеокарты фермы. На время конфигурации достаточно подключить одну через USB-райзер.
- Для работы операционной системы следует использовать SSD-диск объемом не менее 120 гигабайт. На нем хватит места для необходимого программного и файла подкачки. Диск большего объема не ухудшит характеристики фермы, но и не добавит ей производительности.
- Не стоит разбивать HDD на логические диски. Это только уменьшит объем доступного пространства.
Для майнинга на Windows 10 подойдет стандартная сборка ОС. Экспериментировать, устанавливая пиратские версии, не стоит. Это вопрос не только стабильности, но и безопасности криптодобычи. Работу начните с переключения вида контрольной панели на «классический», так будет удобнее ориентироваться.
Отключите обновления
При использовании Windows для майнинга не обязательно использовать последнюю версию системы. Зато загрузка обновлений и, в особенности, их установка с последующей перезагрузкой ПК, станет причиной длительных простоев. В результате вы получите меньший доход.


В этом разделе меню можно отключить и другие сервисы, но делать это нужно вдумчиво и осторожно.
Также отключите Defender. Ферма — не компьютер для серфинга, поэтому риск зайти на зараженный сайт или установить зараженные программы отсутствует. зато «Защитник Виндоус» может конфликтовать с некоторыми программами для криптодобычи или «не пускать» их на адреса пула.
Виртуальная память
Настройка Windows 10 под майнинг включает изменение размеров виртуальной памяти. По умолчанию ее размер задается системой и колеблется от 0 байт до максимума свободного места на диске. Такие значения не очень подходят для майнинга и работы ОС на SSD.
Поэтому следует зайти в свойства компьютера, открыть вкладку расширенных настроек, выбрать «Параметры — Дополнительно» и поставить отметку напротив ручных настроек файла подкачки. Минимальный размер должен быть не менее 16000. То же значение нужно задать для максимального размера.
Изменения вступят в силу сразу после того, как вы перезагрузите компьютер.
Энергосбережение
В разделе «Электропитание», который находится в группе «Оборудование и звук» необходимо выбрать режим наилучшей производительности. Также стоит обратить на параметры «сна» и перехода в ждущий режим.

Снова перезагрузите ферму и сон компьютера не прервет майнинг на Windows.
Драйвера
Можно протестировать хешрейт видеокарты на нескольких версиях драйверов и выбрать наилучшие из них. Перед установкой других драйверов необходимо обязательно удалять текущую версию. Для этого нужно воспользоваться программой Display Driver Uninstaller. Работать с ней надо, загрузив «Виндовс» в безопасном режиме.
Автоматическое восстановление
После сбоев в Windows автоматическому запуску майнинга может помешать запуск средства восстановления системы. Для этого нужно запустить командную строку в режиме администратора, прописать там «bcdedit /set bootstatuspolicy ignoreallfailures» и нажать Enter.
Прочие опции настроек
Кроме перечисленных изменений в параметрах системы, для оптимизации добычи стоит отключить следующие функции:
- службы отслеживания;
- Bing Search и Searchbar;
- Windows Search;
- экран блокировки;
- Superfetch;
- OneDrive;
- Quick Access;
- телеметрию и сбор данных;
- отчеты об ошибках.
Автозагрузка
Чтобы майнинговое приложение стартовало сразу после старта ОС, необходимо отметить соответствующий пункт в настройках программы. Если же он отсутствует, нужно отправить ее ярлык на рабочий стол, а затем перетянуть его в папку «Автозагрузка». Для удобства можно создать ярлык для этой папки на рабочем столе. Однако ее проще найти, используя стандартный «Проводник».
Какую версию сборки выбрать
Самой стабильной версией Windows 10 64-bit для майнинга на компе считается 1703. Она позволяет майнерам успешно работать и не требует обновлений.
Создание бекапа
Если на вашей ферме стоит несколько ригов, можно не настраивать каждый отдельно, а клонировать уже готовую Виндоус.
Для этого понадобится программа Acronis True Image. С ее помощью можно создать точную копию жесткого диска на сменном носителе и при необходимости быстро восстановит ее из бекапа. Она же пригодится в случае возникновения проблем работоспособности операционной системы.
Теперь вы знаете как настроить компьютер для майнинга и сможете задать оптимальные параметры для стабильной производительной работы фермы.
Источник
Настройка BIOS для майнинга
В данной теме описаны настройки BIOS для плат, представленных в разделе выбора материнских плат для майнинга . Остальные материнские платы можно настраивать по аналогии.
ASRock H81 PRO BTC R2.0
-
- На вкладке Advanced открыть папку Chipset Configuration
- значение Primary Graphics Adapter установить OnBoard (стоит по умолчанию PCI Express)
- параметр PCIE2 Link speed установить Gen2 (стоит по умолчанию Auto)
- значение OnBoard HD Audio установить Disabled (стоит по умолчанию Auto)
- параметр Restore on AC/Power Loss установить Power On (стоит по умолчанию Power Off)
- На вкладке Advanced открыть папку Storage Configuration
- значение Hard Disk S.M.A.R.T. установить Disabled (стоит по умолчанию Disabled)
- На вкладке Advanced открыть папку USB Configuration
- значение Intel USB3.0 Mode установить Disabled (стоит по умолчанию Enabled)
- На вкладке H/W Monitor открыть папку USB Configuration
- значение CPU Fan 1 & Settings установить Standart Mode (стоит по умолчанию Standart Mode)
- На вкладке Exit
- нажать Save Changes and Exit. Затем Ok для сохранения.
- На вкладке Advanced открыть папку Chipset Configuration
ASRock H110 Pro BTC+ Bitcoin
- На вкладке Advanced открыть папку Chipset Configuration
- значение Primary Graphics Adapter установить OnBoard (стоит по умолчанию PCIE2)
- 7 параметров PCIE1 Link speed, PCIE2 Link speed, PCIE3 Link speed, PCIE4 Link speed, PCIE5 Link speed, PCIE6 Link speed, PCIE7 Link speed установить Gen2 (стоит по умолчанию Auto). Стоит отметить, что параметров 7, а слотов 13. Поэтому один параметр PCIE задается на 1-2 слота.
- значение OnBoard HD Audio установить Disabled (стоит по умолчанию Auto)
- параметр Restore on AC/Power Loss установить Power On (стоит по умолчанию Power Off)
- На вкладке Advanced открыть папку Storage Configuration
- значение Hard Disk S.M.A.R.T. установить Disabled (стоит по умолчанию Disabled)
- На вкладке Advanced открыть папку USB Configuration
- значение Intel USB3.0 Mode установить Disabled (стоит по умолчанию Enabled)
- На вкладке H/W Monitor открыть папку USB Configuration
- значение CPU Fan 1 & Settings установить Standart Mode (стоит по умолчанию Standart Mode)
- На вкладке Exit
- нажать Save Changes and Exit. Затем Ok для сохранения.
ASUS Prime H270-PLUS
- Нажать F7.
- На вкладке Advanced открыть папку System Agent (SA) Configuration
- значение VT-d установить Enabled (стоит по умолчанию Disabled)
- параметр Above 4G Decoding установить Enable (стоит по умолчанию Disable).
- На вкладке Advanced в открытой папке System Agent (SA) Configuration открыть папку DMI/OPI Configuration
- значение DMI Max Link Speed установить Gen3 (стоит по умолчанию Auto)
- На вкладке Advanced в папке System Agent (SA) Configuration открыть папку PEG Port Configuration
- значение PCIEX16_1 установить Gen3 (стоит по умолчанию Auto)
- На вкладке Advanced открыть папку PCH Configuration. В ней открываем папку PCI Express Configuration
- значение PCIe Speed установить Gen3 (стоит по умолчанию Auto)
- На вкладке Advanced открыть папку APM Configuration.
- значение Restore AC Power Loss установить Power On (стоит по умолчанию Power Off)
- На вкладке Advanced открыть папку OnBoard Devices Configuration.
- параметр HD Audio Controller установить Disable (стоит по умолчанию Enable)
- значения M.2_1 Configuration и M.2_2 Configuration установить PCIE (стоит по умолчанию Auto)
- Нажать F10. Затем Ok для сохранения.
ASUS Prime Z270-A
Практически такие же настройки как у ASUS Prime H270-PLUS, но есть отличия. Внешний вид такой же.
- Нажать F7.
- На вкладке Advanced открыть папку System Agent (SA) Configuration
- значение VT-d установить Enabled (стоит по умолчанию Disabled)
- На вкладке Advanced в открытой папке System Agent (SA) Configuration открыть папку DMI/OPI Configuration
- значение DMI Max Link Speed установить Gen3 (стоит по умолчанию Auto)
- На вкладке Advanced в папке System Agent (SA) Configuration открыть папку PEG Port Configuration
- значение PCIEX16_1 и PCIEX16_1 установить Gen3 (стоит по умолчанию Auto)
- На вкладке Advanced открыть папку PCH Configuration. В ней открываем папку PCI Express Configuration
- значение PCIe Speed установить Gen3 (стоит по умолчанию Auto)
- На вкладке Advanced открыть папку APM Configuration.
- значение Restore AC Power Loss установить Power On (стоит по умолчанию Power Off)
- На вкладке Advanced открыть папку OnBoard Devices Configuration.
- параметр HD Audio Controller установить Disable (стоит по умолчанию Enable)
- значения M.2_1 Configuration и M.2_2 Configuration установить PCIE (стоит по умолчанию Auto)
- На вкладке Boot
- параметр Above 4G Decoding установить Enable (стоит по умолчанию Disable).
- параметр Setup mode установить Advanced Mode (стоит по умолчанию EZ Mode).
- Нажать F10. Затем Ok для сохранения.
Biostar TB85
- На вкладке Advanced открыть папку ACPI Settings
- параметр Restore on AC Power Loss установить Power on (стоит по умолчанию Power off) — в одной из версий BIOS
- значение Enable Hebernation установить Disable (стоит по умолчанию Enable)
- На вкладке Advanced открыть папку CPU Settings and Informations
- значение Inter Virtualization установить Disabled (стоит по умолчанию Disabled)
- На вкладке Advanced открыть папку Super IO Configuration
- параметр Restore on AC Power Loss установить Power on (стоит по умолчанию Power off) — в одной из версий BIOS
- На вкладке Chipset открыть папку System Agent (SA) Configuration
- значение Azalia (в другой версии BIOS Azalia audio codec) установить Disable (стоит по умолчанию Enable)
- параметр Primary display установить Internal (стоит по умолчанию Auto)
- На вкладке Save&Exit нажать Save Changes and Reset. Затем YES для сохранения.
Biostar TB250-BTC и Biostar TB250-BTC PRO
- На вкладке Advanced открыть папку ACPI Settings
- параметр Restore on AC Power Loss установить Power on (стоит по умолчанию Power off) — в одной из версий BIOS
- На вкладке Chipset параметр Mining mode установить Above 6x VGA (стоит по умолчанию Above 6x VGA)
- На вкладке Chipset открыть папку PCH-IO Configuration
- значение HD Audio установить Disable (стоит по умолчанию Disable)
- открыть папку PCI Express Configuration 7 параметров PCIe1 speed, PCIe2 speed, PCIe3 speed, PCIe4 speed, PCIe5 speed, PCIe6 speed, PCIe7 speed установить Gen1 (стоит по умолчанию Gen1).
- На вкладке Chipset открыть папку System Agent (SA) Configuration
- параметр Primary display установить Internal (стоит по умолчанию Auto)
- значение VT-d установить Enable (стоит по умолчанию Enable)
- параметр PEX16_1 Max Link Speed установить Gen1 (стоит по умолчанию Gen1)
- На вкладке Save&Exit нажать Save Changes and Reset. Затем YES для сохранения.
Источник