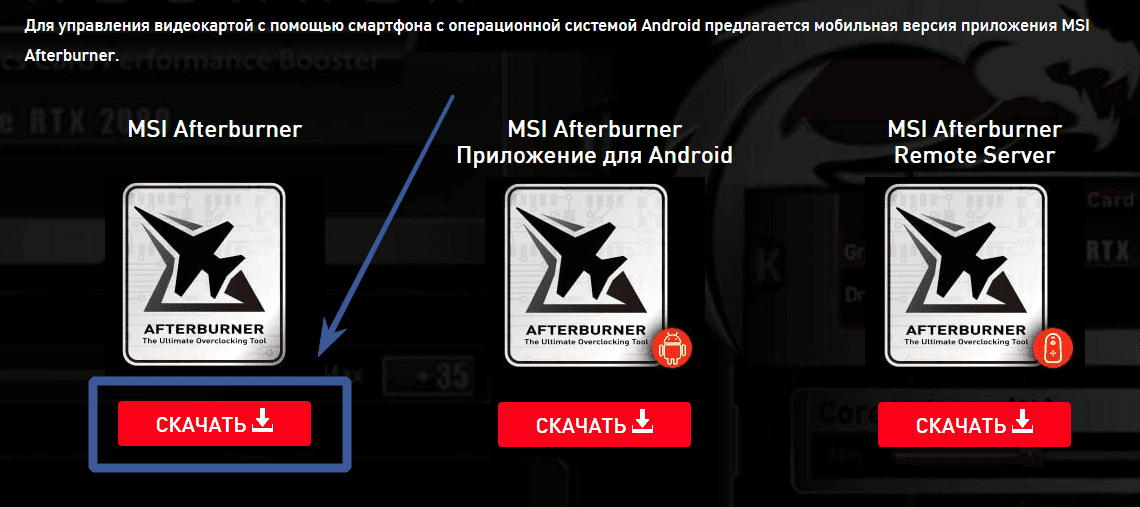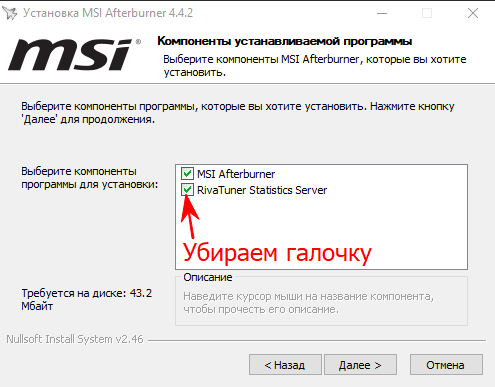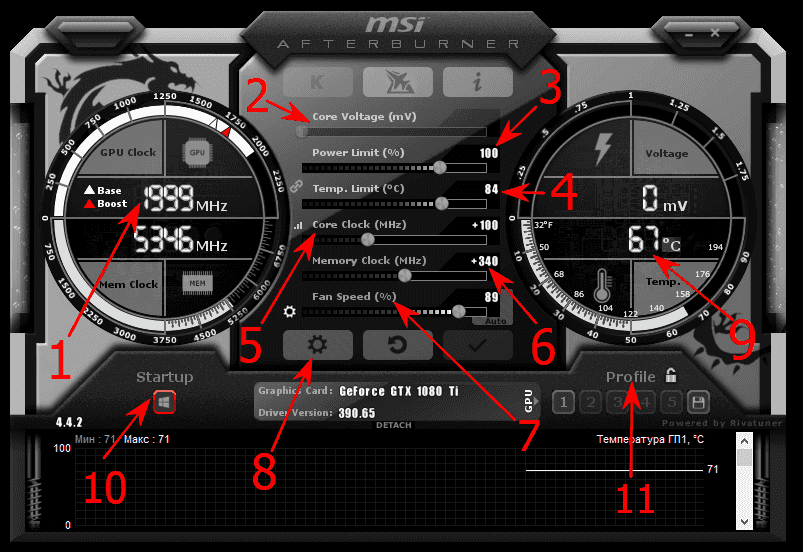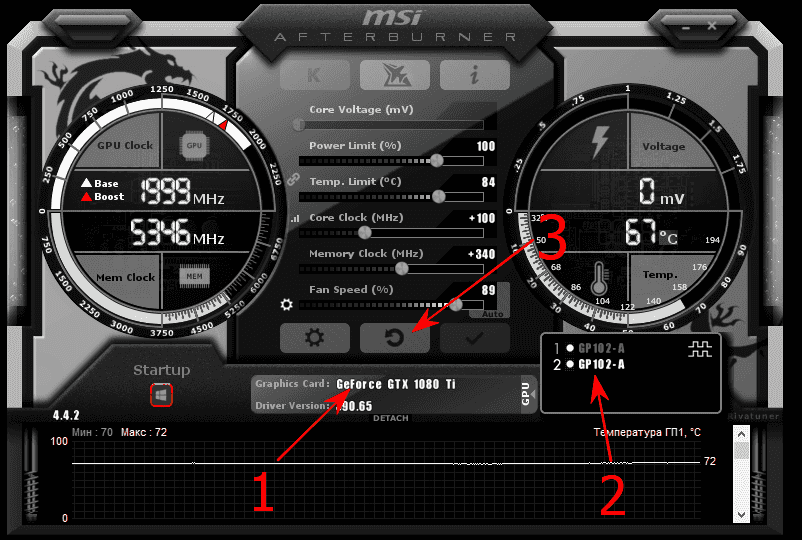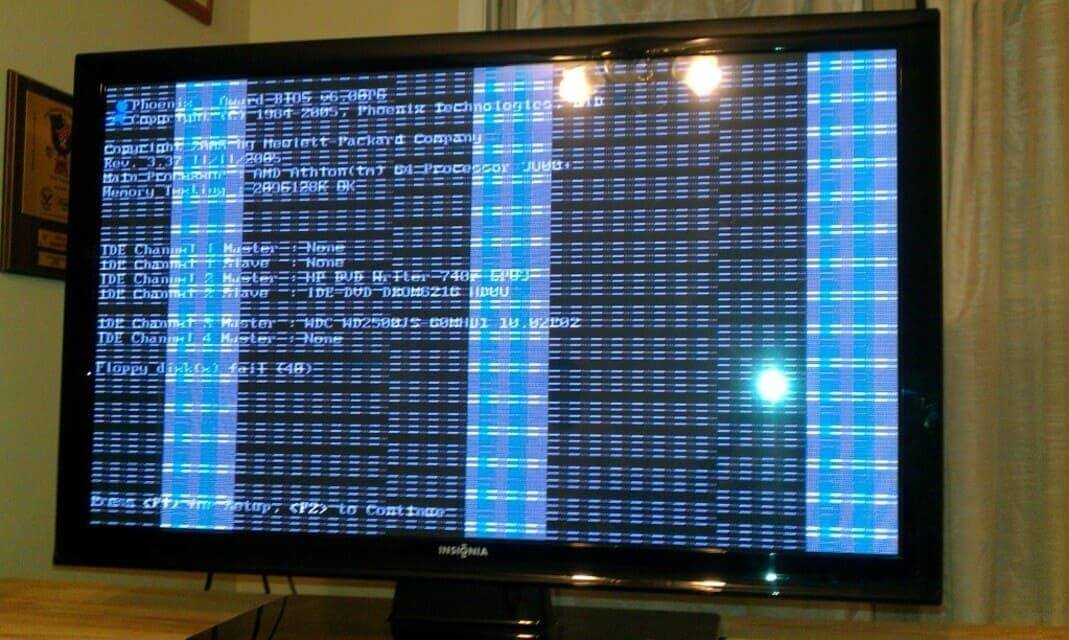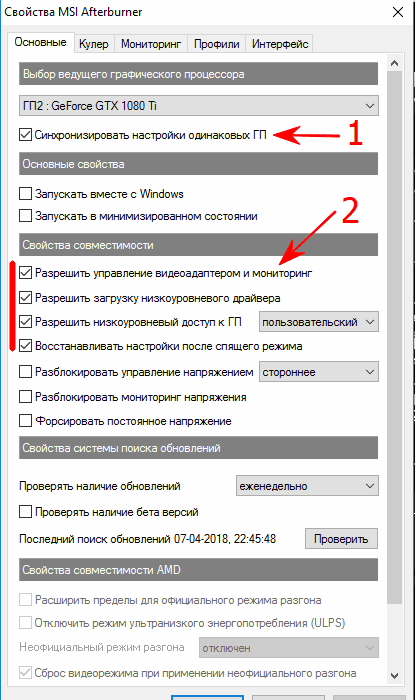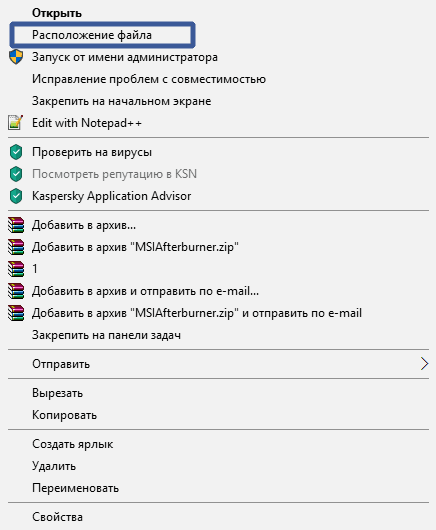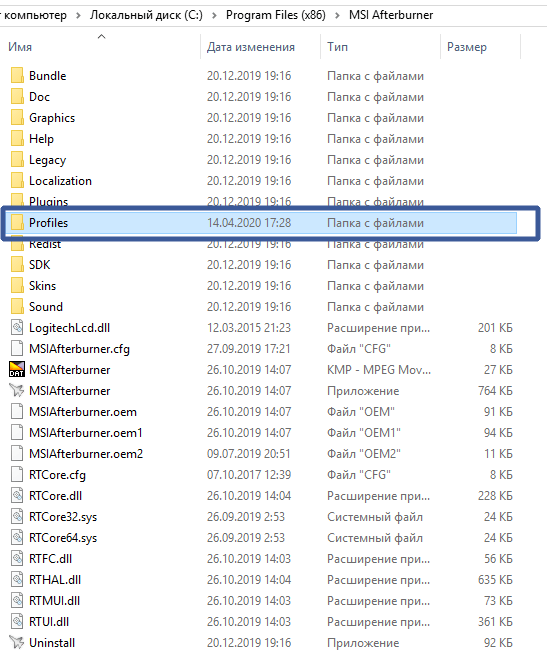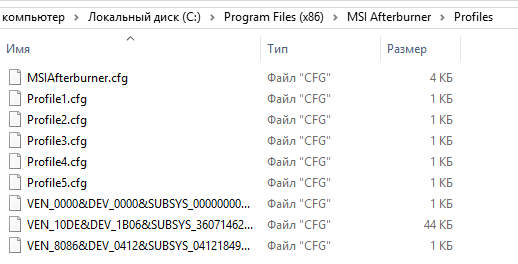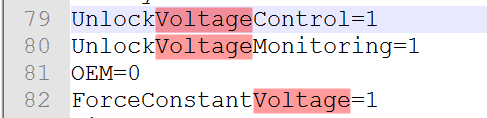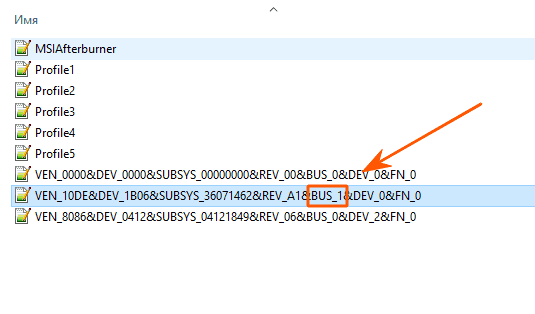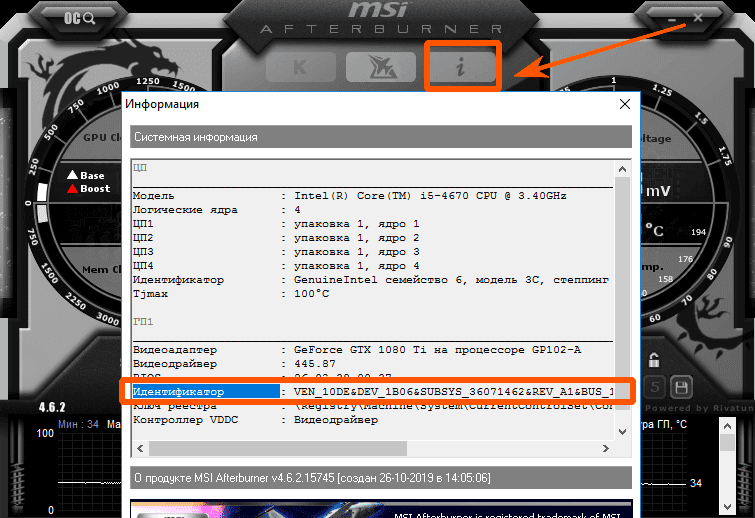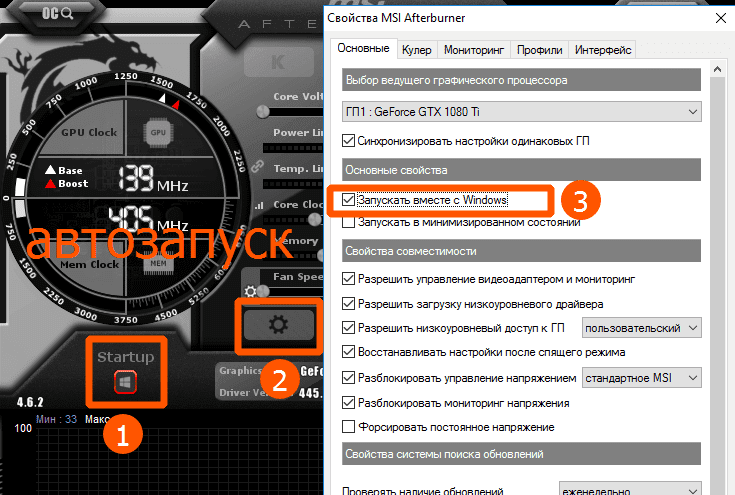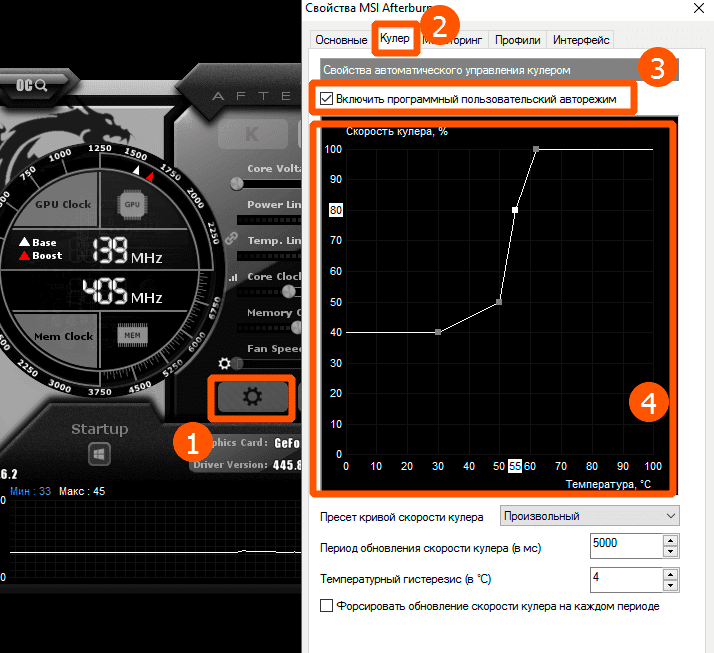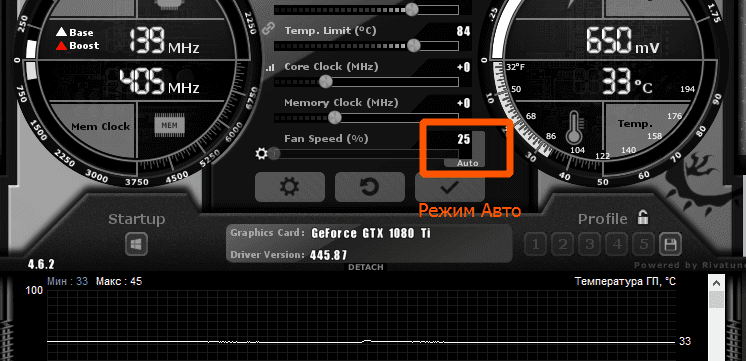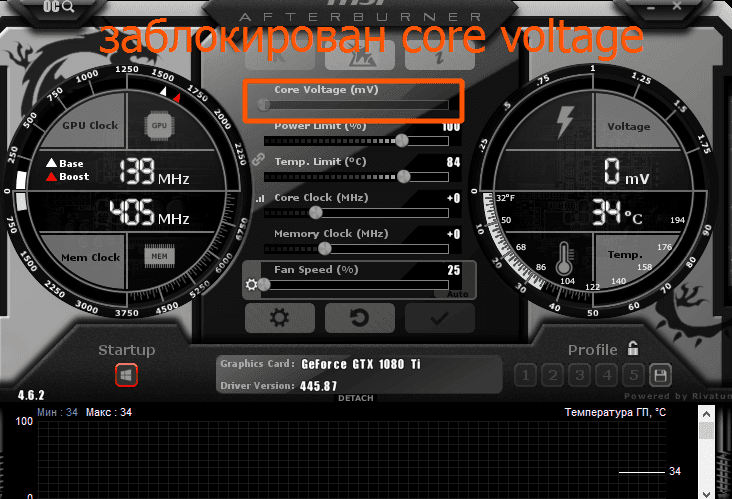- MSI Afterburner для майнинга
- Msi Afterburner для майнинга – использование и настройка
- MSI Afterburner: как разогнать видеокарту в играх и майнинге — power limit, мониторинг, core voltage
- Как пользоваться
- Как установить MSI Afterburner
- Настройка MSI Afterburner
- Смотрите видео
- Как разогнать видеокарту
- Расширенные настройки
- Как разблокировать core voltage
- Для АМД
- Для Nvidia
- Определяем настройки для каждой карты отдельно
- Как включить управление вентиляторами
- Как добавить MSI Afterburner в автозагрузку
- Как разблокировать ползунки Core Voltage, Power Limit и Temp Limit
- Аналоги
- Вывод
MSI Afterburner для майнинга
MSI Afterburner – это бесплатное, удобное и крайне полезная программа для управления картами Nvidia и AMD . Несмотря на то, что изначально софт был создан в удобство геймерам, Afterburner обладает множеством функций, крайне полезных в нелёгком деле добычи криптовалюты. Вот основные из возможностей программы:
- Управление частотой графического процессора и памяти;
- Изменение вольтажа питания;
- Настройка кулеров видеокарты;
- Съем данных о состоянии видеокарты с датчиков и вывод их на экран
То есть приложение позволяет гибко настроить видеокарту для майнинга (группу видеокарт) на разный темп работы, в зависимости от требований пользователя. Кроме того, для удобства предусмотрено создание до пяти различных профилей настроек.
Подробнее стоит рассказать про то, как данным софтом пользоваться. При запуске встречает главное окно: слева и справа находятся циферблаты, первый из которых отображает текущую частоту графического процессора и частоту видеопамяти. Под ним кнопка настройки автозапуска программы. На втором, то есть на правом, циферблате находится информация о вольтаже питания и температуре видеопроцессора.
Ниже всё, что связано с профилями настроек. Между циферблатами, выше версии драйверов и модели видеокарты, есть кнопка расширенных настроек, кнопка сброса и применения настроек. Там же и ползунки этих настроек, некоторые из которых могут быть неактивны. Чтобы это исправить, необходимо поставить галочку в графе ‘’Свойства совместимости’’ (расширенные настройки → основные). Если вдруг остаются какие-либо вопросы по интерфейсу, то в самом приложении всегда есть возможность посмотреть значение той или иной кнопки – достаточно лишь навести на неё курсор мыши.
Далее у нас есть несколько возможных стратегий. Одна из них подразумевает максимальный разгон карты для получения повышенного хешрейта. Оно, конечно, хоть и звучит привлекательно, но на деле при таком использовании видеокарты довольно быстро сдают. Если вас это интересует, то следует в первую очередь обращать внимание на показания частоты графического процессора, видеопамяти, скорости оборотов кулера и температуры видеокарты под нагрузкой.
Для разгона достаточно лишь найти значения частоты и вольтажа для конкретной видеокарты в Интернете, а затем перемещать ползунки соответствующих настроек в программе поэтапно, по 5-10 мГц, тестируя стабильность при нагрузках. При этом крайне важно помнить про повышающуюся температуру и заранее выставить максимальную скорость кулера, а верхний порог температуры обозначить в районе 80-90 градусов.
Такой подход требует наблюдения за работой видеокарты, в чём нас опять же выручает уже известный софт. Бенчмарк для проверки карты можно найти в расширенных настройках программы.
И всё же сейчас гораздо более популярным является иной подход, более мягкий, продлевающий печально известную нелёгкую долю видеокарты на майнинг ферме. Он подразумевает уменьшение перегрева, путём нахождения минимальной частоты вольтажа для работоспособности карты, а также уменьшение скорости вращения кулера. При этом обязательно сохранять баланс температуры, не давая ей подняться выше 60-70 градусов.
И для всего этого нужна только лишь одна программа. MSI Afterburner спокойно справляется со своим спектром задач и остаётся при этом дружелюбен к новичкам, благодаря удобству и простоте использования.
Источник
Msi Afterburner для майнинга – использование и настройка
Приложение Msi Afterburner предназначено для управления видеокартами Nvidia и AMD. Ее основные возможности следующие: управление частотой графического процессора и памяти, изменение вольтажа питания, настройка кулеров видеокарты, съем данных о состоянии видеокарты с датчиков и вывод их на экран.
Также программа, первоначально ориентированная на геймеров, позволяет записывать видео и делать снимки экрана. Софт незаменим для майнера, с его помощью легко оптимизировать видеокарты для долгой работы с минимальным износом и энергопотреблением или разогнать их для получения максимальной отдачи в короткие сроки.
Программа позволяет управлять группой видеокарт, и сохранять до пяти разных профилей с настройками. Софт бесплатный. Проще всего скачать Msi Afterburner с официального сайта.
После установки и запуска открывается главное окно программы:
На циферблате слева отображается текущая частота графического процессора, под ней – частота видеопамяти.
На циферблате справа – вольтаж питания, и под ним – температура видеопроцессора.
Под левым циферблатом – кнопка настройки автозапуска программы при старте Windows, под правым – кнопки сохранения профиля, и переключения между разными профилями настроек.
Посередине, над указанием модели видеокарты, и версии ее драйверов – кнопка расширенных настроек (с шестеренкой), кнопка сброса настроек на стандартные, и кнопка применения текущих настроек (которые выставляются с помощью ползунков между циферблатами).
Некоторые ползунки могу быть неактивны, и чтобы получить доступ к управлению всеми параметрами, нужно нажав на шестеренку зайти в расширенные параметры, где на вкладке “Основные” проставить галочки в графе “Свойства совместимости”:
Теперь можно заняться тонкой настройкой видеокарты. Майнера интересует прежде всего частота графического процессора, видеопамяти, скорость оборотов кулера, и температура видеокарты под нагрузкой. Если вы хотите получить максимальную производительность видеокарты – найдите на профильных ресурсах типичные значения частоты и вольтажа для вашей модели видеокарты в разгоне, и поэтапно передвиньте соответствующие ползунки к этим цифрам.
Будьте осторожны с вольтажем – повышение тока вызывает сильный нагрев, и если вы разгоняете видеокарту – лучше заранее установить скорость кулера на 100%, а также выставить предел температуры, не более 80-90 градусов. Разогнанная видеокарта даст высокий хэшрейт, но срок ее службы сократится, иногда до года или нескольких месяцев.
Сейчас майнеры чаще поступают наоборот, и выбирают щадящие настройки, чтобы продлить время работы видеокарты. Для этого, нужно опытным путем найти минимальное значение вольтажа, при котором видеокарта способна работать на заводской частоте – это уменьшит перегрев. И ограничить скорость вращения кулера таким образом, чтобы он не перегружался зря, и был соблюден необходимый баланс температуры – не выше 60-70 градусов.
Вентиляторы охлаждения – единственная движущаяся деталь в видеокарте, и они часто выходят из строя при постоянной работе на максимуме оборотов. А внезапно сломавшийся вентилятор может стать причиной перегрева видеокарты. Верхний температурный предел советуют также выбрать таким, чтобы он не мешал стабильной работе, но отключал видеокарту при возникновении малейшего перегрева.
Все эти настройки нужно выполнять с осторожностью. Не вздумайте сразу выставлять большие значения частоты и тем более вольтажа – в лучшем случае видеокарта просто не запустится. Перемещайте ползунки на 5-10 мГц, и тестируйте стабильность работы карточки под нагрузкой с новыми настройками.
Проверить работу видеокарты можно, запустив бенчмарк в расширенных настройках программы. Если вы видите на экране полосы или артефакты – частоту работы необходимо срочно понижать.
Если навести курсор на какую-либо кнопку, и задержать на несколько секунд, вы увидите подсказку с подробным описанием ее функции:
Поэтому разобраться в том как настроить Msi Afterburner будет несложно даже новичку. А это необходимые знания для майнера.
Подписывайтесь на новости BitExpert в Facebook!
Нашли ошибку в тексте? Выделите ее и нажмите CTRL+ENTER
Источник
MSI Afterburner: как разогнать видеокарту в играх и майнинге — power limit, мониторинг, core voltage
Как пользоваться
Чтобы пользоваться программой, необходимо сначала ее скачать, установить и настроить. Рассмотрим все эти пункты.
Для начала необходимо скачать программу.
Для этого заходим на официальный сайт MSI Afterburner и листаем сайт вниз до секции с загрузкой:
Как установить MSI Afterburner
После того как Вы скачали архив, разархивируйте его, перейдите в разархивированную папку и запустите установочный файл «MSIAfterburnerSetup.exe». Куда устанавливать — решать только Вам, но желательно использовать стандартные системные пути — C:\Program Files (x86)\MSI Afterburner — это для Windows 10.
Нажимаем везде «далее».
Дойдя до пункта «выберите компоненты программы для установки» — снимаем галочку с «Riva Tuner Statistics Server».
После жмем «далее» и ждем окончания установки.
После установки запускаем MSI Afterburner.
MSI Afterburner очень прост в использовании. Для того, чтобы понять как работает программа, изучим параметры и за что они отвечают.
Настройка MSI Afterburner
- Gpu Clock — это показатель тактовой частоты видеокарты. Если у Вас ферма из нескольких карт, то будет показываться выбранная видеокарта.
- Core Voltage (mV) – этот ползунок отвечает за энергопотребление видеокарты, Вы можете как разогнать, так и понизить этот показатель. Чем меньше Core Voltage, тем меньше затрат на электроэнергию: понижение этого показателя позволит экономить на электричестве, а в случае если Вы уперлись «в потолок» по энергопотреблению, данная функция позволит понизить потребление тока видеокартами, и даст возможность установки дополнительных карт, если вы майнер.
- Power Limit – отвечает за энергопотребление карты. При большем разгоне, то есть если Вы хотите сильно разогнать видеокарту, то и энергопотребление необходимо добавлять, иначе карта не будет удерживать частоты и сбрасывать их до заводских. Показатель часто заблокирован . Ниже скажем как его разблокировать.
- Temp. Limit – ползунок отвечающий за критическую температуру видеокарты. В случае превышения этого (установленного Вами) показателя, видеокарта сбросит частоты (уйдет в throttling).
- Core Clock (MHz) – это разгон частоты GPU (графического процессора) видеокарты.
Данный разгон необходим для увеличения хешрейта вашей видеокарты во время майнинга или для повышения производительности (ФПС) в играх.
Memory Clock (MHz) – Это разгон памяти видеокарты. Обычно это дает небольшой прирост в играх, но в майнинге прирост ощутим.
Fan Speed – ползунок, отвечающий за скорость вращения вентиляторов видеокарты. Где 100% — это максимальная скорость вращения, а 0% — это минимальная скорость. Если Fan Speed заблокирован, то его нужно разблокировать, нажав на слово «Auto», которое находится рядом. В режиме «Auto», вентиляторы будут сами автоматически выставлять процент нагрузки, в зависимости от температуры GPU. Но при майнинге в режиме «Auto» этот показатель будет почти всегда 100%, так как сам процесс майнинга сильно нагревает видеокарту.
Fan Speed – если ваша видео карта сильно греется, мы все равно не рекомендуем выставлять 100% оборотов, так как тем самым быстрее исчерпается ресурс кулеров (а это одна из самых частых поломок).
При увеличении разгона видеокарты по памяти и по ядру, лучше всего прибавлять по 10 единиц.
- Название выбранной видеокарты
- При нажатии на слово «GPU», выйдет список всех видеокарт. Выбирайте каждую карту по очереди и устанавливайте для нее разгон и скорость вращения кулеров.
- Сброс всех настроек разгонов до заводских.
Так же разгонять видеокарты можно прямо в майнерах. Смотрите примеры разгона:
Смотрите видео
Прежде чем мы начнем, помните, что разгон небезопасен, и при настройке вашей видеокарты есть риск нанести непоправимый ущерб.
MSI Afterburner упрощает разгон, но настоятельно рекомендуется действовать с изрядной долей здравого смысла.
Если вы чувствуете, что вы слишком далеко зашли с разгоном, немедленно остановитесь и обратитесь за советом к компетентным источникам, прежде чем продолжить.
Как разогнать видеокарту
Разгон в MSI Afterburner придерживается стандартной техники разгона и тестирования, чтобы найти самые высокие и наиболее стабильные настройки. Не забывайте нажимать кнопку «Применить» после любых изменений.
- Для начала установите ползунки « Power Limit » и « Temp Limit » на максимум. С этими настройками видеокарта будет более энергоэффективной и будет достигать более высоких температур. Видеокарта никогда не достигнет верхнего предела, если не произойдет серьезная неисправность оборудования, поэтому не удивляйтесь, если максимальная температура покажется опасно высокой. Производители карт определяют эти параметры, и поэтому они считаются безопасными, и нет риска повредить видеокарту.
- Увеличьте немного ползунок тактовой частоты ядра. Каждое деление ползунка соответствует одному МГц выше или ниже штатной тактовой частоты, в зависимости от того, двигаете ли вы вверх или вниз. Мы рекомендуем прибавлять от 20 до 30 МГц. Не забудьте нажать «Применить» после увеличения тактовой частоты.
- Для каждого приращения запустите Kombustor в фоновом режиме и проверьте наличие артефактов, мерцающего экрана, черных вспышек или сбоев. Отведите пару минут на наблюдение за каждым изменением.
Расширенные настройки
Нажав на «шестеренку» (настройки), откроются все настройки MSI Afterburner.
- Если ваши видеокарты одной и той же модели, одного и того же производителя, то лучше всего поставить галочку «Синхронизировать настройки одинаковых ГП». Это поможет вам (если у вас ферма из нескольких карт) сделать настройки разгона для одной карты, а применится сразу ко всем.
- Советуем поставить все эти галочки для более удобной работы с MSI Afterburner.
Для применения заблокированных и расширенных настроек можно использовать файлы конфигурации.
Чтобы перейти в режим редактирования конфигурации необходимо нажать правой кнопкой мыши по ярлыку MSI Afterburner и выбрать пункт « Расположение файла ».
Откроется папка с установленной программой. В ней мы увидим много файлов. Нам нужно выбрать папку « Profiles »:
В ней лежат файлы конфигурации:
Редактировать их можно в любом текстовом редакторе в режиме администратора. Весьма удобно для редактирования использовать стандартный Блокнот Windows 7/8/10, либо Notepad++ (он еще более удобен).
В этой папке лежат следующие файлы:
- MSIAfterburner.cfg – основной файл базовой конфигурации программы (лежит в директории «Profiles» по пути C:\Program Files (x86)\MSI Afterburner\Profiles );
- файлы с расширением *.cfg с, начинающимся с VEN_ … описывают настройки разгона и андервольтинга для каждой видеокарты. Количество этих файлов будет сопоставимо с количеством ваших видеокарт.
До начала редактирования разумно сделать резервные копии этих конфигурационных файлов в другую папку для того, чтобы все восстановить, если что-то пойдет не так.
Если в конфигурационных файлах окажутся синтаксические ошибки, то и андервольтинг и разгон не сработают. А в интерфейсы программы ползунки окажутся заблокированными.
Как разблокировать core voltage
Чтобы разблокировать вольтаж нужно в главном файле конфигурации MSIAfterburner.cfg в разделе Settings в режиме администратора указать единицу в следующих опциях:
UnlockVoltageControl=1 (разблокировать управление вольтажом)
UnlockVoltageMonitoring=1 (разблокировать мониторинг вольтажа)
StartupDelay=0 (задержка времени для применения разгона/андервольтинга)
ForceConstantVoltage=1 («Принудительное постоянное напряжение»)
Для АМД
Если вы хотите включить режим неофициального оверклокинга, то внесите или добавьте изменения в следующие строки:
[ATIADLHAL] UnofficialOverclockingMode=1 UnofficialOverclockingEULA=I confirm that I am aware of unofficial overclocking limitations and fully understand that MSI will not provide me any support on it
Для Nvidia
Для Nvidia в файле MSIAfterburner.cfg можно изменить значения вольтажа при настройке разгона/андервольтинга с помощью кривой «Curve» (ее часто называют «курвой»):
VFCurveEditorMinVoltage = 700 (минимально возможный вольтаж, можно установить в 650 мВ)
VFCurveEditorMaxVoltage = 1250 (максимальный возможный вольтаж, в милливольтах)
Определяем настройки для каждой карты отдельно
Файлы с расширением *.cfg с названием, начинающимся на VEN_1 … позволяют применять разгон и даунвольтинг для каждой карты.
Пример
Синтаксис этих файлов следующий:
Последняя строка заставит программу обращаться к контроллеру видеокарты через модуль регулировки напряжения от nVIDIA.
Как понять какой из файлов *.cfg к какой карте относится?
Для этого можно сопоставить номер шины ( BUS ), которая указана в названии:
В графическом интерфейсе можно узнать номер шины нажав на значок i :
Сопоставив идентификаторы шины нужной карты в окошке « Информация » с шиной в названии файла *.cfg , мы поймем, что это одна и та же карта, если в системе у нас их много.
Теперь мы можем вносить изменения дальше.
В конфигурационных файлах *.cfg для каждой видеокарты мы укажем значения температурных лимитов (в градусах по Цельсию), Power Limit (мощности в процентах), Core и Memory Clock (частоты ядра и памяти в мегагерцах), режимы работы вентиляторов ( Fan Speed ) карты и частоту их оборотов.
С помощью графического интерфейса мы так же можем указать автозапуск приложения и нужного профиля разгона, вольтаж ядра, параметры вентиляторов и т.д.
Лучше выключить опцию синхронизации настроек одинаковых ГП потому, что даже карты одного производителя как правило имеют собственный, уникальный потенциал для разгона.
Рекомендуем поставить галочку на опцию « Запускать вместе с Windows ».
Как включить управление вентиляторами
При майнинге мы рекомендуем выставить минимальную скорость вращения на 40-60%. Далее мы будем подбирать приемлемые настройки, позволяющие работать карте на оптимальной температуре, и в то же время не повышать шум и износ подшипников вентиляторов.
Для авто-управления частотой вращения вентиляторов графических адаптеров согласно настроенной кривой вращения, в графическом интерфейсе надо подключить кнопку « Auto »:
Как добавить MSI Afterburner в автозагрузку
Для авто применения опций разгона для всех видеоплат необходимо выставить нужные параметры и сохранить их в профиль.
Чтобы автоматически применить профиль нужно нажать на кнопку со значком Windows – « Startup ».
Использование персональных параметров видеокарт станет выполняться при каждом запуске фермы или компьютера.
Так же нужно нажать на шестеренку « Опции » и включить галочку « Запускать вместе с Windows ».
Как разблокировать ползунки Core Voltage, Power Limit и Temp Limit
Пример неактивной опции:
Чтобы разблокировать кор вольтаж, разгон и fan speed необходимо нажать на шестеренку настроек:
Здесь мы можем отметить галочкой нужные нам опции – « Разблокировать управление напряжением » и « Разблокировать мониторинг напряжения ».
Так же разблокировать Core Voltage можно в файлах *.cfg для каждой видеокарты отдельно путем включения функции VDDC_Generic_Detection .
Если там нет таких строк, то нужно вставить их в каждый конфигурационный файл самостоятельно.
Теперь ползунок Core Voltage становится активным.
Так же не забудьте в настройках поставить галочки « Разблокировать управление напряжением » и « Разблокировать мониторинг напряжения ».
Аналоги
К аналогам этой программы относят:
- overdriveNTtool
- RivaTuner
- CAM (только мониторинг)
- EVGA PrecisionX 16
- NVIDIA Inspector (только вывод информации о видеокарте)
- AgaueEye (для отображения FPS в Windows)
- Nvtray
Вывод
MSI Afterburner – простая и удобная в обращении программа. Очень легко с ее помощью разгонять видеокарты. В настройках меню «интерфейс» вы всегда можете поменять скин программы.
Так же MSI Afterburner, показывает температуру и частоту видеокарты.
Это очень удобная и незаменимая программа для майнинга!
Источник