- Контроль и мониторинг ваших Nvidia GPU во время майнинга
- Мониторинг критических параметров устройств при майнинге в ubuntu
- Обзор популярных утилит для мониторинга железа в Linux
- Изучение информации об уставленном аппаратном обеспечении утилитами lm-sensors и psensor
- Работа с программой GreenWithEnvy для видеокарт nvidia
- Работа с утилитой TuxClocker для видеокарт amd/nvidia в Ubuntu
- Установка и работа с утилитой Wattmangtk для мониторинга и разгона видеокарт AMD в Ubuntu
- Контроль состояния видеокарт AMD с помощью утилиты rocm-smi
- Работа с утилитой Radeon-profile для видеокарт АМД
- Заключение
Контроль и мониторинг ваших Nvidia GPU во время майнинга
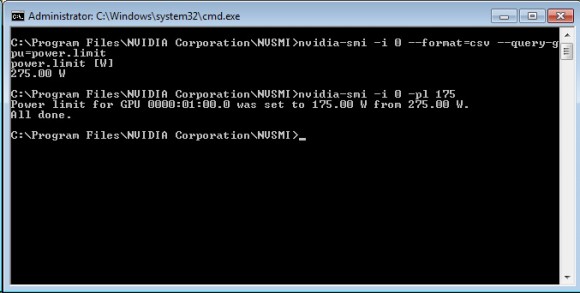
Теперь пришло время показать Вам несколько полезных трюков с использованием консольной утилиты Nvidia-smi для проверки и изменения максимального TDP (ограничения мощности), который данный графический процессор может использовать, а так же способ как постоянно контролировать температуру GPU и его энергопотребление и сохранять эти данные в лог-файл для дальнейшего анализа.
Утилита Nvidia-smi является частью драйверов для видеокарт от Nvidia и вы можете ее найти установленной в папке «c:\Program Files\NVIDIA Corporation\NVSMI\» если у вас установленна ОС Windows. Вам следует запустить командную строку (CMD) и перейти в эту папку, для того чтобы иметь возможность работать с этой утилитой и выполнять команды. Затем вам потребуется запустить Nvidia-smi с некоторыми параметрами, в зависимости от того, что вы хотите сделать. Если вы хотите поработать с определенным GPU в системе с несколькими видеокартами, вам нужно указать ID устройства.
Например, если вы хотите узнать Power limit (максимальное энергопотребление) вашего первого NVidia GPU в системе, запустите утилиту с такими параметрами:
nvidia-smi -i 0 —format=csv —query-gpu=power.limit
Если вы не указали параметр -i, который отвечает за ID видеокарты в системе, то вы получите Power limit для всех ваших видеокарт. Теперь начинается самое интересное, изменяя Power limit для ваших GPU на более низкое значение, вы сможете уменьшить энергопотребление видеокарт без влияния на производительность майнинга или с ее незначительным снижением. Таким образом, вы сможете получить лучшую энерго эффективность при майнинге на ваших видеокартах от Nvidia.
В следующем примере мы установим предел потребляемой мощности 175W для первого GPU в системе, при максимальной 275W, которая прописана по-умолчанию в BIOS-е видеокарты.
nvidia-smi -i 0 -pl 175
Следующий полезный пример, которым мы хотим поделиться, это проверка температуры Nvidia GPU с помощью консоли, которая будет обновляться 1 раз в секунду и записываться в LOG файл, для того чтобы мы могли проанализировать результаты позже. Используем команду для отображения температуры первого графического адаптера в системе с обновлением каждые 1000 миллисекунд (1 сек.)
nvidia-smi -i 0 —loop-ms=1000 —format=csv,noheader —query-gpu=temperature.gpu
Для того, чтобы остановить отображение температуры в градусах Цельсия, нажмите CTRL+C. Если вы хотите, чтобы результат записывался в текстовый файл, то введите следующую команду:
nvidia-smi -i 0 —loop-ms=1000 —format=csv,noheader —query-gpu=temperature.gpu > temperature.txt
Точно так же как вы можете получить отчет о текущей потребляемой мощности каждого GPU Nvidia в Ваттах, например каждую секунду. С помощью данного способа можно очень точно получать отчет по потреблению электроэнергии, не прибегая к аппаратным средствам, так как контроль потребляемой мощности реализован на аппаратном уровне во всех современных Nvidia GPU. Все что от вас потребуется, это выполнить следующую команду:
nvidia-smi -i 0 —loop-ms=1000 —format=csv,noheader —query-gpu=power.draw
Для того, чтобы остановить вывод энергопотребления просто нажмите CTRL+C, если вам требуется, чтобы результаты сохранялись в лог-файл, введите следующую команду:
nvidia-smi -i 0 —loop-ms=1000 —format=csv,noheader —query-gpu=power.draw > powerusage.txt
Настройка максимального энергопотребления вашего NVidia GPU может быть полезна для достижения наилучшего соотношения производительности к потреблению энергии при добыче криптовалют, а так же для того, чтобы сравнить энергопотребление при майнинге на различных алгоритмах. Инструмент nvidia-smi имеет и некоторые другие полезные функции, которые могут быть использованы. Стоит так же отметить, что изменения, внесенные данной утилитой, не являются постоянными, и они будут нуждаться в повторном применении после перезагрузки компьютера. Однако вы можете автоматизировать процесс с помощью создания простого .bat файла с нужной командой и запуская его непосредственно перед началом майнинга.
Подпишись на наш Telegram канал @cryptoage и Вконтакте, узнавай новости про криптовалюты первым.
Общайся с криптоэнтузиастами и майнерами в Telegram чате @CryptoChat
Источник
Мониторинг критических параметров устройств при майнинге в ubuntu
При майнинге на видеокартах и процессоре важно контролировать и управлять ключевыми параметрами их состояния. К ним относятся:
- температура ядра и памяти;
- напряжение на ядре и памяти/контроллере памяти;
- частота ядра GPU и видеопамяти;
- потребление мощности видеокартой;
- скорость вращения вентиляторов системы охлаждения GPU;
- тайминги видеопамяти.
При работе в ubuntu часто возникает вопрос о том, какие программы можно использовать для контроля критических параметров состояния видеокарт и остальных устройств на компьютере?
Рассмотрим подробнее, какие программы мониторинга для Linux-подобных систем есть в открытом доступе, и какие из них лучше всего подходят для майнинга.
Обзор популярных утилит для мониторинга железа в Linux
В интернете можно найти множество бесплатных программ для мониторинга датчиков компьютера под linux, среди которых:
- HTOP — одно из лучших консольных приложений, мониторит и позволяет закрывать процессы нажатием кнопки F9 или k (kill), показывает загрузку CPU, RAM, виртуальную память. Не показывает информации о сети, GPU и температуре CPU;
- Glances — программа работает удаленно через SSH, позволяет отслеживать запущенные процессы, загрузку CPU, RAM, виртуальную память, работу сети, операции I/O. Из-за того, что Glances написана на Python, потребляет слишком много ресурсов процессора, нет информации о GPU и температуре CPU;
- Conky — красивая оболочка с инфо о CPU (в том числе загрузке и температуре), RAM, SWAP, HDD. Нет данных о видеокартах;
- Stacer — утилита для мониторинга и очистки системы, работы с меню автозагрузки и службами. Нет информации о GPU;
Меню автоматической очистки системы в Stacer:
- netdata — мониторинг через браузер состояния CPU, RAM, SWAP, HDD. Нет SSH, данных о видеокартах;
- KsysGuard — мониторинг и работа с процессами, вывод инфо о состоянии CPU, RAM, загрузке системы;
- GNOME System Monitor — мониторинг CPU, RAM, SWAP, HDD, сети. Нет SSH, данных о видеокартах;
- GkrellM — виджет с информацией о CPU, его напряжении и вентиляторах, HDD. Нет данных о видеокартах;
- CoreFreq — очень подробная информация только о процессоре;
- nmon — мониторинг CPU, RAM, SWAP, HDD, сети. Нет SSH, данных о видеокартах;
- vtop — урезанная копия htop;
- atop — мониторинг процессов, CPU, RAM, SWAP, HDD, сети. Нет данных о GPU;
- lm-sensors — позволяет отслеживать загрузку и температуру процессора, скорость вентилятора кулера CPU. В дополнение к ней желательно использовать hddtemp и psensor;
- Psensor — утилита, отображающая информацию о температуре материнской платы и процессора (и его загрузке), старых видеокарт AMD (в которых используется ATI драйвер Catalyst), HDD, вентиляторах;
- Hardinfo — хорошая утилита для мониторинга железа под Linux, но безнадежно устаревшая (последний релиз — от 2009 года);
- Open Hardware Monitor — утилита, предоставляющая информацию о материнской плате, напряжении на процессоре, его температуре, вентиляторах, HDD, а также о видеокартах AMD, Nvidia. Программа изначально предназначена для Windows, для работы в Linux требуется Mono with WinForms и танцы с бубном. Последняя версия выпущена в ноябре 2016 года, поэтому на новом железе работоспособность не гарантируется.
Наиболее оптимальные из них для мониторинга, это: lm-sensors, Psensor, Hardinfo.
Среди этих программ нет утилит, предоставляющих данные о состоянии графической подсистемы компьютера.
Для видеокарт можно использовать следующие утилиты:
Рассмотрим подробнее порядок установки и использования для майнинга лучших из этих приложений на рабочей станции под управлением операционной системы xubuntu 16.04.
Изучение информации об уставленном аппаратном обеспечении утилитами lm-sensors и psensor
Для проверки состояния сенсоров компьютера можно использовать утилиту lm-sensors, которая устанавливается командой:
Проверка работоспособности утилиты lm-sensors осуществляется в терминале командой:
В результате ее выполнения появится информация о материнской плате, ядре установленной системы, процессоре. Кроме того, lm-sensors предложит провести сканирование на предмет наличия других сенсоров в системе:



Теперь, при вводе команды:
будет отображаться текущая информация от сенсоров GPU и CPU:
Для более полного вывода информации об установленном железе, включая температуру жесткого диска/SSD, нужно доставить утилиты hddtemp и psensor, которые устанавливаются командой:
Теперь уже можно запустить GUI-утилиту psensor через пункт «Система» в меню запуска (Whisker) рабочего стола xubuntu.
Работающая psensor предоставляет пользователю довольно полную информацию о температуре устройств, скорости вращения кулеров, загрузке процессора, свободной памяти и температуре накопителя:
Эту утилиту при желании можно вывести на панель с помощью подменю Система — Psensor — правая кнопка мыши — добавить на панель.
Там же можно выбрать, какие сенсоры будут использоваться, а также добавить эту программу в автозапуск.
Кроме того, Psensor позволяет включить отображение параметров, которые ею мониторятся в виде диаграммы (нужно активировать соответствующую строку справа в окне программы).
Для удаленного мониторинга компьютера с помощью Psensor на удаленном компьютере устанавливают ее сервер командой:
sudo apt-get install psensor-server
затем его запускают:
а на рабочей станции, откуда проводится мониторинг, используют команду:
К сожалению, в Psensor не отображается информация о текущем состоянии видеокарт.
Для отображения частоты ядра и памяти видеокарт в ОС типа ubuntu, температуры и частоты вращения вентилей, а также их разгона можно применять утилиты Radeon-profile (AMD), TuxClocker (nvidia, amd), GreenWithEnvy (nvidia), WattmanGTK (АМД).
Утилиты TuxClocker, GreenWithEnvy корректно работают с видеокартами nvidia. К сожалению, TuxClocker не всегда работает корректно с АМД. Для AMD лучше всего использовать Radeon-profile.
Работа с программой GreenWithEnvy для видеокарт nvidia
Работа с программой GreenWithEnvy проста и интуитивно понятна. Для ее установки инсталлируют библиотеки:
а потом выполняют команды:
Запуск GreenWithEnvy производится командой:
Скриншот утилиты GreenWithEnvy:
Работа с утилитой TuxClocker для видеокарт amd/nvidia в Ubuntu
Для работы с видеокартами nvidia в ubuntu утилите Tuxclocker требуется наличие установленных пакетов nvidia-smi, nvidia-settings, libxnvctrl и headers qt5base, x11extras. Для видеокарт amd требуется наличие библиотек libdrm и headers. Обычно все эти пакеты уже стоят в системе с запущенным майнингом.
Для компиляции и установки утилиты Tuxclocker для мониторинга состояния видеокарт nvidia, в терминале по очереди выполняют команды:
Программа Tuxclocker установится в папку /opt/tuxclocker/bin.
При появлении ошибок вида:
нужно установить пакеты qt5 и libqt5x11extras5-dev командой:
Для видеокарт AMD в терминале последовательно выполняют команды:
Для полноценного использования, утилиту tuxclocker нужно запускать от имени root командой:
Окна работающей утилиты tuxclocker:
Для полноценной работы с видеокартами АМД нужно включить в драйвере утилиту Radeon OverDrive. Это делается путем добавления в загрузчик ядра (не ниже версии 4.17) опции amdgpu.ppfeaturemask=0xffffffff (или amdgpu.ppfeaturemask=0xfffd7fff).
Для этого корректируют файл /etc/default/grub, а именно:
нужно привести к виду:
Для корректировки /etc/default/grub используют:
изменяют содержимое файла /etc/default/grub и обновляют grub командой:
В данном случае при корректировке опций загрузки ubuntu используются следующие параметры работы ядра (kernel), отвечающие за видеорежим:
- amdgpu.vm_fragment_size=9 — включение поддержки больших страниц памяти (аналог compute mode);
- nomodeset — настройка видеокарт происходит в ядре ,а не драйверах. Драйвера видеокарт не запускаются до полного запуска системы. Для майнинга этот режим применять нет смысла;
- quiet — при загрузке не отображаются сообщения об активации драйверов и прочей служебной информации. Для более полного контроля над компьютером и изучения процесса загрузки можно вообще отключать эту опцию;
- splash — режим, при котором запускается экран загрузки «глаз» и основные компоненты системы загружаются в фоновом режиме.
- quiet splash — тихое отображение заставки.
Параметры radeon.si_support=0 amdgpu.si_support=1 включают поддержку драйвера amdgpu для видеокарт amd вместо устаревшего драйвера radeon.
Параметр amdgpu.dpm=1 добавляет поддержку режима DPM (dynamic power management) для видеокарт AMD.
Параметр amdgpu.ppfeaturemask=0xffffffff» используется для видеокарт AMD Polaris и Vega для включения OverDrive и разблокирования возможности полноценной работы с вольтажом, частотой ядра и памяти таких видеокарт. Для Gpu Navi (RX5700) можно попробовать использовать параметр amdgpu.ppfeaturemask=0xfffd7fff.
Для проверки корректности параметров загрузки применяют команду:
Должно отображаться значение 0xffffffff.
Рассмотрим подробнее работу с утилитой WattmanGTK, которая лучше всего работает с видеокартами AMD.
Установка и работа с утилитой Wattmangtk для мониторинга и разгона видеокарт AMD в Ubuntu
Программа WattmanGTK — это эмулятор Wattman (для Windows), работающий в linux с ядром 4.8+ (Ubuntu 16.10 и выше). Программа работает с AMDGPU kernel driver, имеет следующие возможности:
- показывает состояние памяти, GPU P-states, включая вольтаж;
- может мониторить сигналы сенсоров видеокарт;
- поддерживает работу со скриптами разгона, а также позволяет изменять параметры работы GPU прямо из графического интерфейса;
- поддерживает риги с несколькими видеокартами.
К сожалению, пока WattmanGTK не поддерживает управление вентиляторами кулеров видеокарт.
Для работы WattmanGTK нужно установить необходимые пакеты окружения командой (вводят сразу все строки):
Установка производится из терминала, запущенного в папке со скачанной программой WattmanGTK командами:
Для корректной работы WattmanGTK с видеокартами АМД также нужно скорректировать файл /etc/default/grub, а именно:
строку GRUB_CMDLINE_LINUX_DEFAULT=»quiet splash»
нужно привести к виду:
и обновить grub командой:
и перезагрузить компьютер.

Контроль состояния видеокарт AMD с помощью утилиты rocm-smi
rocm-smi (ROC System Management Interface) — это утилита, входящая в пакет драйверов rocm.
Ее можно поставить отдельно командами:
Программа по умолчанию установится в папку /opt/rocm/bin/rocm-smi.
По умолчанию rocm-smi показывает следующую информацию:
rocm-smi может показывать полную информацию о состоянии GPU AMD (версия Bios, стейты, вольтаж и много другого) с помощью команды:
Полный список команд rocm-smi доступен на github или в терминале после выполнения команды:
Много возможностей предоставляет программа Radeon-profile.
Работа с утилитой Radeon-profile для видеокарт АМД
Radeon-profile в Ubuntu требует наличия дополнительных пакетов, которые устанавливают командой:
Установка Radeon-profile делается командами:
Запуск программы Radeon-profile производят через меню системы:
Скриншот работающей утилиты Radeon-profile:
 Заключение
Заключение
Для мониторинга состояния видеокарт AMD в графическом режиме удобнее всего использовать программу Radeon-profile. Она предоставляет богатую информацию о видеокартах, установленных в системе, а также о параметрах видео в ядре системы. Ее же можно использовать для разгона и даунвольтинга, как и wolfamdctrl.
Для видеокарт nvidia можно использовать Tuxclocker или GreenWithEnvy.
Для мониторинга других устройств компьютера в ubuntu можно использовать утилиту lm-sensors вместе с hddtemp и psensor.
Источник
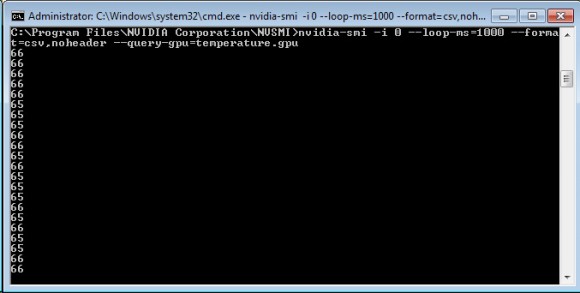
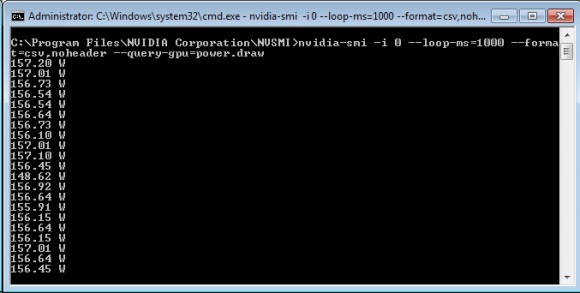








 Заключение
Заключение