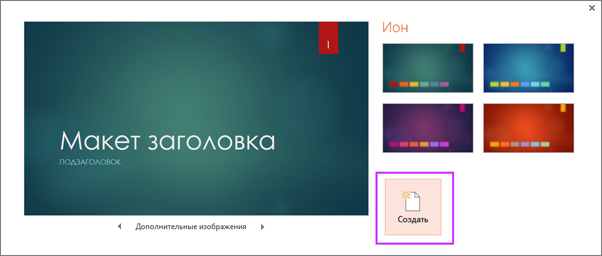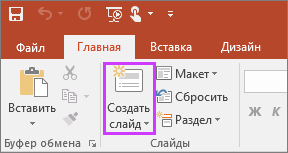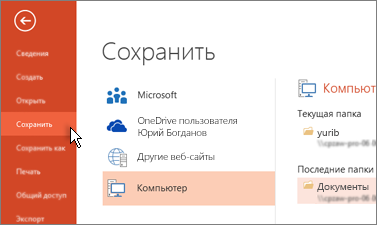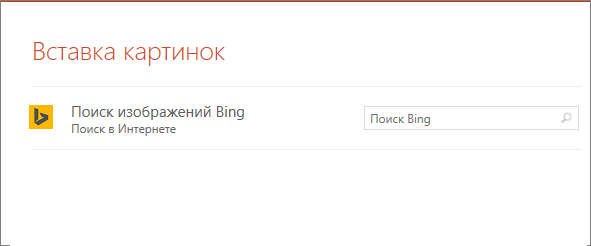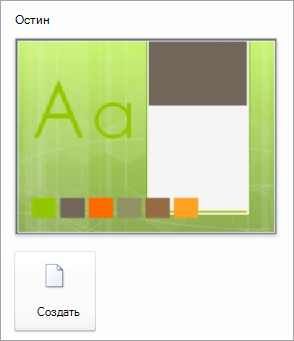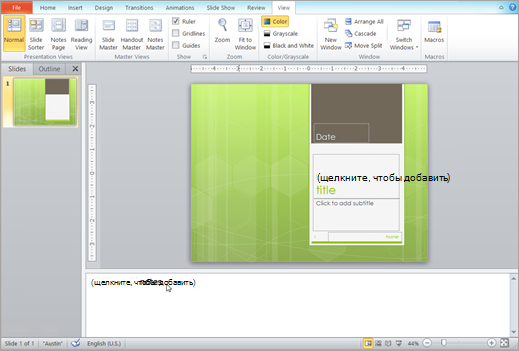- Основные задачи по созданию презентаций PowerPoint
- Выбор темы
- Вставка нового слайда
- Сохранение презентации
- Добавление текста
- Форматирование текста
- Добавление рисунков
- Добавление фигур
- Добавление заметок докладчика
- Показ презентации
- Выход из режима слайд-шоу
- Поддержка Office 2010 прекращена 13 октября 2020 г.
- Выбор темы
- Вставка нового слайда
- Сохранение презентации
- Добавление текста
- Форматирование текста
- Добавление рисунков
- Добавление фигур
- Добавление заметок докладчика
- Показ презентации
- Выход из режима слайд-шоу
- Советы по созданию эффективных презентаций
- Уменьшайте количество слайдов.
- Выбирайте размер шрифта, удобный для просмотра.
- Излагайте материал проще.
- Делайте презентацию наглядной.
- Старайтесь, чтобы подписи на диаграммах и графиках были понятными.
- Применяйте подходящий ненавязчивый фон.
- Проверяйте правописание и грамматику.
- Презентация компании: подробная структура и примеры удачных слайдов
- Зачем нужна презентация
- Типовая структура презентации компании: основные блоки
- 1 Титульный слайд с УТП
- 2 Продающая информация о компании
- 3 Решение проблемы клиента
Основные задачи по созданию презентаций PowerPoint
Презентация PowerPoint — это слайд-шоу. Чтобы донести сообщение или рассказ, их нужно разбить на слайды. Представьте себе, что каждый слайд — это чистый холст для рисунков и слов, которые помогут вам изложить доклад.
Выбор темы
Открыв программу PowerPoint, вы увидите некоторые встроенные темы и шаблоны. Тема представляет собой макет слайда, который содержит сочетающиеся между собой цвета, шрифты и специальные эффекты, такие как тени, отражения и другие.
На ленте на вкладке Файл выберите Создать, затем выберите тему.
В PowerPoint будет показан предварительный вид темы. Справа можно выбрать один из четырех вариантов расцветок.
Нажмите кнопку Создать или выберите цветовую схему, а затем нажмите кнопку Создать.
Вставка нового слайда
На вкладке Главная щелкните нижнюю часть кнопки Создать слайд и выберите макет слайда.
Сохранение презентации
На вкладке Файл нажмите кнопку Сохранить.
В поле Имя файла введите имя презентации, а затем нажмите кнопку Сохранить.
Примечание: Если вы часто сохраняете файлы в определенную папку, можно закрепить путь к ней, чтобы эта папка всегда была под рукой (как показано ниже).
Совет: Сохраняйте работу по мере ее выполнения. Часто нажимайте клавиши Ctrl+S.
Добавление текста
Выберите замещающий текст и начните печатать.
Форматирование текста
В разделе Средства рисования откройте вкладку Формат.
Выполните одно из указанных ниже действий.
Чтобы изменить цвет текста, нажмите кнопку Заливка текста и выберите нужный цвет.
Чтобы изменить цвет контура текста, нажмите кнопку Контур текста и выберите нужный цвет.
Чтобы применить к тексту тень, отражение, свечение, рельеф, поворот объемной фигуры или преобразование, нажмите кнопку Текстовые эффекты и выберите нужный эффект.
Подробнее об этом:
Добавление рисунков
Выберите вкладку Вставка, а затем:
чтобы добавить рисунок, сохраненный на локальном диске или внутреннем сервере, щелкните Рисунки, выберите изображение и нажмите кнопку Вставить;
чтобы добавить рисунок из Интернета, выберите команду Изображения из Интернета и найдите подходящее изображение с помощью поля поиска.
Выберите рисунок и нажмите кнопку Вставить.
Добавление фигур
Для иллюстрации слайда можно добавить фигуры.
На вкладке Вставка выберите Фигуры, затем выберите фигуру в появившемся меню.
Щелкните и перетащите в области слайда, чтобы нарисовать фигуру.
Нажмите вкладку Формат или Формат фигуры на ленте. Откройте коллекцию Стили фигур, чтобы быстро добавить цвет и стиль (включая затенение) к выбранной фигуре.

Добавление заметок докладчика
Слайды лучше не перегружать большим количеством информации. Вы можете поместить полезные факты и примечания в заметки докладчика и обращаться к ним по мере показа презентации.
Чтобы открыть область заметок, щелкните надпись Заметки 
Щелкните внутри области заметок под слайдом и начните вводить свои заметки.
Показ презентации
Выберите вкладку Слайд-шоу, а затем:
чтобы начать презентацию с первого слайда, в группе Начать слайд-шоу нажмите кнопку С начала;
если вы находитесь не на первом слайде и хотите начать показ с него, нажмите кнопку С текущего слайда;
если нужно показать презентацию людям, которые находятся в другом месте, выберите пункт Онлайн-презентация, чтобы настроить показ презентации через Интернет, и выберите один из указанных ниже вариантов.
Выход из режима слайд-шоу
Чтобы выйти из режима слайд-шоу, вы можете в любой момент нажать клавишу ESC.
Поддержка Office 2010 прекращена 13 октября 2020 г.
Перейдите на Microsoft 365, чтобы работать удаленно с любого устройства и продолжать получать поддержку.
Выбор темы
При создании новой презентации PowerPoint можно выбрать тему или шаблон. Тема — это дизайн слайда, содержащий сочетающиеся цвета, шрифты и специальные эффекты, такие как тени, отражения и другие.
На вкладке Файл выберите Создать, затем в области Доступные шаблоны и темы выберите Темы.
Если щелкнуть любую тему, в правой части экрана PowerPoint появится предварительный вид этой темы.
Выбрав нужный вариант, нажмите кнопку Создать.
Вставка нового слайда
На вкладке Главная щелкните нижнюю часть кнопки Создать слайд и выберите макет слайда.
Сохранение презентации
На вкладке Файл нажмите кнопку Сохранить.
В поле Имя файла введите имя презентации, затем нажмите кнопку Сохранить.
Совет: Сохраняйте работу по мере ее выполнения. Часто нажимайте клавиши Ctrl+S.
Добавление текста
Выберите замещающий текст и начните печатать.
Форматирование текста
В разделе Средства рисования откройте вкладку Формат.
Выполните одно из указанных ниже действий.
Чтобы изменить цвет текста, нажмите кнопку Заливка текста и выберите нужный цвет.
Чтобы изменить цвет контура текста, нажмите кнопку Контур текста и выберите нужный цвет.
Чтобы применить к тексту тень, отражение, свечение, рельеф, поворот объемной фигуры или преобразование, нажмите кнопку Текстовые эффекты и выберите нужный эффект.
Подробнее об этом:
Добавление рисунков
На вкладке Вставка выберите Рисунок.
Найдите нужный рисунок и нажмите кнопку Вставить.
Добавление фигур
Для иллюстрации слайда можно добавить фигуры.
На вкладке Вставка выберите Фигуры, затем выберите фигуру в появившемся меню.
Щелкните и перетащите в области слайда, чтобы нарисовать фигуру.
Выберите вкладку Средства рисования | Формат на ленте. Откройте коллекцию Стили фигур, чтобы быстро добавить цвет и стиль (включая затенение) к выбранной фигуре.
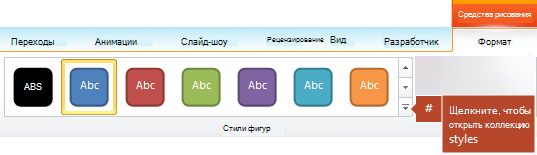
Добавление заметок докладчика
Слайды лучше не перегружать большим количеством информации. Вы можете поместить полезные факты и примечания в заметки докладчика и обращаться к ним по мере показа презентации. В обычном представлении область Заметки находится под окном просмотра слайда.
На вкладке Вид в группе Режимы просмотра презентации выберите Обычный.
Щелкните внутри области заметок под слайдом и начните вводить свои заметки.
Показ презентации
Выберите вкладку Слайд-шоу, а затем:
чтобы начать презентацию с первого слайда, в группе Начать слайд-шоу нажмите кнопку С начала;
если вы находитесь не на первом слайде и хотите начать показ с него, нажмите кнопку С текущего слайда;
если нужно показать презентацию людям, находящимся в другом месте, выберите Широковещательное слайд-шоу, чтобы настроить презентацию в Интернете. Дополнительные сведения см. в статье Широковещательный показ презентации для удаленной аудитории.
Выход из режима слайд-шоу
Чтобы выйти из режима слайд-шоу, вы можете в любой момент нажать клавишу ESC.
Советы по созданию эффективных презентаций
Следуйте перечисленным ниже подсказкам, чтобы удерживать внимание вашей аудитории.
Уменьшайте количество слайдов.
Чтобы материал был изложен четко и понятно, а внимание аудитории не ослабевало, число слайдов в презентации должно быть минимальным.
Выбирайте размер шрифта, удобный для просмотра.
Слайды должны быть удобочитаемы с некоторого расстояния. Скорее всего, зрителям будет трудно рассмотреть текст, если размер шрифта менее 30 пунктов.
Излагайте материал проще.
Нужно, чтобы зрители слушали ваш доклад, а не читали текст с экрана. Используйте пункты или короткие предложения. Старайтесь, чтобы каждый элемент списка занимал не больше одной строки.
Некоторые проекторы обрезают края слайдов, поэтому длинные предложения могут быть видны не полностью.
Делайте презентацию наглядной.
Изображения, графики, диаграммы и графические элементы SmartArt помогают аудитории лучше запоминать материал. Дополняйте текст на слайдах подходящими рисунками.
Но не забывайте, что не следует перегружать слайд ни текстом, ни графикой.
Старайтесь, чтобы подписи на диаграммах и графиках были понятными.
Лишнего текста быть не должно, только необходимый минимум.
Применяйте подходящий ненавязчивый фон.
Выберите привлекательный и согласованный шаблон или тема, которые бы не слишком бросались в глаза. Фон и оформление не должны отвлекать внимание от сути информации.
При этом что цвета фона и текста не должны сливаться. Во встроенных темах PowerPoint используется контраст светлого фона и темного текста или, наоборот, темного фона и светлого текста.
Дополнительные сведения об использовании тем см. в статье Применение тем и добавления цвета и стиля в презентации.
Проверяйте правописание и грамматику.
Чтобы не потерять уважения аудитории, всегда проверяйте орфографию и грамматику в презентации.
Источник
Презентация компании: подробная структура и примеры удачных слайдов
Презентация фирмы (в последние годы говорят «маркетинг-кит») сочетает яркие продающие визуальные образы и убедительные тексты, основанные на маркетинговом анализе целевой аудитории. Франшизы, услуги, самые разные B2B компании активно используют презентации, холодные и горячие, наравне с прямым выходом на партнеров. Особенно хороша презентация в сложных услугах или продуктах: программное обеспечение, разработка, проектирование.
Зачем нужна презентация
Презентация компании, примеры которой ждут вас в конце статьи, работает даже в самых консервативных форматах, не только онлайн. Вы можете распечатать ваш маркетинг-кит и раздавать партнерам и клиентам. Вот список ситуаций, где можно и нужно использовать презентацию.
- Переговоры — в качестве подготовительного материала перед встречей. Только сделайте презентацию компании красивой и основательной, чтобы ее психологически не так легко было выбросить.
- Конференции, выставки, выступления — везде, где вы контактируете с потенциальными клиентами, вы можете раздавать брошюру с презентацией компании или давать ссылки на файл PDF. Так вы сделаете больше касаний с клиентами и продолжите с ними контакт.
- Рассылки, лид-магнит, лендинг — в онлайн-воронке презентация компании может выступать промежуточным звеном и «зацеплять» посетителей.
- Шпаргалка для отдела продаж и отдела контента — если вы соберете в презентации компании продающие факты, ваши продажники и контентщики смогут подсматривать в документе нужную информацию.
Как же сделать такую «шпаргалку» для своих сотрудников и «продавца» для клиентов? Презентация компании стоит на трех китах: структура, текст и дизайн. В статье мы поговорим о каждом блоке продающей структуры — это «скелет», на который опирается презентация компании. Примеры удачных слайдов в качестве иллюстрации разных блоков будут приведены в конце статьи.
Типовая структура презентации компании: основные блоки
Как и любой работающий инструмент, презентация компании состоит из проверенных элементов (как топор состоит из лезвия, клина и топорища). Основные блоки выполняют конкретные задачи, но идеальная структура презентации зависит от вашего бизнеса, нюансов информации о компании и конечных целей коммуникации. Перейдем к слайдам, без которых редко обходится бизнес-презентация.
1 Титульный слайд с УТП
Презентация очень похожа на лендинг: краткая подача продающей информации в блоковой структуре. Особенно это видно на примерах первого слайда презентации и главного экрана лендинга. Здесь нам важно сразу же зацепить читателя. Для этого нужно, во-первых, просто и понятно объяснить, что мы предлагаем. Во-вторых показать, чем наше предложение лучше других. То есть продемонстрировать УТП — уникальное торговое предложение.
УТП у фирмы есть далеко не всегда. Но всегда стоит попробовать сформулировать его, чтобы отстроиться от конкурентов, запомниться читателю и конкурировать не низкой ценой, а уникальным предложением.
Также на первом слайде нужны следующие вещи: логотип компании, краткое описание, чем вы занимаетесь, контакты, чтобы сразу связаться с вами.
2 Продающая информация о компании
На втором слайде часто идет представление компании: кто вы такие, сколько в бизнесе, что именно делаете. Очень важно сразу коротко и емко рассказать о своих ключевых достижениях, не уходя в историю фирмы, хвастовство и лишнюю рефлексию.
Лучше всего о ваших достижениях скажут громкие имена клиентов и выполненные проекты, а также цифры, с которыми, как известно, не поспоришь. Это количество решенных задач, нанятых сотрудников, заключенных сделок с партнерами. Попробуйте креативно оформить ваши факты, используя инфографику, таймлайн, иконки.
3 Решение проблемы клиента
Вашу презентацию открыли для того, чтобы узнать, как решить какую-то проблему. Не познакомиться с вами поближе, не почитать что-то на досуге, а быстро узнать о решении своей проблемы.
Например, нужны быстрые поставки редкого цемента. Или харизматичный, но не приторный ведущий праздника. Когда понимаешь это, начинаешь особое внимание уделять слайду номер 3 — «решение проблемы».
Расскажите о том, как вы решите проблему клиента. Почему у вас самые быстрые поставки цемента или почему вас выбрали ведущим уже на 100 праздников. Покажите, что вы знаете о проблеме клиента и знаете, как ее решить. Ведь вы делаете это каждый день.
Но не пишите о себе! Пишите о выгодах, которые приобретет ваш клиент. «Вы будете всегда в срок получать цемент любой марки». «Вы останетесь довольны праздником. Никто не будет жаловаться на скуку». Не обещайте просто так, а подтверждайте. «Вы получите цемент в срок, потому что у нас есть свое производство и автопарк».
- продемонстрируйте, что вы хорошо знаете проблемы, «боли» клиентов. Можете вынести их на отдельный слайд или сразу предлагайте решение;
- покажите, как вы решаете эти проблемы;
- докажите, что это не просто слова.
Это один из самых важных слайдов презентации компании наравне с титульным. Вложитесь в него, не пишите шаблонные формулировки «мы лучше всех».
Источник