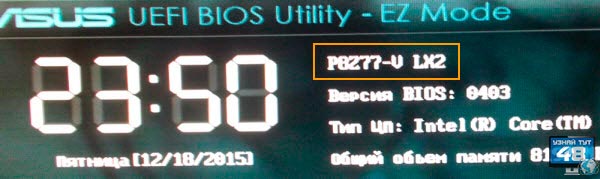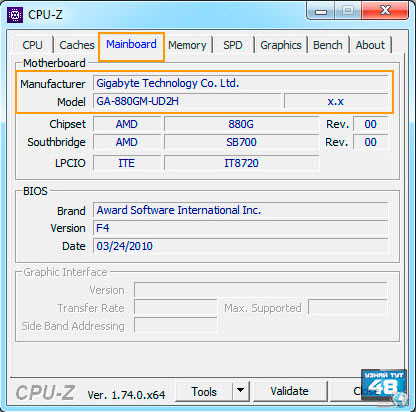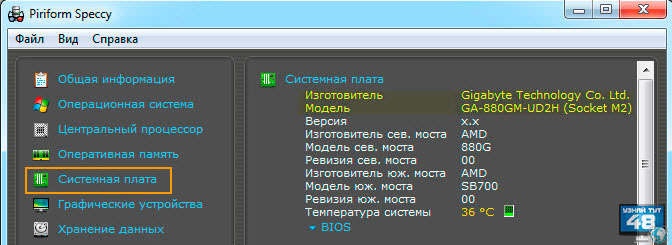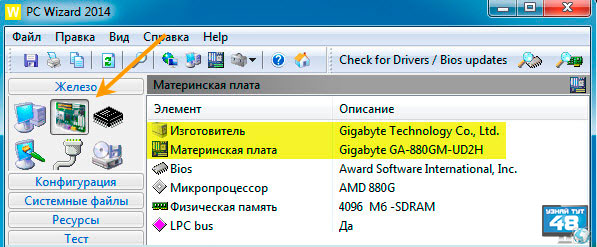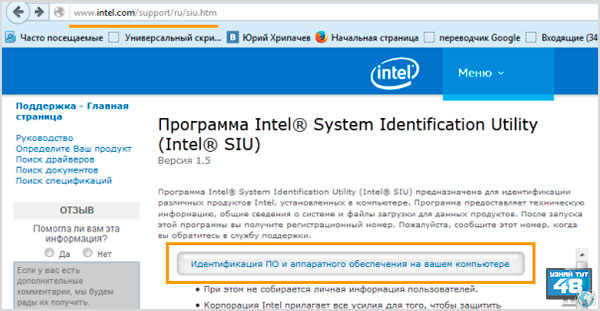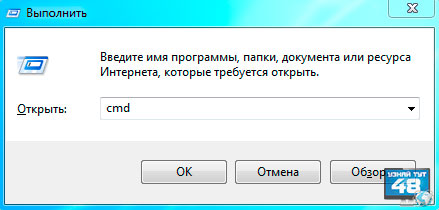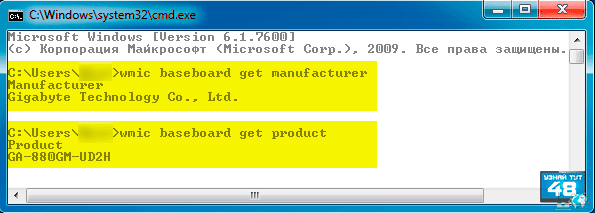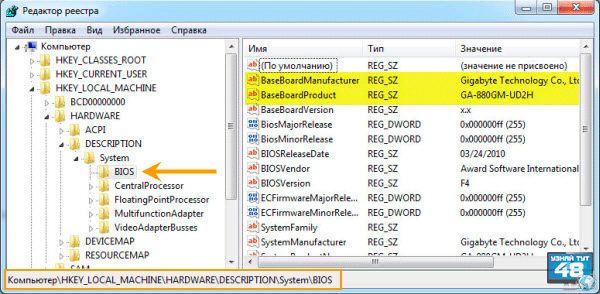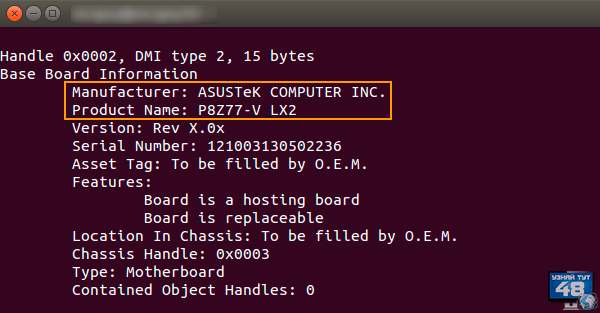- Как определить производителя и модель материнской платы
- Внешний вид материнской платы
- Загрузочный экран BIOS
- Стандартные средства Windows
- msinfo32
- Сторонние программы
- Speccy
- Как узнать модель материнской платы
- Посмотреть коробку или инструкцию к материнской плате.
- При включении компьютера или в BIOS системы.
- Посмотреть на саму материнскую плату.
- С помощью специальных программ.
- Программа CPU-Z.
- Программа Speccy.
- Программа PC Wizard.
- Программа AIDA.
- С помощью онлайн сервиса и программы Intel Detection.
- Как узнать модель материнской платы с помощью командной строки Windows.
- С помощью информационных программ Windows.
- С помощью реестра Windows.
- Как узнать модель системной платы в Ubuntu.
Как определить производителя и модель материнской платы
Внешний вид материнской платы
Производители материнских плат не редко размещают название своего бренда где-нибудь посередине материнской платы на текстолите или радиаторах, и не заметить его весьма проблематично. Например, на картинке ниже, наименование производителя «Gigabyte» расположено на радиаторе по центру материнской платы, а наименование модели чуть ниже, на текстолите — «GA-G41MT-S2PT».
Загрузочный экран BIOS
Чаще всего при включении компьютера на весь экран выводится картинка с производителем материнской платы (но при этом, даже у одинаковых производителей они могут значительно различаться).
Как пример две загрузочные картинки фирмы ASUS:
Тем не менее, глядя на загрузочный экран BIOS можно легко прочесть производителя материнской платы. Определить модель же, можно открыв сами настройки BIOS — обычно она пишется на начальном экране настроек, но это относится не ко всем производителям и их BIOS’ам. В качестве примера, можно посмотреть на скриншот настроек BIOS производителя ASUS — там модель материнской платы написана в самом верху — «SABERTOOTH Z77».
Стандартные средства Windows
msinfo32
Начиная с Windows 8, в составе операционной системы есть утилита под названием msinfo32, которая отображает всю основную информацию о системе. Для её запуска нужно просто открыть окно Выполнить (зажатием клавиш Win + R ), ввести туда команду msinfo32 и нажать кнопку «ОК», или же клавишу Enter .
После этого, в окне программы msinfo32, нужно смотреть на поля «Изготовитель основной платы» и «Модель основной платы».
С помощью командной строки и использования технологии wmic, которая лежит в основе всей системы Windows, можно легко узнать производителя материнской платы. Для этого открываем командную строку, и выполняем там следующую команду:
Как видно ниже, то в результате выполнения этой команды, мы узнали, что производитель материнской платы — Gigabyte Technology Co., Ltd., или попросту Gigabyte, а модель платы — Z77X-UP7.
Сторонние программы
Бесплатная, небольшая (по современным меркам) программа CPU-Z хоть и содержит в наименовании сокращение от Central Processing Unit, так же показывает производителя и модель материнской платы. Для этого, в данной программе нужно перейти на вкладку «Mainboard», и на этой вкладке в поле «Manufacturer» увидеть производителя материнской платы, а в поле «Model» — саму модель материнской платы.
Speccy
Speccy — программа для отображения информации о системе, от разработчиков известного CCleaner. Программа существует в нескольких редакциях (бесплатная и платная редакции), впрочем, для большинства обычных пользователей её бесплатных возможностей хватает более чем.
Увидеть производителя и модель материнской платы можно на стартовом экране — в английской версии данный пункт называется «Motherboard», в русской — «Системная плата».
Источник
Как узнать модель материнской платы
Приветствую Вас на своем блоге!
Очень часто, когда нужно установить на систему драйверы, задаешься вопросом: «какая модель материнской платы установлена в данном компьютере?» Этот вопрос может быть актуален, когда компьютер собирали в магазине и по прошествии времени, вы уже забыли, какая системная плата у вас установлена, а диск с драйверами успешно потерян.
Или вы купили компьютер с рук, который часто продают без драйверов, опять же, чтобы их установить, нужно знать какая «материнка» находится внутри корпуса.
Кроме названия самой платы, нужно еще знать и название фирмы, которая ее изготовила, так как по одному названию модели не всегда удается сразу определить фирму-изготовителя. А драйвера нужно будет скачивать с сайта-производителя системной платы.
В этой статье я вам хочу подсказать, как узнать модель материнской платы вашего компьютера и ее фирму-изготовителя, на случай, если это вам вдруг понадобится.
Способы совершенно разные, от самого простого, к самому сложному, так что каждый пользователь компьютера найдет для себя подходящий вариант.
Посмотреть коробку или инструкцию к материнской плате.
Самый простой способ, узнать, какая системная плата у вас установлена, это посмотреть на коробку в которой она была, на ней обязательно будет маркировка изделия.
Если вы коробку не сохранили, тогда название модели можно узнать, посмотрев на инструкцию к материнской плате, на ней также будет написано название модели.
При включении компьютера или в BIOS системы.
Если ни коробки, ни книжки с инструкцией у вас нет, тогда название системной платы можно узнать, если посмотреть сразу на экран монитора при включении компьютера.
Разные производители материнских плат по разному показывают название своей модели и в разных углах экрана, но увидеть ее можно, нужно только внимательно смотреть на экран.
Еще один вариант, это узнать модель материнской платы зайдя в BIOS вашего компьютера.
Например, войдя в BIOS материнской платы Gigabyte, нужно нажать клавишу F9 для того, чтобы открыть информационную панель системы.
Где вы и увидите маркировку вашей системной платы.
А на новых системных платах, которые используют UEFI BIOS название модели системной платы и логотип самой фирмы отображается сверху экрана.
Посмотреть на саму материнскую плату.
Если внимательно посмотреть на саму системную плату, то на ней вы обязательно увидите название модели и название фирмы, которая ее изготовила.
Такая маркировка может быть нанесена в разных местах, но она обязательно есть, нужно только внимательно посмотреть на системную плату.
С помощью специальных программ.
Существует множество программ, которые дают полную информацию пользователю о содержимом системного блока. Они показывают не только какая модель материнской платы установлена в системе, но и какой процессор, память, жесткий диск и их описывают характеристики.
В рамках этой статьи нас интересует только системная плата и мы посмотрим, что нам о ней расскажут такие программы. Для примера я выбрал четыре программы и один онлайн сервис, которые нам помогут узнать маркировку системной платы нашего компьютера.
Не обязательно пользоваться сразу несколькими программами, достаточно выбрать одну или две, которые вам больше понравятся или которые просто будут в нужный момент под рукой.
Программа CPU-Z.
Первая программа, это утилита CPU-Z от CPUID, очень популярная утилита для проверки характеристик системного блока. Работает очень быстро и ее не нужно устанавливать и что важно, программа бесплатна. Должна быть в арсенале любого пользователя компьютера.
Чтобы получить сведения о системной плате, нужно перейти во вкладку «Mainboard», где вы и увидите название фирмы-изготовителя и маркировку модели системной платы.
Скачать программу CPU-Z вы можете по этой ссылке: http://www.cpuid.com/softwares/cpu-z.html
Программа Speccy.
Вторая программа, которую я хочу представить, это утилита Speccy от Piriform, которая многим известна своей программой CCleaner.
Эта утилита также, как и предыдущая показывает всю информацию о комплектующих вашего компьютера. Пользоваться ей очень удобно и легко, вся информация разделена на категории, есть бесплатная версия, которой хватит, чтобы узнать, что находится внутри системного блока.
Чтобы узнать какая модель материнской платы у вас установлена, перейдите во вкладку «Системная плата», где вы увидите всю информацию о ней.
В строке «Изготовитель», вы увидите название фирмы, которая произвела «материнку», а в строке «Модель», ее обозначение.
Чтобы получить сведения о системной плате, нужно перейти во вкладку «Mainboard», где вы и увидите название фирмы-изготовителя и маркировку модели системной платы.
Скачать программу Speccy вы можете по ссылке: http://www.piriform.com/speccy
Программа PC Wizard.
Следующая программа называется PC Wizard от того же автора, что и CPU-Z. Эта программа также показывает, какие комплектующие установлены внутри системного блока, но имеет другой графический интерфейс.
Чтобы узнать какая системная плата установлена в компьютере, нужно во вкладке «Железо», которая находится слева, выбрать иконку с системной платой и в правой части программы вы увидите ее характеристики, где будет указана ее фирма-изготовитель и название модели.
Скачать программу PC Wizard вы можете по ссылке: http://www.cpuid.com/downloads/pc-wizard/pc-wizard_2014.2.13.exe
Программа AIDA.
Еще одна программа, с помощью которой можно узнать маркировку системной платы, это AIDA. Эта программа известна пользователям компьютеров еще и под названием Everest и позволяет проводить тестирования компьютерного железа.
Программа платная, поэтому мне она не подходит для постоянного пользования, потому что есть целая куча бесплатного софта.
Но для того, чтобы узнать маркировку системной платы, хватит и триальной версии AIDA, которая работает 30 дней.
Для этого установите и запустите программу и в меню слева выберите пункт «Системная плата», затем в правой части окна программы вы увидите ее маркировку.
Скачать программу AIDA вы можете по ссылке: http://www.aida64russia.ru/
С помощью онлайн сервиса и программы Intel Detection.
Завершает мой список программ, с помощью которых можно определить модель системной платы программа Intel Detection, которая работает в паре с сервисом intel.
Данный сервис сканирует систему с помощью утилиты Intel Detection и показывает ее характеристики на своем сайте.
Порядок действий следующий..
Зайдите на сайт:
Вы увидите следующее окно с описанием программы.
Нажмите на кнопку «Идентификация ПО и аппаратного обеспечения на вашем компьютере».
Затем вам будет предложено скачать программу Intel Detection, сохраните ее на жестком диске, а затем откройте ее, после чего она сделает анализ вашей системы.
Когда вы увидите такое окно, закройте его, анализ вашей системы готов.
Чтобы увидеть, какая системная плата установлена в вашем компьютере, снова перейдите на сайт intel. В том же окне, где вы скачивали программу, вы увидите информацию о вашей системе. В строке «Изготовитель компьютера» вы увидите название фирмы системной платы, а в названии «Модель компьютера» ее маркировку. Во вкладке «Базовый уровень» вы увидите короткую информацию о системе, а во вкладке «Продвинутый уровень», более подробную.
Чтобы сделать повторный анализ с помощью этого сервиса, нужно будет заново скачать программу и запустить диагностику системы.
Как узнать модель материнской платы с помощью командной строки Windows.
Следующий способ узнать маркировку системной платы подойдет более продвинутым пользователям, которые умеют пользоваться командной строкой Windows.
Сложность этого варианта еще заключается в том, что надо помнить команды, которые нужно вводить или их просто необходимо где-то записать, так как через некоторое время их просто забываешь.
И так, сначала нам нужно запустить консоль командной строки.
Для этого нажмите комбинацию клавиш WIN+R и окне ввода введите три буквы: cmd.
Откроется окно командной строки Windows, где мы и будем вводить команды. Я приведу два варианта, как можно узнать название фирмы и модель системной платы.
Первый вариант попроще, команду запомнить легче, так как она состоит всего из одного слова.
Введите в командной строке команду:
И в окне появится полная информация о вашей системе.
Нас интересует две строчки в этой информации, это «Изготовитель системы» — название фирмы и «Модель системы» — маркировка платы.
Второй вариант немного сложнее, нужно будет ввести по очереди две команды:
Первая команда нам покажет название фирмы-изготовителя, а вторая название «материнки».
Как видите здесь нет ничего сложного, все предельно просто и никакой лишней информации.
С помощью информационных программ Windows.
В ОС Windows есть специальные утилиты, с помощью которых можно получить информацию о конфигурации системы, они и помогут нам узнать, какая «мать» находится внутри системного блока.
Первая программа, это Dxdiag — средство диагностики компонентов и драйверов DirectX.
Чтобы ее открыть, нажмите:
1. На кнопку «Пуск» и окне поиска введите название программы.
2. Нажмите сочетание клавиш WIN+R и в окне «Выполнить» введите название программы.
Откроется окно программы Dxdiag, где во вкладке «Система» мы и увидим нужную нам информацию. В строке «Изготовитель компьютера» и «Модель компьютера» будут написаны название фирмы и маркировка модели системной платы.
Вторая утилита называется «Сведения о системе», которую можно открыть тремя быстрыми способами.
1. Пройдите по меню:
Пуск — Все программы — Стандартные — Служебные — Сведения о системе
2. Нажмите на кнопку «Пуск» и окне поиска введите название программы.
3. Нажмите сочетание клавиш WIN+R и в окне «Выполнить» введите название программы.
В результате этих действий откроется окно программы, где вы сразу увидите основные характеристики вашей системы, в том числе и системной платы. В строке «Изготовитель» вы увидите название фирмы, а в строке » Модель», ее обозначение.
С помощью реестра Windows.
Этот способ подойдет более продвинутым пользователям компьютеров, которые умеют пользоваться реестром Windows. Но бояться не стоит и новичкам, так как здесь не нужно редактировать реестр, его нужно просто посмотреть в нужном месте.
Откройте окно реестра, для чего нажмите сочетание клавиш WIN+R и окне программы введите команду:
Затем откройте ветку реестра:
И в разделе BIOS вы увидите два параметра:
1. BaseBoardManufacturer — Название фирмы изготовителя;
2. BaseBoardProduct — Название модели платы;
Перепишите название фирмы и модель системной платы на лист бумаги и просто закройте реестр.
Как узнать модель системной платы в Ubuntu.
В Linux тоже много вариантов, как можно узнать название системной платы, в этой статье я приведу только один пример, как это можно сделать в Ubuntu.
Запустите терминал нажав комбинацию клавиш:
И введите в терминале команду:
Sudo dmidecode | less
Появится большой список информации, где нужно найти раздел: «Base Board Information», где в строке «Manufacturer» вы увидите название фирмы системной платы, а в строке «Product Name» ее маркировку.
Как видите, узнать модель материнской платы можно несколькими способами, я описал лишь некоторые из них, выбирайте любой, который вам больше всего подходит и вы всегда сможете определить, для какой системной платы вам нужно будет искать драйверы.
Удачи!
Источник