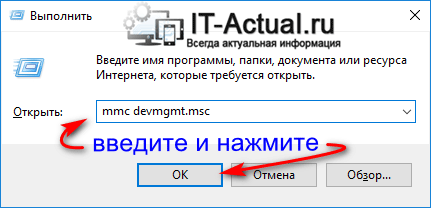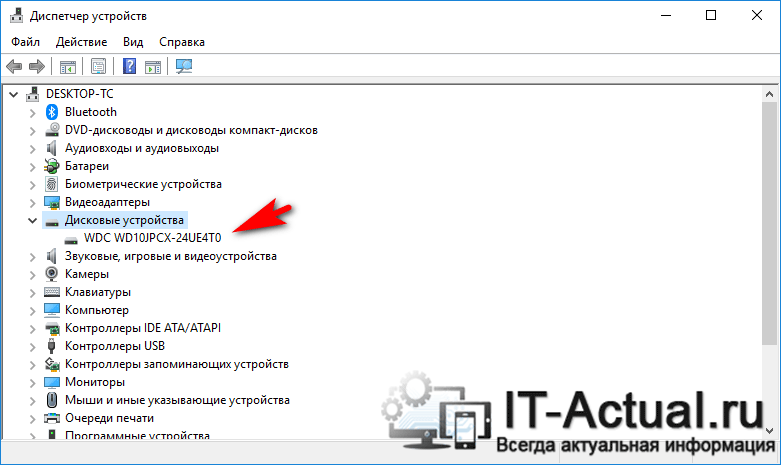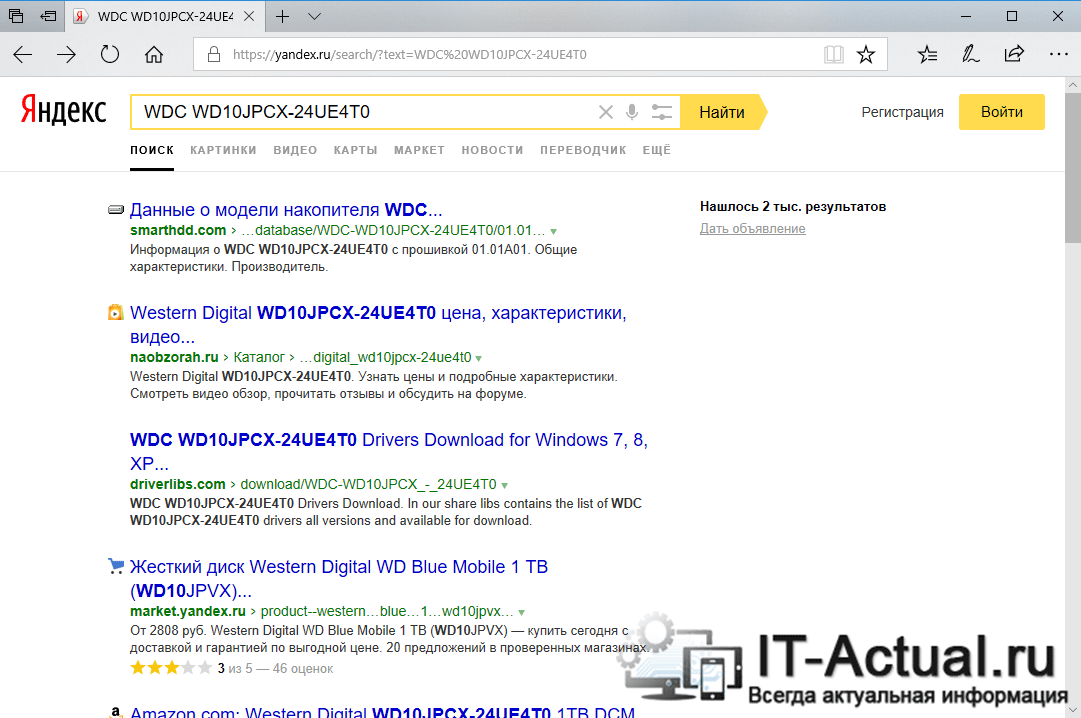- Различные способы узнать модель HDD и его объем
- Надпись на шильдике
- Свойства логического раздела
- Диспетчер устройств
- Msinfo
- Сторонний софт
- Через БИОС
- Какая информация вам может пригодиться
- Как узнать, какой марки жёсткий диск (HDD) установлен в компьютер
- Узнаём марку (модель) жёсткого диска (HDD)
- Видеоинструкция
- Как узнать какие жесткие диски стоят в компьютере
- Виды дисков
- Как все узнать о жестком диске
- Вытащить жесткий диск из корпуса
- Для пользователей ОС Windows
- Для пользователей ОС Linux
- С помощью программ
- Как узнать, какой жесткий диск стоит на компьютере?
- Диспетчер устройств
- Системное приложение «Управление компьютером»
- Командная строка
- Программы для определения жестких дисков
- Узнать модель жесткого диска в BIOS
Различные способы узнать модель HDD и его объем
Приветствую, дорогие читатели. Часто возникает потребность узнать модель конкретных комплектующих, не вскрывая системный блок. К счастью, в Windows 10, как и в более ранних версиях этой операционной системы, существует несколько способов сделать одну задачу. Сегодня я расскажу, как узнать модель жесткого диска.
Надпись на шильдике
Раз уже зашла речь об этом, не могу не упомянуть проверенный и любимый многими способ – открыть системник и посмотреть, что там внутри. Учитывайте, что для извлечения винчестера скорее всего придется выкрутить фиксирующие болты, удерживающие его в стойке.
Модель устройства написана в верхней части наклеенного на ней шильдика. Обычно она помещается слева, сразу же под логотипом производителя(но не всегда). Эти же данные вы можете считать со штрих-кода, если у вас есть подходящий сканер, но к сожалению его как правило нет, так что идем к следующим вариантам.
Свойства логического раздела
Кликнув левой кнопкой мыши по значку вашего компьютера (на рабочем столе или в меню Пуск), вы попадете в список доступных устройств: жесткие диски и если есть, то DVD-дисковод. Здесь показаны логические разделы винчестера и объем, занятый файлами, а также общая емкость каждого раздела. Обычно логических разделов на компьютере как минимум два: на С: установлена операционная система, остальные используются как файловое хранилище.
Кликнув правой кнопкой мыши на любом из разделов, выберите пункт «Свойства» и перейдите во вкладку «Оборудование». Модель винчестера прописана напротив пункта «Дисковые устройства» – Seagate там у вас, Samsung или что-то другое.
Диспетчер устройств
Зайдя в панель управления, выберите «Диспетчер устройств», а затем пункт «Дисковые устройства». Чтобы не перепутать винчестер с картридером, учитывайте, что в конце у модели харда обычно написано IDE или ATA Device.
Msinfo
Еще один способ узнать модель своего HDD – нажать комбинацию клавиш Win+R и в командную строку вставить фразу msinfo32, затем нажать Enter. Интересующий нас пункт находится в разделе «Компоненты» – «Запоминающие устройства» – «Диски». Таких разделов может быть 2 – один с логическими разделами и их характеристиками, второй отображает полную информацию о накопителе. Модель указана в верхней части.
Сторонний софт
Собрать полную информацию о компонентах компьютера можно с помощью специализированного софта – например, Everest или AIDA64. При этом можно получить данные, которые недоступны при просмотре программными средствами Виндовс.
Через БИОС
Для запуска BIOS необходимо нажать соответствующую кнопку во время загрузки компьютера – обычно Del или F2. Где находится Соответствующий пункт, зависит от разработчика и версии БИОСА.
Какая информация вам может пригодиться
Если вы всерьез занялись апгрейдом своего железа, рекомендую ознакомиться с публикациями о правильном выборе жесткого диска или HDD для компьютера и где лучше покупать комплектующие для системного блока. Актуальный рейтинг жестких дисков для ПК за 2017 и 2018 год вы найдете здесь.
Спасибо за внимание и до следующих встреч на страницах моего блога. Не забудьте поделиться этой статьей в социальных сетях и подписаться на новостную рассылку!
Источник
Как узнать, какой марки жёсткий диск (HDD) установлен в компьютер
Приветствую!
Порой недостаточно просто узнать объём установленного в компьютер жёстко диска (или нескольких жёстких дисков), необходимо ещё выяснить его производителя и конкретную серию (поколение).
Некоторые пользователи прибегают к вскрытию корпуса системного блока или крышки корпуса ноутбука, дабы выяснить этот момент. Однако это совершенно не обязательно, можно выяснить марку и модель установленного HDD куда более простым способом, даже не прибегая к использованию каких-либо программ и утилит.
Давайте рассмотрим этот простой способ, который позволит установить, что же за HDD диск (или несколько таковых) имеет ваш компьютер или ноутбук.
Узнаём марку (модель) жёсткого диска (HDD)
Процесс получения необходимой информации с помощью системного инструмента в Windows достаточно прост. Причём инструкция является универсальной, это значит, что вы, по сути, сможете выяснить марку и модель жёсткого диска независимо от того, какая версия Windows установлена на конкретном компьютере.
- Как уже говорилось выше, в Windows имеется системный компонент, в котором перечислены аппаратные компоненты ПК. Давайте откроем его.
Наиболее универсальным способом это можно сделать, если воспользоваться комбинацией клавиш Win + R, которая выведет окно «Выполнить». Там будет строка для ввода команды, в которую следует ввести «mmc devmgmt.msc» (без кавычек). А чтобы она была выполнена, необходимо нажать кнопку OK.
Появится системное окно диспетчера устройств. Там традиционно имеется множество пунктов иерархического меню, в каждом из которых перечисляется имеющееся аппаратное обеспечение. Для получения информации об установленном жёстком диске следует раскрыть меню, что именуется Дисковые устройства.
В раскрытом списке будут отображаться все физически установленные жёсткие диски (если у вас установлен также SSD диск, то и он тоже будет присутствовать в списке), что установлены в ваш компьютер.
В данном случаем мы видим, что жёсткий диск один и можем подчеркнуть его полное название.
Полное техническое название HDD диска поможет узнать нам всё остальное. Что за производитель, какого поколения диск и другую сопутствующую информацию, к примеру, данные тестов скорости его работы.
Для этого введите полное техническое название диска в строку поиска одной из популярных поисковых систем Интернет-а.
В отобразившихся результатах вы уже сможете увидеть, что за марка диска используется у вас, её тесты и обзоры, и прочую полезную информацию.
Видеоинструкция
Готово! Мы выяснили, что за жёсткий диск «трудится» в ПК или ноутбуке, узнали всю его подноготную.
В свою очередь, Вы тоже можете нам очень помочь.
Просто поделитесь статьей в социальных сетях и мессенджерах с друзьями.
Поделившись результатами труда автора, вы окажете неоценимую помощь как ему самому, так и сайту в целом. Спасибо!
Источник
Как узнать какие жесткие диски стоят в компьютере
Обычным пользователям ПК необязательно знать комплектующие, главное, чтобы все работало. Если же с компьютером начались проблемы, пропали данные или стало не хватать места, то вопрос какой жесткий диск стоит в компьютере становится актуальным. Если это ваш случай или просто хотите узнать, насколько ваш компьютер хорош, в данной статье рассмотрим, как узнать модель жесткого диска в компьютере или ноутбуке.
Виды дисков
На данный момент существуют три основных вида дисковых накопителей: HDD, SDD и внешние жесткие диски.
- HDD диски распространены почти в каждом компьютере цеховой сборки, их нельзя ни с чем спутать.
- SDD диски – современная и хороша альтернатива HDD, так как в них нет никакой механики. Бесшумные, быстрые и, соответственно, дорогие.
- Внешние жесткие диски также распространены, их не надо размещать внутри корпуса, и легко подключать к компьютеру.
Как все узнать о жестком диске
Рассмотрим несколько способов как узнать информацию о вашем жестком диске
Вытащить жесткий диск из корпуса
У классических стационарных десктопов проще всего открыть корпус и посмотреть, что за диски у вас установлены. На ноутбуках, в зависимости от модели, может быть достаточно только отвертки, чтобы добраться до диска, а иногда нужно разобрать весь корпус ноутбука.
Важно! Если обратитесь к такому способу – будьте аккуратны так как жесткий диск повредить очень легко, достаточно уронить его.
Внешние диски – это просто коробка и жесткий диск внутри. Поэтому несмотря на то, что производителей жестких дисков сейчас осталось всего четыре, внешние диски выпускают намного больше компаний. Например, внешний накопитель может быть фирмы Transcend, а внутри окажется диск Samsung.
В итоге, если вам удалось достать диск, то на самом жестком диске всегда написана доскональная информация такая, как объем, модель, производитель и прочее.
Для пользователей ОС Windows
Через «Мой Компьютер». Такой способ подходит для ОС Windows. Это самый легкий способ и не требует наличия сторонних программ или вытаскивания самого жесткого диска. Достаточно произвести следующие действия:
- кликните правой кнопкой мышки по ярлыку «Мой Компьютер»;
- щелкните на пункт «Управление»;
- перейдите во вкладку «Запоминающие устройства» – «Управление дисками»;
- также во вкладке «Диспетчер устройств» выберите «Дисковые устройства», там вы увидите модель диска.
Порядок действий может немного отличаться в зависимости от версии Windows. В любом случае в диспетчере устройств в разделе “Дисковые устройства” вы увидите все модели SSD и HDD, которые видит ваша операционная система. Если вы точно знаете, что у вас есть жесткий диск и на нем ценные данные, а компьютер его не видит, это повод обратиться к специалистам.
Для пользователей ОС Linux
Через hdparm. Такой способ подходит для ОС Linux. Данная программа автоматически установлена в каждой современной версии Linux.
Для доступа необходимо открыть терминал и запустить в консоли hdparmс параметром –i /dev/hda. Вы увидите основные параметры вашего жесткого диска
С помощью программ
Все программы для проверки и диагностики жесткого диска покажут какое именно устройство у вас установлено. Также эта функция есть во всех приложениях для тестирования и анализа конфигурации компьютера. Например, в EVERSET достаточно выбрать вкладку «Хранение данных» и вы увидите каждую характеристику вашего Жесткого диска.
Не удивляйтесь, если вы увидите общий объем меньше заявленного, он всегда ниже заявленного из-за особенностей производителей. Разница всегда равно
7%, так для диска с заявленным объемом 500 GB мы получим 465 GB свободного места. Если вам важен каждый гигабайт – выбирайте всегда с большим объемом.
Источник
Как узнать, какой жесткий диск стоит на компьютере?
Существует немало ситуаций, когда пользователю компьютера необходимо получить информацию об установленных жестких дисках. Сделать это можно различными способами — средствами операционной системы, при помощи сторонних приложений и без всего этого. Рассмотрим вопрос более подробно.
В операционных системах Windows предусмотрены все необходимые средства для получения различной информации о жестком диске. Начнем с самого простого.
Диспетчер устройств
Приложение «Диспетчер устройств» отображает список всех встроенных в материнскую плату и внешне подключаемых к компьютеру устройств, включая жесткие диски. При помощи этой системной программы можно быстро узнать модель установленного винчестера, что впоследствии позволит получить о нем более подробную информацию:
- Чтобы запустить «Диспетчер устройств», кликните правой кнопкой мыши по значку «Мой компьютер» или «Этот компьютер» и выберите пункт «Свойства». В левом верхнем углу открывшегося окна найдите и кликните по элементу «Диспетчер устройств».
- На экране отобразится список с различными категориями устройств. Нас интересует раздел «Дисковые устройства». Раскройте его.
- После последнего действия на экране будут отображены названия моделей подключенных к компьютеру жестких дисков.
Чтобы получить все остальные сведения о жестком диске, просто введите название его модели в поисковую строку любого поисковика. В первых же строчках результата поиска будут приведены ссылки, по которым можно будет получить подробную информацию по той или иной модели винчестера.
Системное приложение «Управление компьютером»
При помощи системного приложения «Управление компьютером» можно определить не только название винчестера, но и его суммарный объем, количество и название разделов (локальных дисков):
- Откройте «Панель управления» из меню «Пуск» или другим способом.
- Перейдите в подраздел «Система и безопасность», затем кликните по элементу «Администрирование».
- Откроется новое окно со списком системных утилит. Найдите среди них и запустите приложение «Управление компьютером».
- Откроется еще одно окно. В левой его стороне раскройте раздел «Запоминающие устройства», затем кликните по элементу «Управление дисками». Должно получиться так:
- В нижней части окна будет представлены номера жестких дисков («Диск 0», «Диск 1», «Диск 2» и т.д.) и имеющиеся на нем разделы. На изображении выше показана информация о двух винчестерах.
- Чтобы узнать модель представленного жесткого диска, нужно кликнуть правой кнопкой мыши по его названию в системе (например, «Диск 0»), затем выбрать пункт «Свойства». Откроется небольшое окошко. Во вкладке «Общие» будет приведено название модели выбранного винчестера.
Командная строка
В некоторых ситуациях определить модель винчестера при помощи двух предыдущих способов оказывается невозможным. Обычно это наблюдается при наличии вирусов на компьютере либо при отключении некоторых системных служб, отвечающих за работу этих приложений. В таких случаях может помочь командная строка (консоль) Windows:
- Чтобы открыть консоль Windows, нажмите одновременно клавиши «Win+R», затем введите в окно «cmd» и нажмите «Enter».
- Далее впишите в окно консоли команду «wmic», нажмите клавишу ввода.
- Затем вновь впишите в командную строку — «diskdrive list brief», нажмите «Enter».
- На экран будет выведен небольшой список:
- В колонке «Caption» можно узнать название моделей жестких дисков.
- Если нужно уточнить суммарный объем винчестера в гигабайтах, то число (количество байт) из колонки «Size» следует 3 раза разделить на 1024. Например, диск «ST3160215AS» имеет емкость в 160039272960 байт, т.е. 160039272960/1024/1024/1024 = 149,04 Гб.
Программы для определения жестких дисков
В интернете можно найти массу приложений, позволяющих получить самую различную информацию о жестких дисках, включая такие данные о нем, которые затруднительно или даже невозможно получить средствами операционной системы. Одна из таких программ — Ontrack EasyRecovery. Вообще программа предназначена для восстановления утерянных данных с жесткого диска, но с ее помощью можно получить довольно подробную информацию.
- Откройте приложение Ontrack EasyRecovery. На первой же странице нажмите на кнопку «Продолжить».
- На следующей странице программы выберите элемент «Жесткий диск» и вновь нажмите на кнопку «Продолжить».
- На экране отобразится таблица «Найдены диски и тома», в которой можно будет посмотреть модель винчестера и присутствующие на нем разделы.
- Кликните по названию жесткого диска правой кнопкой мыши, затем выберите пункт «Информация о диске».
- Откроется новое окно, в котором будут приведены все важные данные о винчестере. Например:
Узнать модель жесткого диска в BIOS
Если на компьютере отсутствует операционная система или она по каким-либо причинам перестала исправно работать, модель винчестера можно узнать при помощи BIOS. Данная микропрограмм встроена в материнскую плату ПК, потому она способна работать и без всякой ОС. Для получения модели жесткого диска этим способом следуйте инструкции:
- Выключите компьютер.
- Вновь включите ПК и сразу же нажимайте клавишу «F2» или «Delete». На экране компьютера должен будет отобразиться пользовательский интерфейс BIOS. Если этого не происходит, возможно, потребуется нажимать другую клавишу (можно уточнить на сайте производителя материнской платы).
- Название модели жесткого диска может быть приведено в первой же вкладке интерфейса BIOS. Например:
- Если на главной странице нужная информация отсутствует, то ее следует искать во вкладке «Boot», «Advanced» или другой. Просто пройдитесь по всем вкладкам интерфейса BIOS.
Узнать, какой жесткий диск стоит на компьютере, также можно путем осмотра его корпуса. На любом винчестере присутствует наклейка, на которой указано название модели, объем, серийный номер и прочая информация.
Источник