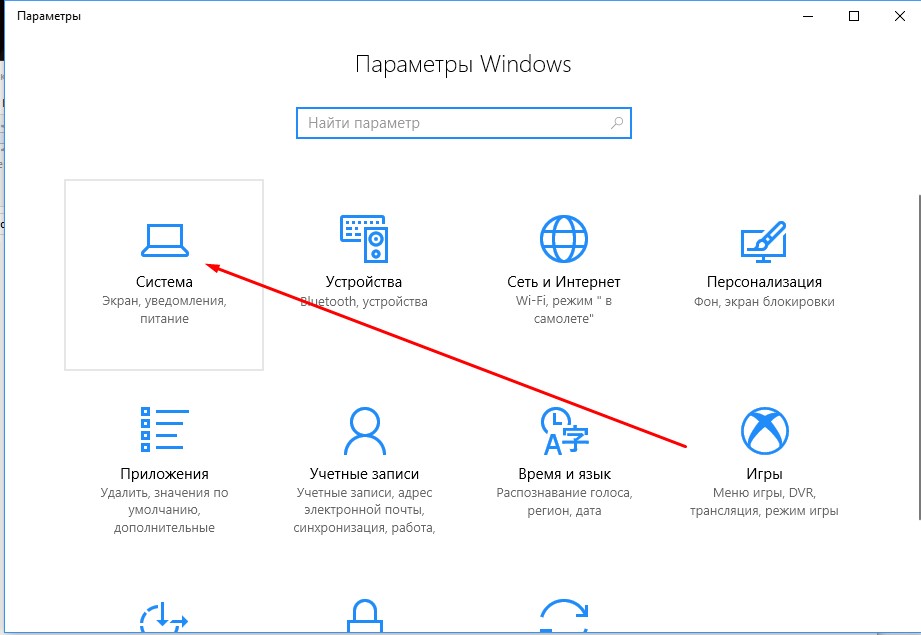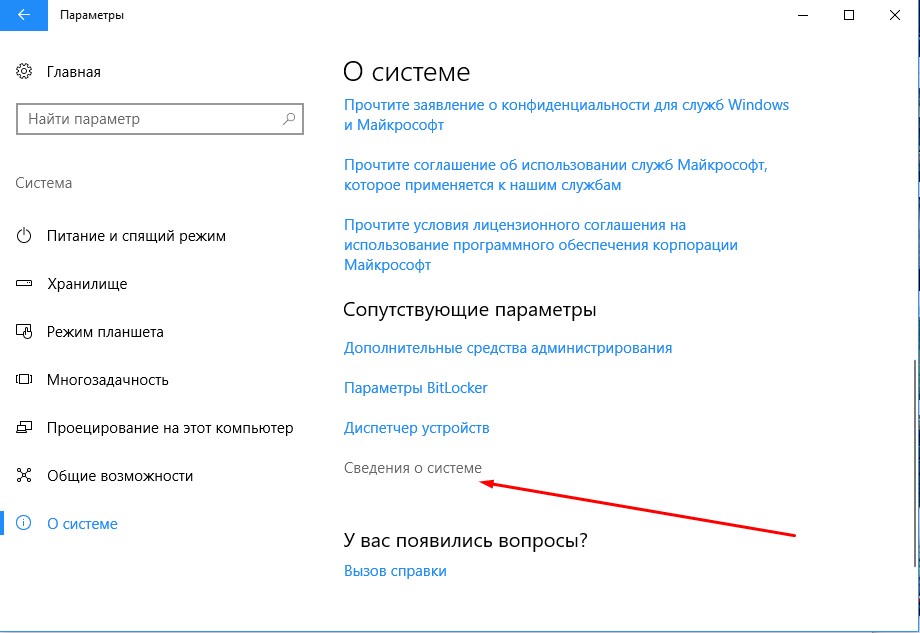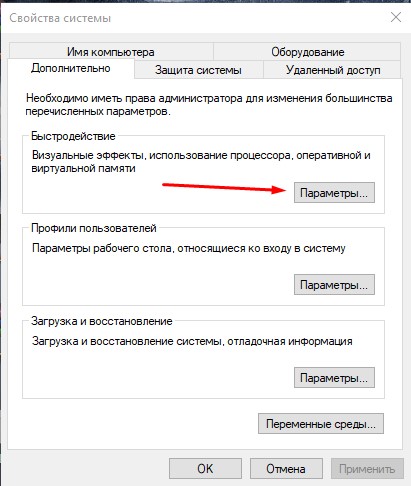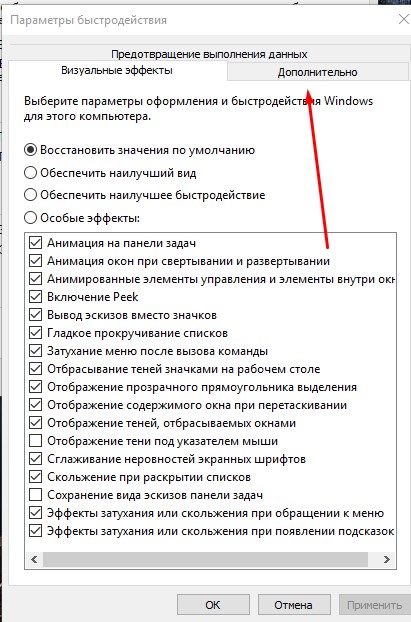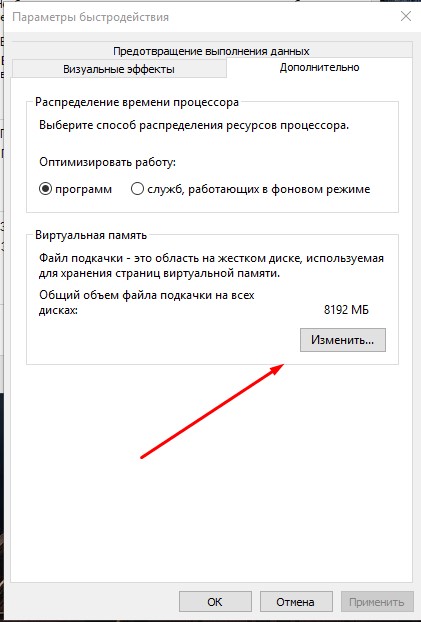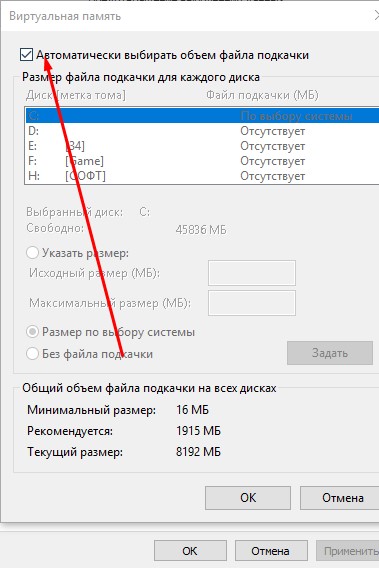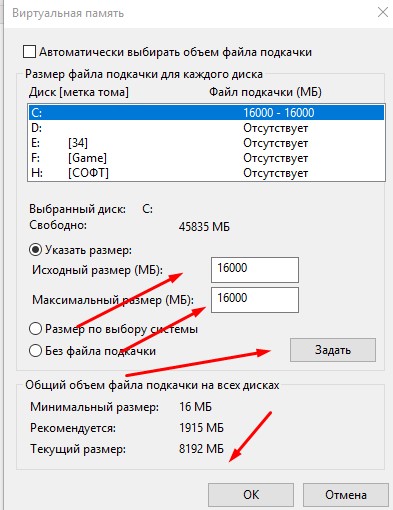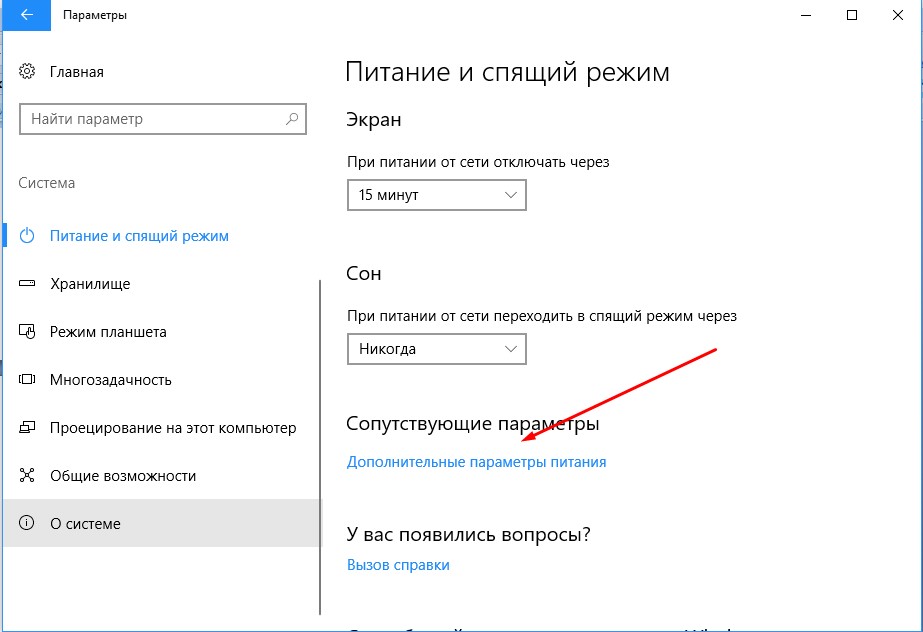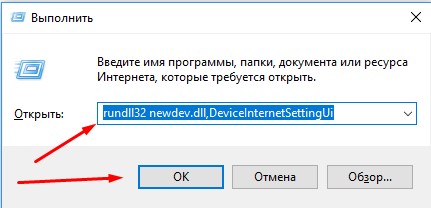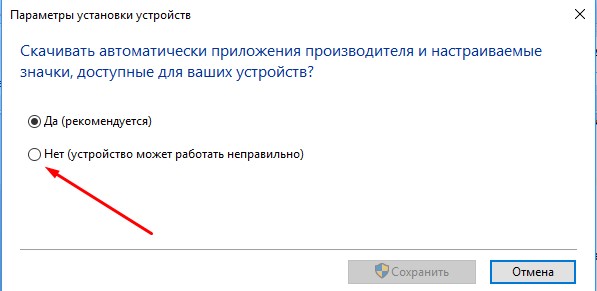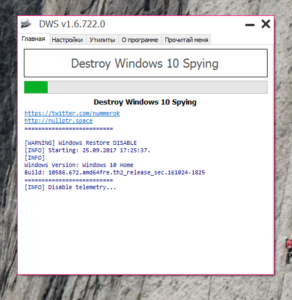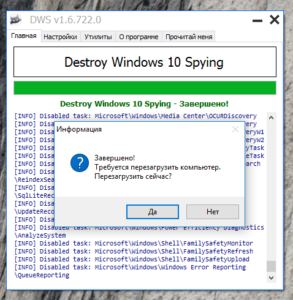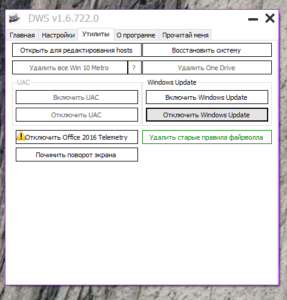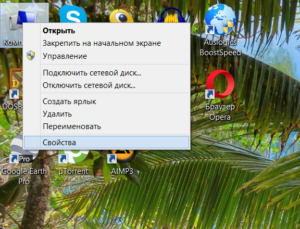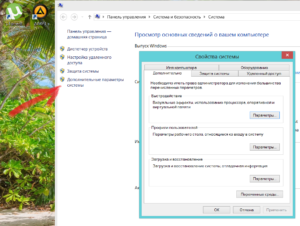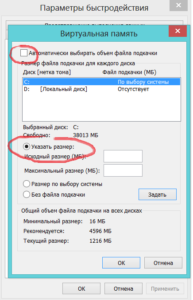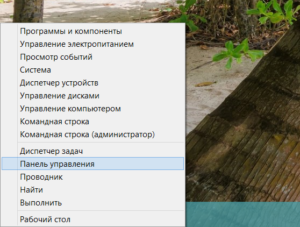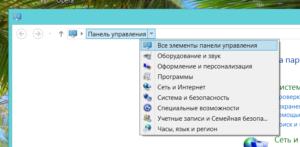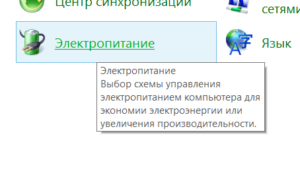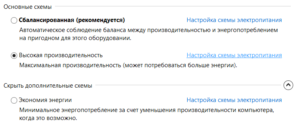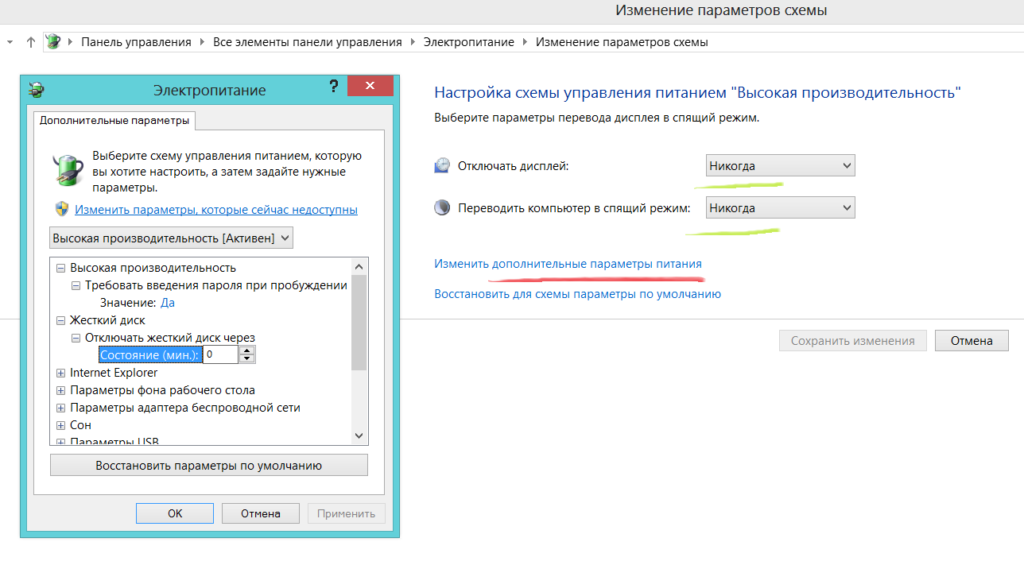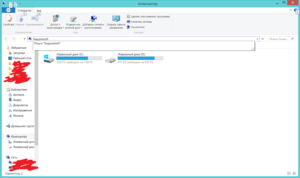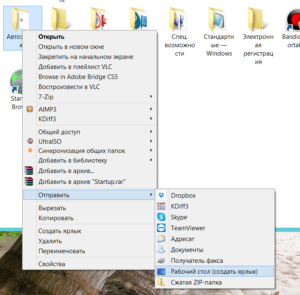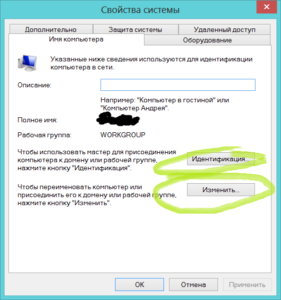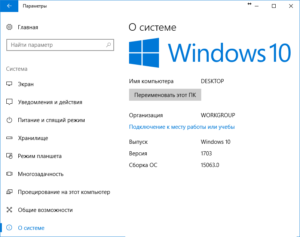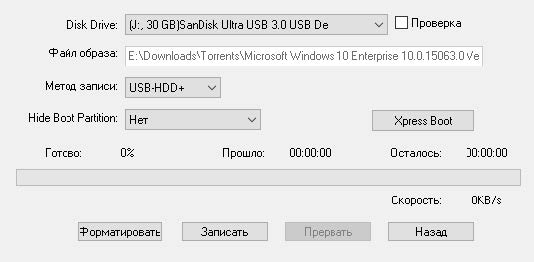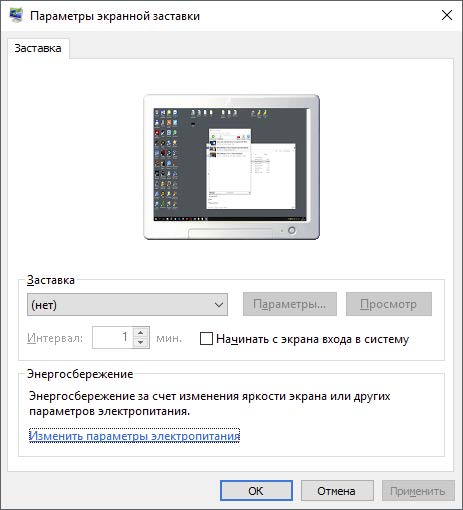- Подкрутим Windows 10 для майнинга
- Не хватает виртуальной памяти для майнинга.
- Отключаются USB устройства (настройки питания) .
- Отключаем обновления драйверов
- Правильная настройка ОС Windows 10 для майнинга
- Как правильно настроить операционную систему Windows 10 для майнинга?
- Отключаем автоматические обновления и защитник Windows
- Windows 10, как увеличить файл подкачки?
- Как отключить переход в спящий режим на Windows 10
- Создание ярлыка автозагрузки на рабочем столе
- Создание резервной копии Windows 10 с настройками для майнинга
- Версия 1703 Windows для майнинга
- Правильная настройка ОС Windows 10 для майнинга : 5 комментариев
- Добавить комментарий Отменить ответ
- Оптимизация и настройка Windows 10 для фермы
- Подготовка к установке
- Создание загрузочного диска
- Установка операционной системы
- Настройка операционной системы
- Активация Windows
- Запрещаем обновление, применяем другие настройки
- Устанавливаем драйвера для материнской платы
- Запрещаем Windows переводить компьютер в спящий режим
- Увеличиваем файл подкачки
- Отключаем запрос на восстановление системы после сбоев в Windows
- Несколько простых, но важных моментов
Подкрутим Windows 10 для майнинга
Учитывая что, в последнее время Windows 10 становится все популярней возникают ли вопросы есть ли какие-нибудь нюансы при майнинге криптовалют на этой операционной системе. По большому счету никаких особенностей нету, однако могут возникать некоторые проблемы которые сейчас и разберем.
Не хватает виртуальной памяти для майнинга.
Не хватает виртуальной памяти для майнинга.
Для начала зайдем в «Параметры», где выберем иконку «Система».
После находим в левом меню вкладку «О системе», где листаем в самый конец, пока не найдем ссылку «Сведения о системе», клацаем на нее.
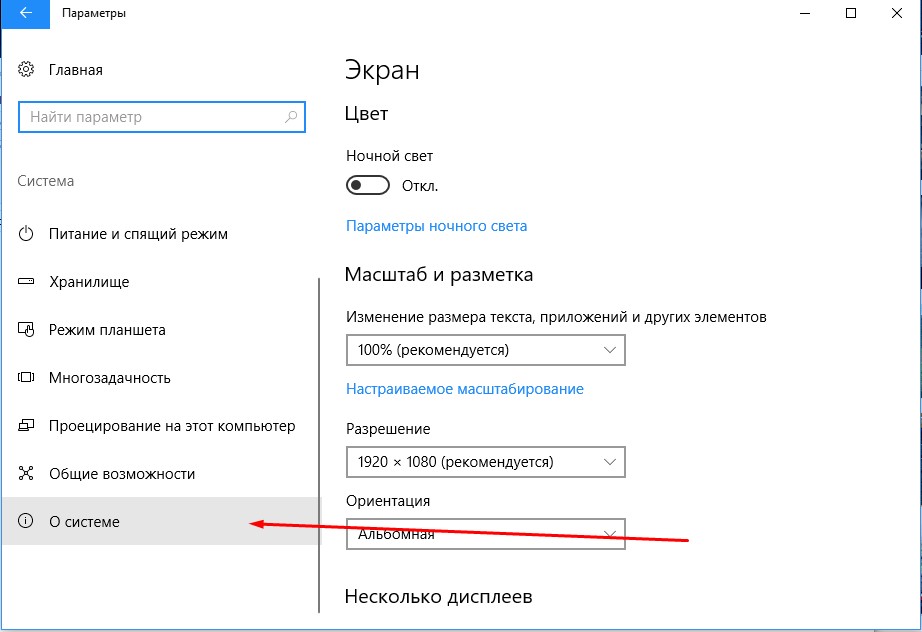
Далее выбираем «Дополнительные параметры системы».
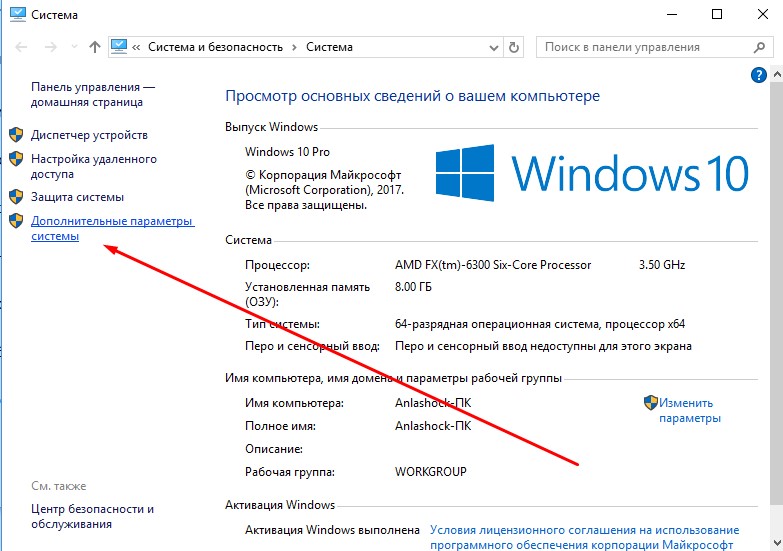
Теперь возле надписи «Быстродействие» нажимаем на «Параметры».
Клацаем на «Дополнительно».
И в окне «Виртуальная память» нажимаем изменить.
Теперь снимаем галочку с «Автоматически…» и выбираем необходимый размер файла подкачки рекомендую ставить 16 ГБ, прописываем следующим образом:
Теперь нажимаем «Задать» далее «Ок» и перезагружаем компьютер. Со следующей загрузкой размер файла подкачки будет уже соответствовать требованиям для майнинга.
Отключаются USB устройства (настройки питания) .
Вторая распространенная проблема заключается в самовольном отключении USB (на пару минут), это может быть мышка, или Wi-Fi адаптер, что сбивает процесс добычи криптовалюты.
Для того, чтобы данный казус не случался нужно перейти в настройки электропитания.
Опять открываем «Параметры» и нажимаем на «Дополнительные параметры питания».
В АБСОЛЮТНО КАЖДОМ ПЛАНЕ ЭЛЕКТРОПИТАНИЯ выбираем «Настройка схемы электропитания».
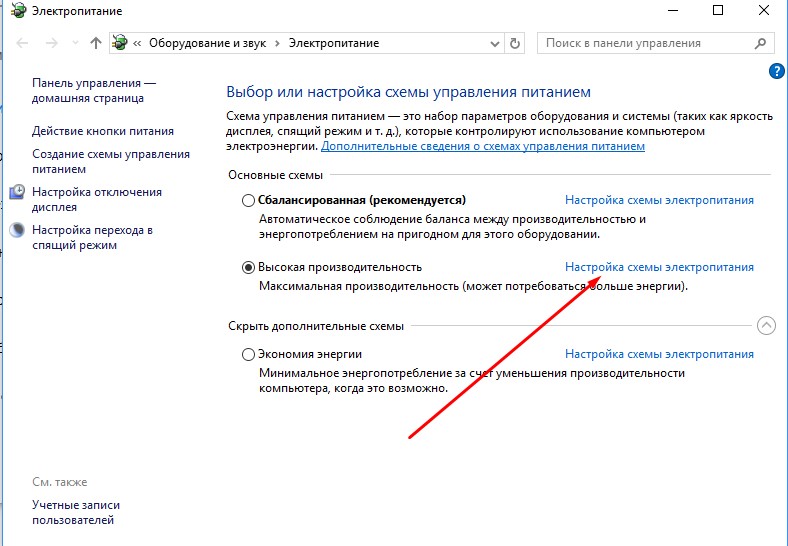
Ставим «Никогда» напротив «Переводить компьютер в спящий режим».
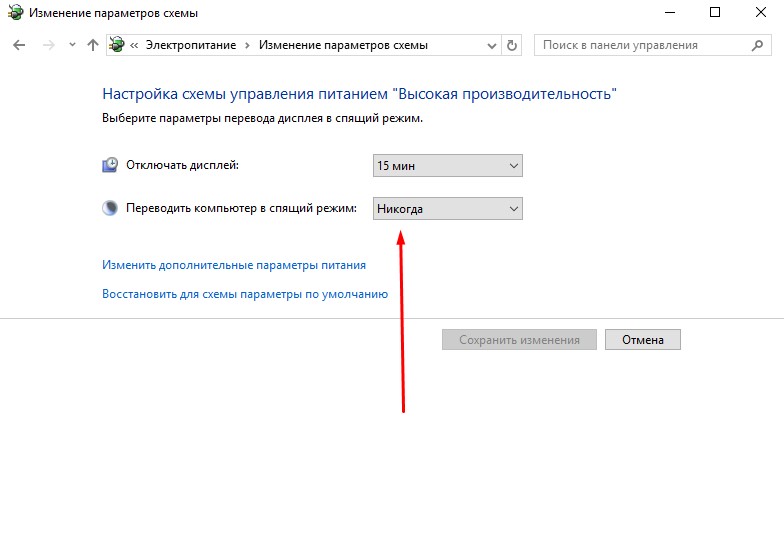
Далее выбираем «Изменить дополнительные параметры питания».
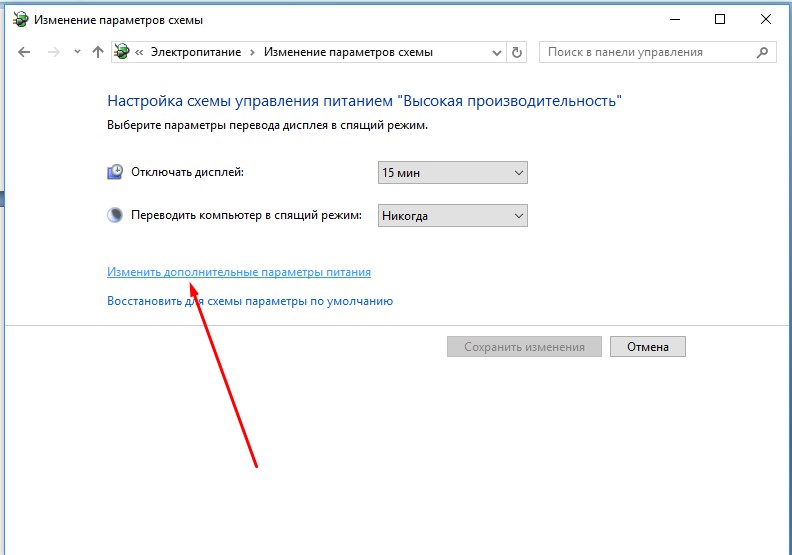
Находим в открывшемся окне «Параметры USB» нажимаем на плюсик, выскочит еще одна фраза «Параметр временного отключения USB порта» еще раз нажмем на плюсик и выбираем ниже его параметр «Запрещено».
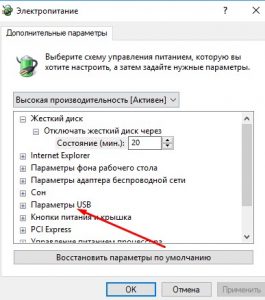
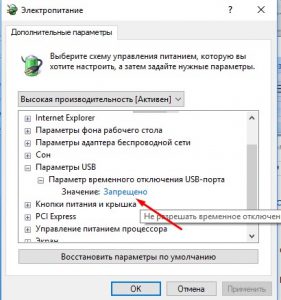
Теперь проделываем подобную штуку для всех остальных планов электропитания.
Отключаем обновления драйверов
Не для кого не секрет, что версия драйверов для видеокарты напрямую влияет на хешрейт, в том числе это справедливо и для Windows 10. Отключать полностью обновления как мне кажется нежелательно, особенно учитывая недавние вирусные атаки, поэтому рассмотрим только отключение обновления драйверов.
Так чтобы система не занималась самоуправством заходим в «Выполнить» или нажимаем Win + R.
Когда появится окно в поле возле «Открыть» вставляем следующее значение rundll32 newdev.dll,DeviceInternetSettingUi и нажимаем «Ок».
В следующем окне выбираем «Нет» и клацаем «Сохранить».
Все мы разобрали несколько самых распространенных проблем которые могут возникать с Windows 10 и приводить к понижению хешрейта.
Источник
Правильная настройка ОС Windows 10 для майнинга
Наиболее оптимальным вариантом операционной системы для построения майнинг ригов является Windows 10. Существуют и другие решения, например, в виде флешки с ОС Mining на базе ядра Linux. Но зачем заморачиваться, если 10-ка в стоке поддерживает большое количество видеокарт.
Как правильно настроить операционную систему Windows 10 для майнинга?
Отключаем автоматические обновления и защитник Windows
Как и у любой ОС, у виндовс десять есть недостатки — неотключаемый центр обновления. Кстати, на win 7 невозможно запустить более 5 карт, а тут можно узнать, где покупать карты дешево.
Для настройки системы нам потребуется специальная программа DWS_Lite. Она позволят не только запретить Windows поиск обновлений, но и отключить назойливый защитник Windows.
После выполнения первого этапа откажитесь от перезагрузки и сразу отключите Windows Update на 3 вкладке. После, можно перезагружаться.
Windows 10, как увеличить файл подкачки?
Для чего необходимо увеличивать виртуальную память на ферме? Ответ прост, для более стабильной работы программы-майнера.
Из рекомендаций к Claymore’s Dual Ethereum AMD+NVIDIA GPU Miner v10: для систем с несколькими GPU (видеокартами) установите размер виртуальной памяти в Windows 10 не менее 16 ГБ.
Заходим Мой компьютер->Свойства или My Computer->Computer Properties
Далее, Дополнительные параметры системы или Advanced System Settings
Переходим, Быстродействие->Параметры->Дополнительно->Виртуальная память или Performance->Advanced->Virtual Memory
Снимаем галочку с автоматического выбора и задаем необходимый объем памяти вручную 16384 MB
Как отключить переход в спящий режим на Windows 10
Для того, чтобы наша ферма работала 24/7 и стабильно приносила доход, необходимо отключить переход ОС в спящий режим при бездействии.
Открываем «Панель управления»
Переходим ко Всем элементам панели управления
Редактируем текущую схему электропитания
Везде, где только можно, устанавливаем «Никогда», где требуют ввести числовое значение, указываем «0».
Применяем изменения, теперь компьютер не будет отключаться непроизвольно.
Создание ярлыка автозагрузки на рабочем столе
Открываем «Мой компьютер» и вводим в адресную строку: %appdata%
Идем, Microsoft->Windows->Start Menu->Programs
Отправляем ярлык автозагрузки на рабочий стол
Создание резервной копии Windows 10 с настройками для майнинга
Нам понадобится программа Acronis True Image, которая позволяет создать копию жесткого диска на съемном носителе и в случае необходимости восстановить ОС из бэкапа. Также копия настроенной операционной системы может пригодиться для клонирования на другие риги. Останется только изменить ключ продукта Microsoft и имя компьютера в локальной сети.
Версия 1703 Windows для майнинга
Самая стабильной версией Windows для майнинга является сборка 1703 (Build 15063.0).
Продолжение следует… по мере появления новой информации статья будет обновляться.
Правильная настройка ОС Windows 10 для майнинга : 5 комментариев
Коротко и по делу,пригодилось
Норм комменты самому себе оставлять, Паш?
Спасибо все хорошо подмечено.
любая 10ка istb лучше чем 1703 для майна
Добавить комментарий Отменить ответ
Если вы нашли ошибку, пожалуйста, выделите фрагмент текста и нажмите Ctrl+Enter.
Источник
Оптимизация и настройка Windows 10 для фермы
Подготовка к установке
Для установки операционной системы нам необходима свободная флешка от 8GB.
Устанавливать будем Windows 10 в последней редакции, остальные операционные системы
Windows 7/8 в том числе более ранние редакции Windows 10 не подходят.
Важно! Устанавливать необходимо только MSDN редакцию – это оригинальный образ системы, никакие другие сборки или образы не устанавливаем!
Microsoft Windows 10 Enterprise 10.0.15063.0 Version 1703 (Updated March 2017) — Оригинальные образы от Microsoft MSDN
Создание загрузочного диска
Порядок действий для создания загрузочного диска с помощью UltraISO.
- Запускаем UltraISO, в меню программы выбираем «Файл» — «Открыть» и указываем путь к файлу образа операционной системы, после чего нажимаем «Открыть».
- В главном меню программы выбираем «Самозагрузка» — «Записать образ жесткого диска».
- В поле Disk Drive (Диск) укажите путь к флешке, на которую будет производиться запись. Также в этом окне флешку можно предварительно отформатировать. Файл образа уже будет выбран и указан в окне. Метод записи оставляем тот, что был установлен по умолчанию — USB-HDD+.
- Нажимаем «Записать».
После этого появится окно, предупреждающее вас о том, что все данные на флешке будут стерты, а после этого начнется запись загрузочной флешки из образа ISO, которая займет несколько минут. В результате этих действий вы получите готовый загрузочный USB носитель.
Установка операционной системы
После создания загрузочного образа на флешке, вставляем ее в USB разъём на материнской плате и включаем систему, можно замкнуть, т. е. прикоснуться отверткой к двум контактам Power. Они размещаются в правом нижнем углу материнской платы.
Приступаем к установке системы следуя инструкциям установщика.
Настройка операционной системы
Активация Windows
Для активации операционной системы используем утилиту KMSAuto Net 2016 v1.5.0
- запускаем от имени администратора;
- нажимаем кнопку “Активация”;
- нажимаем кнопку “Активировать Windows”;
- в конце активации нам предложат добавить задание в планировщик — соглашаемся;
- перезагружаем систему.
Запрещаем обновление, применяем другие настройки
Для этого нам понадобится утилита O&O ShutUp10, скачиваем с официального сайта .
Программа обновляется автором, поэтому я рекомендую именно ее. Порядок действий:
- запускаем от имени администратора;
- меню “Опции”, далее выбираем пункт “! Применить все настройки”, подтверждаем;
- рекомендую ознакомится с пунктами, на случай если вам необходимо что-то оставить;
- перезагружаем систему.
Устанавливаем драйвера для материнской платы
Необходимо установить драйвера с официального сайта на оборудование:
Запрещаем Windows переводить компьютер в спящий режим
Для этого заходим в Панель управления, далее Электропитание, далее выбираем “Высокая производительность” и высбираем режим “Никогда” для Отключать дисплей и Переводить компьютер в спящий режим.
Также выключаем заставку, для этого заходим в “Параметры панели задач”, далее “Экран блокировки”, далее “Параметры заставки” и убираем галку с “Начинать с экрана входа в систему” и для Заставки выставляем “Нет”
Увеличиваем файл подкачки
Нажимаем кнопки Windows+PauseBreak, далее открываем “Дополнительные параметры системы”, в открывшемся окне во вкладке “Дополнительно”, пункт быстродействие, жмем кнопку
“Параметры…”, в открывшемся новом окне во вкладе “Визуальные эффекты”, выбираем пункт “Обеспечить наилучшее быстродействие”, далее переходим во вкладку “Дополнительно”, пункт Виртуальная память, жмем кнопку “Изменить”, в открывшемся новом окне, снимаем галку с “Автоматически выбирать объем файла подкачки”, в разблокированных пунктах выбираем “Указать размер” и вписываем значение 16384, что равняется 16 гигабайтам, подтверждаем действие нажимая кнопку “Задать”. Изменения вступят в силу после перезагрузки системы.
Отключаем запрос на восстановление системы после сбоев в Windows
В случае если ферма перезагрузится из-за какой-либо нештатной ситуации, например, BDOS, то при последующей загрузке системы появляется окно выбора способа восстановления загрузки системы, где по умолчанию выбрана опция «Автоматическое восстановление системы» с обратным отсчетом в 30 сек.
Чтобы отключить автоматические восстановление используем следующий порядок действий:
- Открываем меню пуск, далее “Все приложения”, далее “Служебные – Windows”, далее “Командная строка”, нажимаем правой кнопкой мыши, “Дополнительно”, и “Запуск от имени администратора”
- Исполняем этот код:
bcdedit /set
bootstatuspolicy ignoreallfailures
bcdedit /setrecoveryenabled no
pause
Информацию по данному методу можно прочитать на сайте Microsoft MSDN .
Несколько простых, но важных моментов
По мере установки и настройки системы я выявил для себя несколько моментов:
- Если вы уверены в оборудовании, видеокартах, райзерах, материнской плате и ее настройках, то можете подключать все видеокарты сразу, операционная система отлично устанавливается и работает.
- При установке операционной системы я подключаю сетевой кабель, чтобы во время установки система обновилась, это происходит автоматически. После этого кабель можно отключить и продолжить установку указав имя пользователя и остальные параметры.
- Если у материнской платы платформа AMD, то не устанавливайте пакет драйверов «AMD all in 1 driver» с сайта производителя. В этом случае начнутся проблемы с совместимостью и вылеты системы. Установите только драйвер видеокарты, этого будет достаточно.
- Возможность изменения «спящего режима» станет доступна только после установки драйвера видеокарты.
Не забывайте изменить этот параметр после установки драйвера, иначе после 30 минут простоя компьютер будет выключаться, майнинг считается простоем.
Источник