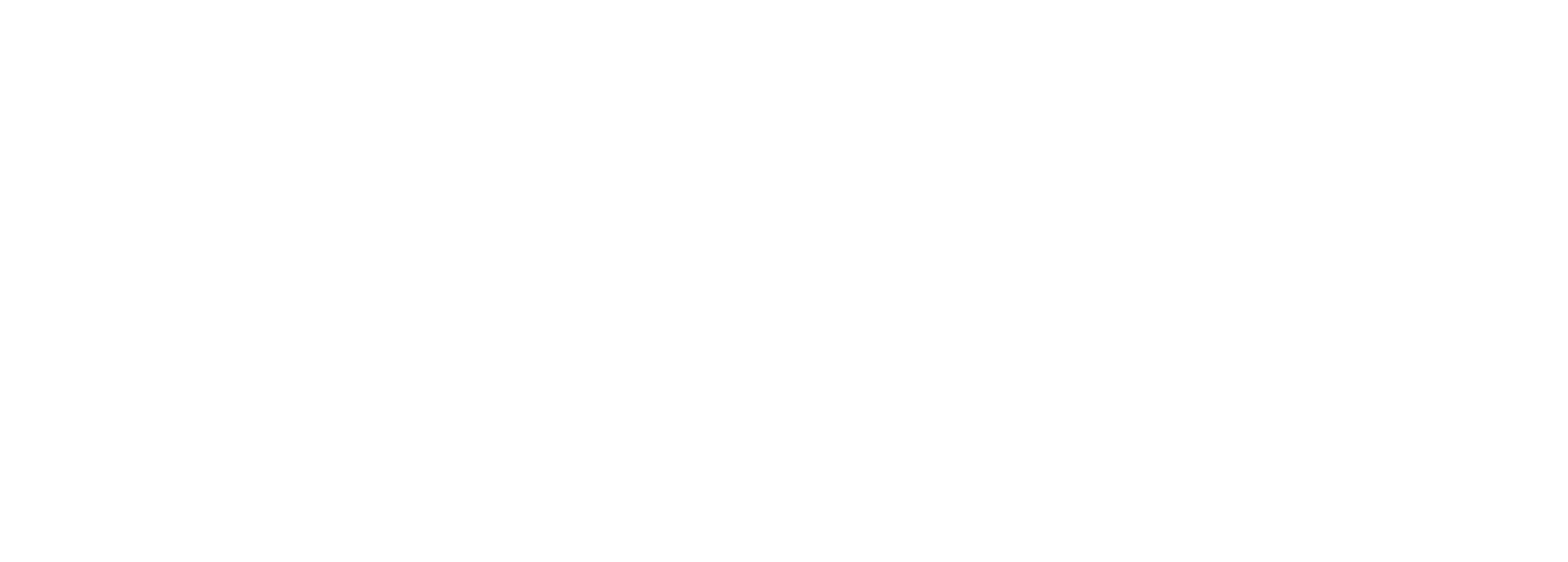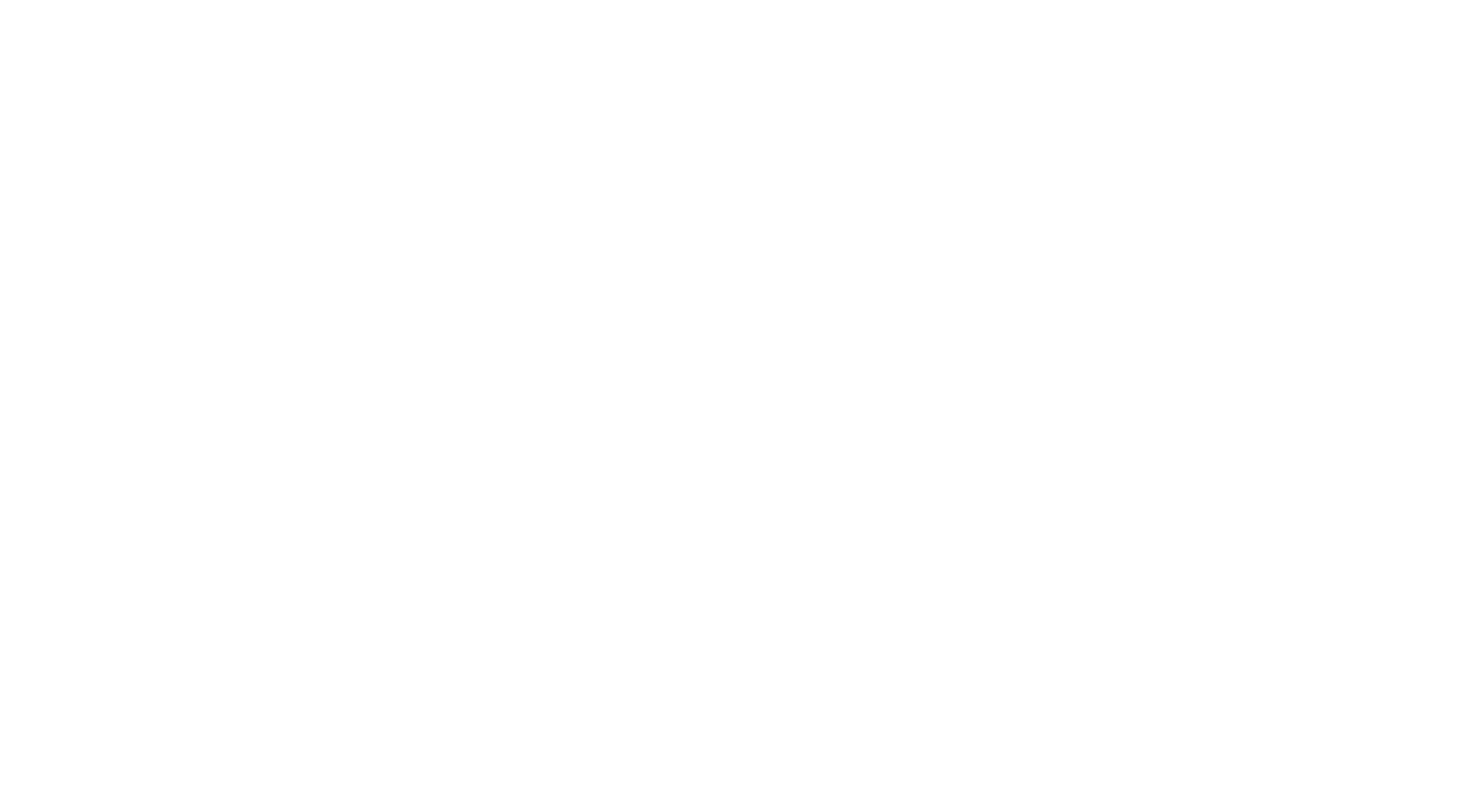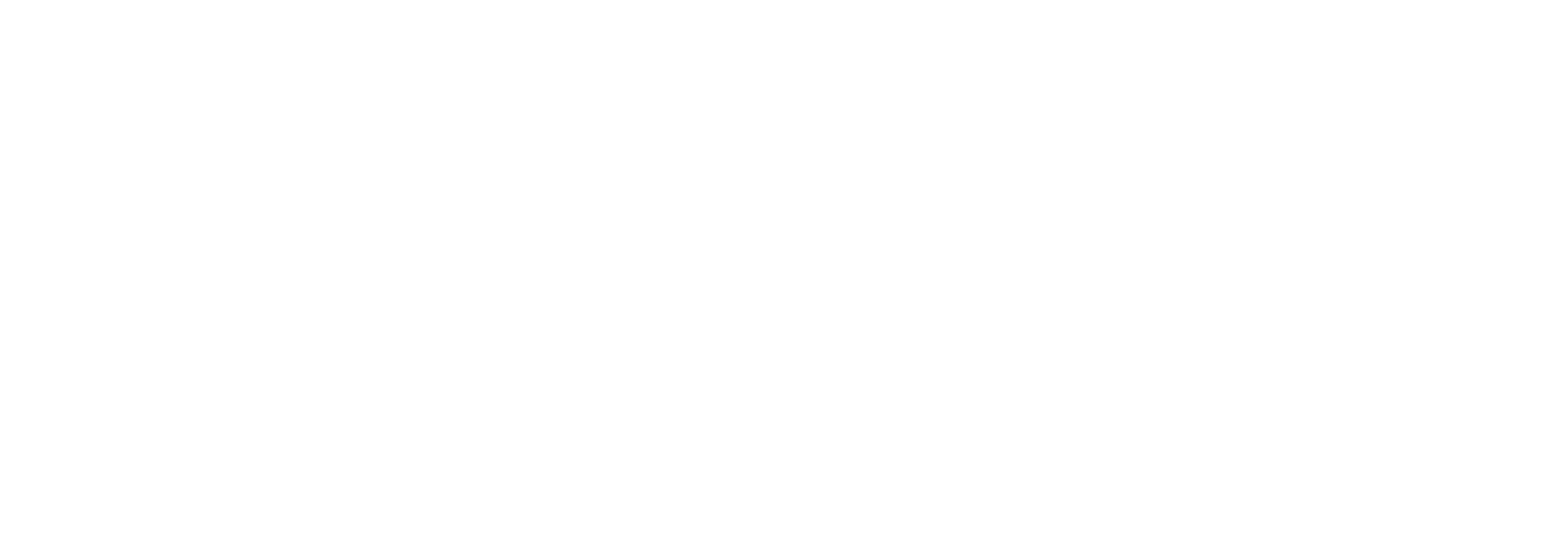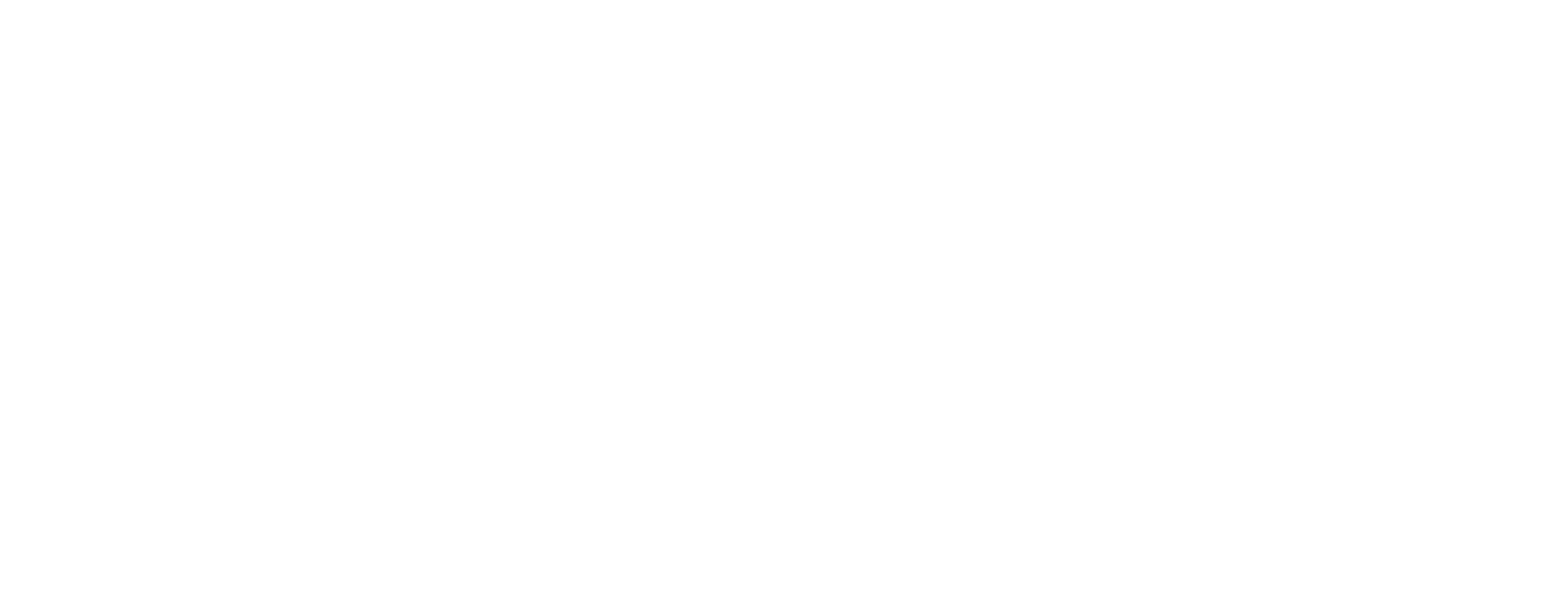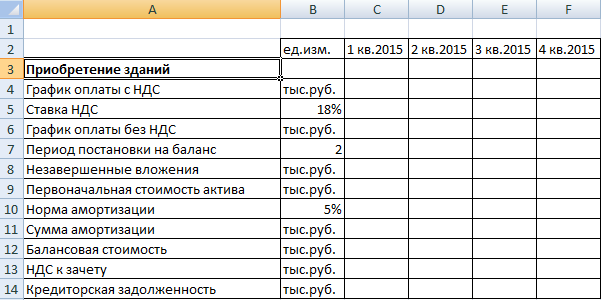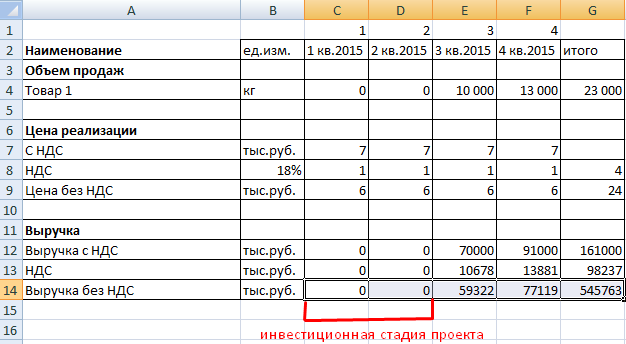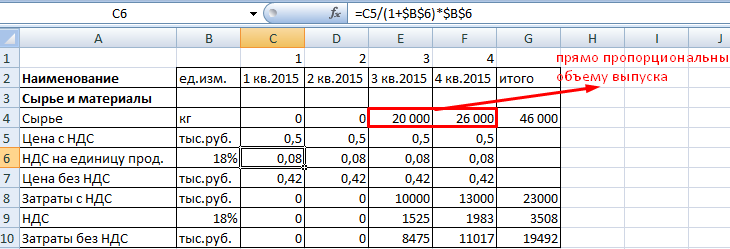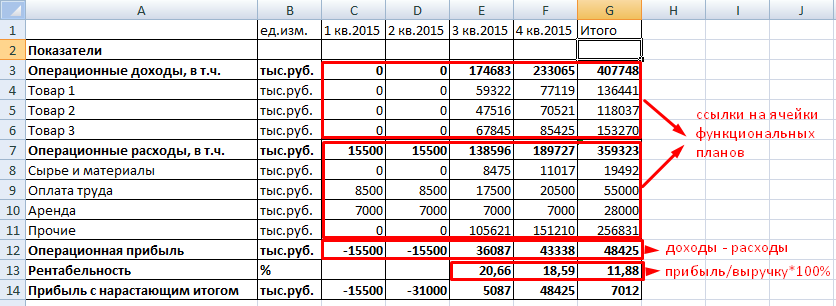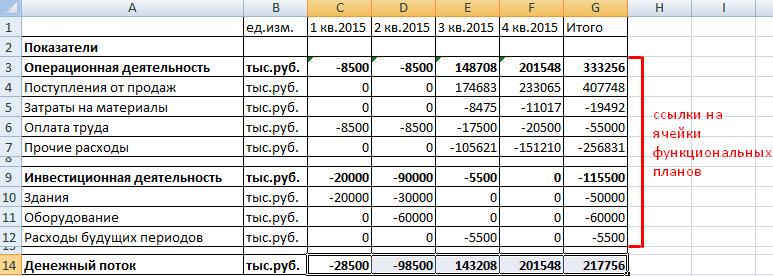- Как создать макет предприятия
- Пример построения финансовой модели предприятия в Excel
- Основы построение финансовой модели в Excel
- Инвестиционный план
- Прогнозирование доходов
- План текущих расходов
- Финансовая модель предприятия в Excel
- Создание организационной диаграммы
- Общие сведения о создании организационной диаграммы
- Создание организационной диаграммы
- Другие задачи
Как создать макет предприятия
Мы отказались от создания сложной финмодели, включающей операционный план, механизмы привлечения финансирования, расчёт баланса и оценку стоимости бизнеса. Также ввели упрощения, не принятые среди профессиональных финансистов. Повторимся: бизнес-модель делается под конечного пользователя, а не для галочки.
По опыту работы с франчайзинговыми проектами можно сказать, что даже несмотря на подробный ликбез по финансам, зачастую у франчайзи все равно остается масса вопросов по составленным документам.
В большинстве финмоделей предпосылки и выводы разнесены по финмодели. Пользователь меняет исходные данные, а потом ищет, на что они влияют. Для франчайзинговых проектов это неприемлемо.
Создание отдельного листа с дашбордом не подходит — франчайзи в нём непременно запутается. Поэтому в приведенном расчете графики меняются сразу. Слева — ввод данных; справа — удобные визуализации. Позитивные отзывы франчайзи подтвердили правильно выбранной структуры шаблона.
Microsoft Excel начинает безнадёжно устаревать. Понимая это, мы рекомендуем своим клиентам переходить на инструменты Google Sheets. Преимущества последнего — онлайн-редактирование, удобное одновременное использование документа и стабильность работы системы.
Тем не менее, для Coffee Moose было принципиальным использование Microsoft Excel —
франчайзи проекта — консервативные люди, не знакомые с интерфейсом Google Sheets. Знайте своих пользователей — бизнес-модель составляется для них, а не для вас!
Для подготовки финмодели можно опираться на требования ВЭБ, запросы от банков или на индивидуальные потребности. Если вы не понимаете, как работает финансовое моделирование, ищите исполнителя, который ответит на все вопросы и окажет поддержку даже после завершения проекта.
Источник
Пример построения финансовой модели предприятия в Excel
Любой бизнес-план нуждается в финансовых расчетах. А наиболее удобный инструмент для этого – табличный процессор Excel. Популярность программы объясняется простотой использования и многофункциональностью. Рассмотрим возможности редактора, которые будут полезны при составлении бизнес-модели.
Основы построение финансовой модели в Excel
Модель можно поместить на один лист или на разные листы. В любом случае, порядок расчетных таблиц должен соответствовать логике описания проекта:
- таблицы для расчета инвестиций;
- доходная и затратная часть;
- финансирование;
- итоговые отчетные формы, показатели.
Инвестиционный план
- строительство и/или покупка зданий;
- покупка оборудования;
- расходы будущих периодов;
- инвестиции в ЧОК (чистый оборотный капитал).
Исходные данные для расчета затрат на покупку или строительство зданий:
- График оплаты без НДС = Затраты с НДС / (1 + ставка НДС). Формула в Excel для ячейки С6: =C4/(1+$B$5).
- Незавершенные вложения – сумма вложений в активы без учета НДС до периода их постановки на баланс. Формула в Excel для ячейки С8: =ЕСЛИ(C1 $B$7;ЕСЛИ(C12>0;ЕСЛИ(D9*$B$10/4>C12;C12;D9*$B$10/4);0);0).
- Балансовая стоимость актива – разница между начальной стоимостью и амортизационными отчислениями за весь период существования актива. Формула в Excel для ячейки D12: =D9-СУММ($C11:D11).
- Формула для расчета первоначальной стоимости актива — =ЕСЛИ(C1>=$B$7;$G$6;0).
- НДС к зачету (в период постановки актива на баланс) – общая величина налога. Формула для ячейки С13: =ЕСЛИ(C1>$B$7;$G4-$G6;0).
- Формула для расчета кредиторской задолженности: =ЕСЛИ(C1>=$B$7;$G6-СУММ($C6:C6);0).
Затраты на приобретение оборудования и элементы расходов будущих периодов в инвестиционном плане составляются аналогично. Особенности затрат будущих периодов:
- оприходуются на баланс в составе текущих активов;
- не облагаются налогом на имущество (в отличие от оборудования);
- амортизируются быстрее, в течение 1-2 лет.
Прогнозирование доходов
Чтобы построить план продаж, нужно определить объем в натуральном выражении (для каждого вида продукции) и цену реализации (каждого вида продукции). Выручка определяется по каждому виду товара (работ и услуг) как произведение объема и цены.
В Excel составляются таблицы для каждого периода планирования и для каждого вида продукции с планируемым объемом выпуска (в натуральных единицах).
Из цены реализации нужно вычленять сумму налога на добавленную стоимость. Эти деньги не входят в состав выручки – они перечисляются в бюджет.
- Цена без НДС = цена с НДС / (1 + налоговая ставка).
- Величина НДС = (цена с НДС * налоговая ставка) / (1 + налоговая ставка).
Расчетная таблица может выглядеть следующим образом:
- Формула для расчета цен без НДС: =C7/(1+$B$8).
- Расчет налога на добавленную стоимость: =C7-C9.
- Выручка с налогами: =C4*C7.
План текущих расходов
- сырье и материалы;
- оплата труда;
- начисления на зарплату;
- амортизация;
- прочие расходы.
При учете затрат на материалы выделяем налог добавленной стоимости. Это необходимо для учета подлежащих возврату сумм (задолженность перед бюджетом уменьшится).
Затраты на сырье и материалы увеличиваются прямо пропорционально объему выпуска. Если, к примеру, на пошив одной сорочки требуется полтора метра ткани, то на две единицы продукции – 3 метра и т.д. Расход считается по формуле:
Количество материалов = удельный вес * объем производства.
Пример таблицы учета текущих затрат на сырье и материалы:
Формула для расчета налога на добавленную стоимость – в строке формул.
Формула вычисления цены без НДС: =C5/(1+$B$6).
Расчет затрат с НДС: =C4*C5.
Налог на ДС: =C4*C6.
Затраты без НДС: =C4*C7.
При составлении финансовой модели предприятия в Excel учитывается каждая статья расходов.
Финансовая модель предприятия в Excel
Когда спланированы продажи и затраты, можно приступать к формированию баланса, плана доходов и расходов, движения денежных средств. Чтобы модель пересчитывала значения в автоматическом режиме, данные в сводных отчетах рассчитываются с помощью формул или напрямую извлекаются из операционных планов (с помощью ссылок).
План доходов и расходов финансовой модели:
Доходы и расходы расписаны по статьям. Если планируется выпуск десятков наименований продукции, то лучше определить их в группы. Чтобы не перегружать отчет. В сводную таблицу добавлены аналитические показатели: рентабельность и прибыль с нарастающим итогом. Когда нужно больше аналитики, формируют отдельные таблицы.
План движения денежных средств:
Предполагается, что предприятие не будет привлекать заемные средства. Поэтому раздел «Финансовая деятельность» отсутствует.
Источник
Создание организационной диаграммы
Если вы хотите проиллюстрировать отношения отчетности в вашей компании или организации, можно создать графический элемент SmartArt с макетом организаций, например «Организацивая диаграмма», или с помощью Microsoft Visio создать организациическую диаграмму. Если у вас есть Visio, вы можете узнать больше о том, когда Visio — лучший способ создания вашей organization chart. Инструкции см. в инструкциях по созданию организаций в Visio.
Общие сведения о создании организационной диаграммы
Используйте графические элементы SmartArt для создания организационных диаграмм в Excel, Outlook, PowerPoint или Word, чтобы показать отношения подчинения в организации, например руководителей отделов и рядовых сотрудников.
Если вы не достаточно много знаете о работе с графическими элементами SmartArt, возможно, вам будет интересно ознакомиться со статьями ниже перед началом работы с организационными диаграммами:
Создание организационной диаграммы
На вкладке Вставка в группе Иллюстрации нажмите кнопку SmartArt.

Пример группы Иллюстрации на вкладке Вставка в PowerPoint 2016
В коллекции Выбор рисунка SmartArt откройте раздел Иерархия, а затем выберите макет организационной диаграммы (например, Организационная диаграмма) и нажмите кнопку ОК.
Для ввода текста выполните одно из указанных ниже действий.
Щелкните поле в графическом элементе SmartArt и введите свой текст.
Примечание: Для достижения наилучших результатов используйте это действие после добавления всех необходимых полей.
Щелкните элемент [Текст] в области текста и введите свой текст.
Скопируйте текст из другой программы или расположения, щелкните элемент [Текст] в области текста, а затем вставьте текст.
Если область текста не отображается, щелкните приведенный ниже элемент управления на границе графического элемента SmartArt.
Другие задачи
Важно: Эта функция недоступна в Outlook или в Office 2007.
В документе, презентации или листе на вкладке Вставка в группе Иллюстрации нажмите кнопку SmartArt.

Пример группы Иллюстрации на вкладке Вставка в PowerPoint 2016
В коллекции Выбор рисунка SmartArt откройте раздел Иерархия, а затем выберите элемент Организационная диаграмма или Цикл и нажмите кнопку ОК.
Чтобы добавить рисунок, щелкните в требуемом поле значок рисунка, найдите папку с необходимым рисунком, щелкните файл рисунка и нажмите кнопку Вставить.
Чтобы ввести текст, следуйте инструкциям в шаге 3 в разделе Создание организационной диаграммы.
Щелкните существующее поле, ближайшее к месту вставки нового поля.
В разделе Работа с рисунками SmartArt на вкладке Конструктор в группе Создать рисунок щелкните стрелку Добавить фигуру, а затем выполните одно из действий ниже.
Примечание: Если вкладки Работа с графическими элементами SmartArt или Конструктор не отображаются, убедитесь, что выбран графический элемент SmartArt. Для перехода на вкладку Конструктор необходимо дважды щелкнуть графический элемент SmartArt.
Чтобы вставить поле на том же уровне, что и выбранное поле, но после него, выберите команду Добавить фигуру после.
Чтобы вставить поле на том же уровне, что и выбранное поле, но перед ним, выберите команду Добавить фигуру перед.
Чтобы вставить поле на один уровень выше выбранного поля, выберите команду Добавить фигуру над.
Новое поле займет уровень выбранного поля, а выбранное поле и все поля непосредственно под ним переместятся на один уровень вниз.
Чтобы вставить поле на один уровень ниже выбранного поля, выберите команду Добавить фигуру под.
Для добавления поля помощника выберите команду Добавить помощника.
Поле помощника будет помещено в графический элемент SmartArt над остальными полями того же уровня, но в области текста оно будет отображаться после других фигур этого уровня.
Добавление помощника доступно только для макетов организаций. Эта возможность недоступна для макетов иерархии, например иерархии.
Чтобы удалить поле, щелкните его границу и нажмите клавишу DELETE.
(ПРИМЕЧАНИЕ.) Если поле необходимо добавить в иллюстрацию отношений, попробуйте добавить его перед или после выбранной фигуры, чтобы определить место, подходящее для новой фигуры.
Добавление фигуры из области текста
На уровне фигуры поместите курсор в конец текста, куда необходимо добавить новую фигуру.
Нажмите клавишу ВВОД и введите в новую фигуру требуемый текст.
Для добавления поля помощника нажмите клавишу ВВОД, предварительно выделив поле помощника в области текста.
Несмотря на то что в макетах организационных диаграмм, таких как Организационная диаграмма, нельзя автоматически соединить линией два поля верхнего уровня, можно сымитировать это действие, добавив поле на верхний уровень графического элемента SmartArt и нарисовав линии, соединяющие фигуры. (На вкладке Вставка в группе Иллюстрации выберите пункт Фигура, выберите линию, а затем нарисуйте линию между двумя прямоугольниками). Дополнительные сведения о рисовании линий см. в статье Рисование и удаление линий.
Чтобы переместить поле, щелкните его и перетащите в новое место. Для перемещения или «сдвига» поля с очень малым шагом используйте клавиши со стрелками, удерживая нажатой клавишу CTRL.
Чтобы показать отношения подотчетности между двумя полями с помощью пунктирной линии, измените стиль линии между двумя полями.
Щелкните графический элемент SmartArt, линию которого нужно изменить.
Щелкните правой кнопкой мыши линию и выберите в контекстном меню команду Формат фигуры.
В разделе Линия или Тип линии выберите нужный Тип штриха.
Макет влияет на все поля, расположенные ниже выделенного поля. Хотя для создания организаций можно использовать другие макеты иерархии, висячие макеты доступны только в макетах организаций.
В организационной диаграмме щелкните поле, к которому необходимо применить макет.
В контекстных инструментах Работа с графическими элементами SmartArt на вкладке Конструктор в группе Создать рисунок щелкните Макет, а затем выполните одно из следующих действий:
Примечание: Если вкладки Работа с графическими элементами SmartArt или Конструктор не отображаются, убедитесь, что выбран графический элемент SmartArt. Для перехода на вкладку Конструктор необходимо дважды щелкнуть графический элемент SmartArt.
Для выравнивания всех полей ниже выделенного поля по центру щелкните Стандартный.
Для выравнивания выделенного поля по центру относительно нижележащих полей и расположения этих полей горизонтально по два поля в ряд щелкните Все.
Для расположения выделенного поля справа относительно нижележащих полей и левостороннего выравнивания этих полей по вертикали выберите Левосторонний.
Для расположения выделенного поля слева относительно нижележащих полей и правостороннего выравнивания этих полей по вертикали выберите Правосторонний.
К полям в графических элементах SmartArt можно применять цветовые вариации из Цвета темы.
Щелкните графический элемент SmartArt, цвет которого нужно изменить.
В разделе Работа с рисунками SmartArt на вкладке Конструктор в группе Стили SmartArt нажмите кнопку Изменить цвета.
Если вкладка Работа с рисунками SmartArt или Конструктор не отображается, выделите графический элемент SmartArt.
Выберите нужную комбинацию цветов.
Совет: (ПРИМЕЧАНИЕ.) При наведении указателя мыши на эскиз можно просмотреть, как изменяются цвета в графическом элементе SmartArt.
Щелкните границу поля правой кнопкой мыши и выберите в контекстном меню команду Формат фигуры.
В разделе Заливка выберите пункт Сплошная заливка.
В разделе Цвет нажмите кнопку и выберите нужный цвет.
Чтобы указать степень прозрачности фонового цвета, переместите ползунок Прозрачность или введите число в поле рядом с ним. Значение прозрачности можно изменять от 0 (полная непрозрачность, значение по умолчанию) до 100 % (полная прозрачность).
Стиль SmartArt — это сочетание различных эффектов, например стилей линий, рамок или трехмерных эффектов, которые можно применить к полям графического элемента SmartArt для придания им профессионального, неповторимого вида.
Щелкните графический элемент SmartArt, стиль SmartArt которого нужно изменить.
В разделе Работа с рисунками SmartArt на вкладке Конструктор в группе Стили SmartArt выберите стиль.
Чтобы увидеть другие стили SmartArt, нажмите кнопку «Дополнительные 
Если вкладка Работа с рисунками SmartArt или Конструктор не отображается, выделите графический элемент SmartArt.
Совет: Вы можете применить дополнительные эффекты, например тень, подсветка или отражение. Для этого в разделе Работа с рисунками SmartArt на вкладке Формат в группе Стили фигур щелкните стрелку пункта Эффекты фигур и выберите нужный эффект.
Источник