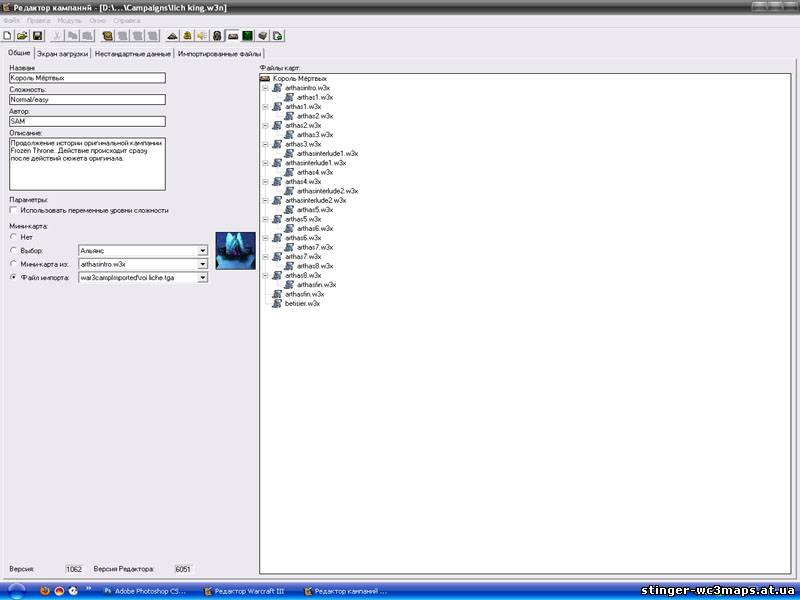—>ツ Antikadr clan studio © —>
Статья подробно описывает редактор кампаний, для чего нужны те или иные поля в нём. Особенна она будет полезна тем, кто впервые с ним имеет дело и поможет быстрее в нём освоиться.
Кампании создаются при помощи редактора кампаний, который сшивает несколько карт воедино. В RoC такого редактора не было, и картостроителям приходилось записывать в кэш, доступна следующая карта в директории или нет. В TFT появился редактор, намного упрощающий этот процесс. Он собирает несколько карт w 3 x в файл компании w 3 n , который помещается в папку Campaigns для последующей игры (дополнительные кампании). Открыть редактор можно, нажав в окне WE клавишу F 7 или кликнув по соответствующей кнопке.
Открыв редактор, мы видим следующие четыре вкладки:
2) Экран загрузки
3) Нестандартные данные
4) Импортированные файлы
Начинаем разбирать каждую вкладку в отдельности
Эта вкладка содержит общие данные о Вашей кампании. Условно разбиваем её на две части. В левой части мы видим несколько полей:
Название – Название кампании, которое отображается в игре. В windows можно назвать кампанию по-другому, главное сохранять расширение.
Сложность – Данные о сложности кампании, сюда вписывается информация о ней, например можно её менять или нельзя.
Описание – описание кампании, которое отображается при выборе её в игре.
Параметры: Использовать переменные уровни сложности – если установить этот флажок, игрок при начале кампании сможет выбрать сложность – низкую, среднюю или высокую. Отслеживать сложность в картах следует триггерно, например, в каждой карте создать такой триггер:
Событие – Загрузка карты
Условие – Сравнение сложности игры – Уровень сложности равно низкий
Действие – Игрок – Добавить свойство – Добавить 250 к Игрок 1 (красный) Золото (текущ.)
Мини-карта – в этих полях можно выбрать одно из следующих значений:
Нет – в экране предосмотра кампании будет пусто.
Выбор – здесь можно выбрать одну из стандартных миникарт, имеющихся в архиве игры.
Мини-карта из – В этом поле можно выбрать миникарту из какой-то конкретной карты, которая уже добавлена в редакторе кампаний.
Файл импорта – Здесь можно установить свою картинку. Её нужно поместить в вкладку «Импортированные файлы». Она должна быть пиксельным размером 128х128 или 256х256. Имя у неё может быть любое, главное чтоб расширение было tga . С созданием этой картинки Вам поможет фотошоп.
Теперь переходим к правой части.
Файлы карт – сюда помещаются карты, которые будут в кампании. Создайте нужные карты в WE , задайте их размер и тайлсет. Нажмите сочетание клавиш Ctrl + A или соответствующую кнопку, что бы добавить карту. Дальнейшее редактирование карт нужно производить из этого окна. Для редактирования нужно выбрать карту и нажать клавиши Ctrl +М, для удаления Delete , для экспорта карты (чтоб опять редактировать её WE ) Ctrl +Е или найти кнопки-аналоги в верхней панели инструментов.
Каждую следующую карту кампании нужно располагать в виде L -образного ответвления от предыдущей. Для перехода к любой другой карте, не используя ответвления нужно создавать такой триггер: Игра — установить следующий уровень Maps \ MapName . w 3 x , где MapName . w 3 x название карты (обязательно с расширением)
Вкладка Экран загрузки
Экран загрузки это кривой перевод. Его правильнее назвать экраном кампании. Нужен он для настройки кнопок, модели экрана, фонового звука экрана и тумана на экране.
Условно разбивает эту вкладку на нижнюю и верхнюю часть. В верхней части мы видим большое поле.
Кнопки экрана кампании – здесь создаются кнопки, который видит игрок, открывший кампанию. Кликаем правой кнопкой мыши по полю и выбираем в контекстном меню пункт «добавить кнопку» (или нажимает Ctrl + A ). Откроется небольшое окно, в котором будут поля. Создавайте столько кнопок, сколько будет карт.
Глава – название кнопки в игре
Название – Название в редакторе
Файл – указывается файл карты, который запускается при нажатии кнопки.
Видимая – Нужно поставить флажок для первой кнопки кампании. Эта кнопка будет видна при первом её запуске.
Не забывайте при прохождении одной карты разблокировать кнопку другой карты. Делается это триггерно в предыдущей карте: Игра – Показать кнопку своей кампании 2, где 2 идентификатор кнопки, видимый в верхнем поле после её создания.
Фоновый экран – Модель экрана кампании, можно выбрать одну из стандартных или импортированную в редактор кампаний.
Курсор – указатель, который отображается на экране кампании. Курсор в игре будет зависеть от курсора экрана. В игре он изменяется установкой конкретной расы для игрока в каждой карте.
Фоновый звук- звук, проигрываемый на экране кампании. Его можно отключить, поставить стандартный звук или импортированный. Импортированный звук может иметь любое имя, но должен быть расширения mp 3.
Нестандартные эффекты тумана – настройка тумана на экране кампании. Здесь можно его отключить, изменить цвет и интенсивность.
Вкладка Нестандартные данные
Она представляет собой редактор объектов. Созданные в этом редакторе объекты появятся в каждой карте, которая присутствует во вкладке «общие». Это очень удобно, и не нужно создавать в каждой карте одинаковые объекты. Здесь обязательно создаются герои, предметы, которые будут записываться в кэш.
Вкладка Импортированные файлы
Сюда импортируются файлы, которые нужны для использования в редакторе кампаний. Для произведения действий нужно кликнуть ПКМ в поле менеджера и выбрать нужный пункт в контекстном неню.Так же, импортированные файлы будут присутствовать в каждой карте, аналогично нестандартным данным. Конкретные файлы для каждой карты импортируются непосредственно в неё.
В редакторе кампаний служит только для её архивации. А вот писать триггеры сценария нужно отдельно в каждой карте. И не забывать использовать игровой кэш для перенесения героя на другую карту, и логические переменные для сравнения происходящих на другой карте действий. Исключение составляет линейный сюжет. В качестве наглядного примера к этой статье можно взять любую кампанию из директории Warcraft 3 — Frozen Throne\Campaigns
Источник
Как создать компанию для варкрафт
На определенном этапе картостроения хочется создать кампанию, в которой способности и предметы героя будут переходить из карты в карту… Сперва я начал использовать такую не хитрую схему: Создаю карты для кампании, импортирую в кампанию, создаю кнопки (делаю видимые не видимые), переходы от карты в карту и т.д. Потом я создавал простого юнита (главного героя кампании), понятно «простую боевую единицу». а не героя. Называл его, делал внешний вид, озвучку и т.д., но не трогал способности. Потом я клонировал юнита столько раз, сколько способностей ему нужно было дать… Далее дело за малым… Юниту для первой карты даешь всего одну способнось… А далее наращиваешь по мере прохождения все новые и новые способности… Но как вы понимаете такие способы не поднимут вашу карту высоко, а с юнитами долго возиться приходится.
Внимание производить создание героя и др. нестандартных единиц следует в редакторе нестандартных единиц Кампании.
Теперь поехали
1.Кеш и Буфер игры
Вот мы проделали создание карт для кампании импортировали в кампанию и пр. Теперь создали героя… Разместили его на карте, описали квесты и пр. Теперь делаем следующее. В триггере в котором у вас описываются условия победы (или перехода на другую локацию), после всех действий включая Victory (или Перейти на другую карту), описываем следующее
Цитаты с форума «Буфер,кэш и т.д.», автор «Хамяг»
«Шобы сохранить героя в кэш, нужно:
Буфер игры — Create Game Cashe
Вводишь название кэша (например: war.w3v;) Ресширение ОБЯЗАТЕЛЬНО
Буфер игры — Store Unit
В строке Unit укажи юнита, которово хочешь сэйвить, в строке Label введи его имя (транслитом), в строке Category введи, скажем, название главы. Last created game cashe не изменяй.
Буфер игры — Save Game Cashe
Last created game cashe не изменяй.»
<Конец цитаты>
Далее на следующей карте кампании описываешь следующее
<Опят цитата>
«Шобы выгрузить героя из кэша, нужно:
Буфер игры — Create Game Cashe
Вводишь название кэша (который ты создал раннее С РАСШИРЕНИЕМ)
Буфер игры — Restore Unit Facing Angle
В строке Label введи имя героя, которого сохранил (транслитом), в строке Category введи название категории (её название это название этой же строки, когда ты сохранял). Выбери какого цвета он будет, где он появица и куда он будет смотреть (в градусах). Создай переменную и назови её, скажем, RestoredUnit типа Боевая Еденица
Set Variable
И сделай: Set RestoredUnit = (Last restored unit)
Буфер игры — Save Game Cashe
Last created game cashe не изменяй.»
<Конец цитаты>
2.Создание компании с локациями
Вот мы и подошли к самому истерзанному вопрос: «Как сделать локации как в кампании Даротара. ». Некоторые предлагают перегрузить оперативку и все объекты перекинуть в кэш. Поверьте есть более долгий, но простой способ. Создаете несколько, на первый взгляд, одинаковых карт… Например вы получили задание, убить орков которые осаждают укрепления командира Романты которые находятся в другой локации… Триггер который ранее переносил вас в локацию в которою еще не пришли орки, а укрепления целы отключаем, а новый который переносит вас в карту где орки уже пошалили включаем. Вот игроку кажется что он в той же карте, только с уничтоженными укреплениями и орками… К стати для большей эффектности делаем еще промежуточные карты, что бы если вы вернулись еще не выполнив задание вам говорили куда вы должны идти…
Источник
Как создать компанию для варкрафт
Откройте редактор и кликните на значок с книгой (или Модуль => Редактор кампаний), чтобы запустить редактор кампаний. Если кампания не была автоматически создана, то Файл => Новая кампания. Введите название, автора и описание (с ним не увлекайтесь, на экране предпросмотра много текста не помещается). Выберите картинку для экрана предпросмотра из предложенных гербов рас или импортируйте свою (размер 128 на 128, расширение TGA или BLP, можно использовать картинку 64 на 64, что приведёт к уменьшению веса картинки и к ухудшению её качества).
Теперь можно добавлять уже готовые карты или создавать их прямо в этом окне (это гораздо лучше из-за общего импорта и общих нестандартных объектов – см. далее). Их редактирование можно будет производить прямо в окне редактора кампаний с помощью команды Правка => Редактировать карту (или правый клик по карте и выбор аналогичного пункта) или клика на значке карты с пером. При создании карт учитывайте, что интерфейс и константы настроенные в редакторе кампаний распространяются на все карты кампании, когда как изменения их в картах локальны.
Переход между картами
Для переноса героев между картами кампании нужно создать специальный триггер, чтобы при выполнении главного задания (т.е. победе) герой сохранял все способности и артефакты, которые будут и в следующей карте:
Буфер игры — Create a game cache from CampaignName.w3v
Буфер игры — Store HeroName0002 as HeroClass of CampaignName&NextMapName in (Last created game cache)
Буфер игры — Save (Last created game cache)
Чтобы загрузить героя в следующей карте, создайте действия:
Буфер игры — Create a game cache from CampaignName.w3v
Буфер игры — Restore HeroClass from (Last created game cache) for Игрок1 (красный) at (Center of H1 ) facing 0.00
Это лишь мой пример – положение вставки, принадлежность к игроку и т.п. делаются только на ваше усмотрение. Юниты переносятся аналогично. Стандартные функции для работы с кэшем предусматривают также хранение там данных 4-х основных типов: строки (String), целые числа (Integer), вещественные числа (Real), а также логические значения (Boolean).
Для автоматического перехода на следующую карту создаётся действие:
Игра — Set the next level to NextMapName.w3x
* CampaignName – название вашей кампании
HeroName – Имя героя(ев) – всего лишь строка, здесь может быть юнит или др.
HeroClass – Надпись на полосе опыта — всего лишь строка, здесь может быть юнит или др.
NextMapName – название следующей карты
Переход между картами необязательно должен быть прямым – в зависимости от некоего условия (ставится в триггерах), может загружаться одна из карт, а другая не использоваться (при этом прохождении, естественно). Тогда для видимости/невидимости кнопок-глав лучше пользоваться триггерами (см. ниже).
Нестандартные данные и Импортированные файлы
Если вы создадите нестандартный объект (из редактора объектов) прямо в редакторе кампаний, он будет во всех картах входящих в кампанию. Также и с импортированными файлами — импортированный сюда файл, будет присутствовать во всех картах. Нет необходимости импортировать одинаковые файлы в каждую карту по отдельности. Также это существенно снижает вес кампании.
Когда все карты готовы, выберите эту вкладку. Щёлкните правой кнопкой мыши, на белой области и создайте новую кнопку. Сделайте двойной щёлчок на появившейся строке, введите номер главы (или «Пролог», «Интерлюдия» — чего хотите в общем), название главы и выберите карту, на которую эта кнопка указывает. Любую кнопку можно сделать видимой или невидимой при первом запуске кампании (до прохождения), поставив галочку рядом с одноимённым параметром (или действием Show/Hide Custom Campaign Button в Редакторе триггеров, что нужно при разветвлённых кампаниях). Сделайте кнопки для всех карт кампании. Если на карту не будет указывать не одна из кнопок, она выделиться синим цветом. Фоновый экран – экран с названием кампании и кнопками-главами.
Описание стандартных экранов:
Учебный – Орк в оборванных кандалах и с факелов в руке
Альянс – Пехотинец на фоне замка
Орда – Орк с топором и в рогатом шлеме около костра
Нежить – Кел-Тузед (Король мёртвых) около зиккурата
Ночные эльфы – Ночная эльфийка с луком на фоне леса
Главное меню – Сотрясающееся поле боя с падающими инферналами вдалеке (Главное меню RoC)
Battle.net – Ворота со львом в центре
Экран статистики – Пустой экран статистики (вообще без надписей)
Ночные эльфы: дополнение — Ночная эльфийка с луком на фоне Затонувшего города
Альянс: дополнение – Кровавый эльф на фоне парящих скал (Дренор)
Нежить: дополнение – Артас на фоне Нортренда
Орда: дополнение – Рексар и Миша
Титры – Картинка сражения Альянса и Орды с рамкой
Остальные – карты с рамкой и гербом из основных кампаний
Помимо стандартных экранов можно вставить свой собственный – нужно просто импортировать модель и на вкладке «Экран загрузки» указать файл импорта в пункте «Фоновый экран».
Источник
Процесс создания карты Warcraft 3
Игра Warcraft 3 — одна из самых известных представителей жанра RTS (стратегии в реальном времени). Трудно найти человека, который ни разу не играл в эту игру, которая содержит огромное количество карт.
Лишь немногие знают о возможности создания собственной карты Warcraft 3.
Для создания карты в Варкрафт 3 понадобится сама игра, а также программа WorldEditor. Данная программа размещена на том же диске, что и Warcraft 3. Для того, чтобы создать полноценную карту, лучше всего собрать команду, каждый член которой будет выполнять свою роль.
Так, один человек будет разработчиком (триггерщиком), которые занимаются основными наработками карты. Другой будет играть роль сценариста, который отвечает за основные игровые моменты. Понадобится декоратор, который отвечает за рельеф карты и расположение игровых объектов, и человек-тестер, который будет находить все ошибки, допущенные при создании карты.
Конечно же, процесс создания карты под силу и одному человеку, но в такой ситуации это может потребовать большого количества времени и отрицательно скажется на качестве карты.
Как создать карту в Warcraft 3
После набора команды, которая поможет вам в создании карты, можно приступать непосредственно к данному процессу. Для начала необходимо запустить программу WorldEditor, которая находится в корневой папке игры Варкрафт 3.
После того, как WorldEditor запущен, нужно нажать на кнопку «Файл», которая располагается в верхнем левом углу, а затем на опцию «Новая карта» (для создания новой) или «Открыть карту» (для изменения уже созданной).
Если вы создаете новую карту, а не редактируете уже созданную ранее, необходимо определить ее размер. Лучше всего выбрать максимальные параметры — 256 * 256. Кроме того, необходимо указать уклон, то есть количество слоев, через которое будет виднеться вода. Также нужно определить тип ландшафта, который отличается текстурой почвы, и случайный рельеф.
Для того, чтобы изменить рельеф карты, нужно воспользоваться Редактором рельефа (нажать на клавишу Т). Этот редактор имеет простое управление, за исключением инструмента уклона. Наиболее оптимальным вариантом является разделение карты на квадраты размером 5 * 5 и ведения по каждому квадрату мышкой до достижения необходимого результата.
После этого можно заняться размещением на карте юнитов. Для этого необходимо нажать клавишу F6 — откроется Редактор объектов. На разных вкладках этого Редактора можно выбрать желаемый вами объект, после чего следует щелкнуть по нему правой кнопкой мышки, и в активизированном меню нажать на опцию «Выбрать» на панели инструментов. Каждого юнита следует предоставить координаты, то есть положение, для чего его нужно выделить мышкой и вернуть на необходимый угол.
Для того, чтобы изменить модель какого-либо объекта, нужно выбрать строку «Графика», а затем «Файл модели». Если вы захотите изменить масштаб карты, необходимо щелкнуть по опции «Графика», а затем «Масштабирование».
Последним этапом в создании карты в игре Warcraft 3 является ее тестирования. Для этой цели необходимо нажать на красную галочку, или же применить комбинацию Ctrl F9, после чего созданная вами карта будет запущена в игре.
Во время тестирования карта автоматически сохранится в папке под названием Warcraft / maps / Test, как карта WorldEditTestMap. Это очень удобно в случае, когда вы по каким-то причинам не сохранили созданную карту — вы ее сможете восстановить в вышеупомянутой папке. В данной папке может существовать только одна карта с таким названием, то есть каждая новая карта будет заменять своего предшественника в папке Warcraft / maps / Test.
Любой шаг в создании карты является обратимым, поэтому не бойтесь экспериментировать.
Источник