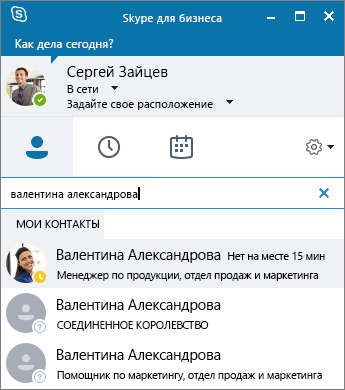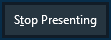- Настройка собрания по сети
- В этом курсе:
- Вам нужны дополнительные возможности?
- Начало или присоединение к конференции в Skype для бизнеса
- Чат в Skype для бизнеса
- Начало импровизированного собрания в Skype для бизнеса
- Начало конференции
- Начало групповой текстовой беседы
- Добавление возможностей совместного доступа
- Показ слайдов PowerPoint
- Совместная работа над файлами
- Отправка файла
Настройка собрания по сети
В этом курсе:
С помощью Skype для бизнеса можно настраивать онлайн-собрания заранее или на ходу.
Откройте календарь Outlook и щелкните Новое собрание Skype.
Добавьте приглашенных пользователей, введите тему и расписание, выберите дату и время.
Щелкните Помощник по планированию, чтобы определить, будут ли доступны все участники планируемого собрания.
Предварительная загрузка вложений для собрания Skype для бизнеса
Откройте вкладку Вставка.
Выберите Вложить файл.
Перейдите к файлу, который вы хотите добавить.
Перед отправкой письма выполните следующие действия.
Щелкните значок Параметры собрания в ленте Outlook, чтобы просмотреть разрешения собрания.
Щелкните Новое место для собрания, чтобы включить выбранные разрешения для собрания.
Щелкните Отправить после того, как подготовите приглашение на собрание.
Если у приглашаемого нет Skype для бизнеса, он может щелкнуть ссылку в письме, чтобы присоединиться.
Откройте вкладку Собрания 
Нажмите кнопку Начать собрание.
Пригласите человека, с которым хотите побеседовать, и нажмите кнопку ОК.
Вам нужны дополнительные возможности?
Skype для бизнеса позволяет быстро назначить участников онлайн-собрания.
В Outlook откройте календарь и щелкните Новое собрание Skype.
Добавьте людей, которых нужно пригласить, введите тему и выберите дату и время.
Введите повестку над линией. Не меняйте данные под линией.
Затем нажмите кнопку Помощник по планированию, чтобы определить, будут ли доступны все участники планируемого собрания.
Здесь при необходимости можно изменить дату и время.
Если люди находятся в разных часовых поясах, Skype для бизнеса автоматически настраивает время собрания для каждого местоположения.
При настройке приглашения в Outlook также можно передать вложения,
тогда ваша группа получит все нужные для собрания документы заранее.
Перейдите на вкладку Вставка, нажмите кнопку Вложить файл и выберите нужный файл.
Перед отправкой приглашения просмотрите Параметры собрания на ленте.
По умолчанию любой человек может присоединиться к собранию, минуя зал ожидания,
а все участники имеют текущие разрешения.
Эти параметры годятся для небольшого собрания.
Однако при запуске собрания с большим количеством участников или если вы планируете говорить о конфиденциальной информации, рекомендуется задать ограничения на доступ и действия пользователей.
Щелкните Новый конференц-зал, чтобы активировать эти параметры и установить нужные ограничения.
Если у приглашаемого нет Skype для бизнеса, он может щелкнуть ссылку в письме, чтобы присоединиться к собранию.
Убедившись, что все настройки приглашения верны, нажмите кнопку Отправить.
Если вас настигнет вдохновение и вам потребуется немедленно создать собрание, откройте вкладку Собрания в приложении, а затем нажмите кнопку Начать собрание.
Пригласите людей, с которыми вы хотите поговорить.
Находитесь ли вы в Outlook или в окне мгновенных сообщений, Skype для бизнеса поможет настроить собрания по сети заранее или на ходу.
Источник
Начало или присоединение к конференции в Skype для бизнеса
Не все вопросы можно обсудить с помощью электронной почты или мгновенных сообщений. Иногда в разговоре легче объяснить ситуацию, выслушать мнения и принять решения. Из Skype для бизнеса вы можете проверить доступность для звонка одного или нескольких контактов и мгновенно создать конференцию.
Нажмите плитку «Контакты» на начальном экране Skype для бизнеса и слегка проведите пальцем вниз по нужным контактам или щелкните их правой кнопкой мыши, чтобы выбрать всех участников конференции.
В командах приложения, отображаемых автоматически, выберите Позвонить.
На устройствах ваших контактов отобразится приглашение, и они могут присоединиться к конференции после принятия приглашения.
Вот как добавить дополнительных участников.
Проведите пальцем снизу вверх в окне звонка или щелкните правой кнопкой мыши, а затем выберите Участники.
Выберите команду Пригласить еще пользователей и введите имя или номер телефона нужного контакта¹.
В списке результатов выберите нужное имя или номер телефона и нажмите значок «плюс» (+).
Если вы выбрали имя, контакту отправляется приглашение. Контакт присоединится к конференции после принятия приглашения. Если вы выбрали номер телефона, контакту будет направлен вызов для присоединения к конференции.
В окне звонка отобразится кнопка микрофона, позволяющая отключить или включить микрофон, а также кнопка телефонной трубки, позволяющая завершить конференцию. Чтобы получить доступ к другим командам во время звонка, проведите пальцем снизу вверх в окне звонка или щелкните правой кнопкой мыши, а затем выполните указанные ниже действия.
Нажмите кнопку Видео и выберите команду Запустить видео.
Скрытие окна просмотра
Нажмите кнопку Видео и выберите команду Скрыть окно просмотра.
Показ окна просмотра
Нажмите кнопку Видеои выберите команду Показать окно просмотра.
Прекращение совместного доступа к видео.
Нажмите кнопку Видео и выберите команду Остановить видео.
Нажмите кнопку Видео и выберите команду Покинуть видео.
Нажмите кнопку Звонок и выберите команду Поставить звонок на удержание.
Просмотр общего экрана во время презентации
Проведите пальцем влево, чтобы увидеть сцену. Если сцена недоступна, но к контенту предоставляется общий доступ, выберите Презентация > Показать сцену.
Скрытие общего экрана во время презентации
Выберите Презентация > Скрыть сцену.
Выберите Презентация > Переключить приложения для презентации. Вы увидите уведомление о том, что собрание в Skype для бизнеса закроется и будет открыто в приложении Lync 2013 или Lync Web. Затем вы сможете проводить презентацию из того приложения.
¹ Чтобы пригласить контакт, позвонив на его номер телефона, убедитесь, что для вашей учетной записи Skype для бизнеса настроена корпоративная голосовая связь. Звонок на номер телефона недоступен для пользователей Microsoft 365.
² Параметр Покинуть видео останавливает все ваши видеотрансляции, поэтому вы не будете видеть видео участников, но звуковой канал будет по-прежнему работать.
Примечание: Эта страница переведена автоматически, поэтому ее текст может содержать неточности и грамматические ошибки. Для нас важно, чтобы эта статья была вам полезна. Была ли информация полезной? Для удобства также приводим ссылку на оригинал (на английском языке).
Источник
Чат в Skype для бизнеса
Поиск и добавление контакта
Вы можете связываться с сотрудниками своей организации или друзьями, у которых есть учетные записи Skype.
На вкладке Контакты в поле Введите имя человека введите имя или адрес электронной почты.
В результатах поиска щелкните правой кнопкой мыши имя человека, которого нужно добавить, и выберите пункт Добавить в список контактов.
Если у вас настроены группы контактов, выберите ту из них, в которую хотите добавить человека.
Когда вы добавляете человека в список контактов, он получает уведомление. Внешний контакт должен принять ваше приглашение, прежде чем вы увидите сведения о его доступности.
Отправка мгновенного сообщения
На вкладке Контакты наведите указатель на фотографию контакта и выберите пункт Отправить мгновенное сообщение 
Чтобы добавить другие контакты, щелкните значок Пригласить еще пользователей 
Совет: Чтобы провести текстовую беседу с несколькими людьми, можно также нажать клавишу CTRL и, удерживая ее, выбрать каждый контакт. Затем щелкните правой кнопкой мыши и выберите пункт Отправить мгновенное сообщение.
Выберите команду Отправить 
Начало голосового или видеозвонка
Вы можете быстро позвонить любому контакту, находящемуся в сети.
Наведите указатель мыши на фотографию контакта и выберите команду Позвонить 

Чтобы включить голосовую или видеосвязь во время беседы, выберите пункт Звонок 

Примечание: Если у вас нет камеры, команды для совершения видеозвонка будут недоступны.
Чтобы принять звонок, выберите команду Ответить.
Чтобы отклонить звонок и перенаправить его на голосовую почту, если она доступна, выберите команду Пропустить.
Нажмите кнопку Параметры и выберите один из пунктов.
Ответить мгновенным сообщением — отклонить звонок и начать текстовую беседу со звонящим.
Установить состояние «Не беспокоить» — отклонить звонок и изменить состояние.
Ответить только со звуком — ответить на видеозвонок, не отправляя и не принимая видео.
Выберите Повесить трубку 
Примечание: Чтобы завершить текстовую беседу, закройте ее окно.
Источник
Начало импровизированного собрания в Skype для бизнеса
Skype для бизнеса позволяет приступить к обсуждению срочных вопросов, не планируя собрание заблаговременно. Вы можете быстро начать собрание, позвонив одному или нескольким контактам, отправив им мгновенные сообщения или предоставив совместный доступ к своему экрану, программе или файлу.
Начало конференции
Начните конференцию Skype для бизнеса, чтобы быстро созвать импровизированное собрание с сотрудниками. Убедитесь, что контакты доступны, проверив их состояние присутствия. После этого:
В списке контактов, удерживая нажатой клавишу CTRL, нажимайте имена своих контактов, чтобы выбрать их.
Щелкните выбранные контакты правой кнопкой мыши > Начать конференцию > Звонок Skype.
Люди из вашего списка контактов получат уведомление и смогут принять или отклонить ваше приглашение на конференцию.
Совет: Чтобы использовать на конференции видео, в начале звонка выберите Начать видеозвонок или добавьте видео во время собрания, нажав значок видео в окне собрания.
Начало групповой текстовой беседы
Начните групповую текстовую беседу, выбрав несколько контактов или групп контактов из списка Контакты.
В списке контактов, удерживая нажатой клавишу CTRL, выберите все контакты, которых нужно пригласить.
Щелкните правой кнопкой мыши выбранные контакты > Отправить сообщение.
Введите сообщение и нажмите ВВОД.
Можно также превратить текстовую беседу с одним человеком в групповую текстовую беседу, нажав кнопку 
Совет: Цвет кнопки может различаться в зависимости от того, приглашаете ли вы контакт в чат или на собрание.
Добавление возможностей совместного доступа
Можно быстро предоставить совместный доступ к своему экрану любому участнику конференции или групповой текстовой беседы.
В окне беседы наведите курсор на 
Показать рабочий стол. Будет показано все содержимое рабочего стола.
Показать программы. Дважды щелкните программу, которую вы хотите показывать.
Показать файлы PowerPoint. Подробнее см. раздел Показ слайдов PowerPoint.
В верхней части экрана отобразится панель инструментов Идет показ, и вы будете уведомлены о начале предоставления совместного доступа. Когда закончите, щелкните Остановить показ на панели управления.
Показ слайдов PowerPoint
В окне беседы наведите курсор на 
На вкладке Презентация > Показать файлы PowerPoint и загрузите файл.
Для перехода между слайдами нажмите 
Выполните одно из перечисленных ниже действий.
Чтобы посмотреть заметки выступающего, щелкните 
Для использования примечаний нажмите кнопку 
Совместная работа над файлами
Функция совместной работы в Skype для бизнеса позволяет вам и другим участникам собрания или чата всем вместе работать над документами Word, электронными таблицами, досками PowerPoint и другими файлами Office. Чтобы совместно с коллегами работать над файлами, они должны храниться на сайте OneDrive для бизнеса.
Совместная работа в чате
В чате щелкните 
Нажмите ОК в сообщении о том, что все участники собрания могут редактировать документ.
Выберите файл, с которым хотите работать. Файл откроется в окне чата, в котором все участники могут начать работу над ним.
Отправка файла
Используйте параметр отправки файлов, чтобы отправлять файлы во время беседы Skype для бизнеса. Просто перетащите файл с компьютера в окно беседы. Skype для бизнеса отправит получателям уведомление с запросом на прием или отклонение передачи файла. Если отправка принята, начинается загрузка файла на компьютеры каждого из получателей.
Можно также отправить файл контактам, с которыми вы в данный момент не разговариваете.
В списке контактов с помощью клавиши CTRL выберите контакты, которым вы хотите отправить файл.
Перетащите файл на выбранные контакты.
Skype для бизнеса отправит получателю уведомление с запросом на прием или отклонение передачи файла.
Источник