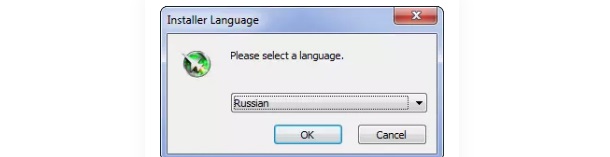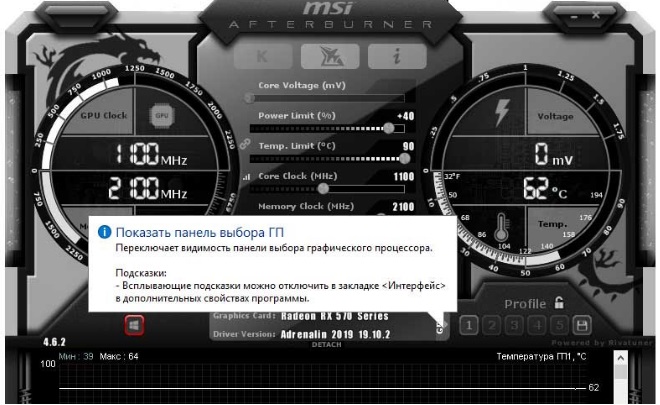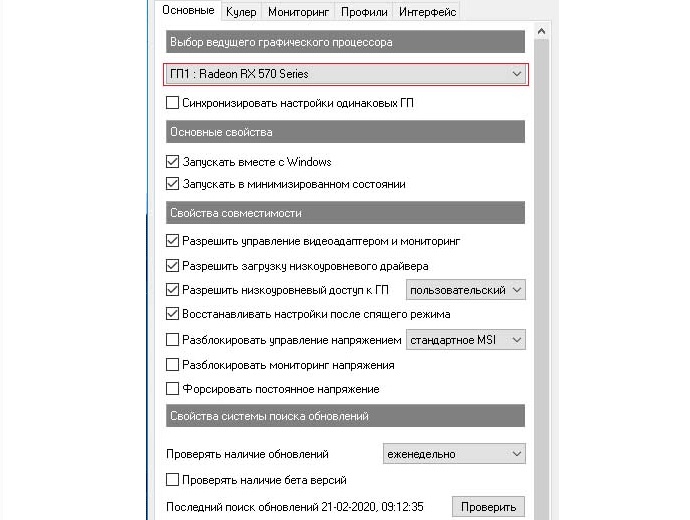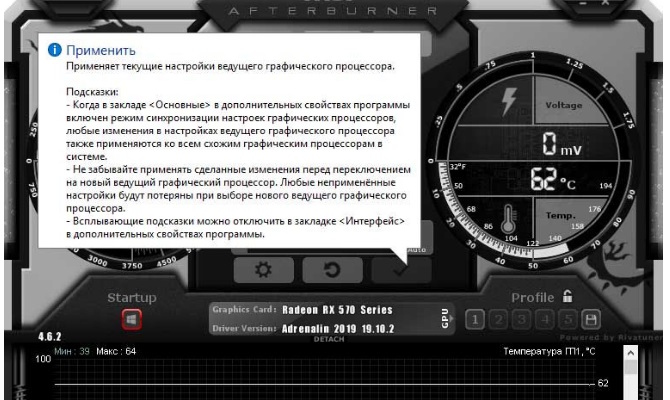- MSI Afterburner для майнинга
- Настройка MSI Afterburner для майнинга: основные тонкости
- Возможности
- Как скачать софт
- Как установить программу
- Как работать с программой
- Ключевая информация
- С чего начинать?
- Как повысить частоту работы памяти
- Преимущества
- Заключение
- Msi Afterburner для майнинга – использование и настройка
- Разгон видеокарт для майнинга – пошаговая инструкция и программа для оверклокинга
- Установка
- Расширенные настройки MSI
- Настройка
- Правильная настройка для разгона видеокарты
- Советы по разгону видеокарты для майнинга
- Загрузка c официального сайта
- Установка MSI Afterburner
- Скачивание и установка программы
- Как разогнать видеокарту MSI Afterburner?
- Повышаем частоту работы памяти
- Снижаем энергопотребление
- Оптимизируем работу системы охлаждения
- Автозапуск при включении ПК
- Настройка программы
- Работа с кулером
- Выставление FPS в игре
- Работа с ОЭД
- Сохранение скриншотов игры
- MSI Afterburner
- Настройки программы
- Настройка работы кулеров
- Настройка главного меню программы
- Управление программой, функционал
- Настройка для каждой видеокарты в отдельности
- Для видеокарт Nvidia
- Для видеокарт AMD
- Прошивка видеокарт
- Работа с AtiFlash
- Работа с Polaris BIOS Editor
- Тесты. Разгон видеокарты через Fur Mark
- Частые ошибки и методы решения
MSI Afterburner для майнинга
MSI Afterburner – это бесплатное, удобное и крайне полезная программа для управления картами Nvidia и AMD . Несмотря на то, что изначально софт был создан в удобство геймерам, Afterburner обладает множеством функций, крайне полезных в нелёгком деле добычи криптовалюты. Вот основные из возможностей программы:
- Управление частотой графического процессора и памяти;
- Изменение вольтажа питания;
- Настройка кулеров видеокарты;
- Съем данных о состоянии видеокарты с датчиков и вывод их на экран
То есть приложение позволяет гибко настроить видеокарту для майнинга (группу видеокарт) на разный темп работы, в зависимости от требований пользователя. Кроме того, для удобства предусмотрено создание до пяти различных профилей настроек.
Подробнее стоит рассказать про то, как данным софтом пользоваться. При запуске встречает главное окно: слева и справа находятся циферблаты, первый из которых отображает текущую частоту графического процессора и частоту видеопамяти. Под ним кнопка настройки автозапуска программы. На втором, то есть на правом, циферблате находится информация о вольтаже питания и температуре видеопроцессора.
Ниже всё, что связано с профилями настроек. Между циферблатами, выше версии драйверов и модели видеокарты, есть кнопка расширенных настроек, кнопка сброса и применения настроек. Там же и ползунки этих настроек, некоторые из которых могут быть неактивны. Чтобы это исправить, необходимо поставить галочку в графе ‘’Свойства совместимости’’ (расширенные настройки → основные). Если вдруг остаются какие-либо вопросы по интерфейсу, то в самом приложении всегда есть возможность посмотреть значение той или иной кнопки – достаточно лишь навести на неё курсор мыши.
Далее у нас есть несколько возможных стратегий. Одна из них подразумевает максимальный разгон карты для получения повышенного хешрейта. Оно, конечно, хоть и звучит привлекательно, но на деле при таком использовании видеокарты довольно быстро сдают. Если вас это интересует, то следует в первую очередь обращать внимание на показания частоты графического процессора, видеопамяти, скорости оборотов кулера и температуры видеокарты под нагрузкой.
Для разгона достаточно лишь найти значения частоты и вольтажа для конкретной видеокарты в Интернете, а затем перемещать ползунки соответствующих настроек в программе поэтапно, по 5-10 мГц, тестируя стабильность при нагрузках. При этом крайне важно помнить про повышающуюся температуру и заранее выставить максимальную скорость кулера, а верхний порог температуры обозначить в районе 80-90 градусов.
Такой подход требует наблюдения за работой видеокарты, в чём нас опять же выручает уже известный софт. Бенчмарк для проверки карты можно найти в расширенных настройках программы.
И всё же сейчас гораздо более популярным является иной подход, более мягкий, продлевающий печально известную нелёгкую долю видеокарты на майнинг ферме. Он подразумевает уменьшение перегрева, путём нахождения минимальной частоты вольтажа для работоспособности карты, а также уменьшение скорости вращения кулера. При этом обязательно сохранять баланс температуры, не давая ей подняться выше 60-70 градусов.
И для всего этого нужна только лишь одна программа. MSI Afterburner спокойно справляется со своим спектром задач и остаётся при этом дружелюбен к новичкам, благодаря удобству и простоте использования.
Источник
Настройка MSI Afterburner для майнинга: основные тонкости
Процесс настройки видеокарт всегда требует больших знаний. Однако если у вас под рукой есть качественная программа, процесс может оказаться вполне доступным и простым. Отличным выбором станет MSI Afterburner для майнинга. Программа стабильна в работе и доступна в плане настройки. Давайте рассмотрим настройки MSI Afterburner для майнинга.
Возможности
Первое, с чего необходимо начать – с перечисления доступных операционных систем. Скачать софт смогут те, у кого установлена Windows.
Что касательно возможностей, тут можно привести лишь несколько основных моментов, так как полный функционал представляет собой сотни опций. Например, пользователи могут:
- Заниматься мониторингом всех основных параметров видеокарты.
- Регулировать скорость вращения кулера для того, чтобы контролировать температуру.
- Создавать несколько профилей, благодаря чему вы без проблем сможете переключаться между заранее выставленными настройками.
- Изменять интерфейс, так как порой не всем нравится стандартный вариант.
Как скачать софт
Чтобы скачать MSI Afterberner, нужно всего лишь перейти на наш сайт и кликнуть по прямой ссылке. После этого вы получите инсталлятор, с которым без проблем выполните установку софта.
Обратите внимание! Если вам предлагают скачать MSI Afterberner торрент, то поступать таким образом мы вам не рекомендуем. Как показывает практика, именно таким образом происходит заражение вашего устройства вирусом.
Как установить программу
Для того, чтобы выполнить установку софта, потребуется выполнить самую стандартную процедуру:
- Запустите инсталлятор, который вы предварительно скачали.
- Выполните всё согласно тому, что вам пишет система. Например, укажите путь для установки, язык.
- Дождитесь завершения процесса, чтобы выполнить после этого перезагрузку ПК.
- Начните пользоваться софтом.
Вы можете дополнительно скачать на официальном сайте другие утилиты от разработчика, гарантирующие более широкий набор опций.
Как работать с программой
Теперь самое главное – это настройка MSI Afterburner для майнинга. Это выполняется просто, нужно лишь следовать указаниям и придерживаться рекомендаций специалистов по этому поводу.
Ключевая информация
Стоит отметить, что утилита позволяет работать с четырьмя основными параметрами:
- Частота вашей памяти, а также ядра.
- Скорость, с которой вращается кулер.
- Уровень той мощности, которую может потреблять программа.
- Непосредственно напряжение ядра.
Обратите внимание! После того, как установите программу, следует её открывать от имени администратора. Важно убедиться, чтобы софт работал корректно и отображал все видеокарты.
Ещё один важный момент – это настройка нескольких модулей. Если модели видеокарт одинаковые, достаточно выполнить выставление параметров для одной из них. Настройка каждого компонента по отдельности не является необходимой.
Если вам не нужно, чтобы настройки синхронизировались, кликните по шестеренке в главном меню. В открывшемся окне выберите раздел «Основные», а затем уберите галочку напротив пункта «Синхронизировать настройки одинаковых ГП».
Это же окно позволяет вам разблокировать управление напряжением, а также значительно расширить параметры разгона. Чтобы в работе не было каких-либо сбоев, последнюю из опций активировать не рекомендуется. Это на тот случай, если у вас ферма, которая собрана из кардинально разных видеокарт.
С чего начинать?
Настройка начинается с работы с параметрами «Core Clock», а также «Memory Clock». Стоит отметить, что показатели не стоит изменять слишком резко, максимум – это 5-10 пунктов. Если изменить параметры на пару десятков пунктов, видеокарта может выйти из строя.
Старайтесь искать на форумах информацию о том, какие показатели рекомендованы именно для вашей модели. Частоту можно подбирать и самостоятельно, но, опять же, поднимайте параметр лишь на 5-10 пунктов за один раз. Вы минимизируете риски наступления неприятностей.
Как повысить частоту работы памяти
Если рассматривать МСАЙ Автобернер, данный показатель вы можете настраивать двумя путями:
- Перетаскивать ползунок на специальной шкале «Memory Clock». Нужно использовать лишь мышку, достаточно зажать ЛКМ и тащить в нужную сторону.
- Вводить параметр в специальное окошко при помощи клавиатуры. Кликните на Enter, а затем на кнопку с галочкой для того, чтобы выбранное значение сохранилось.
Что касается частоты ядра, всё делается аналогично. Трудностей возникнуть не должно.
Обратите внимание. В случае с видеокартами AMD вы пишете нужные значения. Если у вас используются модули NVIDIA, нужно к базовым параметрам прибавлять необходимое количество шагов.
Дополнительно вам потребуется снизить энергопотребление, а также оптимизировать систему охлаждения. Помните о том, что любые действия вы выполняете на свой страх и риск.
Преимущества
Работа с программой гарантирует вам ряд плюсов:
- Отсутствие платы. Скачать MSI Afterburner на русском бесплатно не составит труда.
- Множество полезных опций.
- Доступный интерфейс.
- Простая настройка.
Заключение
Вы можете скачать МСАЙ Автобернер, чтобы получить программу, которая обеспечит вам возможность выполнения любых настроек касательно ваших видеокарт. Надеюсь, что эта статья была вам полезна и теперь вы знаете настройки MSI Afterburner для майнинга.
Источник
Msi Afterburner для майнинга – использование и настройка
Приложение Msi Afterburner предназначено для управления видеокартами Nvidia и AMD. Ее основные возможности следующие: управление частотой графического процессора и памяти, изменение вольтажа питания, настройка кулеров видеокарты, съем данных о состоянии видеокарты с датчиков и вывод их на экран.
Также программа, первоначально ориентированная на геймеров, позволяет записывать видео и делать снимки экрана. Софт незаменим для майнера, с его помощью легко оптимизировать видеокарты для долгой работы с минимальным износом и энергопотреблением или разогнать их для получения максимальной отдачи в короткие сроки.
Программа позволяет управлять группой видеокарт, и сохранять до пяти разных профилей с настройками. Софт бесплатный. Проще всего скачать Msi Afterburner с официального сайта.
После установки и запуска открывается главное окно программы:
На циферблате слева отображается текущая частота графического процессора, под ней – частота видеопамяти.
На циферблате справа – вольтаж питания, и под ним – температура видеопроцессора.
Под левым циферблатом – кнопка настройки автозапуска программы при старте Windows, под правым – кнопки сохранения профиля, и переключения между разными профилями настроек.
Посередине, над указанием модели видеокарты, и версии ее драйверов – кнопка расширенных настроек (с шестеренкой), кнопка сброса настроек на стандартные, и кнопка применения текущих настроек (которые выставляются с помощью ползунков между циферблатами).
Некоторые ползунки могу быть неактивны, и чтобы получить доступ к управлению всеми параметрами, нужно нажав на шестеренку зайти в расширенные параметры, где на вкладке “Основные” проставить галочки в графе “Свойства совместимости”:
Теперь можно заняться тонкой настройкой видеокарты. Майнера интересует прежде всего частота графического процессора, видеопамяти, скорость оборотов кулера, и температура видеокарты под нагрузкой. Если вы хотите получить максимальную производительность видеокарты – найдите на профильных ресурсах типичные значения частоты и вольтажа для вашей модели видеокарты в разгоне, и поэтапно передвиньте соответствующие ползунки к этим цифрам.
Будьте осторожны с вольтажем – повышение тока вызывает сильный нагрев, и если вы разгоняете видеокарту – лучше заранее установить скорость кулера на 100%, а также выставить предел температуры, не более 80-90 градусов. Разогнанная видеокарта даст высокий хэшрейт, но срок ее службы сократится, иногда до года или нескольких месяцев.
Сейчас майнеры чаще поступают наоборот, и выбирают щадящие настройки, чтобы продлить время работы видеокарты. Для этого, нужно опытным путем найти минимальное значение вольтажа, при котором видеокарта способна работать на заводской частоте – это уменьшит перегрев. И ограничить скорость вращения кулера таким образом, чтобы он не перегружался зря, и был соблюден необходимый баланс температуры – не выше 60-70 градусов.
Вентиляторы охлаждения – единственная движущаяся деталь в видеокарте, и они часто выходят из строя при постоянной работе на максимуме оборотов. А внезапно сломавшийся вентилятор может стать причиной перегрева видеокарты. Верхний температурный предел советуют также выбрать таким, чтобы он не мешал стабильной работе, но отключал видеокарту при возникновении малейшего перегрева.
Все эти настройки нужно выполнять с осторожностью. Не вздумайте сразу выставлять большие значения частоты и тем более вольтажа – в лучшем случае видеокарта просто не запустится. Перемещайте ползунки на 5-10 мГц, и тестируйте стабильность работы карточки под нагрузкой с новыми настройками.
Проверить работу видеокарты можно, запустив бенчмарк в расширенных настройках программы. Если вы видите на экране полосы или артефакты – частоту работы необходимо срочно понижать.
Если навести курсор на какую-либо кнопку, и задержать на несколько секунд, вы увидите подсказку с подробным описанием ее функции:
Поэтому разобраться в том как настроить Msi Afterburner будет несложно даже новичку. А это необходимые знания для майнера.
Подписывайтесь на новости BitExpert в Facebook!
Нашли ошибку в тексте? Выделите ее и нажмите CTRL+ENTER
Источник
Разгон видеокарт для майнинга – пошаговая инструкция и программа для оверклокинга


Установка
Утилита скачивается бесплатно с официального сайта MSI, но способна работать с видеокартами для майнинга от любых производителей. После загрузки и распаковки архива необходимо запустить установочный файл MSIAfterburnerSetup442.exe.
Мастер установки Афтербернер не представляет ничего особенного, достаточно везде нажать «Далее». В окне выбора компонентов программы необходимо снять галочку со статистического инструмента RivaTuner. После завершения инсталляции Afterburner майнинг запускать пока рано — сначала настройки.
Расширенные настройки MSI
Открываются по нажатию на значок шестеренки. С их помощью можно произвести тонкую настройку MSI Afterburner для майнинга. Например, установить синхронизацию между разными профилями настроек для карт одинаковой модели или разблокировать управление напряжением.
Для комфортной работы с программой рекомендуется поставить первые четыре галочки в разделе «Свойства совместимости». В будущем это ускорит настройку майнинга.
Настройка
Приложение Afterburner предлагает следующие инструменты:
- GPU Clock. Отображение тактовой частоты выбранной видеокарты.
- Core Voltage. Выглядит как ползунок, с помощью которого можно отрегулировать уровень напряжения карты.
- PowerLimit. Ползунок для регулировки уровня энергопотребления устройства. При разгоне параметр необходимо увеличивать, иначе видеокарта не справится с частотами и будет все время скидывать их до дефолтных.
- TempLimit. Позволяет установить температурный предел нагрева адаптера. Если показатель будет превышен, майнинг остановится, а видеокарта скинет частоту.
- CoreClock. Еще один важный компонент настройки MSI Afterburner для майнинга. Увеличивает или уменьшает частоту видеопроцессора, и, соответственно, хешрейт.
- MemoryClock. Влияет на хешрейт, но путем увеличения частоты оперативной памяти карты.
- Fan Speed. Регулирует скорость вращения вентиляторов на видеоадаптере (от 0 до 100 %). Если есть сомнения, как настроить показатель, можно просто выставить Auto. В этом случае значение практически всегда будет близко к 100 %, поскольку от майнинга карта перегревается. Ставить 100 % в Afterburner вручную не рекомендуется — это ускорит износ кулеров.
- Отображение текущей температуры процессора адаптера (GPU) и прочие данные о состоянии видеокарты. Скорость вращения кулера и температура видеокарты находятся в строгой зависимости. Максимальная температура – 105 °C, нормальная — до 80–85.
Есть возможность сохранить выбранную конфигурацию, чтобы в дальнейшем устанавливать ее одним щелчком мыши. Имеется функция, активирующая автоматический запуск Афтербернера при старте системы.


Правильная настройка для разгона видеокарты
Правильная настройка MSI Afterburner без риска перегрева видеоадаптера определяется методом перебора. Ориентировочно предельная температура работы для видеокарт NVIDIA — в пределах 90 градусов, Radeon — до 80. У каждой модели видеокарты свои значения, поэтому обязательно узнайте предельную температуру перед разгоном. Во время игрового процесса значения всегда будут высоки и необходимо настроить MSI Afterburner для игры без артефактов из-за перегрева.
В случае сбоя из-за завышения MHz карточка просто сбросит настройки.
Ставить высокий Core Voltage не рекомендуется — большой риск сжечь видеокарту. Core Voltage — это напряжение ядра графического процессора видеокарты. Лучше вообще не трогать этот параметр при четкого понимания целей и повышать только частоту.
При увеличение напряжения и частоты повышается нагрузка на карту и температура. Графа Fan Speed задает скорость вращения вентилятора — чем выше обороты, тем лучше охлаждение. Увеличивая напряжение и частоту графического процессора, управляя скоростью вращения вентиляторов, определяется идеальный баланс между температурой и производительностью.
Баланс производительности и температуры позволяет разогнать видеокарту максимально эффективно.
Перед началом разгона увеличиваем Power Limit — это порог TDP, после которого видеокарта сбрасывает частоту, чтобы не превысить энергопотребление (активируется режим троттлинга) . То есть это лимит энергопотребления адаптера — выкручиваем ползунок вправо. Затем будем повышать параметры тактовых частот видеопамяти и графического чипа поочередно. Инструкция состоит всего из двух частей — повышение Mhz и проведение стресс теста длительностью 15 минут в программе FurMark.
Начнем с Core Clock — это рабочая частота GPU.
Поднимать значения надо медленно — по 50 Mhz и тестировать. Если адаптер не перегревается и не выдает артефакты, повышаем еще на ступень. Как только видеокарта начинает выдавать артефакты — понижаем Core Clock на 20 Mhz и повторяем. Все в порядке — повышаем на 10 Mhz и повторяем.
Таким образом в MSI Afterburner подбирается максимум частоты, на котором видеокарта способна работать без сбоев при разгоне. После финального стресс теста в FurMark надо проверить стабильность работы в игре, которая загрузит видеоадаптер полностью. Если за 30 минут не появилось артефактов, переходим к Memory Clock.
Все действия аналогичны. Если карта сильно нагревается — повышаем скорость оборотов кулера до 90-95%.
Советы по разгону видеокарты для майнинга
Настройка Afterburner для майнинга требует определенных знаний и умений. При внешней простоте программы опрометчивые действия могут привести к поломкам железа, нарушению стабильности работы карточек под нагрузкой. Грамотный разгон увеличивает доходность в среднем на 20 %.
Инструкция по разгону через Afterburner на примере видеокарты NVIDIA GTX 1080 Ti:
- Инструкция по использованию программы MSI Afterburner
- Зайти в настройки Afterburner для майнинга и включить мониторинг напряжения ядра.
- Подобрать идеальное напряжение, чтобы частота тоже находилась на приемлемом уровне. Эти два показателя тесно связаны друг с другом.
- Если энергоэффективность оборудования для майнинга не слишком важна, выставить общий разгон по памяти и ядру. Хороший вариант для алгоритма DaggerHashimoto.
- Нажать Ctrl+F и изучить кривую напряжения ядра при разной частоте. Отрегулировать параметры таким образом, чтобы создать горизонтальное плато из одних и тех же частот для достижения лучших настроек.
- Постепенно повышая частоту, добиться максимальной стабильности без вылета драйверов. Процесс занимает несколько часов. Ориентировочно оптимальное напряжение для NVIDIA GTX 1080 Ti — 190 Ватт, при которых хешрейт будет составлять 700 sol/s.
Все манипуляции в Afterburner производятся отдельно для каждой карты: после корректировки одной необходимо потестировать систему, только потом перейти к следующей.
MSI Afterburner — программа, первоначально ориентированная на любителей компьютерных игр, которые нагружают устройство значительно меньше добычи крипты. Следует действовать осторожно и не перегружать карты сверх меры, необдуманно играя значениями частоты и вольтажа.
Программа Msi Afterburner предназначена для управления видеокартами Nvidia и AMD. Ее основные возможности следующие: управление частотой графического процессора и памяти, изменение вольтажа питания, настройка кулеров видеокарты, съем данных о состоянии видеокарты с датчиков и вывод их на экран.
Также программа, первоначально ориентированная на геймеров, позволяет записывать видео и делать снимки экрана. Софт незаменим для майнера, с его помощью легко оптимизировать видеокарты для долгой работы с минимальным износом и энергопотреблением или разогнать их для получения максимальной отдачи в короткие сроки.
Программа позволяет управлять группой видеокарт, и сохранять до пяти разных профилей с настройками. Софт бесплатный.
В этом обзоре мы расскажем где лучше всего загрузить, и как правильно настроить программу MSI Afterburner для майнинга криптовалюты.


Загрузка c официального сайта
Название афтербёрнер переводится как «форсажная камера». С ее помощью вы можете выжать со своих видеокарт максимум продуктивности. Чтобы не подхватить какую-нибудь напасть на свой ПК, нужно скачать мси афтербурнер с официального сайта разработчиков https://ru.msi.com/page/afterburner.
Присутствуют три версии программы:
- Как самостоятельно настроить майнинг — инструкция для новичка
- Msi afterburner для Windows
- Android-версия для настройки видеокарты с помощью смартфона.
- MSI Afterburner Remote Server.
Если у вас ферма из нескольких графических адаптеров то msi afterburner настройка будет выполнятся на компьютере. Скачайте архив, распакуйте в удобную для вас папку, и приступайте к инсталляции программы.
Установка MSI Afterburner
Откройте папку с последней версией утилиты, на момент составления обзора это 4.6.2, и щелкните по иконке Setup.exe, чтобы запустить установочный файл. Вам будет предложено выбрать компоненты программы установки. Настройка msi afterburner для майнинга не зависит от RivaTuner Statistics Server.
Это дополнительная утилита, которая обеспечивает поддержку мониторинга частоты кадров, захвата видео в режиме реального времени и статистику использования 3D-ускорения. Она нужна только для геймеров и может негативно повлиять на производительность рига. Снимите флажок напротив RivaTuner и нажмите «Далее». Дождитесь завершения установки и запустите msi af.
Скачивание и установка программы
В данной статье будет рассказано о программе MSI Afterburner 2.3.1, как пользоваться ею и другие аспекты работы.
Скачать программу можно на официальном сайте, на странице программы, сначала перейдя во вкладку Downloads.
А затем кликнуть по кнопке рядом с первой представленной на странице программой.
В процессе загрузки нужно будет выбрать язык, папку установки и устанавливаемые компоненты. Рекомендуется устанавливать и RivaTuner Statistics Server — программу, которая расширит возможности отслеживания работы вашего компьютера.
Как разогнать видеокарту MSI Afterburner?
С помощью приложения АФ можно регулировать:
- Частоту памяти и ядра.
- Скорость вращение кулера.
- Лимит потребляемой мощности.
- Напряжение ядра.
После установки, откройте программу от имени администратора, и убедитесь, что она корректно отображает все видеокарты в риге.
По умолчанию, на панели будут выведены параметры первого графического ускорителя. Если все карты одинаковой модели, можно не настраивать msi afterburner разгон для каждой из них по отдельности.
Настройки первой карты будут применены к остальным. Но, если требуется отдельно установить частоты каждого устройства, щелкните кнопку с эмблемой в виде шестеренки, слева под шкалой Fan Speed, чтобы открыть меню настроек, и снимите флажок в пункте «Синхронизировать настройки одинаковых ГП».
- MSI Gaming App — настройка параметров работы видеокарты
В этом же окне доступна разблокировка управления напряжением и расширение параметров разгона. Во избежании сбоев в работе последнюю опцию не рекомендуется применять при настройке майнинг-ферм собранных из кардинально разных моделей видеокарт. Теперь приступаем к настройкам msi afterburner для майнинга. Начинаем с Core Clock и Memory Clock.
Важно! Параметры нужно изменять постепенно не более чем на 5-10 пунктов. Резкое изменение частоты памяти и ядра приведет к зависанию, перезагрузке вылету драйвера, а, возможно, и к поломке самой видеокарты.
Проще всего, предварительно поискать рекомендуемые для данной модели ГП параметры на тематических форумах и выставить их перед запуском. Если результат вас не устроит, или вы не найдете нужной информации, подберите частоты самостоятельно. Только учтите, что на одной и той же модели может быть установлена память от разных производителей, например Hynix или Samsung и тогда параметры разгона будут несколько отличатся.
Повышаем частоту работы памяти
Данный показатель выставляют на шкале Memory Clock. Есть два способа регулировки
- Передвинуть ползунок вручную с помощью мыши.
- Щелкнуть по цифре в конце шкалы и прописать нужный параметр с помощью клавиатуры. Затем нажать Enter и применить установленное значение, нажав кнопку с галочкой в интерфейсе АФ. Она находится справа под шкалой настройки кулера.
Частоту ядра регулируем темже способом. И еще один нюанс. При установке частоты памяти и ядра для видеокарт AMD вы просто пишете нужные значения на каждой шкале, например 2100, 1100. У Nvidia все несколько иначе, здесь вы прибавляете (или убавляете) нужное количество шагов к заводским параметрам, например +150, +30.
Но, мало найти максимальные значения, на которых ферма будет стабильно работать. Профит напрямую зависит от энергопотребления, и его необходимо уменьшить.
Снижаем энергопотребление
Видеокарта AMD Rx 5700XT согласно данным с калькулятора WhatToMine потребляет в майнинге 140W, но установив напряжение ядра 860mV, можно снизить потребление до 115W. Для этого нужно разблокировать управление параметром core voltage в настройках и постепенно уменьшать напряжение, наблюдая за стабильностью работы устройства.
Данная опция может быть не доступна на некоторых моделях ГП, в таком случае нужно воспользоваться альтернативными методами. Например, модифицировать Bios, или прописать нужные параметры в батнике программы-майнера. Такую возможность предоставляют последние версии Claymore и Phoenix.
Слева, возле шкалы Core Clock расположена кнопка регулятора параметров напряжения в зависимости от частоты ядра. На жаргоне майнеров данная опция называется «курва».
Важно! Во время настройки «курвы» графический адаптер не должен работать под нагрузкой, а параметры частоты ядра нужно поставить на ноль. После этого щелкните по ярлыку в виде ступеньки и перед вами откроется окно с двумя кривыми.
Установите соотношение Core voltage к Core Clock, закройте окно и сохраните настройки. После этого, поставьте на msi af рабочее значение частоты ядра и приступайте к настройке кулера.
Оптимизируем работу системы охлаждения
Шкала power limit предназначена для установки лимита потребляемой мощности. По умолчанию стоит 0(100%). Если видеокарта перегревается попробуйте уменьшить лимит, например, до -20, а, если, дает мало акций или постоянно скачет частота ядра, прибавьте лимит, например до +20. Если карта работает на пониженном вольтаже увеличение power limit не повлияет на энергопотребление, а вот снижение может привести к потере хешрейта и уменьшению количества акций.
Важно! Изменяя лимит потребляемой мощности, вы изменяете значение максимально допустимой температуры ГП. Конечно, он не может быть выше порога, указанного в Bios, но это довольно высокое значение. И, если, например, у вас выйдет со строя вентилятор, карта перегреется. Чтобы этого допустить, пропишите в батнике майнера параметры –tmax и –tstop, а, если в утилите нет таких опций, следите за параметрами рига с помощью мобильного приложения msi afterburner.
Теперь переходим к пункту msi afterburner настройка кулера. Скорость вращения вентиляторов устанавливаем на шкале Fan Speed. По умолчанию, обороты автоматически регулирует драйвер. Вы можете выставить скорость кулера в ручном режиме.
- Щелкните по кнопке Auto в конце шкалы.
- Установите нужную скорость вращения.
- Сохраните параметры.
Установить автоматический режим работы можно во вкладке «Кулер» меню настроек.
- Поставьте флажок напротив «Установить программный пользовательский авторежим».
- Отрегулируйте кривую скорости вращения кулера по отношению к температуре ГП, передвигая контрольные маркеры.
Имейте в виду, что линия может идти ровно или все время вверх, но нельзя установить такой режим, когда скорость при повышении температуры будет падать. По окончании, нажмите «Применить» и закройте окно настройки.
Автозапуск при включении ПК
Чтобы афтербёрнер автоматически запускался вместе с операционной системой, и, сразу же, выводил заданные параметры необходимо:
- По завершению настроек, активировать StartUp в левом нижнем углу интерфейса.
- Открыть меню настроек и поставить галочку напротив пункта «Запускать вместе с Windows».
Справа внизу находятся слоты профилей. Нажмите кнопку «Сохранить», после чего начнут мигать все пять слотов, и выберите ячейку с нужной цифрой. По логике, сразу, выбирают 1, потом 2, и так далее. Таким образом, можно сохранить 5 разных конфигураций, что очень удобно, если вы часто переключаете алгоритмы добычи.
Настройка программы
Важно! Для полноценной работы программы не убирайте галочки с RivaTuner Statistics Server. Устанавливайте в комплекте с MSI Afterburner.
Основные настройки MSI Afterburner открываются нажатием на шестеренку. При первом запуске, в меню доступно 7 вкладок:
- Основные и Мониторинг.
- Захват Скриншотов и Видео.
- Профили и Интерфейс.
Для начала, во вкладке «Основные» выставите:
- «Синхронизировать настройки одинаковых ГП», если на вашем ПК стоит две графических карты.
- «Разблокировать мониторинг напряжения», чтобы получить доступ к использованию ползунка, регулирующего напряжение (Core Voltage).
- «Запускать вместе с Windows», для интеграции некоторых функций и возможности запуска вместе с операционной системой.
Нажмите ОК и перезагрузите программу.
Работа с кулером
В программе можно изменять скорость вращения кулеров, которая зависит от температуры нагрева видеокарты. К сожалению, данная функция доступна только для стационарных ПК. Откройте в свойствах вкладку «Кулер». Менять параметры можно с помощью перетаскивания точек на графике.
Выставление FPS в игре
Для настройки режима мониторинга, во вкладке «Мониторинг» выделите нажатием выставите значения «частота кадров» и нажмите «Показывать в Оверлейном Экранном Дисплее».

Кроме этого, вы можете выводить другие параметры, аналогичным способом. В игре на экране будут выведены необходимые данные мониторинга.
Работа с ОЭД
В этой вкладке можно выставить горячие клавиши и задать дополнительные настройки отображения текста на экране в компьютерных играх.
При нажатии кнопки «Дополнительно», отображается новое окно с настройками.
Сохранение скриншотов игры
Во вкладке «захват скриншотов» можно настроить клавишу, которой будет произведено сохранение. В строке «Захват скриншотов» клацните указателем мыши и нажмите на клавишу или комбинацию клавиш. В дальнейшем, нажатие на указанные клавиши сохранит отпечаток изображения с экрана. Также вы можете подтянуть папку, в которую будут сохраняться скриншоты.
Для того чтобы вернуть все краски жизни и вновь почувствовать, как ваш компьютер запускает новую игру на высоких настройках, необходимо произвести разгон такой программой, как, например, MSI Afterburner. «Как пользоваться ей?» — вполне логичный вопрос. Для ответа необходимо небольшое пояснение.
MSI Afterburner
Так как у меня несколько ферм на разных платформах AMD и Nvidia, то мне пришлось столкнуться с несколькими сложностями в процессе оптимизации видеокарт.

Оптимизация, настройка и разгон видеокарт для майнингаИзначально для карт Nvidia я использовал фирменные утилиты от производителя, Gigabyte Xtreme и Aorus Graphics Engine. Вторая утилита Aorus, мне понравилась больше как дизайном, так и скоростью работы. Единственная проблема этих утилит в том, что при перезагрузке системы настройки применяются только для первой видеокарты в списке. Чтобы применить настройки для остальных видеокарт необходимо вручную прожимать Apply для каждой карты в отдельности. Победить проблему стандартными методами я так и не смог, возможно, программу можно запускать с ключом и применять настройки для всех карт.
В этом случае, единственной качественной и позволяющей реализовать необходимое стал MSI Afterburner.

Главное окно программы, используется скин по умолчанию v3
- Core Voltage (mV) – напряжение на ядро.
- Power Limit (%) – Ограничение потребления.
- Core Clock (MHz) – Частота ядра.
- Memory Clock (MHz) – Частота памяти.
- Fan Speed (%) – скорость вращения кулеров.
Утилита проста в использовании, но есть несколько особенностей в ее настройке, о которых необходимо знать, так как неподготовленный пользователь может их упустить из виду.
Настройки программы
В правом нижнем углу программы есть три кнопки:
- Apply – применяет изменения, если кнопка активна, то необходимо подтвердить нажав её;
- Reset – сбрасывает настройки;
- Settings – открывает меню настроек.
Нажав кнопку Settings мы откроем меню настроек.
В первой вкладке General необходимо применить следующие пункты:
- Synchronize settings for similar graphics processors – синхронизирует настройки для всех видеокарт, отключите эту опцию если необходимо настраивать каждую видеокарту в отдельности.
- Start with Windows – запуск программы при загрузке системы.
- Start minimized – опция позволяет запускать программу в системном трее.
- Unlock voltage control – по умолчанию отключена, при активации позволяет редактировать Core Voltage (mV).

Стандартное меню свойств программы

Дополнительные пункты для AMD
Настройка работы кулеров
В программе удобно реализована функция настройки работы кулеров. Для настройки необходимо перейти во вкладку Fan.
Enable user defined software automatic fan control – необходимо активировать опцию автоматического контроля.
Далее можно настроить график скоростей вращения в зависимости от температур. Так как сейчас лето и температура +35 практически каждый день я выкрутил настройки на максимум вращения.

Настройка скорости вращения кулеров
Температура видеокарт в среднем не поднимается выше 65 градусов в самую жаркую погоду. Для дополнительного охлаждения я использую напольный вентилятор с металлическими лопастями, модель VITEK VT-1923 CH. У вентилятора 3 режима, в первом режиме потребление составляет порядка 70 ватт, второй режим потребляет порядка 120 и третий порядка 250 ватт. Оптимальные режимы 1 и 2. Они позволяют в самую жаркую погоду скинуть порядка 6/7 градусов для видеокарты и держать температуру карт в пределах 60 градусов.
Я намеренно не разгонял видеокарты и стараюсь держать их в приемлемом температурном режиме, в дальнейшем, когда жара сойдет я займусь разгоном.
Вкладки Monitoring и Profiles – нас не интересуют, вкладка User Interface позволяет сменить язык, а также скин программы, разницы в них нет, используйте тот, который вам больше приглянулся.
Настройка главного меню программы
В основном меню программы также понадобится применить несколько настроек.

Главное меню программы MSI Afterburner
Автоматическая настройка скорости вращения кулеров, колонка должна быть активной, т. е. подсвечиваться зеленым цветом, а также необходимо прожать кнопку Auto. В этом случае мы получим скорость вращения в зависимости от температуры, согласно кривой в пункте Fan.
Настройка вращения кулеров в автоматическом режиме
Также, нам необходимо сохранить настройки в профиль, для этого жмем Save и выбираем номер профиля для сохранения.
И главное, в случае если мы работаем с Core Voltage (mV), то необходимо активировать опцию «Apply overclocking at system startup», чтобы она загорелась зеленым.
Настройка для разрешения разгона при запуске программы
Если этого не сделать, то напряжение ядра будет загружаться со значением по умолчанию.
Управление программой, функционал
Теперь давайте поговорим о том, что здесь, в этом самом MSI Afterburner к чему, зачем и почему (картинка выше кликабельна):
- В левом кругу Вы можете видеть текущие (в данный конкретный момент времени) значения частот ядра и памяти (сверху и снизу соответственно). Эти значения могут изменяться, в зависимости от нагрузки, поэтому, скорее всего, Вы видите заниженные значения, которые «прыгают» (меняются), если, конечно, видеокарта поддерживает управление энергосбережением за счет понижения/повышения частот;
- В правом углу Вы можете наблюдать текущие (в данный конкретный момент времени) значения вольтажа и температуры (сверху и снизу соответственно);
- В самом низу Вы можете видеть изменение упомянутой выше температуры с течением времени, т.е в виде графика;
- В самой же сердцевине интерфейса расположены ползунки, которые как раз и позволят нам разгонять нашу видеокарту и управлять различными параметрами её частот, а так же энергопотреблением и охлаждением.
Отдельно о ползунках и значениях на них:
- Core Voltage (mV), — отвечает за напряжение ядра графического процессора видеокарты и, как правило, это значение справедливо заблокировано изначально (используется в основном при продвинутом разгоне, ибо можно навредить);
- Power Limit (%), — управляет пределом энергопотребления видеокартой, помогает достигнуть большего разгона при большем энергопотреблении и/или наоборот;
- Temp.Limit (*C), — управляет пределом критической для видеокарты температуры, если это поддерживается видеоадаптером (трогать, как правило, не рекомендуется и/или используется при продвинутом разгоне и охлаждении);
- Core Clock (MHz), — один из основных и необходимых нам для разгона, параметров. Отвечает за частоту ведущего GPU (графического процессора) видеокарты;
- Memory Clock (MHz), — второй из основных и необходимых нам для разгона, параметров. Отвечает, как Вы уже догадались, за частоту работы памяти видеокарты;
- Fan Speed (%), — позволяет задавать (в процентах) скорость вращения вентиляторов системы охлаждения (если выставлен и включен программный пользовательский авторежим, то горит значение Auto).
Это основной базис, который стоит знать о параметрах интерфейса, чтобы понять как разогнать видеокарту и какие характеристики играют в этом роль.
Настройка для каждой видеокарты в отдельности
Для видеокарт Nvidia
Видеокарты Nvidia имеют закрытый исходный код BIOS, в этом случае изменение таймингов памяти, как у AMD, и последующая прошивка невозможна. Нам остается возможность изменять несколько показателей, которые влияют на характеристики майнинга.
Примите во внимание! У каждой видеокарты уникальный кристалл процессора, уникальный показатель ASIC (условное качество кристалла GPU исходя из расчетов потерь электрического тока, чем выше показатель, тем выше эффективность GPU, соответственно выше потенциал разгона), разные производители памяти (Samsung, Hynix, Elpida) – в связи с этим, универсальных настроек не существует, необходимо самостоятельно подбирать настройки для каждой карты!
Также, оптимальные настройки могут варьироваться исходя из криптовалюты и способа её майнинга.
- Замеряем стоковую производительность в криптовалюте и способе майнинга;
- Производим постепенный разгон, шаг за шагом проверяя эффективность;
- Как только находим максимальную производительность при наибольшей эффективности, записываем значения для видеокарты и переходим к следующей карте.
Оптимально изменение двух параметров Core Clock (разгон по чипу) и Memory Clock (Разгон по памяти).
При избыточном разгоне видеокарта может начать работать нестабильно и потреблять значительно больше энергии. Необходимо подбирать оптимальное соотношение этих показателей. В первую очередь мы должны замерить текущее потребление видеокарты и ее производительность, далее необходимо постепенно повышать разгон тестируя показатели. К примеру, подняв разгон по чипу на +200, а память +800, мы можем добиться хорошей эффективности видеокарты и получить 20/25% прироста производительности по сравнению со стоковыми настройками.
Для разгона видеокарт от Nvidia, можно использовать в случае с Gigabyte их фирменную утилиту Xtreme Gaming Engine или MSI Afterburner.
Важно! После перезагрузки, необходимо также загружать утилиту для разгона и подгружать профили видеокарт, в противном случае видеокарты будут работать в стоковых частотах.
Оптимальные соотношения разгона видеокарт будут приведены отдельными статьями после настройки и запуска фермы.
Для видеокарт AMD
Сохраняем исходный/родной биос
Первостепенно! Создаем папку в которую сохраняем исходный биос каждой видеокарты, в название файла впишите серию или номер видеокарты, чтобы не перепутать, также дополнительно можете подписать маркером каждую видеокарту, к примеру, 001, 002, 003 и т. д. И также использовать в названии файла эту маркировку.
Прошивка видеокарт
Все модификации с BIOS вы делаете на свой страх и риск, под свою полную ответственность!
Обязательно перед любыми манипуляциями с биосом необходимо сохранить исходную версию. Для работы биосом нам понадобится утилита AtiFlash.
Важно! Если у видеокарты память Elpida, то необходима версия программы, работающая с этой памятью!
- Замеряем показания видеокарты в стоковых значениях со стоковым биосом.
- Модифицируем биос, замеряем показания видеокарты с модифицированным биосом.
- Производим разгон видеокарты, подбирая оптимальную частоту памяти, находим оптимальное значение разгона, замеряем показания видеокарты на этапах разгона.
- Подбираем оптимальную частоту ядра (снижая значение), чтобы снизить потребление при наиболее эффективном хэшрэйте.
- Даунвольтим постепенно снижая питание, сначала ограничивая питание ядру, а затем и памяти.
- Стабильность системы – система не должна вылетать, зависать.
- Энергопотребление не должно идти в ущерб хэшрейту.
- Хэшрэйт – должен быть оптимальным, при минимальном потреблении.
Работа с AtiFlash
Работать с программой можно в двух режимах, из оболочки программы или из командной строки.
- Кнопка Save сохраняет исходный или текущий биос.
- Кнопка Load Image загружает файл биоса.
- Кнопка Program модифицирует загруженный биос.

Главный интерфейс программы AtiFlash
После нажатия кнопки Program, ожидаем пока программа выполнит работу, после успешного завершения появится сообщение об успешности процесса.

Оповещение об успешно выполненном процессе
Работа с AtiFlash из командной строки
“atiflash.exe -h”
Отображает доступные команды.

Командная строка AtiFlash.exe
Разбираем работу на примере команд:

Командная строка AtiFlash — пример ввода команд
Меняем текущую директорию для работы с программой, для примера папка в корне диска C.
Отображает информацию по установленным видеокартам в системе
- atiflash.exe — файл ATIFlash к которой обращаемся.
- -s — «Save» ключ означающий операцию сохранения.
- 0 — цифра ноль. Порядковый номер видеокарты, BIOS которой будет сохранен.
- backup.rom — название файла прошивки, который сохраняем.
- atiflash.exe — файл ATIFlash к которой обращаемся.
- -p — «program» ключ означающий операцию перепрошивки.
- 0 — цифра ноль. Порядковый номер видеокарты, BIOS которой будет перепрошит.
- -f — «force» ключ исключающий проверку ID карты если шьется «не родной» BIOS.
- bios.rom — файл прошивки, которым прошиваем нашу карту.
- Командную строку необходимо запускать с правами администратора;
- Файл прошивки “bios.rom” должен лежать в одной папке с программой AtiFlash;
- После прошивки необходимо перезагрузить систему.
Работа с Polaris BIOS Editor
Итак, есть два способа изменить BIOS, сделать это самому или скачать из интернета.
На что необходимо обращать внимание, если скачиваете BIOS из интернета.
- Открываем скачанный биос в программе Polaris BIOS Editor и копируем в отдельный файл значения полей из ROM: VendorID, DeviceID, Sub ID, Sub VendorID, Firmware Signature.
- Затем открываем стоковый биос видеокарты и сверяем эти значения, они должны полностью совпадать, если эти значения разнятся, то прошивать этим биосом НЕЛЬЗЯ, иначе из видеокарты вы получите кирпич!

Главный интерфейс программы Polaris BIOS Editor
Проверяем установленную память (Samsung, Hynix, Elpida), исходя из установленной памяти настраиваем тайминги. Определить производителя памяти можно с помощью утилиты GPU-Z.

Инструкция по сохранению исходного биоса видеокарты
Из этой же утилиты вы можете быстро сохранить исходный биос видеокарты.
Если у видеокарты память Samsung, то копируем тайминги из поля 1750 в поле 2000. Если память Hynix, то копируем из 1500 или 1625 и копируем в остальные, 1750, 2000 и т. д.
В случае если у видеокарты память Elpida, то частоты таймингов будут не читаемы, они не идут в порядке возрастания. Для данной памяти необходимо использовать PolarisBiosEditor for ELPIDA.
Порядок действий по модификации биоса:
- Сохраняем две копии оригинального биоса с помощью программы ATIFlash, первая копия для сохранности, вторая для работы с ней.
- Открываем вторую копию оригинального биоса с помощью PolarisBiosEditor, кнопка “Load”.
- Проверяем производителя памяти.
- Модифицируем тайминги памяти.
- Сохраняем модифицированный биос отдельным файлом.
- Далее, патчим видеокарту сохраненным биосом с помощью ATIFlash.
После модификации биоса будет выдано сообщение о неподписанном устройстве, в этом случае есть два решения:
В драйверах версии не выше 16.11.5, нет проверки подписи драйвера. Никаких манипуляций делать не нужно.
Если устанавливаете драйвера последней версии, то подписать их можно с помощью специального патча “AMD/ATI Pixel Clock Patcher”.
Интерфейс программы AMDATI Pixel Clock Patcher
Тесты. Разгон видеокарты через Fur Mark
С чего начинаем? Скачиваем программу. Запускаем тест разгона видеокарты, для этого используем программу Fur Mark, в режиме «окна» оставляем открытой утилиту GPU-Z.
Прежде всего при запуске программы, нам следует проверить как проходит тест наша видеокарта. Внимательно следим за температурой видеокарты и желательно довести её до температуры 80 градусов. В результате тестов фиксируем стабильную работу в течении 15-20 минут в режиме тестирования. Если во время тестирования не наблюдаем видимых проблем, можно ещё повышать значения GPU Clock. Наша задача определить верхнего предела частоты по ядру GPU и памяти, при котором видеокарта работает без сбоев.
Когда мы работаем в программе Fur Mark, стоит учитывать, что стресс-тесты стоит проводить сначала отдельно повысив частоту Core Clock и Memory Clock. Не стоит повышать оба параметра одновременно. При разгоне видеокарты могут появиться артефакты в играх или произойти непроизвольное выключение компьютера. Как тестировать неисправности видеокарты — смотрим по ссылке.
Финальное тестирование заключается в запуске современной игры. Проверяем не будет ли сбоев в течении нескольких часов. В результате тестирования, если игра не вылетает в течении нескольких часов, можно фиксировать разгон видеокарты и сохранить параметры в Afterburner. Существует возможность активировать разгон «горячей клавишей».
Важный момент, если в процессе разгона наблюдаются артефакты или игра просто вылетает / выключается. Стоит обратить внимание на этот пункт — PerfCap Reason. Он укажет нам по какой причине не удалось пройти тестирование. Возможно температура или напряжение, может быть мощность. Бывает влияет всё сразу. Что касается видеокарт AMD, с ними ситуация совсем иная. В отличии карт от Nvidea опция PerfCap Reason будет недоступна. Нужно самим следить за температурой и потребляемой мощностью.
Частые ошибки и методы решения
Проблема. При обновлении BIOS’a видеокарты компьютер или система зависают.
- Решение. При обновлении BIOS’a видеокарты рекомендуется отключать видеокарту через «Диспетчер устройств».
Проблема. После обновления BIOS’a и перезагрузки, видеокарта отображается в системе, но не работает (код 43).
- Решение. Скорее всего проблема в том, что установлены новые драйвера AMD, которые блокируют работу видеокарт с не подписанным BIOS’ом. Устанавливаем драйвера версии 16.11.5 или используем AMD/ATI Pixel Clock Patcher
Источник