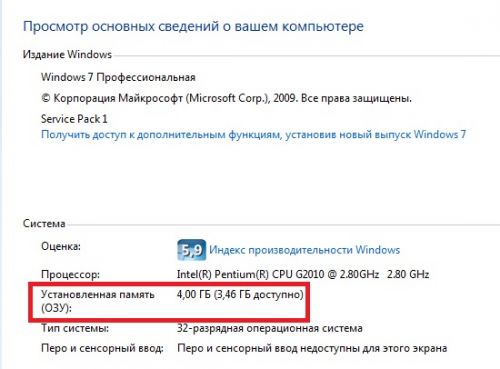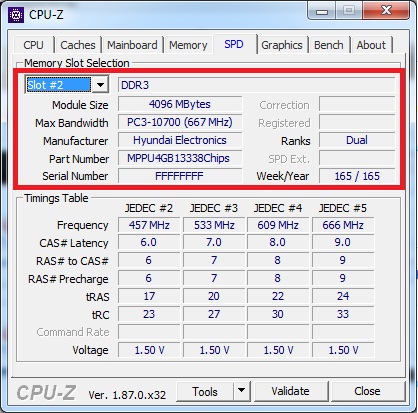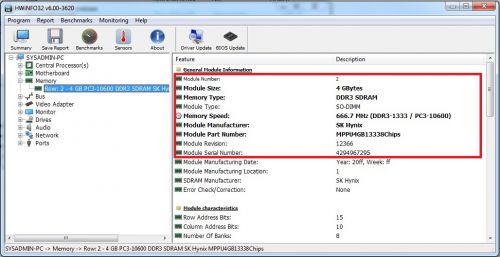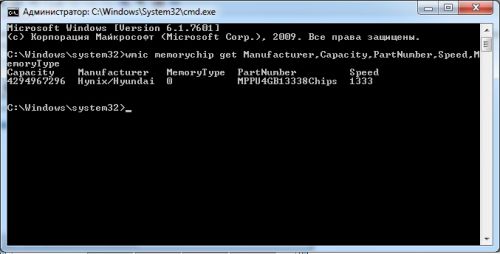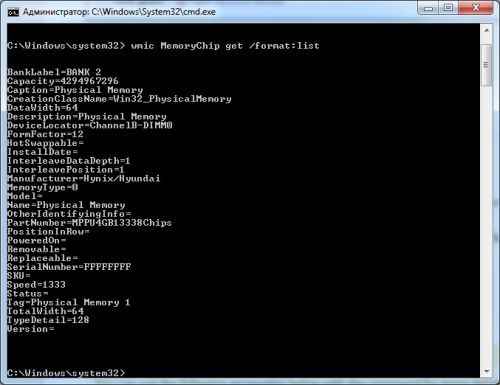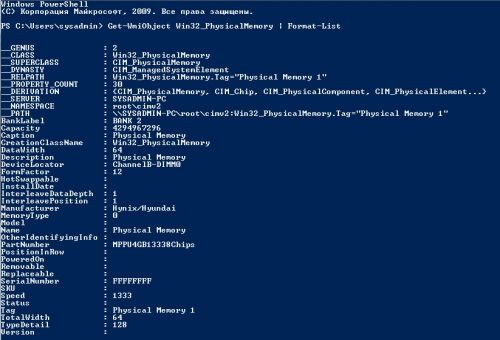- Как узнать, какая оперативная память стоит на компьютере
- 1. Через диспетчер задач
- 2. Детальная информация о RAM
- Производитель ОЗУ
- Номер детали
- Серийный номер
- Объем на планку
- Общий объем
- Скорость
- Тип памяти
- Форм-фактор памяти
- Полный список
- Как узнать производителя чипов оперативной памяти с помощью командной строки или сторонних программ
- Командную строку
- Утилиты
- Aida64
- HWiNFO
- Блог IT для Windows
- Как узнать тип, объем и производителя оперативной памяти
Как узнать, какая оперативная память стоит на компьютере
Random Access Memory (RAM), в переводе на русский оперативная память (ОЗУ) — имеет скорость передачи данных и объем, которые влияют на эффективность работы компьютера или ноутбука. Чем больше объем и скорость, тем лучше. Скорость передачи данных имеет два варианта: SDR и DDR. SDR — синхронная динамическая память с произвольным доступом, и этот вариант уже не встретить, так как он уже стар и менее эффективен. DDR — двоичная скорость передачи данных и имеет стандарты как DDR3 или DDR4. Именно DDR память вставляется в нынешние компьютеры и ноутбуки.
DDR3 память достигает максимальной скорости передачи данных (запись/чтение) до 2133 МГц (миллионов передач в секунду), а DDR4 до 3200 МГц. В свою очередь, DDR3 может иметь разную скорость, к примеру вы купили планку DDR3 c 1333 МГц. По умолчанию она и будет работать с такой скоростью. Если вы хотите выжить максимум от ОЗУ, то нужно брать DDR3 c 2133 МГц. К сожалению, DDR3 не поддерживает выше скорость, и если вам мало, то можно приобрести DDR4, но стоит учесть подойдет ли она к вашей материнской плате. Узнать это можно из характеристик самой платы.
Скорость оперативной памяти DDR, также измеряется в ГБ, передаваемых в секунду. DDR3 может передавать до 14,9 ГБ/секунду, а DDR4 до 25,6 ГБ/секунду.
Разберем способы, как узнать, какая оперативная память стоит на компьютере или ноутбуке под управлением системы Windows 10. Узнаем полные характеристики ОЗУ и какой объем, частота, тип DDR3 или DDR4, имеет RAM.
1. Через диспетчер задач
Нажмите сочетание кнопок на клавиатуре Ctrl+Shift+Esc, чтобы запустить диспетчер задач. Перейдите во вкладку «Производительность» и в левом столбце нажмите на «Память«. С правой стороны вы увидите информацию об установленной оперативной памяти на компьютере или ноутбуке, такую как объем, скорость и тип. В моем случае, установлено 16 ГБ объема, тип DDR4 и скорость 2133 МГц.
Примечание: Обратите внимание, если установлена ОЗУ тип DDR3 (рис. ниже), то само слово будет написано в диспетчере устройств, а если тип DDR4, то будет без слово, как на рисунке выше.
2. Детальная информация о RAM
Подробную информацию как производитель, объем, скорость, номер детали, серийный номер, объем каждого модуля, тип, форм-фактор и все это через командную строку без сторонних программ.
Производитель ОЗУ
Запустите командную строку от имени администратора и введите ниже команду:
- wmic memorychip get devicelocator, manufacturer
- Смотрите столбец «Manufacturer«. В моем случае G-Skill производитель.
Номер детали
Запустите командную строку от имени администратора и введите команду:
- wmic memorychip get devicelocator, partnumber
- Столбец «PartNumber» покажет номер запчасти.
Серийный номер
Запустите CMD от имени админа и введите:
- wmic memorychip get devicelocator, serialnumber
- Графа «SerialNumber» покажет серийный номер.
Объем на планку
Запустите командную строку от имени админа и введите команду:
- wmic memorychip get devicelocator, capacity
- Столбец «Capacity» покажет емкость напланку.
Примечание: Цифры указаны в байтах, переводим их в ГБ для удобства. У меня стоит две планки по 8 Гб.
Общий объем
Откройте командную строку от имени админа и введите:
- systeminfo | findstr /C:»Total Physical Memory» (не всегда срабатывает из-за чипа).
- wmic ComputerSystem get TotalPhysicalMemory (если выше не работает).
Скорость
Откройте CMD от имени админа и введите:
- wmic memorychip get devicelocator, speed
- Столбик «Speed» отобразит скорость в МГц каждой планки.
Тип памяти
Отройте командную строку от имени администратора и введите ниже команду:
- wmic memorychip get devicelocator, memorytype
- В моем случае 0 неопределенно. Если будет 24, то тип памяти будет DDR3.
- 0: неизвестно.
- 1: Другое.
- 2: DRAM.
- 3: Synchronous DRAM.
- 4: Cache DRAM.
- 5: EDO.
- 6: EDRAM.
- 7: VRAM.
- 8: SRAM.
- 9: RAM.
- 10: ROM.
- 11: Flash.
- 12: EEPROM.
- 13: FEPROM.
- 14: EPROM.
- 15: CDRAM.
- 16: 3DRAM.
- 17: SDRAM.
- 18: SGRAM.
- 19: RDRAM.
- 20: DDR.
- 21: DDR2.
- 22: DDR2 FB-DIMM.
- 24: DDR3.
- 25: FBD2.
Форм-фактор памяти
Чтобы определить, являются ли планки ОЗУ форм-факторами DIMM или SODIMM, запустите командную строку от имени админа и введите:
- wmic memorychip get devicelocator, formfactor
- Если равен 8 как у меня, то планка DIMM.
- 0: Unknown.
- 1: Other.
- 2: SIP.
- 3: DIP.
- 4: ZIP.
- 5: SOJ
- 6: Proprietary.
- 7: SIMM.
- 8: DIMM.
- 9: TSOP.
- 10: PGA.
- 11: RIMM.
- 12: SODIMM.
- 13: SRIMM.
- 14: SMD.
- 15: SSMP.
- 16: QFP.
- 17: TQFP.
- 18: SOIC.
- 19: LCC.
- 20: PLCC.
- 21: BGA.
- 22: FPBGA.
- 23: LGA.
- 24: FB-DIMM.
Полный список
Запускаем CMD от имени админа и вводим:
- wmic memorychip list full
Источник
Как узнать производителя чипов оперативной памяти с помощью командной строки или сторонних программ
Здравствуйте, друзья. В большинстве современных ноутбуков для установки ОЗУ предусмотрены два слота, один из которых в новых устройствах остаётся пустым. Чтобы увеличить производительность ПК, пользователь может добавить память самостоятельно. При этом она должна быть точно такой же, что и первая, вплоть до фирмы, которая её изготовила (это в идеале). Объём, тип и частоту ОЗУ легко увидеть на ПК, например, в «Диспетчере устройств», во вкладке «Производительность». Сегодня я расскажу на своём сайте itswat.ru , как узнать производителя чипов оперативной памяти, используемой в вашей машине. Способ с разбором ПК, изъятием ОЗУ и просмотром наклейки я описывать не буду. Давайте вместе попробуем добиться желаемого более простым путём.
Командную строку
В системе эти сведения тоже есть, хотя и выудить их не так-то просто. Нам поможет командная строка, которую нужно запустить от имени администратора. Как нельзя лучше подходит команда wmic memorychip get devicelocator, — если написать только её, то никакого результата мы не получим. После запятой нужно будет дописать значение, зависящее от того, что мы хотим узнать:
- Производителя – manufacturer – после нажатия Enter командная строка расскажет, кто изготовил вашу ОЗУ (смотрите пример на фото, там в слоты установлена память разных производителей – это не критично, если остальные параметры идентичны). Ещё один момент, если на ноутбуке ОЗУ встроенная, а не съёмная, то её производитель, скорее всего, не определится.
- Маркировку – partnumber – нужное значение найдётся под соответствующей строкой.
- Серийный номер – serialnumber – такая информация тоже иногда может быть полезной.
Друзья, мы сегодня сделали акцент на изготовителя, но для общей информации добавлю, что если к команде wmic memorychip get devicelocator, прибавить capacity, то командная строка расскажет про объём ОЗУ, speed – про скорость, memorytype – про тип. Ещё можно напечатать команду wmic memorychip list full – результатом станет табличка с подробными сведениями.
Утилиты
Гораздо проще воспользоваться специальной программой, предназначенной для определения чипов оперативной памяти и не только, которых полно в интернете. Расскажу о самых популярных, а в скобках буду оставлять ссылки для безопасного скачивания на официальных ресурсах.
Aida64
Первая утилита в моём списке достойных — Aida64 ( https://www.aida64russia.com/Скачать ). Скачайте, установите и давайте научимся пользоваться:
- Запустите «Аиду», в левой её части найдите каталог «Системная плата» и раскройте его содержимое, нажав на треугольник рядом.
- Вся нужная информация – о производителе, серийном номере и так далее, отыщется в разделе SPD.
У Aida64 есть только один недостаток – она платная, но ссылка, приведённая мной выше, поможет вам скачать бесплатную пробную версию, которой вполне хватит для разового использования.
CPU-Z – ещё один достойный продукт, о котором хочется вам поведать. Если честно, то мне он нравится дальше больше, чем «Аида». CPU-Z выигрывает тем, что не требует установки – нужно просто скачать архив, распаковать его и запустить файл.exe нужной разрядности ( https://www.cpuid.com/downloads/cpu-z/cpu-z_1.92-en.zip ).
Сразу после запуска покажет всё, что вам нужно:
- Во вкладке Memory – тип, объём и скорость.
- Во вкладке SPD – производителя, модель, серию, партию и другое. Чтобы посмотреть параметры каждой ОЗУ, переключайтесь между слотами, для чего в программе предусмотрен выпадающий список.
HWiNFO
Ещё одна утилита, альтернативная предыдущим двум – это HWiNFO. Она англоязычна, но зато бесплатна ( https://www.hwinfo.com/download/ ), а также имеет портативные версии. Алгоритм использования HWiNFO следующий:
- Скачали, запустили, нажмите на кнопку RUN.
- Чуть-чуть подождали и получили подробный отчёт.
Программы нужно скачивать и устанавливать, они займут некое пространство на ПК, но зато без лишних проблем отобразят всю необходимую информацию об оперативной памяти. Командная строка же всегда под рукой, но чтобы ей пользоваться, нужно знать команды и уметь их набирать. Можно, конечно, скопировать из этой статьи, но горячие клавиши Ctrl+C и Ctrl+v в cmd не работают. Если будете копировать, то вызывайте контекстное меню правым щелчком мыши. Друзья, выбирайте свой способ, а если возникнут сложности – пишите в комментариях, обязательно помогу всем. До свидания.
Источник
Блог IT для Windows
Все про Windows, программное обеспечение, информационную безопасность, программирование
Как узнать тип, объем и производителя оперативной памяти
Рассмотрим, как узнать тип и объем оперативной памяти (далее ОЗУ) установленной на компьютере, под управлением операционной системы Windows.
Самый простой способ: Панель управления — Система.
Но нас интересует не только объём, но и тип, с указанием производителя.
Программа CPU-Z
Для получения информации, необходимо перейти на вкладку SPD, выбрать слот с нужной платой ОЗУ, далее будут указаны: тип, объем, частота, производитель ОЗУ и многое другое.
Программа HWiNFO
Для получения информации необходимо перейти на вкладку Memory, далее выбрать необходимую ОЗУ, в правом окне отобразится информация об ОЗУ, с указанием типа, объема, частоты, производителя, серийного номера ОЗУ.
Стандартные средства Windows (командная строка)
Для получения информации об ОЗУ необходимо в командной строке набрать следующую команду и нажать клавишу Enter.
Рассмотрим подробнее полученную информацию:
Capacity — объем ОЗУ в байтах;
Manufacturer — производитель ОЗУ;
MemoryType — тип ОЗУ (DDR), возможны следующие значения:
0 = тип не определен, как и в нашем случае, так же такое значение может быть у DDR4
22 = DDR2 FB=DIMM
PartNumber — заводской номер, указанный на плате ОЗУ;
Speed — частота в MHz.
Для получения более расширенной информации об ОЗУ необходимо в командной строке набрать следующую команду и нажать клавишу Enter.
Стандартные средства Windows (PowerShell)
Так же информацию об ОЗУ можно получить средствами PowerShell.
Для получения информации об ОЗУ необходимо в командной строке PowerShell набрать следующую команду и нажать клавишу Enter.
Теперь Вы точно знаете как определить тип, производителя и объем ОЗУ, не извлекая платы из корпуса компьютера или ноутбука.
Удачи.
Вы нашли на данном сайте нужную информацию и она Вам помогла. 
Вы можете помочь данному сайту, кинув в копилку несколько рублей.
Источник