- Как пополнить биткоин кошелек: пошаговая инструкция
- Способы пополнить биткоин кошелёк
- Биржи
- Как пополнить dmarket через биткоин
- Register on DMarket with email
- Register on DMarket with Life Beyond
- Account merge issue
- Log in to DMarket with Steam
- Log in to DMarket with email
- Log in to DMarket with Life Beyond
- Password recovery
- 2FA disconnect
- Disconnect Steam
- Uploading an avatar
- Setting up a username
- Changing the password
- Reviewing items and funds in the blockchain
- Receiving newsletters from DMarket
- Uploading Steam items to DMarket account
- Uploading Life Beyond items to DMarket account
- Restrictions on Steam — why can’t I trade
- Questions on items deposit
- Steam trade hold
- Deposit funds to DMarket
- Withdrawing funds from DMarket
- KYC procedure
- Questions about fund deposits and withdrawals
- Withdraw to Payoneer
- Bitcoin
- I’ve made a BTC payment but my DMarket balance has not been updated
- PayPal — How long the withdrawal processing
- Buy an item on DMarket
- Refill balance
- Pay with balance
- How to withdraw an item to Steam
- How to withdraw an item to Life Beyond
- Item is missing or is stuck in trade
- Sell an item instantly
- Put an item on sale
- Change the price of an item that for sale
- Remove an item from sale
- Problems with instant sale
- I’ve tried to sell my Steam-stored item via Instant Sale. The item is gone now but my DMarket balance has not been updated.
- Exchange items
- Exchange items from different games
- Create a target
- Edit a target
- Deactivate a target
- Activate a target
- Remove a target
- How to buy a subscription
- How to buy Face2Face items
- How to sell Face2Face items
- Error message “You are exceeding rate limit threshold”
- Why am I getting the error message “You are exceeding rate limit threshold”?
- What do I need to do to switch to trading.dmarket.com?
- How does it work?
- I am not using any automated tools for trading. Will it affect me?
- What are Steam Web API keys?
- What are Steam Web API key scams?
- How to protect your DMarket account from scammers
- How to protect your Steam account from scammers
- What to do if your DMarket account has been compromised
- What to do if your Steam account has been compromised
- How to verify the authenticity of a DMarket bot
- What is an Affiliate program?
- How to activate the Affiliate program?
- How to share the Affiliate link and get revenue?
- What are the Affiliate program statistics?
- How to deactivate the Affiliate program?
- What is Trading API
- How to start using Trading API
- Where to find the Trading API documentation
- How to remove API keys
- How to re-generate Trading API keys
- What are the rate limits for requests?
- What is NFT?
- What is DAO?
- What is DeFi?
- What is esports?
Как пополнить биткоин кошелек: пошаговая инструкция
Как быстро и выгодно пополнить bitcoin-кошелек? Этот вопрос волнует всех, кто планирует майнить Биткоины или инвестировать в “цифровое золото”.
Сейчас выбирать есть из чего. Положить деньги в свой или чужой биткоин-кошелек можно разными способами: через биржи, обменники, платежные системы, банковские карты, телеграм-боты, терминалы и даже наличными.
Но каждый способ пополнения имеет свои особенности. И от правильности выбора зависит безопасность операций и денежная выгода.
Спешим вам на помощь: 7 популярных способов, как пополнить биткоин-кошелек , и плюсы и минусы каждого из них. Кратко и информативно. Все, как вы любите.
Способы пополнить биткоин кошелёк
Криптовалюты легки в обращении. Для того, чтобы полноценно использовать их в расчетах, надо просто владеть публичным и приватным ключом от кошелька определенной суммой криптомонет на счету.
Адрес любого биткоин-кошелька состоит из публичного и приватного ключей. Первый можно показывать другим пользователям, второй является секретным, ведь именно он открывает доступ к активам, поэтому его нужно держать в надежном месте.
Биткоин-адрес представляет собой набор латинских букв и цифр. Биткоин-кошелек может быть моновалютным или мультивалютным, то есть работать только с одной криптовалютой или с несколькими.
На рынке криптовалют существует около десятка способов, позволяющих пополнить BTC-бумажник. Каждый сервис предлагает пользователям свои условия: комиссии, скоростью проведения транзакции и тд.
Задача пользователя — выбрать вариант, который максимально отвечает его запросам.
Преимущества и недостатки самых популярных способов пополнения биткоин-кошелька. ✅
Биржи
Все знают, что криптовалюту нужно покупать на биржах. И пусть это не самый простой способ, зато самый выгодный .
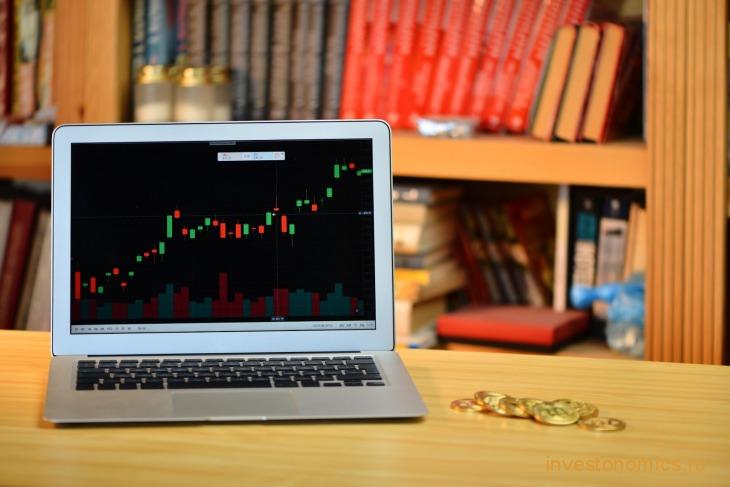
Биткоин есть в продаже на всех криптобиржах, отличается только курс покупки . При выборе биржи также важно выяснить, имеет ли она официальное представительство в России. Это может упростить и ускорить процесс решения проблем, если ваши средства пропадут со счета или аккаунт будет заблокирован и тд.
Источник
Как пополнить dmarket через биткоин
You have to complete the following steps to register with Steam:
• Switch to the “Sign Up” tab (see Fig.1).
• Click the “Sign up with Steam” button (see Fig.2).
• Log in to your Steam account (see Fig.3).
• Enter your email (see Fig.4).
• Click the “Continue” button (see Fig.5).
• Click the “Check inbox” button (see Fig.6) and follow the link in the received email to verify your email address.
You will be able to log in to your DMarket account after email address verification is complete.
Register on DMarket with email
You have to complete the following steps to register with email:
• Click the “Sign Up” tab (see Fig.1).
• Click the “Sign up with email” button (see Fig.2).
• Enter your email (see Fig.3).
• Confirm that you have read and accept the Terms of Use and the Privacy Policy (see Fig.4).
• Click the “Continue” button (see Fig.5).
• Enter your password (see Fig.6).
• Click the “Create account” button (see Fig.7).
• Click the “Check inbox” button (see Fig.8) and follow the link in the received email to verify your email address.
You will be able to log in to your DMarket account after an email address verification is complete.
Register on DMarket with Life Beyond
• Click the “Sign Up” tab (see Fig.1).
• Click the “Sign up with Life Beyond” button (see Fig.2).
• Log in to your Life Beyond account (see Fig.3).
• Enter your email (see Fig.4).
• Click the “Continue” button (see Fig.5).
• Click the “Check inbox” button (see Fig.6) and follow the link in the received email to verify your email address.
You will be able to log in to your DMarket account after email address verification is complete.
Account merge issue
In case you have created two accounts on DMarket and they contain assets you would like to merge into one account, please contact us via email at support@dmarket.com. Please indicate that you wish to disconnect your Steam account from an auto-generated DMarket account. Also, please provide us with the following information in the email:
• your main DMarket account’s public key;
• link to your Steam account;
• proof of ownership (screenshot of your Steam account page).
Proof of ownership is required in order to guarantee that you are the owner of Steam account and you are not impersonating the real owner.
In order to provide proof of ownership, please visit https://store.steampowered.com/account/ being logged in to your Steam account and take a screenshot of the page. You can blur out any sensitive information as we only require to check that you are logged in and the account’s username matches the account linked to the auto-generated DMarket account.
Log in to DMarket with Steam
Please complete the following steps to log in to DMarket with Steam:
• Click the “Log in with Steam” button (see Fig.1).
• Log in to your Steam account (see Fig.2).
You will be able to trade on DMarket after logging in.
Log in to DMarket with email
Please complete the following steps to log in to DMarket with email:
• Click the “Log in with email” button (see Fig.1).
• Enter your email (see Fig.2).
• Enter your password (see Fig.3).
• Click the “Log in with email” button (see Fig.4).
You will be able to trade on DMarket after logging in.
Log in to DMarket with Life Beyond
Please complete the following steps to log in to DMarket with Life Beyond:
• Click the “Log in with Life Beyond” button (see Fig.1).
• Log in to your Life Beyond account (see Fig.2).
You will be able to trade on DMarket after logging in.
Password recovery
Please complete the following steps to change your password:
• Click the “Log in with email” button (see Fig.1).
• Click the “Forgot your password?” link (see Fig.2).
• Enter the email that was used for registration at DMarket (see Fig.3).
• Click the “Reset password” button (see Fig.4).
• Click the “Check inbox” button (see Fig.5) and follow the link in the received email to recover your password.
• After clicking on the link, you will be redirected to the password recovery page where you’ll be asked to enter a new password (see Fig.6).
• Click the ”Save changes and log in” button (see Fig.7).
Your password will be successfully changed.
2FA disconnect
If you need to disable 2FA (two-factor authentication) protection, please contact support via email support@dmarket.com and provide us with a photo of your ID and a selfie with ID, in case you passed KYC procedure. It might take up to seven (7) days to disconnect 2FA. If you haven’t passed KYC, please provide our support team us with the following information:
- Describe in one sentence the last action you made at DMarket;
- The date you registered your account;
- If the account is linked to Steam, please provide us with your Steam ID.
Remember that the safety of our users is a top priority for us. With regards to, we recommend you keep 2FA. This feature allows you to prevent unauthorized access to your profile.
Disconnect Steam
To disconnect your Steam account from your DMarket account, please, submit the request at support@dmarket.com with the related subject line, and provide us with the following information:
- your DMarket account’s public key (see paragraph 3.4);
- the link to your Steam account;
- proof of ownership (a screenshot of your Steam account page).
To provide proof of ownership, please visit https://store.steampowered.com/account/ and take a screenshot of the page. It might take up to two (2) days to disconnect your steam account.
Uploading an avatar
To upload your avatar, please make the following steps:
• Click on your profile picture (see Fig.1).
• Click the “Account settings” link in the dropdown (see Fig.2).
• Click on the “Change photo” link (see Fig.3) and upload a picture.
• Click the “Save” button (see Fig.4) to apply the changes.
Setting up a username
To set up a username, please proceed with the following steps:
• Click on your profile picture (see Fig.1).
• Click the “Account settings” link in the dropdown (see Fig.2).
• Click on the “Create username” link (see Fig.3) and enter your username.
• Click the “Save” button (see Fig.4) to apply the changes.
Changing the password
To change your password, please proceed with the following steps:
• Click on your profile picture (see Fig.1).
• Click the “Account settings” link in the dropdown (see Fig.2).
• Click on the “Change” link (see Fig.3).
• Enter your current password (see Fig.4).
• Enter your new password (see Fig.5).
Click on the “Save new password” button (see Fig.6).
Reviewing items and funds in the blockchain
To review the history of your transactions in the Blockchain Explorer, please proceed with the following steps:
• Click on your profile picture (see Fig.1).
• Click on the “Account settings” option in the dropdown (see Fig.2).
• Click on your public key (see Fig.3). You will be redirected to the Blockchain Explorer where all your assets and transactions are displayed.
Receiving newsletters from DMarket
To subscribe to DMarket email newsletters or unsubscribe from them, please proceed with the following steps:
• Click on your profile picture (see Fig.1).
• Click on the “Account settings” option in the dropdown (see Fig.2).
• Activate the checkbox to subscribe to DMarket email newsletters or deactivate it to unsubscribe from them (see Fig.3).
• Click on the “Save” button (see Fig.4) to apply changes.
Uploading Steam items to DMarket account
To deposit Steam items to your DMarket account, please proceed with the following steps:
• Click on your profile picture (see Fig.1).
• Click on the “Account settings” option in the dropdown (see Fig.2).
• Click the “Connect Steam account“ button (see Fig.3). You can connect only one Steam account. Once the account is connected, it can’t be changed or disconnected.
• Sign in to your Steam account (see Fig.4).
When your Steam account is connected, your Steam items will be displayed on DMarket in your inventory and you’ll be able to use them on DMarket to sell or exchange.
To withdraw your items from DMarket to Steam, please indicate your Trade URL on the “Account Settings” page.
• Click on the “Get trade URL” link (see Fig.5) and copy your Trade URL on Steam.
• Enter your Trade URL (see Fig.6).
• Click the “Apply” button (see Fig.7).
Uploading Life Beyond items to DMarket account
To deposit Life Beyond items to your DMarket account, please proceed with the following steps:
• Click on your profile picture (see Fig.1).
• Click on the “Account settings” option in the dropdown (see Fig.2).
• Scroll down and click the “Connect Life Beyond“ button (see Fig.3). You can connect only one Life Beyond account. Once the account is connected, it can’t be changed or disconnected.
• Sign in to your Life Beyond account (see Fig.4).
When your Life Beyond account is connected, your Life Beyond items will be displayed on DMarket in your inventory and you’ll be able to use them on DMarket to sell or exchange.
Restrictions on Steam — why can’t I trade
Please note that your Steam account might have certain restrictions that are preventing you from trading items on DMarket. In order to сheck this, please follow this link while logged into your Steam account — https://help.steampowered.com/en/wizard/HelpWhyCantITrade
Questions on items deposit
If you have any questions related to items deposited into your account please contact our support via support@dmarket.com or live chat on the main page and provide us with the following information:
- Wallet ID
- Link to bot
- Offer ID from Steam
- Description
This will help us to assist you more effectively.
Steam trade hold
There are trade restrictions that are enforced by Steam and apply to Steam items regardless of the platform they are traded on. One of these restrictions is trade hold, also commonly called trade lock or trade cooldown. A trade hold is a period of time after a trade is accepted by both parties where the items traded are held by Steam before they are delivered. Trade holds last up to 15 days. You can find more details here: https://support.steampowered.com/kb_article.php?ref=8078-TPHC-6195#1
Deposit funds to DMarket
To deposit funds to DMarket, please complete these steps:
• Click on your balance (see Fig.1).
• Choose the currency and click the “Deposit” button (see Fig.2).
• Select a deposit method (see Fig.3).
• Indicate the deposit amount and click the “Deposit” button (see Fig.4).
• Fill in the information required by a payment system and initiate the transaction in a separate tab (see Fig.5).
After the transaction is processed, funds will be deposited to your account. Deposited funds can only be spent for trading on DMarket (see Fig.6 and Fig.7).
Withdrawing funds from DMarket
To withdraw funds from DMarket, please complete the following steps:
• Click on your balance (see Fig.1).
• Make sure that there are funds available for withdrawal and click the “Withdraw” button (see Fig.2).
• Choose the withdrawal method (see Fig.3).
• Indicate the withdrawal amount, wallet and click the “Withdraw” button (see Fig.4).
• Wait for your funds to be withdrawn. Or simply close the tab and continue trading, funds will be withdrawn after a short time (see Fig.5).
KYC procedure
KYC is a one-time process required by international regulators and is implemented for the safety of your assets and fraud prevention.
To proceed with KYC, please complete these steps:
• In the email field, please indicate your email (see Fig.1 (1)).
• First name — please type in your first name as mentioned in the ID document (see Fig.1 (2)).
• Last name — please type in your last name as mentioned in the ID document (see Fig.1 (3)).
• Date of birth — please indicate your date of birth (see Fig.1 (4)).
• Document number (see Fig.1 (5)) — please indicate the document number that will be attached on Step 2 of the KYC procedure (see Fig.2).
• Country — please choose the country of your residence (see Fig.1 (6)).
• City, state — please indicate the city and state (if applicable) of your residence (see Fig.1 (7)).
• Address (street, house number) — please indicate the address of your residence (see Fig.1 (8)).
• Postcode — please indicate the postcode of your residence (see Fig.1 (9)).
• Please complete the requirements described in Step 2 (see Fig.2). You’ll be asked to attach a picture of yourself holding the document and a piece of paper with the written word ‘DMarket’ and today’s date. You’d be also asked to attach a picture of yourself showing the gesture indicated on the second picture and the picture of your ID to the third slot.
• There are two options to proceed with Step 3: either to connect the social network profile, or to add a proof of address document (see Fig.3).
• If you have chosen to proceed with attaching your proof of address document, please follow the steps described in Fig.4.
• Once everything’s done, the KYC form will be sent for review and will be reviewed within 24 hours (see Fig.5).
Questions about fund deposits and withdrawals
If you have any questions related to payments, please contact support and provide us with the following information:
- Date and method of payment
- Transaction amount
- Transaction ID
- Screenshot of the payment method you used
- Your DMarket account public key
This will help us to assist you more effectively.
Withdraw to Payoneer
Once you have selected Payoneer as a withdrawal method, please enter your Payoneer wallet number: https://payoneer.custhelp.com/app/answers/detail/a_id/24220/
/where-can-i-find-my-payoneer-customer-id%3F. Before doing that, please ensure that your Payoneer account is fully approved, i.e. confirmed via email and verified by Payoneer, otherwise, you won’t be able to withdraw funds.
Bitcoin
To top up your DMarket account with BTC, please select Bitcoin as a payment method and enter a deposit amount in USD. You will be redirected to the invoice page where you can find the invoice BTC address. To complete the deposit, send funds from your BTC address to the indicated address. Kindly notice:
1 — BTC rates are highly volatile. In case you send an insufficient deposit amount, you can request a refund directly on the invoice page.
2 — In case you would like to top up your DMarket account once again, please do not use the same invoice address. You should select Bitcoin as the payment method once again, indicate a deposit amount in USD, and send funds to a newly-generated invoice address.
I’ve made a BTC payment but my DMarket balance has not been updated
- Open any BTC explorer and enter DMarket’s invoice address into the search bar.
- Check out the number of payment confirmations:
If the number is less than three, just wait for more confirmations. If the payment has three or more confirmations and the payment amount has been delivered to the invoice address but your DMarket account balance has not been updated, please contact DMarket support.
PayPal — How long the withdrawal processing
It is common that PayPal transactions take up to 2 business days. If it took more than 2 days, please contact our support team and indicate the following info:
1 — your DMarket public key (you may find it in the account settings section
2 — transaction ID (you may find it in the account history section)
Buy an item on DMarket
To buy an item on DMarket, please proceed with the following steps:
• Click on an item you aim to buy (see Fig.1).
• Click the “Buy” button (see Fig.2).
• If there are enough funds on your balance to make the purchase, two options will be offered.
Refill balance
The first option implies that you will refill your balance with the amount that is required to make a purchase. This means that the funds on your balance won’t be spent for purchase. It may be useful in case there are active targets, that can be closed at any time under the condition of the required amount to be available on your balance. This option is also relevant for such a case of initiating the purchase of an item with insufficient balance.
• To use the first option, click on the “Go to refill” button (see Fig.3).
• You will be redirected to the “Balance” page with the list of payment methods to choose from (see Fig.4).
The required purchase amount will be indicated in the box (see Fig.5).
• Click the “Deposit USD” button (see Fig.6).
• Fill in the information required by a payment system and initiate the transaction.
After the transaction is processed, USD will be deposited to your account and the item will be bought. You can find the new item in the “My Items” section with the label “New” (see Fig.7).
Pay with balance
The second option implies that you will pay using funds from your balance. This case doesn’t require to deposit funds, but active Targets will become inactive due to insufficient balance if you have such.
• To use this option click the “Buy” button (see Fig.8).
• After the purchase is completed, click on the “Go to My items” button (see Fig.9).
You can find the new item in the “My Items” section with the label “New” (see Fig.10).
How to withdraw an item to Steam
To withdraw an item to Steam, please complete these steps:
• Choose an item you are willing to withdraw to Steam (see Fig.1). Please note: items that are eligible for withdrawal to Steam are marked with the DMarket icon (see Fig.2). Items with the Steam icon are already located in your Steam inventory (see Fig.3).
• Once items are chosen, click the “Gamepad button” (see Fig.4).
• Create trades for the chosen items. You can create trades one by one (see Fig.5) or simply create all trades at once (see Fig.6). Please note that you have 10 min to accept a trade, otherwise the link will expire and you’ll have to create a new trade.
• Click on the “Accept trade” button which will forward you to Steam (see Fig.7).
• Accept each trade on Steam with our trading bot (see Fig.8). Please, double-check from whom you accept the trade in order to prevent fraud. You can learn more via this link — https://dmarket.com/blog/steam-api-key-scam/
• Go back to DMarket after the trade is completed (see Fig.9).
• That’s it. Items are in your Steam inventory now (see Fig.10).
How to withdraw an item to Life Beyond
To withdraw an item to Life Beyond, please complete these steps:
• Choose an item you are willing to withdraw to Life Beyond (see Fig.1). Please note: items that are eligible for withdrawal to Life Beyond are marked with the DMarket icon (see Fig.2). Items with the gamepad icon are already located in your Life Beyond inventory (see Fig.3).
• Once items are chosen, click the “Gamepad button” (see Fig.4).
• Сlick the “Transfer” button (see Fig.4).
That’s it. Items are in your Life Beyond inventory now (see Fig.6 and Fig.7).
Item is missing or is stuck in trade
My item is missing or is stuck in trade. What am I supposed to do?
Your trade has been put on hold by Steam due a technical error.
Such errors are usually reviewed and resolved within 9 days. Once reviewed, the trade will be either confirmed and completed or canceled.
Applicable to P2P trading: in the second case (when the trade is cancelled), the buyer will receive the purchase amount back to their account balance and the seller will get the item back to their inventory. No action is required on your part.
Sell an item instantly
You can sell an item instantly if the item has an instant sale price (see Fig.1). The instant sale price appears when someone has created a Target to buy your item.
If there is no instant sale price for your item, there are no Targets created for your item at the moment.
To sell an item instantly, please proceed with the following steps:
• Click on the item you’d like to sell instantly (see Fig.2).
• Click the “Sell now” button (see Fig.3).
• Click the “Sell” button (see Fig.4).
If an item is located in your Steam inventory, you have to deposit it to DMarket before selling. To deposit an item, click the “Accept trades on Steam” button (see Fig.5) and confirm the trade on Steam within 10 minutes. After the trade is completed, your item will be deposited to DMarket and sold instantly.
If an item is already deposited to DMarket, the sale will be processed without creating a trade.
• After an item is sold, you can close the pop-up (see Fig.6) and continue trading.
Put an item on sale
To put an item on sale, please complete the following steps:
• Click on an item you’d like to put on sale (see Fig.1).
• Click the “Sell | Ask” button (see Fig.2).
There are a few ways to sell an item: to either deposit it to DMarket Bot by choosing the DMarket Bot tab (see Fig. 3), or to sell it Face2Face directly from your Steam account by choosing the Face2Face tab (see Fig. 4).
There are a few ways to set up the price for an item.
- You can set pricing for all your items by choosing the option of the price in the dropdown (see Fig. 5)
Each pricing option is followed by a description when hovering over the question mark (see Fig. 6 and Fig. 7)
Recommended price
The suggested price based on calculations of DMarket’s AI algorithms that ensures your offer to be sold fast.
Lowest price
The lowest price of current active DMarket bot or Face2Face sell offer.
Recent average price
The average price for an item based on the last 7-day or 14-day statistics.
-25%, -30%, -35% from Steam
The percent deducted from the Steam average price based on the last 7-day statistics.
Customized price
The price you’ve set to sell an item.
In case there is no available mentioned selling price, the recommended price will be applied.
In case there is lack of data to calculate any of the pricing options, the message with “not enough data to calculate” explanation will be displayed.
- You can set pricing for each offer separately by choosing the option from the dropdown near each of the items (see Fig. 8).
• Once the price is set, click on the “Sell” button (see Fig.8).
The “Selling price” and “You’ll get” are the second way to set a price for an item (see Fig. 9). You can edit them to set your own price.
Your item will be put on sale on the market at the “Selling price”. “You’ll get” field displays the amount you’ll get when the fee is charged after the item is sold.
Please note that if an item has an instant sale price, you can sell it instantly by choosing the “Sell now” tab (see Fig.10).
If there are some items with no instant sale price when switching to the “Sell now” tab, such items will be depicted in the “Items without instant sale price” section (see Fig. 11). You’ll be able to sell items without instant sale price by either switching to DMarket Bot or Face2Face tab or by continuing the selling process after the instant sale is performed.
- Once the price is set, click on the “Sell” button (see Fig.12).
If an item is located in your Steam inventory, you have to deposit it to DMarket before putting up for sale. To deposit an item, click the “Accept trade on Steam” button (see Fig.13) and confirm the trade on Steam within 10 minutes. After the trade is completed, your item will be deposited to DMarket and put up for sale. If an item is already deposited to DMarket, the sale will be proceeded without requiring to accept the trade on Steam.
- After an item is put up for sale, you can check created offers in the “On sale” section of your inventory (see Fig.14).
Change the price of an item that for sale
To change the price of an item that was put on sale, please complete the following steps:
• Click on the “On sale” section (see Fig.1).
• Click on the item that was put up for sale and which price you’d like to change (see Fig.2).
• Click the “Manage” button (see Fig.3).
• You can also click on a “gear” icon to manage a certain offer (see Fig.4).
- To change the price at which your item was put on sale, you can either choose different pricing above the offers, near the offer or make changes in the “Selling price” or “You’ll get” field (see Fig.5).
• Click the “Sell” button (see Fig.6).
Remove an item from sale
To remove an item from sale, please proceed with these steps:
• Click on an “On Sale” section (see Fig.1).
• Click on the item you want to remove from sale (see Fig.2).
• Click the “Delete” button (see Fig.3).
Problems with instant sale
I’ve tried to sell my Steam-stored item via Instant Sale. The item is gone now but my DMarket balance has not been updated.
Please check the My Items section of your DMarket account. There is a chance that your item has been successfully deposited to your DMarket inventory but its instant sale has not been completed. This may be due to a change in the item’s instant sale price. If so, you can select the same item in your DMarket inventory and proceed with the “Sell now” option again. In case of any difficulties, please contact our friendly support.
Exchange items
To exchange items, please proceed with the following steps:
• Click on an item you aim to sell (see Fig.1).
• Click on an item you aim to buy (see Fig.2).
• Click the “Exchange” button (see Fig.3).
• Click the “Go Go Go!” button (see Fig.4). If the exchange is not equal, it will be conducted with price difference payments to or from your balance. If your balance is insufficient for a price difference payment, you’ll be asked to refill your balance.
If an item you want to sell is located in your Steam inventory, you have to deposit it to DMarket before exchanging. To deposit an item, click the “Go to Steam” button (see Fig.5) and confirm the trade on Steam within 10 minutes. After the trade is complete, your item will be deposited to DMarket and the exchange will be completed.
If an item you aim to sell is already deposited to DMarket, the exchange will be processed without requiring to accept the trade.
• After the exchange is completed, you can go to the “My Items” section (see Fig.6) and see the items you gained.
Exchange items from different games
To exchange items, please proceed with the following steps:
• Click on an item you aim to buy and sell (see Fig.1).
• Click the “Exchange” button (see Fig.2).
• Click the “Go Go Go!” button (see Fig.3). If the exchange is not equal, it will be conducted with price difference payments to or from your balance. If your balance is insufficient for a price difference payment, you’ll be asked to refill your balance.
After the exchange is completed, you can go to the “My Items” section (see Fig.4) and see the items you gained.
Create a target
To create a Target, please proceed with these steps:
Target allows you to create a purchase order for an item by selecting its preferred characteristics and price. Once an item matching your Target request goes on sale, the purchase will be completed automatically.
• Choose an item you want to target. There are two ways to create a Target. Find an item on the market (see Fig.1), click on it and then click the “Target” button (see Fig.2).
The DMarket marketplace contains only items that were put up for sale by DMarket users. This means that you won’t be able to find all the items stored in users’ inventories. And that is where the second option works.
• Click the “Target” button (see Fig.2) and enter the name of an item you aim to buy (see Fig.3). This option allows you to find any items including those that weren’t put up for sale.
• Choose an item you aim to target (see Fig.3).
• Set up parameters of an item you’d like to target in the pop-up (see Fig.4).
Please note, that there is no way to request CS: GO stickers or Dota 2 gems to be added to targeted items.
• Click the “Save and activate” button to create a Target (see Fig.5).
If there is a lack of funds on your balance, you’ll be asked to refill the balance first. In the meantime, inactive Target will be created and will be activated after your balance is refilled.
• That’s it! Target was created and activated. Click the “Go to My Targets” button to see your new Target (see Fig.6).
Edit a target
To edit a Target, please proceed with these steps:
• Click on the “Targets” section (see Fig.1).
• Choose a Target you want to manage (see Fig.2).
• Click the “Manage” button (see Fig.3).
• Set parameters of the Target in the opened pop-up (see Fig.4).
• Click the “Update and activate” button (see Fig.5).
• That’s it! Your Target was updated (see Fig.6).
Deactivate a target
You can deactivate your Target without deleting it immediately. An inactive Target will be automatically deleted in 7 days unless you activate it.
To deactivate a Target, please proceed with these steps:
• Click on the “Targets” section (see Fig.1).
• Choose an Active Target you want to deactivate (see Fig.2).
• Click the “Set Inactive” button (see Fig.3). Your Target will be deactivated.
Activate a target
To activate an inactive Target, please proceed with these steps:
• Click on the “Targets” section (see Fig.1).
• Choose an inactive Target you want to activate (see Fig.2).
• Click the “Set Active” button. Your Target will be activated.
Remove a target
To remove a Target, please proceed with these steps:
• Click on the “Targets” section (see Fig.1).
• Choose a Target you want to remove (see Fig.2).
• Click the “Remove” button (see Fig.3).
• Confirm removing the Target by clicking the “Delete” button (see Fig.4).
How to buy a subscription
The Subscription provides cashback for trading on DMarket, including buying, targeting, and exchanging items.
To buy a subscription, follow these steps:
• Click on your profile picture on the upper right corner and choose “Subscription” (see Fig. 1)
• Choose a subscription plan and click “Subscribe”. Subscription plans differ by bonus turnover and cashback amount (see Fig. 2).
The initial subscription price can be halved with the DMarket Founder’s Mark.
• After choosing a subscription plan, you’ll be asked to transfer a required DMT amount to a specified wallet (see Fig. 3).
• Once the funds are transferred, the deposit amount will be displayed on the upper section of the pop-up (see Fig. 4). Click the “Go back” button and select your subscription plan as in Step 2 (see Fig. 2).
• Double-check all the details and click “Subscribe now” (see Fig. 5).
• When your subscription is confirmed, click “Go to my subscriptions” (see Fig.6).
• Your purchased subscription plan will be highlighted with a green frame, as well as your profile picture (see Fig. 7 and Fig. 8)
Please note: a subscription plan can’t be changed or upgraded until the purchased subscription expires.
• Your subscription details will be displayed as in Fig. 8. Sector 1 shows a remaining subscription term. Sector 2 shows your amount spent on DMarket while buying, targeting and exchanging items with the subscription. Sector 3 shows the cashback amount calculated from the bonus turnover.
• To withdraw an available cashback amount to your balance, click “Get cashback” (see Fig. 9).
Please note: cashback funds can only be spent for trading on DMarket. The minimum cashback amount for withdrawing to an account balance is $1.
• When the bonus turnover threshold is reached (see Fig.9) or the subscription term is over, your subscription will automatically expire (see Fig.10). After that, you can purchase a subscription again and resume getting cashback.
Earned cashback is accumulative and remains available even after the subscription expires. You can withdraw it to your balance at any time. To do this, click the “Get cashback” button.
• You will receive a confirmation that your earned cashback amount was credited to your balance (see Fig. 11). You can use these funds to boost your inventory and stand out in your game.
How to buy Face2Face items
- Before buying Face2Face items, please check if the Face2Face mode is switched on. To check it, please go to the account settings and scroll down the page to the “Face2Face trading (Beta)” and make sure that the mode is switched on.
- Generate and apply your Steam API Key below.
- Add items with the Steam icon to your purchase and click “Buy” (such items are stored on Steam rather than DMarket). DMarket will reserve a necessary amount for the purchase on your account.
Go to refill if necessary.
Once the reservation of the sale offer has been successfully processed, you’ll see the “Purchase initiated” sign on the item you are purchasing. The “Success” sign is depicted only on the items that are located on DMarket and can be purchased automatically.
- After clicking the “Proceed to transactions” button, the transaction feed is opened. Each buyer has a choice of either to create trade to get an item by himself in the DMarket app or send a request to the seller to create trade. The buyer has a limit of 15 min to choose the delivery option.
- If the buyer chooses the option to ask for creating trade, the status of the transactions will change to the “Waiting for a seller to create trade”. The seller has 12h to create trade.
- When a seller creates trade and sends it to the buyer, the buyer will receive a notification in case the DMarket app is installed and will also see a red dot indicator on the “Face2Face transactions” sign meaning that there is an update in the “Face2Face transactions”.
- Once the seller sends the buyer a trade, the buyer has to accept it within 12 h by clicking the “Accept trade” button in the transaction feed. Buyer will be redirected to the Steam page to accept the trade.
If the buyer fails to perform the action on time, 2% of the purchase amount will be debited from his account as a penalty and credited to the seller’s account.
- Once all done successfully, the item is transferred to the buyer’s Steam account and the seller receives the payment for selling an item. The transaction status is changed to “success”.
How to sell Face2Face items
- Before putting items on sale Face2Face please check if the Face2Face mode is switched on. To check it, please go to the account settings and scroll down the page to the “Face2Face trading (Beta)” and check whether the mode is switched on.
- Generate and apply your Steam API Key below.
- Select items from your inventory to put them on sale (You can out on sale items Face2Face with the Steam sign).
- Click the “Sell/ Ask” button and choose the “Sell Face2Face from Steam” option. Click the “Sell button”.
- Click the “Go to On sale” button.
- Your item is now on sale.
- Once there is a buyer willing to purchase your item, a push notification in DMarket app and on the web will appear.
- By clicking the notification, the Face2Face transaction feed is opened. In this case, buyer has requested for seller to create trade. Click the “Create trade in app” button.
- You’ll be asked to go to the DMarket app for creating trade.
- Go to the App, make sure that notifications are turned on, and open the “Face2Face transactions”.
- Click the “Create Trade” button. You have 12h to complete creating trade.
Get it done on time to keep a great delivery rate and avoid a Face2Face selling restriction for 3 days along with the cancellation of all your sell offers.
- Confirm trade in Steam Guard.
- Wait for the buyer to accept the trade.
- Receive the payment. As soon as the items are transferred to the buyer’s inventory, the sale amount will be credited to your DMarket account.
If the buyer fails to accept on time, your item will be placed on the market for sale and 2% from the selling amount will be credited to your balance.
Error message “You are exceeding rate limit threshold”
Why am I getting the error message “You are exceeding rate limit threshold”?
If you receive the error message “You are exceeding rate limit threshold”, you have exceeded the limit for requests per second (RPS). This limit has been introduced to ensure an enhanced platform performance and smooth trading experience for all DMarket users.
If you utilize automated trading and exceed this limit repeatedly, please consider using our alternate gateway on trading.dmarket.com. On this domain, the API-call limit is increased to 10 RPS (compared to 3 RPS on dmarket.com), which makes it especially convenient for automated trading.
The alternate gateway on trading.dmarket.com is available for all DMarket users, provides all the DMarket platform features, and doesn’t require additional registration.
What do I need to do to switch to trading.dmarket.com?
You can switch to trading.dmarket.com in two easy steps:
- If you use automation tools for trading on DMarket, change the URL of API calls to trading.dmarket.com
- Make sure the number of requests per single API endpoint does not exceed 10 per second
How does it work?
The trading.dmarket.com domain gives you access to all of the DMarket platform features and doesn’t require additional registration. Just change the URL and continue to trade as usual.
I am not using any automated tools for trading. Will it affect me?
The new trading gateway does not affect regular, non-automated trading via the DMarket website and mobile applications.
What are Steam Web API keys?
The Steam Web API key is a unique identifier that authenticates user requests to Steam, e.g. authorizes Steam item transactions.
What are Steam Web API key scams?
Steam Web API key scams are phishing attacks targeting a user’s Steam Web API key.
Hackers make a scam website that looks similar to a legit Steam items platform while the domain name is usually slightly misspelled.
When a misguided user signs in to their Steam account on the scam website, the fraudsters retrieve the account data and use the API key to monitor the user’s further transactions.
When the user makes a trade on a legit site, a scam bot declines the valid trade offer sent by a legit Steam bot and sends a fake one to the user.
Once the user accepts this fake trade, featured items are gone forever.
How to protect your DMarket account from scammers
Enable two-factor authentication (2FA) in your DMarket account settings: https://dmarket.com/account-settings
Use strong passwords for your DMarket and email accounts and reset them regularly. You can set up a password manager to make this easier.
Never disclose your account password to anyone.
Always verify website authenticity. Check the connection type (HTTPS or HTTP) and URL. It should be https://dmarket.com/. Never enter your DMarket account data on other websites.
Check your account activity frequently.
How to protect your Steam account from scammers
Log into your Steam account only via Steam or platforms you are confident about.
Always check a website link you are about to click. Pay attention to the connection type (it should be HTTPS rather than HTTP) and URL. Remember that scam sites often use slightly misspelled URLs of legit platforms.
Change your Steam passwords regularly. You can change your Steam login credentials by clicking “Forgot Password” when logging in to Steam or selecting “Change Password” in your Steam client setting/preferences. The first option is preferable since it allows you to continue trading on Steam without a trade suspension period.
Verify trade offers. Visit your Steam user page and go to https://steamcommunity.com/my/tradeoffers/sent/ every time you have offers to be confirmed via your mobile phone or email.
Revoke your Steam Web API Key on https://steamcommunity.com/dev/apikey if you suspect that your account may be at risk
What to do if your DMarket account has been compromised
- If you believe that your DMarket account has been compromised, report it to our support team immediately via email (support@dmarket.com) or Live Chat on dmarket.com (see Fig.1)
Scan your computer for viruses, key loggers, spyware, and other malicious code that can steal your account data.
If you are still able to log in, reset your password and enable two-factor authentication (2FA) in your DMarket account settings: https://dmarket.com/account-settings.
Reset the password for your email account associated with DMarket.
Please be aware that, according to DMarket Terms of Use, completed trades and payments cannot be reversed.
What to do if your Steam account has been compromised
If you believe that your Steam account has been compromised, take the following steps immediately:
Scan your computer for viruses, key loggers, spyware, and other malicious code that can steal your account data.
If you are still able to log in, reset your Steam password by selecting “Change Password” in your Steam client setting/preferences.
Reset the password for your email account associated with Steam.
Deauthorize all other devices in Steam Guard: go to your Steam Account Details page > Manage Steam Guard > Deauthorize all other devices.
Reset your Steam Trade URL: go to http://steamcommunity.com/my/tradeoffers/privacy and click “Create New URL” in the Third-Party Sites section.
How to verify the authenticity of a DMarket bot
If your Steam account has been compromised, a scam bot can replace a valid trade offer with a fake one when you attempt to transfer your items to a DMarket bot. Items stolen by scammers in this way cannot be recovered. For this reason, you should always verify the authenticity of a DMarket bot before confirming the trade. Pay attention to the following:
- A valid DMarket bot has “DMarket” in its name and the actual DMarket logo (see Fig.1).
- The level of a DMarket bot can’t be lower than 2 (see Fig.2).
- The item inventory of a DMarket bot always contains a considerable number of items and cannot be empty (see Fig.3).
If you doubt the authenticity of a DMarket bot, you can copy its ID from the bot’s profile URL (see Fig.4) and send it to our support team via email (support@dmarket.com) or Live Chat on dmarket.com for verification.
What is an Affiliate program?
The affiliate marketing program allows DMarket users to get a share of DMarket revenue from deals made by other users who came to DMarket via unique affiliate links and comply with affiliate program terms. When the program is on, you receive 20% of DMarket’s income from each purchase and sale made by users that followed your affiliate link.
How to activate the Affiliate program?
- Click your avatar and choose the ‘Affiliate program’ option (see Fig. 1).
- Agree with the Terms of Use and click the ‘Turn on’ button (see Fig.2 and Fig.3).
Once the affiliate program has been activated, the affiliate link is automatically generated (see Fig.4).
How to share the Affiliate link and get revenue?
Once the affiliate program has been activated and the affiliate link generated, you can click the copy sign next to the link and save it to the clipboard (see Fig.1).
You can spread the link using social media resources, messengers etc. Once the users that have followed your affiliate link performed trading on DMarket, you’ll receive 20% of DMarket’s income from each purchase and sale made by such a user.
What are the Affiliate program statistics?
Once you have activated the affiliate program and invited users that followed the affiliate link and performed trading operations, the affiliate statistics begin to calculate. There are two tabs of the statistics: recent and all-time statistics.
Recent statistics are calculated since the last claim of the unclaimed revenue to your balance (see Fig.1).
1 — Total referrals — the number of user accounts that have been associated with your unique personal affiliate link since the last claim of unclaimed revenue.
2 — Active referrals — the number of user accounts who currently associated with your unique personal affiliate link.
3 — Buy transactions — the number of transactions in which user accounts associated with your unique personal affiliate link took part as buyer since the most recent claim of unclaimed revenue.
4 — Sell transactions — the number of transactions in which user accounts associated with your unique personal affiliate link took part as seller since the most recent claim of unclaimed revenue.
5 — Total turnover — the total transactions turnover made by user accounts associated with your unique personal affiliate link since the most recent claim of unclaimed revenue.
6 — DMarket fees — the revenue received by DMarket from the transactions made by user accounts associated with your unique personal affiliate link since the most recent claim of unclaimed revenue.
7 — Unclaimed revenue — your affiliate revenue accumulated since the most recent affiliate balance claim. If you haven’t made any claim yet, the displayed amount is accumulated since the activation of the affiliate program.
All-time statistics are calculated from the very beginning of the program’s activation (see Fig.2).
1 — Total referrals — the total number of user accounts that have been associated with your unique personal affiliate link since the Affiliate program activation.
2 — Buy transactions — the total amount of purchases made by the total referrals.
3 — Sell transactions — the total amount of selling made by the total referrals.
4 — Total turnover — the total amount of turnover made by the total referrals.
5 — DMarket fees — the amount of fees DMarket gained from the total turnover.
6 — Claimed revenue — the amount of revenue that was claimed to the balance.
7 — Total revenue — the amount of revenue gained since the Affiliate program activation.
How to deactivate the Affiliate program?
You can deactivate the activated affiliate program.
- Click the “Turn off” button in the upper section of the Affiliate program (see Fig.1).
- Once you’ve clicked the button, a confirmation pop-up will appear. Click the “Turn Off button” after reading the explanation message (see Fig.2).
The program will be deactivated and you’ll receive a confirmation pop-up (see Fig.3).
What is Trading API
DMarket Trading API enables all users to streamline their skins trading through a comprehensive range of API methods. It can help you manage your DMarket inventory and trade in bulk using pre-set algorithms, without routine manual efforts.
How to start using Trading API
- Click your avatar and choose the Account settings option (see Fig.1)
- Choose the “Trading API” section and click the “Generate Trading API keys” button. (see Fig.2)
Once the API Keys are generated, they are depicted on the page.
Please note: The Private API Key is shown only once after its generation. Make sure you save it in a safe place nobody except you has access to. (see Fig.3)
Where to find the Trading API documentation
Trading API documentation is available on the Trading API page. Simply click the “Learn more” link that will redirect you to the documentation (see Fig.1)
How to remove API keys
- In case you no longer want to use Trading API, you can remove API Keys. Simply click the “Remove API keys” link to proceed. (see Fig.1)
The confirmation pop-up will appear.
Please note: By deleting API keys, they will be deactivated and you will no longer be able to use Trading API.
- Click the “Yes, remove them” button to proceed with API keys deletion (see Fig.2).
How to re-generate Trading API keys
- In case you’d like to re-generate API keys, click the “Generate Trading API Keys” button below (see Fig.1).
Please note: if you believe that the access to the Private API key has been stolen or lost, please re-generate API keys.
- Confirm generation of new API keys by clicking the “Generate new keys” button (see Fig.2).
What are the rate limits for requests?
For non-authorized users the rate limits are IP-based.
| Method/Area | Rate limit |
|---|---|
| Sign-in | 20 RPM |
| Fee | 2 RPS |
| Sales history | 30 RPM |
| Market items | 2 RPS |
| target_advice_price_gtw_dmarket | 5 RPS |
| Other methods (cumulative) | 6 RPS |
For authorized users the rate limits are account-based.
| Method/Area | Rate limit |
|---|---|
| Sign-in | 20 RPM |
| Fee | 110 RPS |
| Sales history | 5 RPS |
| Market items | 10 RPS |
| target_advice_price_gtw_dmarket | 30 RPS |
| Other methods (cumulative) | 20 RPS |
Each request will contain the headers with the remaining rate limits indicated:
| X-RateLimit-Limit-Second | 6 |
|---|---|
| X-RateLimit-Remaining-Second | 5 |
| RateLimit-Remaining | 5 |
| RateLimit-Limit | 6 |
| RateLimit-Reset | 1 |
What is NFT?
A non-fungible token is scarce digital content stored on blockchain NFT, such as a piece of digital art or a virtual in-game item. Each NFT has a unique ID that provides proof of authenticity and ownership and makes the item one of a kind and not interchangeable.
What is DAO?
DAO stands for Decentralized Autonomous Organization. Formalized as a smart contract, it tackles the legacy top-down governance system, enabling people to interact with each other and contribute to a common goal according to a self-enforcing open-source protocol.
What is DeFi?
DeFi is short for “decentralized finance”, a complex of financial applications that use blockchain to exclude all middlemen from transactions and hand over the control of the financial ecosystem to its direct users.
What is esports?
Esports is organized and competitive gaming followed by millions of fans worldwide. It includes multiple leagues and tournaments where teams compete in different games-disciplines such as CS:GO, DOTA 2, League of Legends, Fortnite, and others.
Источник