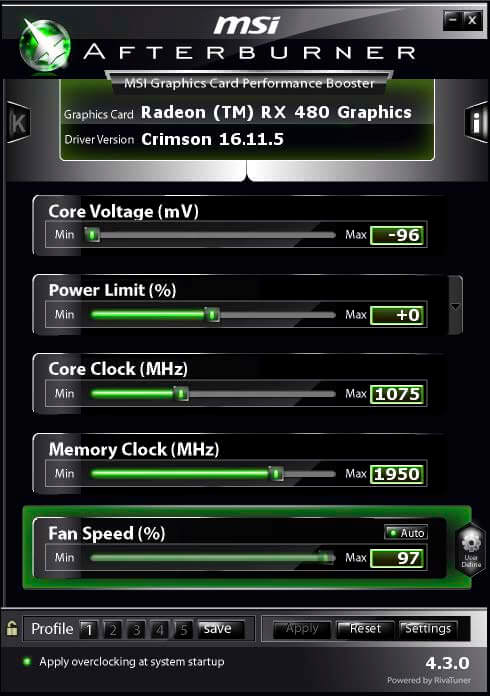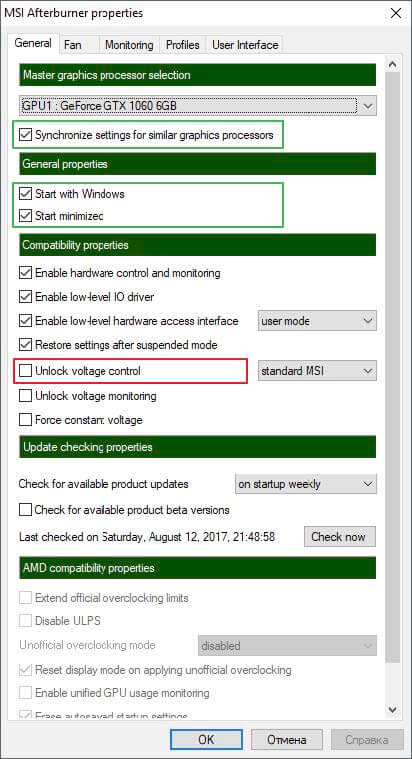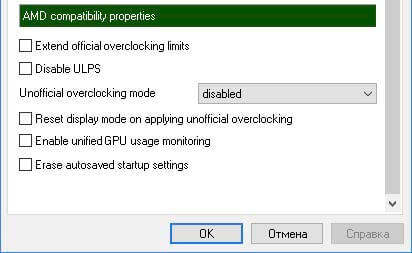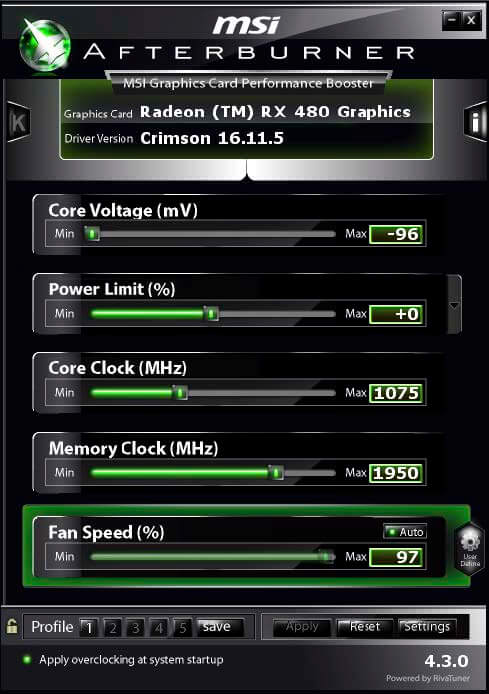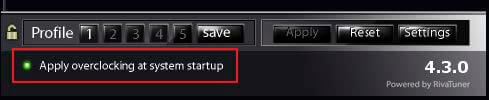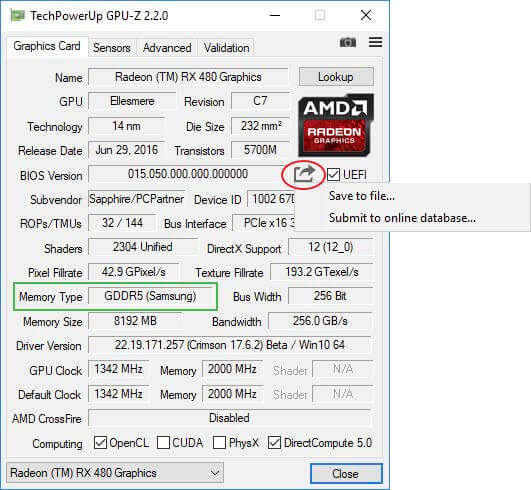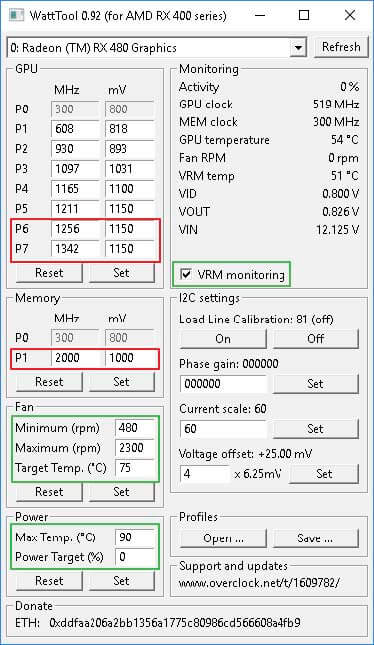- Оптимизация потребления видеокарт Nvidia при майнинге
- Как уменьшить энергопотребление видеокарт Nvidia при майнинге
- Как оптимизировать энергопотребление с помощью MSI Afterburner
- Снижение лимита энергопотребления (Power Limit) видеокарт Nvidia в MSI Afterburner
- Даунвольтинг видеокарт Nvidia с помощью «курвы»
- Настройка скорости кулеров в MSI Afterburner
- Управление потреблением видеокарт Nvidia программами Nvidia Inspector и NVIDIA Profile Inspector
- Оптимизация и настройка видеокарт для майнинга
- MSI Afterburner
- Настройки программы
- Настройка работы кулеров
- Настройка главного меню программы
- Настройка для каждой видеокарты в отдельности
- Для видеокарт Nvidia
- Для видеокарт AMD
- Прошивка видеокарт
- Работа с AtiFlash
- Работа с Polaris BIOS Editor
- Частые ошибки и методы решения
- Даунвольтинг
Оптимизация потребления видеокарт Nvidia при майнинге
Видеокарты Nvidia GTX 1050, 1060, 1070 и 1080, а также новые модели серии RTX отличаются простотой настройки майнинга, стабильностью работы и хорошим хешрейтом.
Для достижения более высокой рентабельности майнинга криптовалют за счет уменьшения потребления электричества, а также снижения износа видеокарт от перегрева и работы кулеров на повышенных оборотах, желательно осуществлять даунвольтинг (снижение вольтажа) ядра GPU.
Это особенно важно при майнинге на алгоритме Ethash (используется у эфира, эфира классик, UBIQ, Metaverse, Expanse и многих других монет).
Как уменьшить энергопотребление видеокарт Nvidia при майнинге
При настройке видеокарт нужно понимать, что каждые сто мегагерц частоты на ядре видеокарты при майнинге на алгоритме Ethash дают прирост/снижение хешрейта на уровне около 0,5 Mh/s. Для хорошей скорости майнинга эфира достаточно иметь частоту ядра GPU на уровне 1100-1200 мегагерц.
Каждая видеокарта имеет индивидуальные возможности по разгону и даунвольтингу. Это зависит от качества кристаллов в ядре GPU и памяти. Для уменьшения потребления на ядре GPU Нвидиа программным способом можно использовать две популярных утилиты:
Наилучшие результаты по снижению энергопотребления дает программа NvidiaInspector, которая позволяет понизить вольтаж ядра ниже 800 милливольт, в то время как MSI Afterburner без дополнительных ухищрений позволяет его снизить только до 800 милливольт. Снижение вольтажа ядра до 0,8 В уменьшает потребление на примерно 20%, а температуру видеокарты на 4-5 градусов при одном и той же скорости кулеров.
Тем не менее иногда нужно применять MSI Afterburner либо одновременно обе программы (для разных видеокарт своя программа), так как некоторые видеокарты (например, P106-100 майнинг эдишн от MSI) не управляются NvidiaInspector.
Некоторые программы майнеры позволяют менять напряжение на ядре непосредственно в командной строке для их запуска. Для использования этих возможностей нужно изучать особенности каждой программы, а вышеуказанные утилиты являются универсальными и могут работать без сбоев и дополнительных настроек с любыми майнерами.
Как оптимизировать энергопотребление с помощью MSI Afterburner
Понизить энергопотребление на видеокартах Nvidia с помощью MSI Afterburner можно двумя способами:
- С помощью снижения TDP — лимита энергопотребления (power limit);
- С помощью ручного выставления постоянного напряжения и частоты на ядре GPU на кривой (curve) зависимости напряжения и частоты. В просторечии этот способ называют «курвой» от созвучного английского названия графика – curve.
Снижение лимита энергопотребления (Power Limit) видеокарт Nvidia в MSI Afterburner
Это самый простой способ управления энергопотреблением видеокарт Нвидиа, который позволяет достичь неплохих результатов и оптимизировать потребление.
Для снижения потребления нужно уменьшать напряжение на ядре GPU до такого значения, когда еще обеспечивается стабильная работа майнера. Для алгоритмов, не требовательных к частоте ядра (Ethash, который раньше назывался Dagger Hashimoto), для снижения потребления можно сильнее уменьшать частоту ядра (до примерно 1100 МГц), что позволит еще больше снизить энергопотребление.
Для других алгоритмов может потребоваться повышенная частота ядра. Как правило, большинство видеокарт Nvidia могут выдержать увеличение частоты ядра на примерно 150 мегагерц (+150 Mhz), а памяти – до +500 мегагерц и выше (если повезет с чипами памяти).
Скриншот программы MSI Afterburner при downvolting видеокарты P106-100 (MSI GTX1060 6 Gb mining edition) с помощью понижения до 65% лимита по энергопотреблению (достигнуто напряжение на ядре 800 мВ):

После установки параметров разгона ядра и памяти с помощью ползунков частот, для снижения потребления видеокарт при майнинге нужно понизить TDP видеокарт.
Значение 100% Power Limit дает самый большой хешрейт при высоком потреблении, выделении тепла и шума от кулеров. Выставление этого значения в промежутке от 50 до 75% позволяет установить оптимальное напряжение на ядре при незначительном снижении хешрейта. Напряжение на ядре и его частота при этом будет автоматически колебаться для сохранения выставленного значения лимита, что будет отражаться и на хешрейте.
Скриншот Phoenix Miner при майнинге эфира в соло при 65% TDP:
Чтобы обеспечить стабильное напряжение на ядре, используют способ выставления постоянного напряжения и частоты на ядре на кривой (curve) зависимости напряжения и частоты ядра GPU.
Даунвольтинг видеокарт Nvidia с помощью «курвы»
При этом способе выставляют желаемый разгон видеопамяти ползунком в основном окне MSI Afterburner, оставляют 100% Power Limit, перемещают до упора влево частоту ядра (-400Mhz) и нажимают на график в виде трех столбцов в строке частоты ядра (Core Clock):
Появится окно, позволяющее регулировать зависимость частоты и напряжения на ядре видеокарты:
В появившемся окне перетягивают начало графика вольтажа ядра и частоты от значения 800 мВ до значения частоты на пару мегагерц выше максимальных значений графика:
Затем нажимают кнопку применить (Apply) в окне MSI Afterburner:
Стабильно выставленный график зависимости частоты и напряжения на ядре видеокарты Nvidia в программе MSI Afterburner (напряжение на ядре – 800 мВ при частоте ядра 1550 МГц) выглядит следующим образом:
Аналогичным образом можно выставить стабильное значение для любой частоты и напряжения, на которой видеокарта может работать.
Скриншот MSI Afterburner для видеокарты P106-100 со значением курвы 800 мВ при частоте ядра 1544 МГц:

Настройка скорости кулеров в MSI Afterburner
В MSI Afterburner также можно выставить график зависимости скорости кулера от температуры. Для этого нажимают на кнопку шестеренки в MSI Afterburner, выставляют нужную форму графика вращения кулеров в зависимости от температуры, и не забывают активировать кнопку автоматического применения этих значений (кнопка Auto должна стать зеленой).
Скриншот MSI Afterburner при настройке скорости вращения кулеров:

Значения разгона, даунвольтинга и скорости кулеров можно записать в профили разгона, которые будут автоматически загружаться при включении рига (при активации соответствующих пунктов в окне настроек программы):
Управление потреблением видеокарт Nvidia программами Nvidia Inspector и NVIDIA Profile Inspector
Главным преимуществом NvidiaInspector является возможность установки вольтажа GPU Core менее 800 мВ, что значительно уменьшает прожорливость видеокарт.
Обе эти программы требует наличия в операционной системе установленного NET Framework 2 и выше.
Для того, чтобы управлять напряжением ядра видеокарт компании Нвидиа с помощью утилит Нвидиа Инспектор и Нвидиа Профайл инспектор, на нужных GPU желательно отключить другие утилиты управления видеокартами, в том числе MSI Afterburner.
Если на видеокартах включен режим CUDA — Force P2 State (максимальной производительности), его выключают с помощью программы NVIDIA Profile Inspector . При постоянно включенном режиме P2 нужно использовать в два раза большие значения разгона ядра и видеопамяти. Если этот режим вручную не выключался, то обычно по умолчанию он включен.
Скриншот NVIDIA Profile Inspector в разделе управления режимом CUDA — P2 State:

Кроме того, для увеличения хешрейта в программе NVIDIA Profile Inspector можно подкорректировать значение power management mode, выставив его в Prefer Maximum Performance. Для экономии электроэнергии это значение можно поставить в optimal или adaptive.
Скриншот NVIDIA Profile Inspector в разделе управления режимом Performance:

Программа Nvidia Inspector позволяет осуществить следующие действия:
- Понизить напряжение на ядре для экономии электричества.
- Разогнать ядро видеокарты для повышения хешрейта.
- Установить нужное значение скорости вращения кулеров видеокарт для поддержания нужной температуры (желательно до 60 градусов, что минимально изнашивает электронные компоненты видеокарты).
Чтобы использовать NvidiaInspector, нужно создать пустой текстовый файл в той же папке, где она установлена. В его текстовой части нужно вставить следующие строки (для рига из 5 видеокарт, считаются от 0 до 4):
SET GPU0=-setMemoryClockOffset:0,0,380 -setBaseClockOffset:0,0,190 -setFanSpeed:0,%FAN% -lockVoltagePoint:0,%VOLT% -setTempTarget:0,0,%TEMP%
SET GPU1=-setMemoryClockOffset:1,0,380 -setBaseClockOffset:1,0,130 -setFanSpeed:1,%FAN% -lockVoltagePoint:1,%VOLT% -setTempTarget:1,0,%TEMP%
SET GPU2=-setMemoryClockOffset:2,0,510 -setBaseClockOffset:2,0,100 -setFanSpeed:2,%FAN% -lockVoltagePoint:2,%VOLT% -setTempTarget:2,0,%TEMP%
SET GPU3=-setMemoryClockOffset:3,0,490 -setBaseClockOffset:3,0,-50 -setFanSpeed:3,%FAN% -lockVoltagePoint:3,800000 -setTempTarget:3,0,%TEMP%
SET GPU4=-setMemoryClockOffset:4,0,380 -setBaseClockOffset:4,0,100 -setFanSpeed:4,50 -lockVoltagePoint:4,650000 -setTempTarget:4,0,%TEMP%
«nvidiaInspector.exe» %GPU0% %GPU1% %GPU2% %GPU3% %GPU4%
Затем меняют расширение этого файла в BAT, создают ярлык этого файла и помещают его в папку автозагрузки рига. Обычно это C:\Users\имя пользователя\AppData\Roaming\Microsoft\Windows\Start Menu\Programs\Startup.
Для настройки пакетного файла для конкретного майнинг рига в нем устанавливают следующие параметры:
- TIMEOUT /T 25 – время в секундах для задержки запуска NvidiaInspector (в данном случае 25 секунд);
- SET FAN=44 – скорость вращения вентиляторов видеокарты, в процентах (здесь – 44%);
- SET VOLT=660000 – напряжение на ядре видеокарты, в милливольтах (в данном случае 660 мВ);
- SET TEMP=60 – целевая температура видеокарты (60 градусов);
- SET GPU0 – параметры для первой видеокарты (нумерация начинается с нуля);
- -setMemoryClockOffset:0,0,380 – разгон по памяти GPU (в данном случае +380 МГц). Обычно память Hynix может разгоняться до 400-550 Mhz, Micron – до 500-700 мегагерц, а Samsung – до 650-850 Mhz;
- -setBaseClockOffset:0,0,190 – разгон по частоте ядра (здесь +190 МГц). Для обеспечения высокого и стабильного хешрейта частоту видеокарт лучше выставлять не менее 1100 МГц (для некоторых видеокарт, в том числе серии 1080 это значение может быть большим). Напряжение можно контролировать в окне Nvidia Inspector (или в программах HWinfo, Aida64), которую для этого запускают путем двойного клика на ее файл.
Скриншот окна утилиты Nvidia Inspector, которая управляет напряжением на ядре (Voltage = 650 мВ), частотой памяти и скоростью вентиляторов (для установки нужных значений используется запуск BAT-файла с нужными параметрами):

- -setFanSpeed:0,%FAN% — частота вращения вентиляторов (в данном случае для нулевой по счету видеокарты равна значению, выставленному в SET FAN=);
- -lockVoltagePoint:0,%VOLT% — вольтаж на ядре (в данном случае для нулевой видеокарты равна значению, выставленному в SET VOLT=);
- -setTempTarget:0,0,%TEMP% — целевая температура (в данном случае для этой видеокарты равна значению, выставленному в SET TEMP=).
Скриншот BAT-файла для использования NvidiaInspector для рига с 6-ю видеокартами:

При правильном снижении напряжения на ядре можно значительно снизить потребление видеокарт, сохранив приемлемый хешрейт. Это особенно актуально сейчас, при низком биржевом курсе большинства криптовалют и общем снижении рентабельности майнинга.
При нестабильной работе рига нужно просматривать логи майнера, находить проблемную видеокарту и либо повышать напряжение на ее ядре, либо снижать разгон ядра и видеопамяти. Обычно при сильном разгоне по ядру зависает весь риг, а при переразгоне по памяти – только майнер.
Источник
Оптимизация и настройка видеокарт для майнинга
MSI Afterburner
Так как у меня несколько ферм на разных платформах AMD и Nvidia, то мне пришлось столкнуться с несколькими сложностями в процессе оптимизации видеокарт.
В этом случае, единственной качественной и позволяющей реализовать необходимое стал MSI Afterburner.
- Core Voltage (mV) – напряжение на ядро.
- Power Limit (%) – Ограничение потребления.
- Core Clock (MHz) – Частота ядра.
- Memory Clock (MHz) – Частота памяти.
- Fan Speed (%) – скорость вращения кулеров.
Утилита проста в использовании, но есть несколько особенностей в ее настройке, о которых необходимо знать, так как неподготовленный пользователь может их упустить из виду.
Настройки программы
В правом нижнем углу программы есть три кнопки:
- Apply – применяет изменения, если кнопка активна, то необходимо подтвердить нажав её;
- Reset – сбрасывает настройки;
- Settings – открывает меню настроек.
Нажав кнопку Settings мы откроем меню настроек.
В первой вкладке General необходимо применить следующие пункты:
- Synchronize settings for similar graphics processors – синхронизирует настройки для всех видеокарт, отключите эту опцию если необходимо настраивать каждую видеокарту в отдельности.
- Start with Windows – запуск программы при загрузке системы.
- Start minimized – опция позволяет запускать программу в системном трее.
- Unlock voltage control – по умолчанию отключена, при активации позволяет редактировать Core Voltage (mV).
Настройка работы кулеров
В программе удобно реализована функция настройки работы кулеров. Для настройки необходимо перейти во вкладку Fan.
Enable user defined software automatic fan control – необходимо активировать опцию автоматического контроля.
Далее можно настроить график скоростей вращения в зависимости от температур. Так как сейчас лето и температура +35 практически каждый день я выкрутил настройки на максимум вращения.
Температура видеокарт в среднем не поднимается выше 65 градусов в самую жаркую погоду. Для дополнительного охлаждения я использую напольный вентилятор с металлическими лопастями, модель VITEK VT-1923 CH . У вентилятора 3 режима, в первом режиме потребление составляет порядка 70 ватт, второй режим потребляет порядка 120 и третий порядка 250 ватт. Оптимальные режимы 1 и 2. Они позволяют в самую жаркую погоду скинуть порядка 6/7 градусов для видеокарты и держать температуру карт в пределах 60 градусов.
Я намеренно не разгонял видеокарты и стараюсь держать их в приемлемом температурном режиме, в дальнейшем, когда жара сойдет я займусь разгоном.
Вкладки Monitoring и Profiles – нас не интересуют, вкладка User Interface позволяет сменить язык, а также скин программы, разницы в них нет, используйте тот, который вам больше приглянулся.
Настройка главного меню программы
В основном меню программы также понадобится применить несколько настроек.
Автоматическая настройка скорости вращения кулеров, колонка должна быть активной, т. е. подсвечиваться зеленым цветом, а также необходимо прожать кнопку Auto. В этом случае мы получим скорость вращения в зависимости от температуры, согласно кривой в пункте Fan.
Также, нам необходимо сохранить настройки в профиль, для этого жмем Save и выбираем номер профиля для сохранения.
И главное, в случае если мы работаем с Core Voltage (mV), то необходимо активировать опцию «Apply overclocking at system startup», чтобы она загорелась зеленым.
Если этого не сделать, то напряжение ядра будет загружаться со значением по умолчанию.
Настройка для каждой видеокарты в отдельности
Для видеокарт Nvidia
Видеокарты Nvidia имеют закрытый исходный код BIOS, в этом случае изменение таймингов памяти, как у AMD, и последующая прошивка невозможна. Нам остается возможность изменять несколько показателей, которые влияют на характеристики майнинга.
Примите во внимание! У каждой видеокарты уникальный кристалл процессора, уникальный показатель ASIC (условное качество кристалла GPU исходя из расчетов потерь электрического тока, чем выше показатель, тем выше эффективность GPU, соответственно выше потенциал разгона), разные производители памяти (Samsung, Hynix, Elpida) – в связи с этим, универсальных настроек не существует, необходимо самостоятельно подбирать настройки для каждой карты!
Также, оптимальные настройки могут варьироваться исходя из криптовалюты и способа её майнинга.
- Замеряем стоковую производительность в криптовалюте и способе майнинга;
- Производим постепенный разгон, шаг за шагом проверяя эффективность;
- Как только находим максимальную производительность при наибольшей эффективности, записываем значения для видеокарты и переходим к следующей карте.
Оптимально изменение двух параметров Core Clock (разгон по чипу) и Memory Clock (Разгон по памяти).
При избыточном разгоне видеокарта может начать работать нестабильно и потреблять значительно больше энергии. Необходимо подбирать оптимальное соотношение этих показателей. В первую очередь мы должны замерить текущее потребление видеокарты и ее производительность, далее необходимо постепенно повышать разгон тестируя показатели. К примеру, подняв разгон по чипу на +200, а память +800, мы можем добиться хорошей эффективности видеокарты и получить 20/25% прироста производительности по сравнению со стоковыми настройками.
Для разгона видеокарт от Nvidia, можно использовать в случае с Gigabyte их фирменную утилиту Xtreme Gaming Engine или MSI Afterburner .
Важно! После перезагрузки, необходимо также загружать утилиту для разгона и подгружать профили видеокарт, в противном случае видеокарты будут работать в стоковых частотах.
Оптимальные соотношения разгона видеокарт будут приведены отдельными статьями после настройки и запуска фермы.
Для видеокарт AMD
Сохраняем исходный/родной биос
Первостепенно! Создаем папку в которую сохраняем исходный биос каждой видеокарты, в название файла впишите серию или номер видеокарты, чтобы не перепутать, также дополнительно можете подписать маркером каждую видеокарту, к примеру, 001, 002, 003 и т. д. И также использовать в названии файла эту маркировку.
Прошивка видеокарт
Все модификации с BIOS вы делаете на свой страх и риск, под свою полную ответственность!
Обязательно перед любыми манипуляциями с биосом необходимо сохранить исходную версию. Для работы биосом нам понадобится утилита AtiFlash.
Важно! Если у видеокарты память Elpida, то необходима версия программы, работающая с этой памятью!
- Замеряем показания видеокарты в стоковых значениях со стоковым биосом.
- Модифицируем биос, замеряем показания видеокарты с модифицированным биосом.
- Производим разгон видеокарты, подбирая оптимальную частоту памяти, находим оптимальное значение разгона, замеряем показания видеокарты на этапах разгона.
- Подбираем оптимальную частоту ядра (снижая значение), чтобы снизить потребление при наиболее эффективном хэшрэйте.
- Даунвольтим постепенно снижая питание, сначала ограничивая питание ядру, а затем и памяти.
- Стабильность системы – система не должна вылетать, зависать.
- Энергопотребление не должно идти в ущерб хэшрейту.
- Хэшрэйт – должен быть оптимальным, при минимальном потреблении.
Работа с AtiFlash
Работать с программой можно в двух режимах, из оболочки программы или из командной строки.
Если работать из оболочки, то AtiFlash не отображает больше трех видеокарт. В этом случае рекомендую модифицировать биос на каждой видеокарте в отдельности, либо использовать командную строку, если вы точно знаете, что делаете.
Работа c AtiFlash из оболочки
- Кнопка Save сохраняет исходный или текущий биос.
- Кнопка Load Image загружает файл биоса.
- Кнопка Program модифицирует загруженный биос.
После нажатия кнопки Program, ожидаем пока программа выполнит работу, после успешного завершения появится сообщение об успешности процесса.
Отображает доступные команды.
Разбираем работу на примере команд:
Меняем текущую директорию для работы с программой, для примера папка в корне диска C.
Отображает информацию по установленным видеокартам в системе
“atiflash.exe -s 0 backup.rom”
- atiflash.exe — файл ATIFlash к которой обращаемся.
- -s — «Save» ключ означающий операцию сохранения.
- 0 — цифра ноль. Порядковый номер видеокарты, BIOS которой будет сохранен.
- backup.rom — название файла прошивки, который сохраняем.
“atiflash.exe -p -f 0 Mod_001.rom”
- atiflash.exe — файл ATIFlash к которой обращаемся.
- -p — «program» ключ означающий операцию перепрошивки.
- 0 — цифра ноль. Порядковый номер видеокарты, BIOS которой будет перепрошит.
- -f — «force» ключ исключающий проверку ID карты если шьется «не родной» BIOS.
- bios.rom — файл прошивки, которым прошиваем нашу карту.
- Командную строку необходимо запускать с правами администратора;
- Файл прошивки “bios.rom” должен лежать в одной папке с программой AtiFlash;
- После прошивки необходимо перезагрузить систему.
Работа с Polaris BIOS Editor
Итак, есть два способа изменить BIOS, сделать это самому или скачать из интернета.
На что необходимо обращать внимание, если скачиваете BIOS из интернета.
- Открываем скачанный биос в программе Polaris BIOS Editor и копируем в отдельный файл значения полей из ROM: VendorID, DeviceID, Sub ID, Sub VendorID, Firmware Signature.
- Затем открываем стоковый биос видеокарты и сверяем эти значения, они должны полностью совпадать, если эти значения разнятся, то прошивать этим биосом НЕЛЬЗЯ, иначе из видеокарты вы получите кирпич!
Проверяем установленную память (Samsung, Hynix, Elpida), исходя из установленной памяти настраиваем тайминги. Определить производителя памяти можно с помощью утилиты GPU-Z .
Из этой же утилиты вы можете быстро сохранить исходный биос видеокарты.
Если у видеокарты память Samsung, то копируем тайминги из поля 1750 в поле 2000. Если память Hynix, то копируем из 1500 или 1625 и копируем в остальные, 1750, 2000 и т. д.
В случае если у видеокарты память Elpida, то частоты таймингов будут не читаемы, они не идут в порядке возрастания. Для данной памяти необходимо использовать PolarisBiosEditor for ELPIDA .
Порядок действий по модификации биоса:
- Сохраняем две копии оригинального биоса с помощью программы ATIFlash, первая копия для сохранности, вторая для работы с ней.
- Открываем вторую копию оригинального биоса с помощью PolarisBiosEditor, кнопка “Load”.
- Проверяем производителя памяти.
- Модифицируем тайминги памяти.
- Сохраняем модифицированный биос отдельным файлом.
- Далее, патчим видеокарту сохраненным биосом с помощью ATIFlash.
После модификации биоса будет выдано сообщение о неподписанном устройстве, в этом случае есть два решения:
В драйверах версии не выше 16.11.5 , нет проверки подписи драйвера. Никаких манипуляций делать не нужно.
Если устанавливаете драйвера последней версии, то подписать их можно с помощью специального патча “ AMD/ATI Pixel Clock Patcher ”.
Частые ошибки и методы решения
Проблема. При обновлении BIOS’a видеокарты компьютер или система зависают.
- Решение. При обновлении BIOS’a видеокарты рекомендуется отключать видеокарту через «Диспетчер устройств».
Проблема. После обновления BIOS’a и перезагрузки, видеокарта отображается в системе, но не работает (код 43).
- Решение. Скорее всего проблема в том, что установлены новые драйвера AMD, которые блокируют работу видеокарт с не подписанным BIOS’ом. Устанавливаем драйвера версии 16.11.5 или используем AMD/ATI Pixel Clock Patcher
Даунвольтинг
Настройку мы будем производить с помощью утилиты WattTool. Одна из особенностей использования данной программы в том, что после перезагрузки компьютера необходимо заново применять параметры для каждой видеокарты, так как они возвращаются к стоковым значениям.
Данную программу мы сможем запускать с помощью bat файла, попутно подгружая профили видеокарт. Рекомендую настраивать каждую видеокарту по отдельности.
GPU:
P6-P7 – частоты ядра в MHz и потребление питания в mV. Модифицировать P1-P5 не нужно, так как видеокарта при майнинге зачастую работает на максимальных частотах.
Memory:
P1 – частота памяти в MHz и потребление питания в mV.
Fan:
Minimum (rpm) – минимальная скорость вращения кулеров.
Maximum (rpm) – максимальная скорость вращения кулеров.
Target Temp. (C) – Целевая температура видеокарты, оптимальное значение 60/65
Power:
Max Temp. (C) – максимальная температура видеокарты
Power Target (%) – Ограничение потребления в процентах, выставляем 50.
VRM Monitoring – Отмечаем для контроля температуры VRM.
Порядок действий для разгона и даунвольтинга видеокарты:
- Замеряем потребление и хэшрэйт в стоковых значениях.
- Замеряем потребление и хэшрэйт после модификации биоса.
- Разгоняем по памяти, постепенно поднимая значение.
В данном пункте поднимаем находим оптимальное значение частоты памяти, устанавливаем Power Target = 50 для всех тестов, устанавливаем Target Temp. = 65
Для памяти Samsung могут быть достигнуты значения 2100/2150, для Hynix
2000/2050
Находим оптимальное значение ядра при наиболее эффективном хэшрэйте. Проверяем значения с шагом в 50 MHz.
Понижать необходимо постепенно, начать можно с 1000/1050 mV.
Допустим, начинаем с 1000, сначала проставляем значения для P6-P7 (GPU) и P1 (Memory). Тестируем если все работает без сбоев.
Далее, постепенно с шагом в 5/10 mV понижаем значения GPU до 990/995, тестируем, если работает, то понижаем до этого же значения потребление памяти.
Далее, выходим на новый круг, опять понижаем значения GPU с шагом в 5/10 (985/990), тестируем ферму, если система стабильна, понижаем также значение Memory (985/990).
Повторяем круг до выявления наиболее эффективных значений, при которых не будет просадки по хэшрэйту и ферма останется в стабильном состоянии.
Финальный результат может получиться, к примеру, следующим:
- P6-P7: 1150MHz и 950mV
- P1: 2050MHz и 950mV
- Minimum (rpm): 1150
- Target Temp. (C): 60
- Max Temp. (C): 80
- Power Target (%): 50
После подбора оптимальных значений для видеокарты мы сохраняем профиль настроек кнопкой “Save”, для названия используйте уникальное обозначение видеокарты, к примеру, ее серийный номер.
Во время тестирования обязательно контролируйте температуру VRM, старайтесь, чтобы она не превышала значения 60/65 градусов. И по GPU, чтобы температура не превышала 65 градусов.
Также необходимо принимать во внимание, что все видеокарты разные и каждая видеокарта потребляет разные значения mV, к примеру, для видеокарт с памятью Samsung характерно большее потребление, нежели для карт с памятью Hynix, в этом случае не стоит пытаться опустить напряжение для памяти Samsung на уровень потребления Hynix. Видеокарты с памятью Samsung априори могут потреблять больше как по пяти, так и по ядру!
Важно! Запрещено выходить за границы критических напряжений в 1300mV и выше, а также для нижней границы 800mV и ниже, в любом из “P”, для GPU или Memory.
Источник