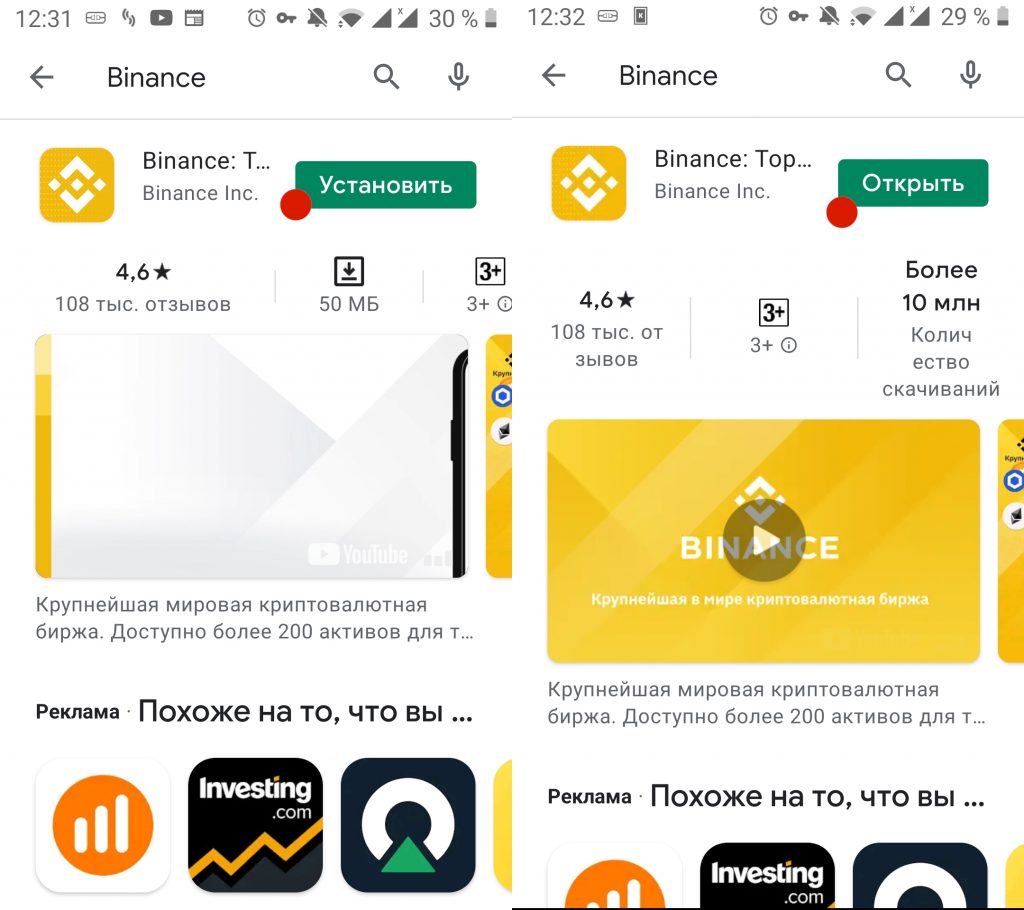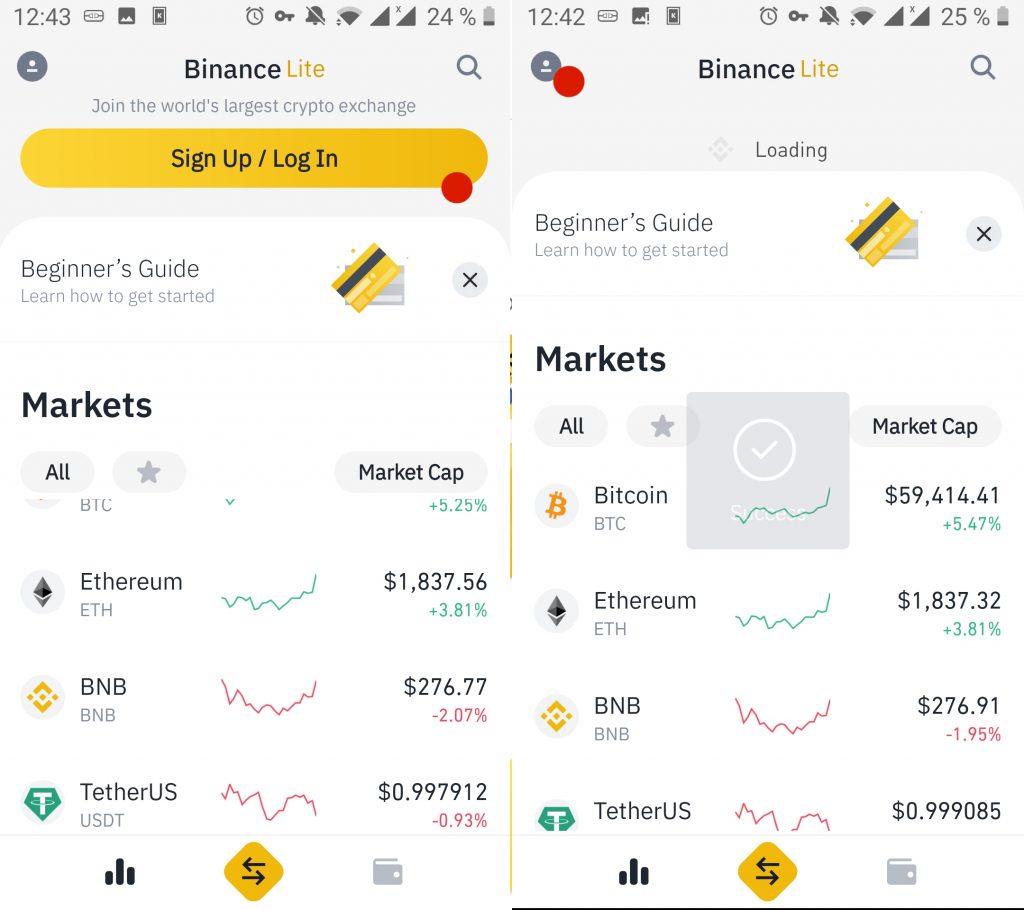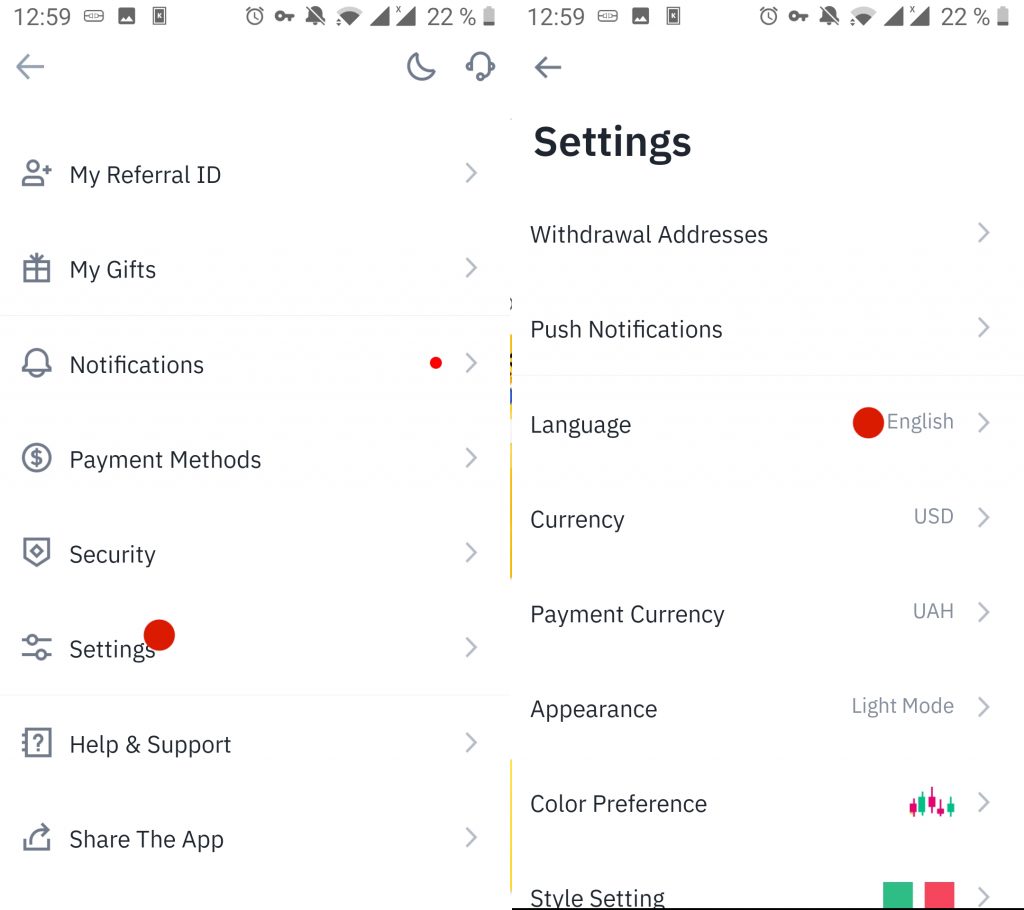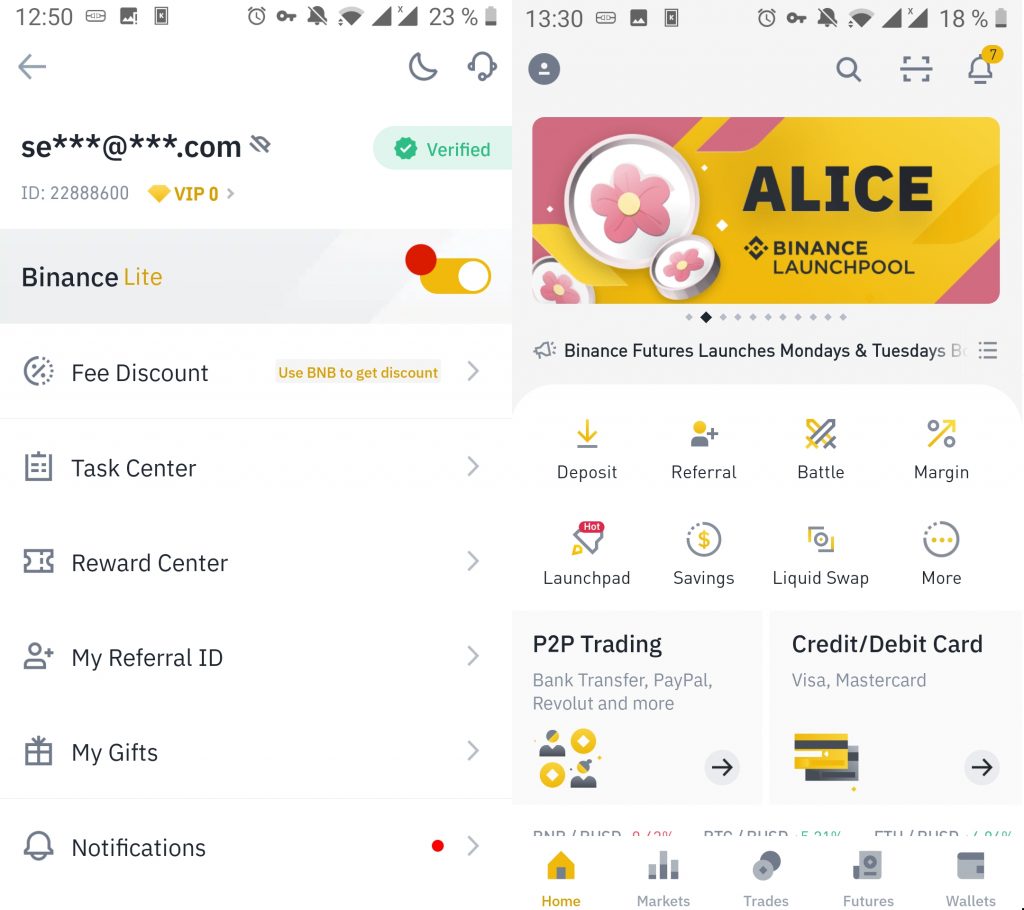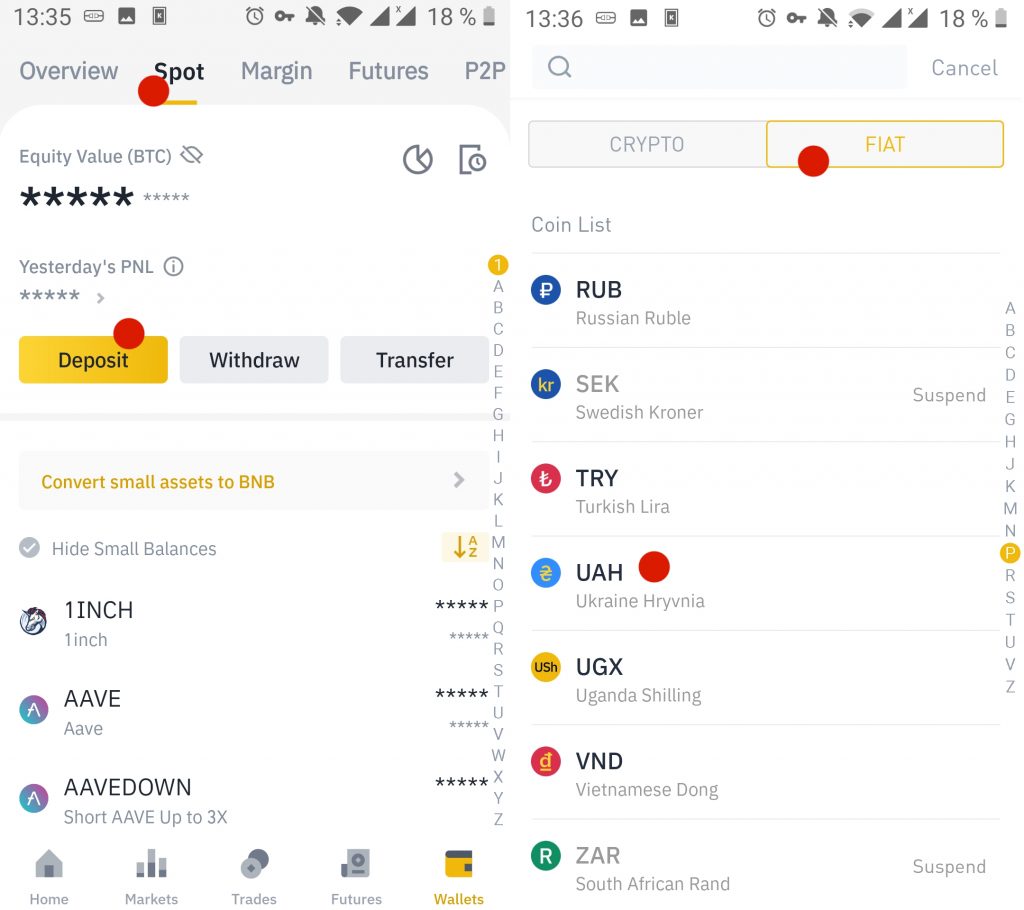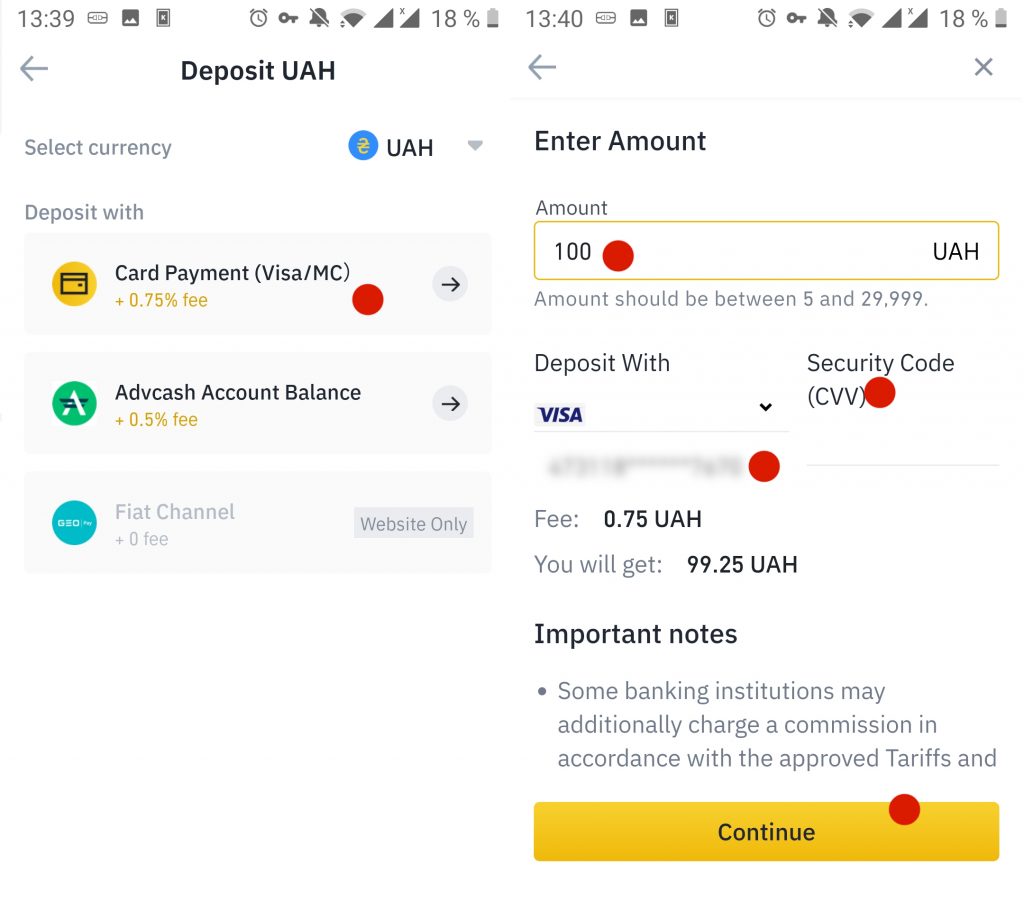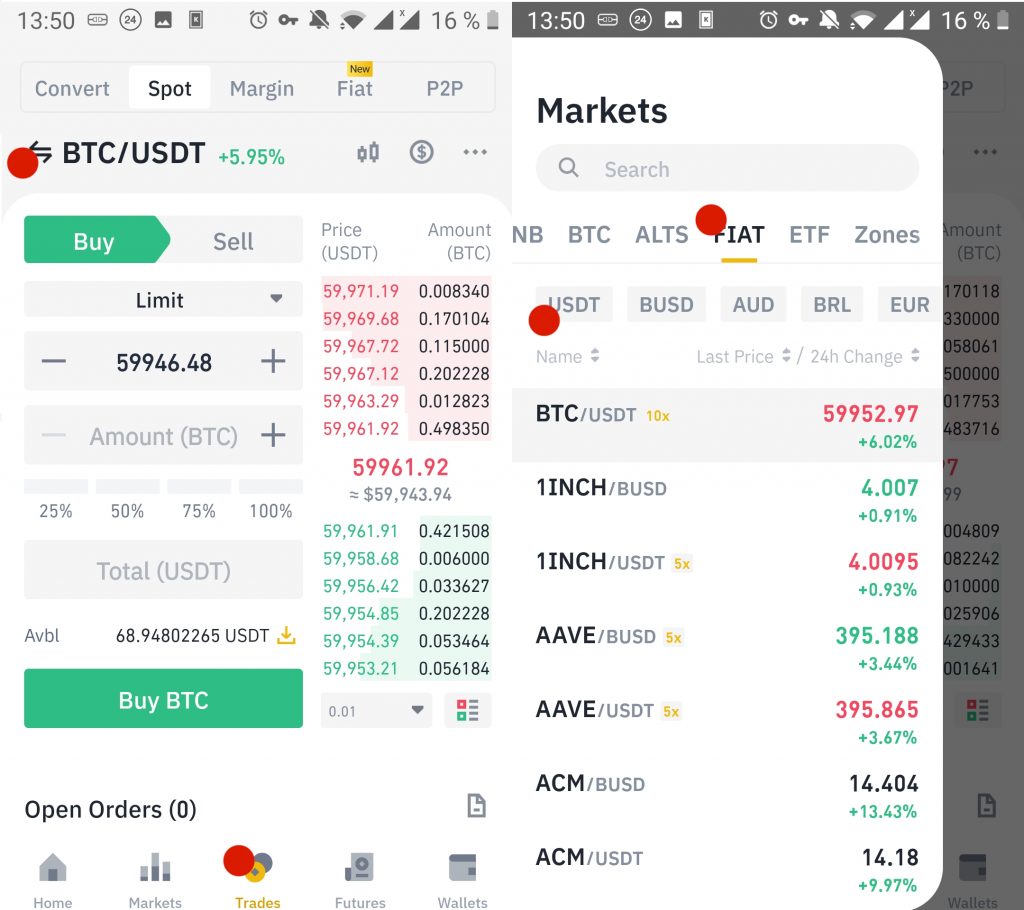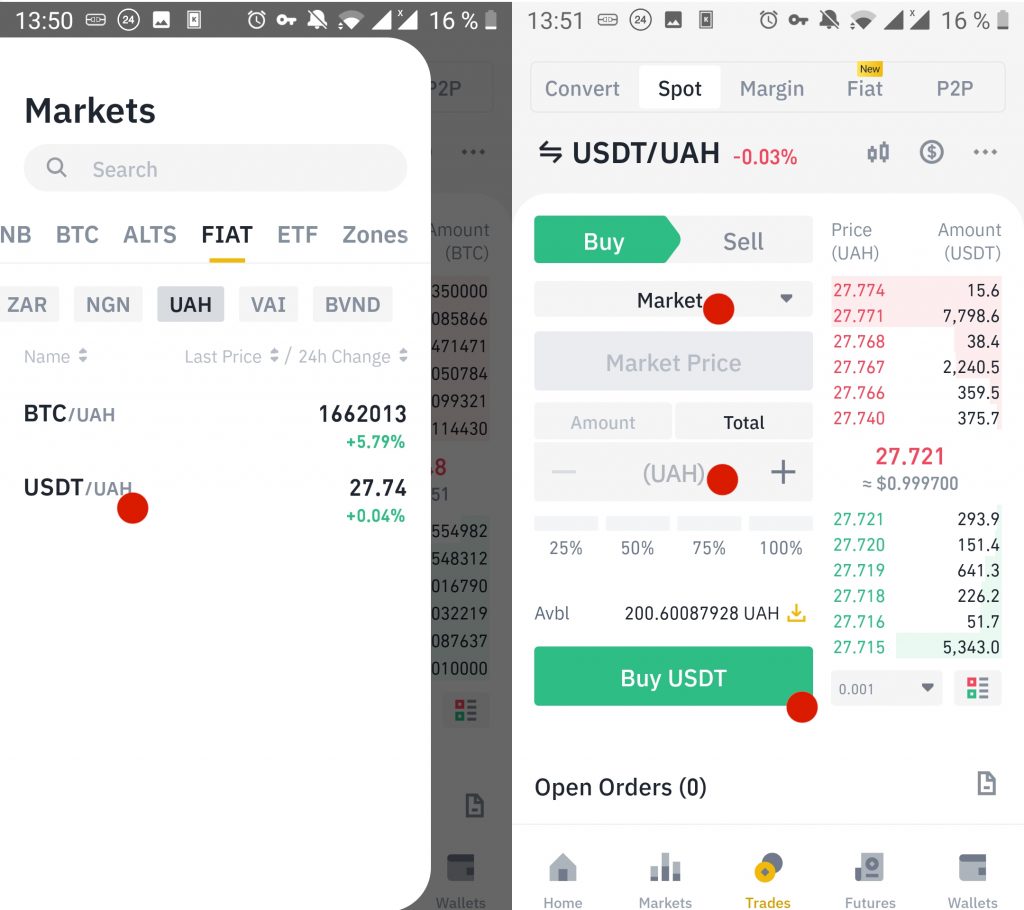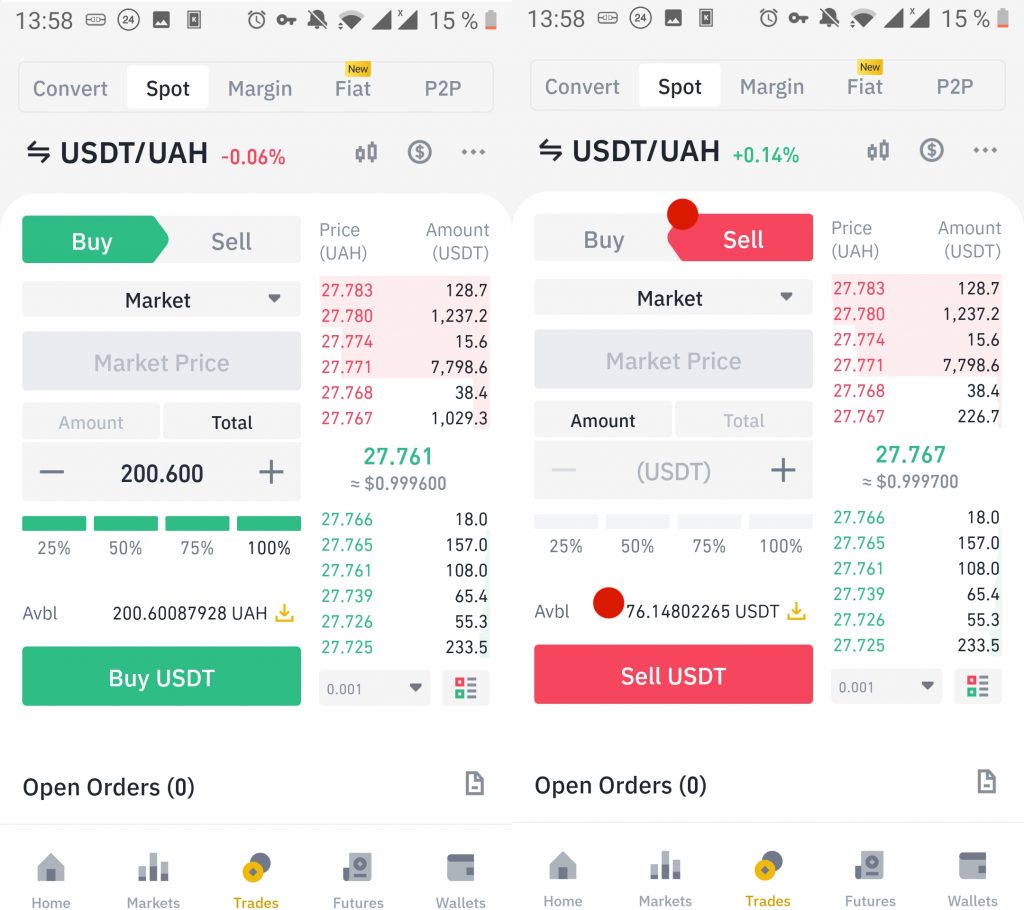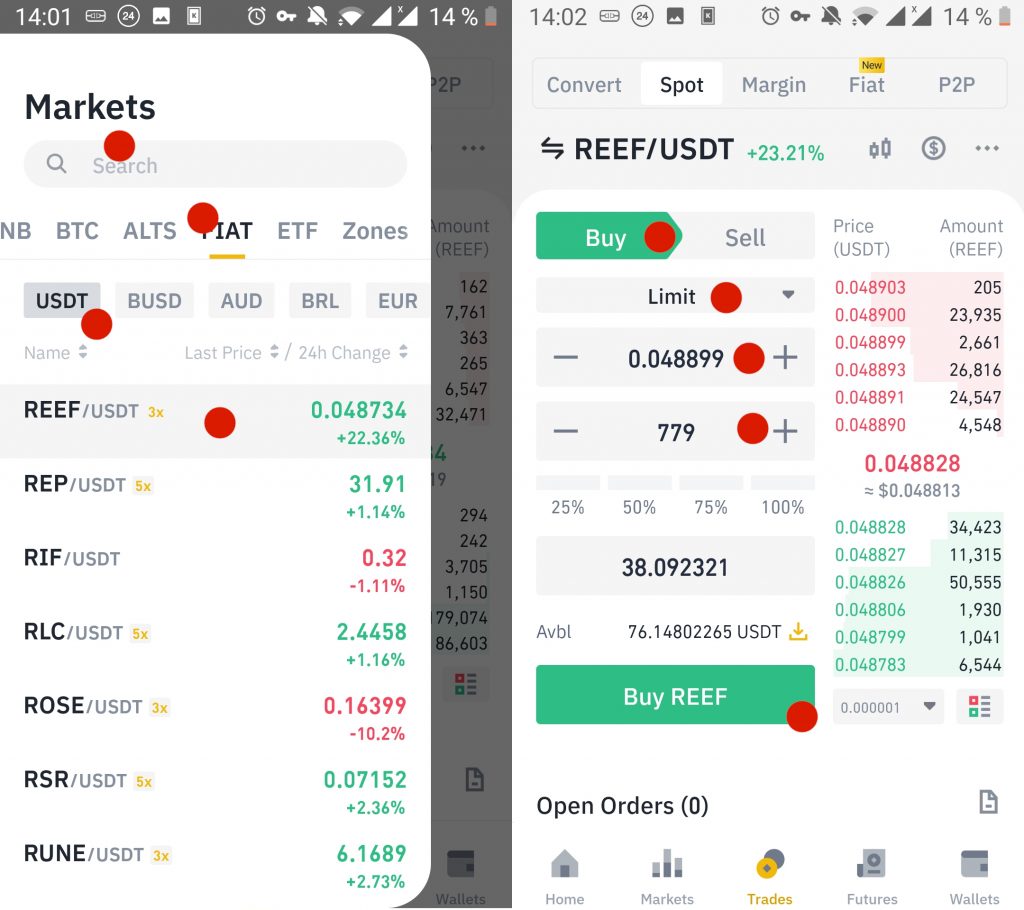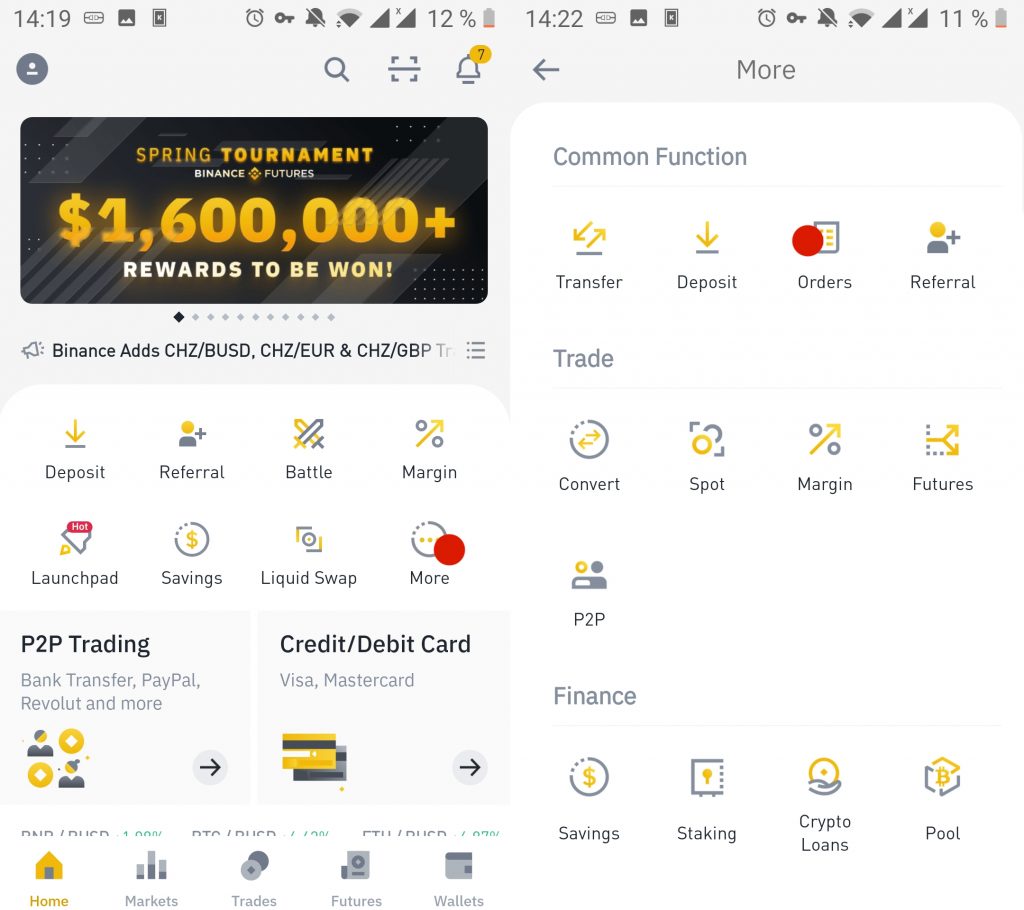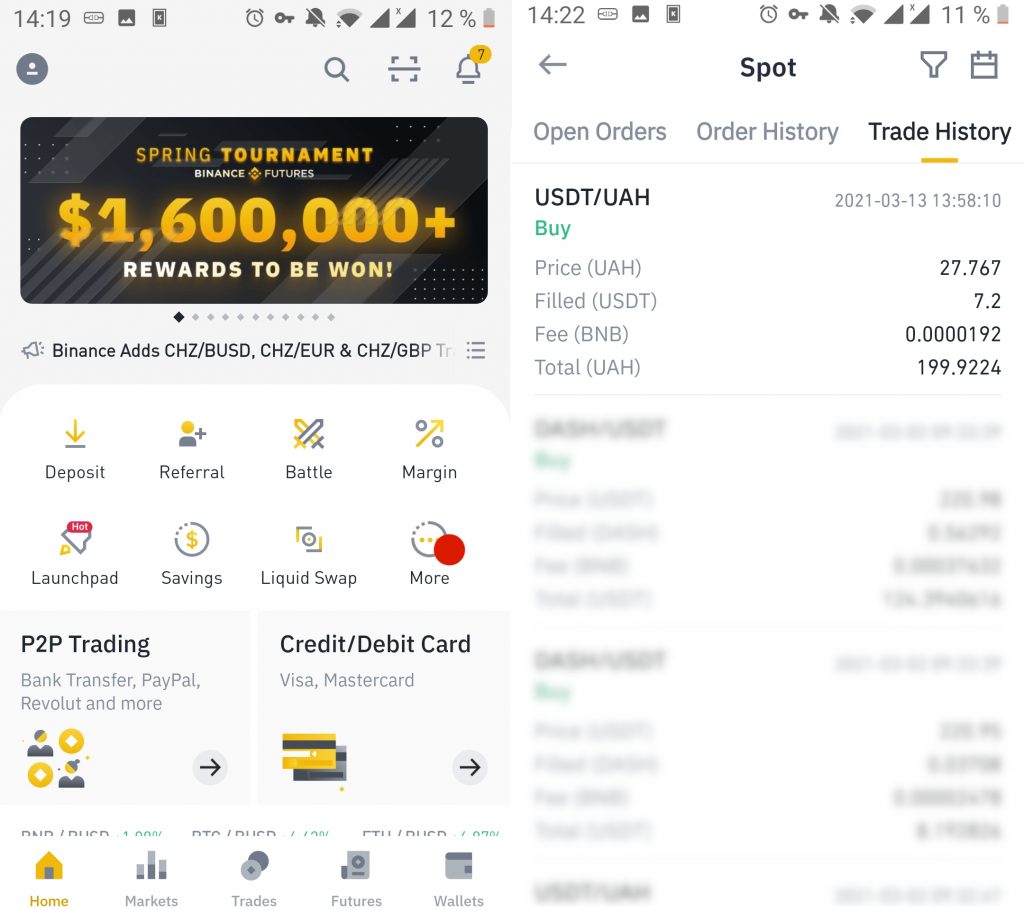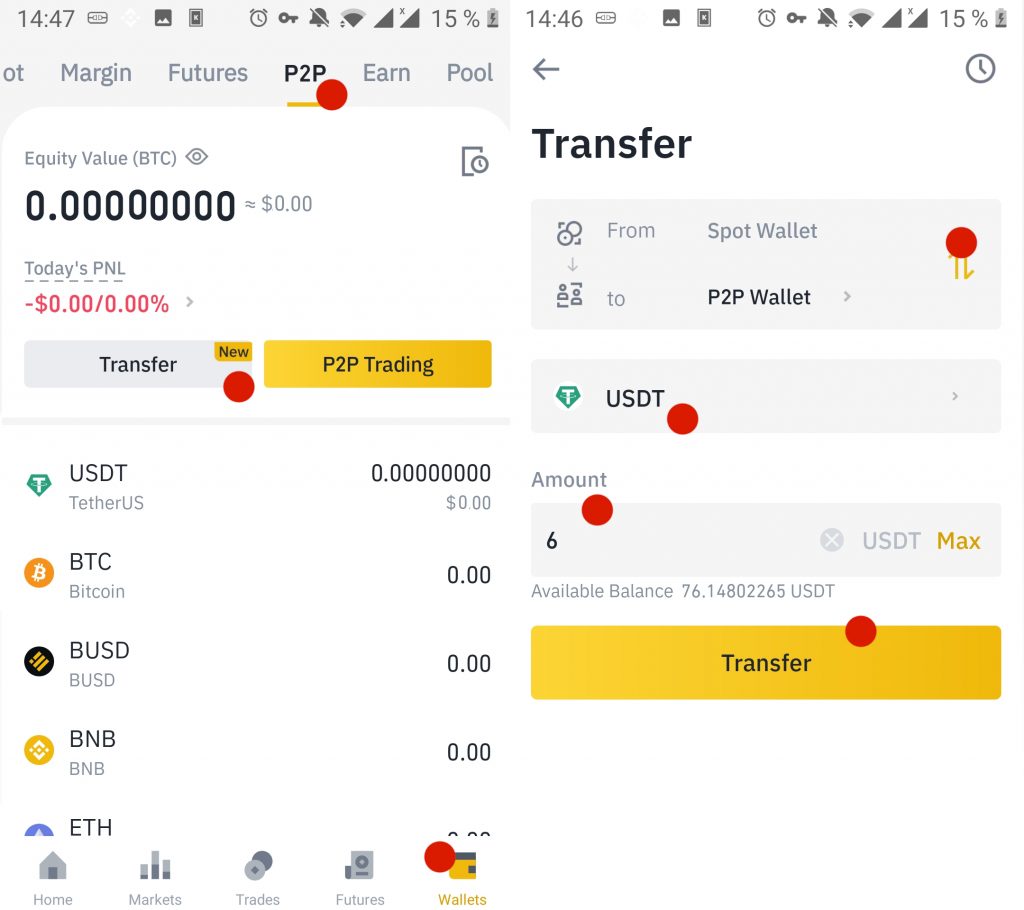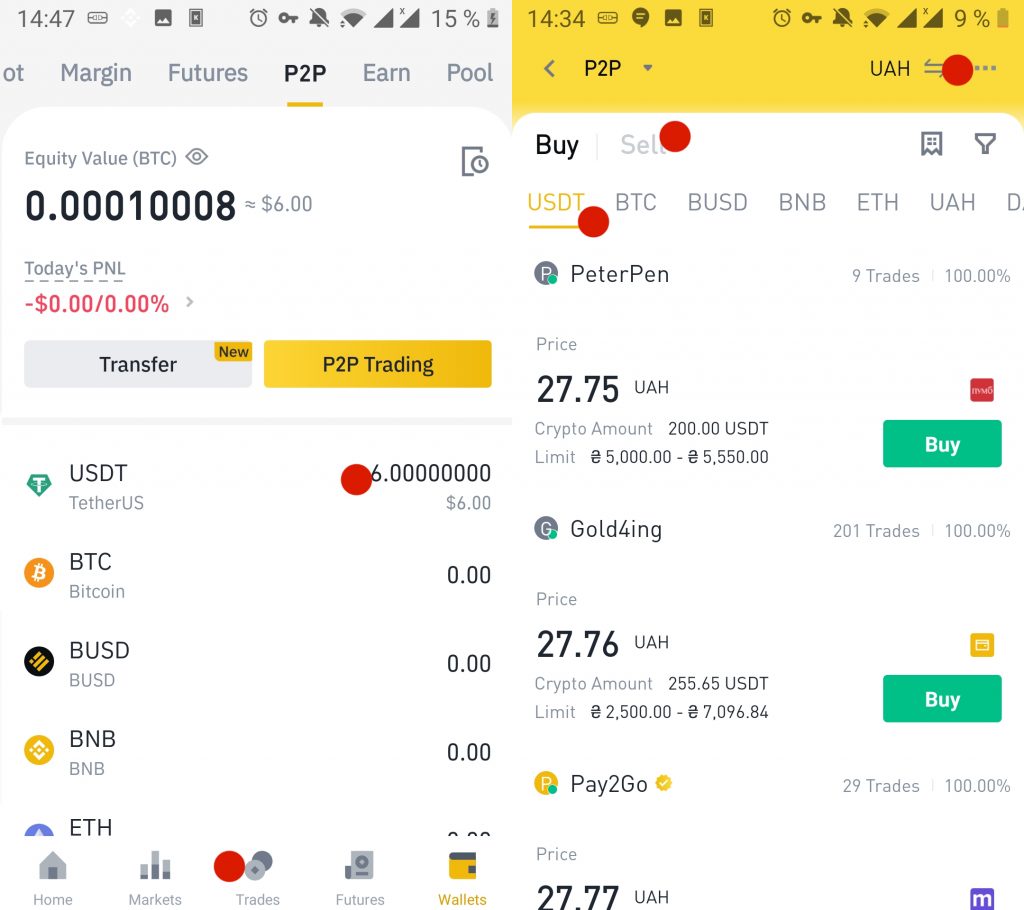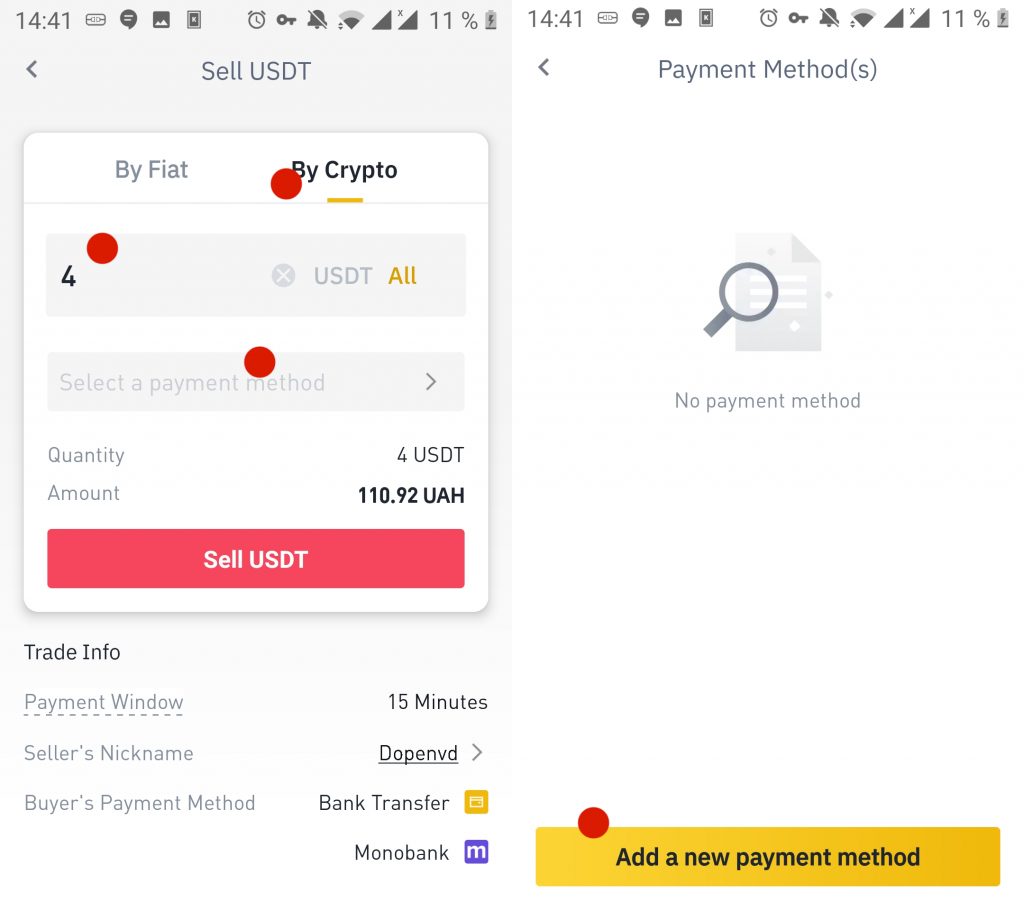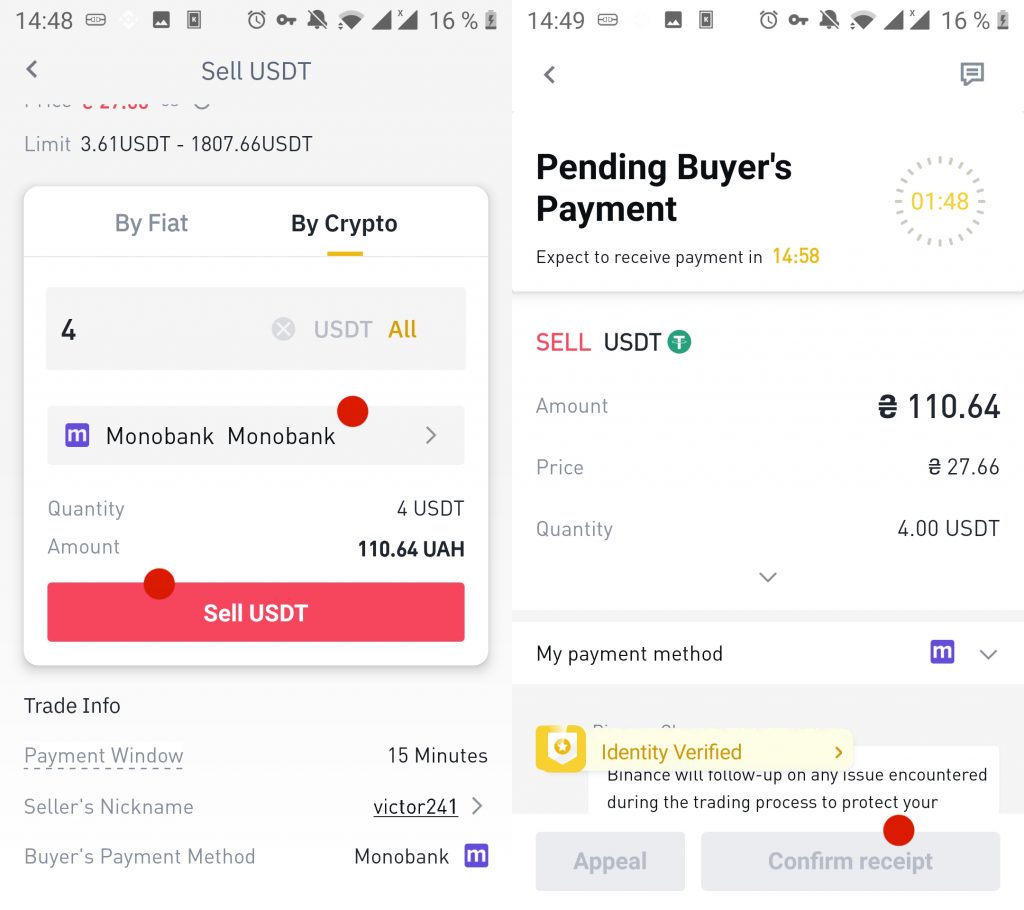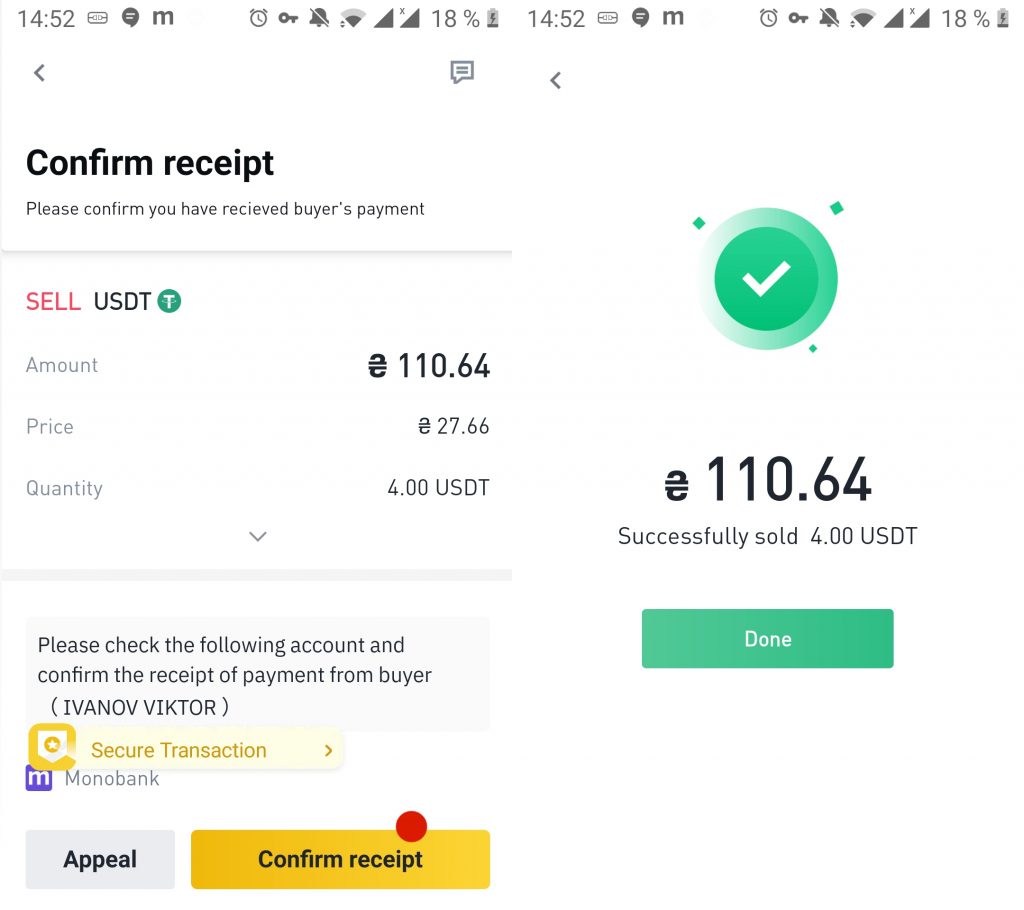- Как пользоваться приложением Binance
- Установка приложения Binance
- Как пользоваться приложением Binance на телефоне
- 1. Авторизация
- 2. Язык интерфейса
- 3. Lite и Pro версия
- 4. Как завести деньги на Binance
- 5. Обмен фиата на USDT
- 6. Покупка криптовалют
- 7. История покупок
- 8. Вывод средств на карту
- 9. Вывод средств через P2P
- Выводы
- Binance DEX: Руководство по Интерфейсу
- Торговый Интерфейс
- Tradingview График
- Биржевая Активность
- Лимит Ордер
- Книга Ордеров
- История Торгов
- Торговые Пары
- Как поменять интерфейс бинанс
Как пользоваться приложением Binance
Binance — одна из самых популярных криптовалютных бирж в мире на данный момент. Ею можно пользоваться не только с помощью веб-браузера и компьютера, но и с помощью Android приложения. В приложении есть все те же функции, что и на компьютере, причём расположены они довольно удобно.
В этой статье мы поговорим о том как пользоваться приложением Binance, как осуществить вход, настроить язык, завести деньги, купить или продать криптовалюту. В приложении также есть фючерсы и маржинальная торговля, но это функции уже не для новичков и говорить о них мы не будем.
Установка приложения Binance
Загрузить приложение для Android можно из Google Play. Просто откройте эту страницу со своего телефона и нажмите кнопку Установить:
После этого вы можете запустить приложение или найти его в меню устройства.
Как пользоваться приложением Binance на телефоне
1. Авторизация
После первого входа в приложение вам покажут небольшой тур. Просто нажмите кнопку Enter the app. Затем необходимо авторизоваться в программе. Для этого нажмите Sing Up / Log In и введите адрес электронной почты и пароль, который вы использовали во время регистрации. После этого вам придет на вашу электронную почту код, который надо будет ввести, а также если включена двухфакторная аутентификация, то надо будет пройти и её. Здесь немного сложно, потому что и код с почты и код от Google живет короткий промежуток времени и надо успеть всё вести.
В приложении также можно зарегистрироваться. Я не буду подробно описывать процесс, вам надо кликнуть по ссылке Register и ввести свою почту и пароль. Кроме того, вы можете использовать мой код приглашения — 22888600 в качестве благодарности за эту статью 🙂 Его надо ввести в поле Refferal Code. После этого вам надо будет подтвердить почту, пройти верификацию и вы будете зарегистрированы. Работать с биржей можно без верификации, но верификация дает больше возможностей ввода и вывода фиатных денег.
2. Язык интерфейса
По умолчанию приложение будет на английском языке. Но у него есть поддержка русского, украинского и ещё нескольких языков. Перевод уже намного лучше, по сравнению с 2018 годом, но я всё равно не советую его использовать. Привыкайте пользоваться приложением на английском. В этой инструкции будут использоваться английские названия элементов интерфейса, но я на всякий случай расскажу как включить русский.
Кликните по значку профиля в верхнем левом углу. Затем найдите пункт меню Settings.
А в нём найдите пункт Language. Здесь останется найти и выбрать русский язык.
3. Lite и Pro версия
По умолчанию вы пользуетесь упрощенным интерфейсом. Здесь ничего серьезного вы сделать не сможете, зато всё довольно просто. Основные возможности приложения скрыты в полной версии. Чтобы его включить в том же меню профиля найдите переключатель Binance Lite и отключите его. Теперь приложение будет выглядеть немного по другому:
4. Как завести деньги на Binance
Прежде чем начать торговать надо завести деньги на биржу. Раньше биржа не поддерживала обычные деньги, на неё можно было завести только криптовалюту. Но сейчас вы можете спокойно пополнить счёт в рублях, гривнах, долларах или другой удобной валюте. Для этого внизу окна откройте вкладку Wallets. Здесь на вкладке Spot выберите Deposit чтобы пополнить счёт:
Spot — это ваши средства, не кредитные и не фючерсы. Далее перейдите на вкладку Fiat для пополнения обычными деньгами. Здесь можно найти RUB, UAH, USD и другие валюты. В этом примере будет показана гривна.
Сразу же после выбора валюты надо выбрать способ пополнения. Обычно можно оставлять способ по умолчанию. В данном случае комиссия составляет 0,75%. Дальше надо ввести номер карты/CV2 код и дату и сумму пополнения. После этого откроется окно вашего банка для подтверждения транзакции.
Затем вы можете найти ту валюту в которой вы пополняли счёт на вкладке Spot посмотреть её баланс:
5. Обмен фиата на USDT
Несмотря на то, что деньги на бирже криптовалют у вас уже есть, купить за них криптовалюту ещё нельзя, потому что таких торговых пар не существует. Большинство криптовалют торгуются к биткоину, эфириуму и USDT. Удобнее всего использовать USDT потому что это аналог доллара.
Для того чтобы обменять фиат на USDT откройте вкладку Trades. Здесь кликните по значку обмена и выберите вкладку Fiat.
Затем выберите в списке валют UAH. Вы сможете купить за эту валюту USDT и ещё несколько криптовалют. Выберите USDT.
Перед вами откроется интерфейс торгов. Именно в таком интерфейсе вы будете покупать криптовалюту. Есть три типа сделок:
- Limit — вы указываете по какой цене хотите продать или купить криптовалюту;
- Stop-limit — ваш ордер выставляется на биржку только когда рынок доходит до указанной цены, подробнее тут;
- Market — продать или купить по текущей рыночной цене.
В данном случае удобнее всего выбрать Market. Затем введите нужное количество фиата, которое вы хотите продать и нажмите кнопку Buy USDT:
Дальше переключившись на вкладку Sell вы можете посмотреть сколько USDT вам доступно.
6. Покупка криптовалют
Покупать криптовалюты можно точно так же, как вы купили USDT. Только теперь на вкладке Fiat надо выбирать USDT вместо UAH или RUB. Здесь есть удобный поиск, так что вы можете просто ввести название криптовалюты, которую хотите купить, например REEF:
Вот что означают цифры на снимке:
- Limit — тип ордера;
- 0.0488 — цена, по которой вы хотите купить монеты;
- 779 — общее количество монет, которые будут куплены;
- 38.09 — количество USDT, которые будут потрачены.
Тут уже удобнее использовать Limit ордер, потому что вы будете видеть цену, по которой вы покупаете и количество монет, которые будут куплены, третий параметр рассчитается автоматически. Но такой ордер сработает только когда цена по рынку достигнет вашей цены. Поэтому если вы хотите купить криптовалюту прямо сейчас, лучше ставить цену покупки чуть ниже рыночной, например, на сколько сотых цента. Теперь вы знаете как купить криптовалюту в приложении Binance.
7. История покупок
Иногда может возникнуть необходимость посмотреть что, когда и по чём вы покупали. Такие вещи лучше хранить где-нибудь отдельно, но мобильное приложение Binance тоже позволяет всё посмотреть. Откройте главную страницу, затем нажмите кнопку More, далее выберите Orders, а потом вкладку Trade history:
Здесь вы видите дату сделки, цену (Price), количество полученных монет (Filled), комиссию биржи в BNB (Fee) и количество потраченных на сделку средств (Total).
8. Вывод средств на карту
Вы можете вывести деньги на карту так же, как вы их туда завели. Откройте вкладку Wallets в низу экрана и выберите Withdraw. Затем надо выбрать Fiat, так как вы хотите вывести деньги, а не криптовалюту. Далее выберите нужную валюту.
Для вывода денег надо ввести сумму вывода и выбрать карту. После этого биржа запросит подтверждение и попросит пройти Google аутентификацию. После этого деньги попадут вам на карту. Этот способ довольно простой. Но здесь есть комиссия и если вы выводите большие суммы, то вашу банковскую карту могут заблокировать. Поэтому есть ещё один более сложный способ.
9. Вывод средств через P2P
Деньги можно вывести не только с помощью биржи, но и с помощью других людей. Работает это так: кто-то хочет купить USDT, вы хотите его продать и получить гривну себе на карту. Вы скидываете человеку USDT, он скидывает вам гривну или рубли на карту. Всё счастливы. За поступление средств от других людей, а не организаций шанс того, что вашу карточку заблокируют намного меньше. Binance поддерживает такую возможность и называется она P2P то есть Peer to Peer или Person to Person.
На Binance у вас есть несколько счетов, на которых расположены средства. Кроме счёта Spot есть счёт маржинальной, торговли, фючерсов и P2P. Если вы хотите вывести деньги с помощью P2P, надо сначала их скинуть на этот счёт. Для этого откройте вкладку Wallets, здесь выберите P2P:
Затем нажмите Transfer и снова Transfer. В открывшемся окне надо выбрать From: Spot wallet, To P2P Wallet. Далее выберите криптовалюту, которую надо перевести, в данном случае USDT и сумму.
После нажатия кнопки Transfer деньги окажутся на вашем P2P счету. Далее откройте вкладку Trades и уже здесь перейдите на вкладку P2P. Здесь перечислены все продавцы, у которых можно купить валюту. В самом верху экрана надо выбрать что вы собираетесь получить на карточку, например гривны UAH. Чуть ниже выберите что надо продать, например USDT. Затем выберите тип сделки. Поскольку мы хотим вывести деньги, надо брать Sell.
Осталось выбрать продавца с самым выгодным курсом и нажать кнопку Sell напротив него. При первой сделке вас попросят включить SMS авторизацию и добавить метод оплаты. Для добавления метода оплаты выберите свой банк, затем укажите его имя и номер карты.
Затем подтвердите сделку и ожидайте пока продавец переведет деньги вам на карту. Это должно занять не более 15-ти минут.
Когда деньги придут нажмите кнопку Confirm чтобы подтвердить получение:
После этого ваши USDT будут переведены продавцу. Если деньги на кару не пришли сделка отменяется. Теперь вы знаете как вывести деньги через приложение Binance, а также как работать в приложении binance.
Выводы
В этой статье мы рассмотрели как пользоваться приложением Binance на смартфоне Android. Теперь вы знаете как завести деньги, как торговать и как вывести прибыль. Этого вполне достаточно чтобы начать использовать биржу.
Если вы нашли ошибку, пожалуйста, выделите фрагмент текста и нажмите Ctrl+Enter.
Источник
Binance DEX: Руководство по Интерфейсу
Разблокировав свой кошелек, вы окажетесь в торговом интерфейсе Binance DEX.
Торговый Интерфейс
Tradingview График
Биржевая Активность
В нижней левой части интерфейса вы можете найти Открытые Ордера, Историю Ордеров, Историю Сделок и Баланс.
Открытые Ордера: В этой секции отображены ордера которые закрыты не полностью и те которые по-прежнему открыты. Вы можете пересмотреть все ваши ордера в блокчейне, с помощью их TxHash.
История Ордеров: В этой секции отображены все ордера, которые вы разместили, заполнили, не заполнили или отменили. Вы можете пересмотреть все ваши ордера в блокчейне, с помощью их TxHash.
История Торгов: В этой секции отображены все совершенные вами сделки на бирже.
Баланс: В этой секции отображен текущий баланс вашего Binance Chain Кошелька.
Лимит Ордер
Секция Лимит ордера позволяет вам определить цену покупки/продажи и количество, которым вы хотите торговать.
Книга Ордеров
Книга Ордеров отображает список открытых ордеров на бирже. Верхняя половина — запрашивающая сторона книги ордеров, где вы увидите заказы на продажу. Нижняя половина — это сторона заявок, где вы можете видеть ордера на покупку для этой торговой пары.
История Торгов
Вы можете увидеть историю торгов, которая осуществлялась этой торговой парой, которую вы выбрали в данный момент.
Торговые Пары
Здесь вы можете выбрать, какой торговой парой вы хотите торговать. В этой секции будет отображена текущая цена актива, процентное изменение (за 24 часа) и суточные объемы торгов.
Источник
Как поменять интерфейс бинанс
Этот блок отражает основные суточные показатели текущего выбранного биржевого рынка (на скриншоте — рынок покупки/продажи токенов AION за Bitcoin (BTC)):
- Название рынка — торговая пара криптовалют.
- Текущий курс и расчетная стоимость 1 торгуемой монеты в долларах. Обновляется автоматически при появлении новых сделок. Отображается красным шрифтом, если цена снижается, зеленым — если растет.
- Изменение курса рынка за последние сутки: первое число — абсолютное значение (разница между курсами AION/BTC сейчас и 24 часа назад), второе — в процентах от текущего курса. Также отображается красным шрифтом, если цена снижается, зеленым — если растет.
- Максимальный курс за последние 24 часа (верхнее пиковое значение за сутки).
- Минимальный курс за последние 24 часа (нижнее пиковое значение за сутки).
- Суточный объем торгов — общая сумма заключенных сделок купли/продажи на выбранном рынке за последние 24 часа. Единица измерения зависит от выбранного рынка: в нашем случае AION торгуется к Bitcoin, поэтому объем торгов отражается в BTC.
В этом блоке отображаются текущие предложения по покупке/продаже для выбранного рынка.
- Управление списками отображаемых ордеров: первая кнопка — показывает как ордера на продажу, так и на покупку, вторая — только ордера на покупку (зеленые), третья — только ордера на продажу (красные).
- Группировка текущих биржевых ордеров с округлением на 1-4 порядка. Позволяет увидеть более общую картину предложений на рынке.
- Список ордеров на продажу, предложения расположены в порядке возрастание цены снизу вверх (самые выгодные для покупателя цены в низу списка — ближе к строке D). Первый столбец — предлагаемая продавцом цена за торгуемую монету (в нашем случае, Bitcoin’ов за 1 AION), второй — количество монет, выставленных на продажу, третий — общая сумма сделки (в Bitcoin), перемноженное значение первых двух столбцов.
- Текущая рыночная цена: берется из последней заключенной на бирже сделки. Отображается зеленым, если цена по отношению к предыдущей сделке выросла, красным — если цена снизилась.
- Список ордеров на покупку, предложения расположены в порядке возрастание цены снизу вверх (самые выгодные для продавца цены в верху списка — ближе к строке D). Столбцы такие же, как и в списке ордеров на продажу.
По умолчанию в этом блоке отображаются оба списка одновременно — ордера на покупку и на продажу. Эти списки нельзя промотать, чтобы увидеть больше предложений в более широком диапазоне цен. Если Вы хотите получить больше информации об ордерах на покупку или продажу, то можно воспользоваться просмотром этих списков по отдельности (кнопки в подблоке А) или сгруппировать предложения по округлению цены на порядок (выпадающий список в подблоке B).
В списках ордеров на покупку/продажу каждая строка имеет фоновую полосу разной длины. Эта полоса предназначена для дополнительного визуального отображения объема каждого предложения — чем больше монет выставлено на продажу/покупку, тем длиннее полоса.
Раздел, в котором отображаются Ваши текущие открытые ордера на бирже.
По умолчанию в этой таблице выводятся ордера со всех рынков Binance. Но, если поставить галочку Hide Other Pairs (в верхнем правом углу блока, не переведено в русском интерфейсе), то в таблице отфильтруются открытые ордера только для текущего рынка.
В конце строки каждого ордера есть кнопка «Отменить», нажатие которой снимет Ваше предложение с биржи. Если ордер уже был частично удовлетворен, например, кто-то продал Вам половину запрашиваемых монет, то у ордера в столбце «Filled%» будет значение 50%, а при отмене ордера Вы снимете предложение только оставшихся 50%.
Раздел, в котором отображаются Ваши сделки, заключенные на бирже за последние 24 часа.
По умолчанию в этой таблице выводятся сделки со всех рынков Binance. Но, если поставить галочку Hide Other Pairs (в верхнем правом углу блока, не переведено в русском интерфейсе), то в таблице отфильтруются открытые ордера только для текущего рынка.
Когда кто-то закрывает выставленный Вами на биржу ордер, то он из таблицы блока 3 («Ваши открытые ордера») попадает сюда.
Панели A-C формируют область построения биржевых графиков, а D-G служат для задания различных параметров отрисовки. Пользователь может водить указателем мыши по графикам, при этом на них будут выводиться точные значения по обеим осям для выбранной точки. Графики можно приближать/удалять (колесиком мыши) и передвигать (зажатием левой кнопки мыши).
- Свечной график, отражающий динамику биржевых цен для выбранного рынка.
- График объема торгов, каждый столбец которого отражает общую сумму заключенных на данном временном отрезке сделок. Столбец окрашен в зеленый, если в периоде, за который он отвечает, преобладали сделки на покупку, красным — если на продажу.
- График MACD — используется продвинутыми трейдерами для технического анализа диаграммы движения цены рынка.
- Переключатель графика динамики биржевых цен со свечного на упрощенный линейный.
- Панель задания временного масштаба свечного графика: можно выбрать длительность периода, за которую отвечает каждая отдельная свеча/столбец на графиках. Разбита на минутные периоды (выбор между 1 минута, 5 минут, 15 минут и 30 минут), часовые (1, 2, 4, 6 или 12 часов), а также период в 1 день и 1 неделю.
- Переключение между графиками динамики цен и глубины рынка. График глубины рынка отражает объемы ордеров на покупку/продажу, выставленных в текущий момент. Выглядит он так:
- Кнопка развертывания графика на весь экран.
Блок, в котором пользователь задает параметры выставляемых им ордеров и отправляет их на биржу.
- Вкладки управления типом выставления ордеров:
- Limit — обычные ордера. Пользователь указывает цену и объем монет для продажи или покупки. Такой ордер отправляется на биржу и, если на рынке нет закрывающих его предложений, то «висит» там пока не будет принят кем-либо или отменен.
- Market — купить с рынка. Упрощенная форма выставления ордеров. От пользователя требуется указать только количество монет, которое он хочет купить или продать. После отправки такого ордера биржа сама автоматически найдет самые выгодные предложения из тех, что есть на рынке, и закроет их, чтобы продать/купить пользователю необходимый объем монет.
- Stop-Limit — выставление Limit-ордера по достижению рынком определенной цены. Представляет из себя Limit-ордер с дополнительным полем Stop, в котором указывается Stop-цена. Если рынок достигнет этой цены (будет заключена хоть одна сделка с такой ценой или ниже), то биржа автоматически разместит Limit-ордер с заданными параметрами.
- Размер комиссии биржи от суммы сделки. На скриншоте указано, что комиссия урезана на 50%, т.к. активирована скидка, через использование BNB токенов.
- Форма оформления Limit-ордеров на покупку. В верхней части формы указан текущий доступный баланс для покупки (в нашем случае, в Bitcoin, т.к. мы покупаем AION за BTC). Указываем цену, по которой хотим купить монету. Затем количество. При установке указателя в это поле биржа подскажет нам, какое максимальное количество мы можем купить (исходя из доступного баланса и указанной цены). Под полем «колич.» есть кнопки 25%, 50%, 75%, 100% — по их нажатию будет автоматически подставлено количество монет, равное соответствующей доле от доступного баланса.
- Форма оформления Limit-ордеров на продажу. Её интерфейс абсолютно идентичен форме оформления ордеров покупки, но отвечает за создание предложений о продаже.
Блок, на который при входе на биржу надо обращать внимание в первую очередь. Отражает список доступных рынков — возможные варианты пар криптовалют, торгуемых друг к другу. Позволяет сортировать рынки по волатильности (проценту изменения цены) и ликвидности (объемам сделок) за последние 24 часа, а также искать их по названию.
- Фильтрует только Ваши избранные рынки (добавление в избранное и удаление из него производится при помощи иконки в виде звезды напротив строки каждого рынка).
- Кнопки отображения рынков криптовалют, торгуемых к Bitcoin (BTC), Ethereum (ETH), BNB (Binance Coin) и Tether $ (USDT) соответственно.
- Поиск рынка по названию криптовалют. Автоматически фильтрует рынки в списке ниже по мере ввода символов в этом поле.
- Переключатель отображаемого в третьем столбце списка рынков значения между процентом изменения цены и объемом торгов.
- Список рынков. Фильтруется в зависимости от взаимодействия пользователя с блоками A-C. Таблицу можно пересортировать, кликнув по заголовку столбца (например, по изменению цены или объемам торгов).
- Список последних сделок для выбранного рынка. Можно отразить в нем только Ваши сделки, нажав вкладку «Yours». Значения столбцов: цена, количество монет и время сделки (отсортировано по времени, самые новые в верху списка). Красным цветом отображаются сделки продажи (кто-то закрыл чей-то ордер по покупке монет (другой клиент биржи продал ему их)), зеленым — сделки покупки (кто-то купил монеты из выставленного ордера на продажу).
Источник