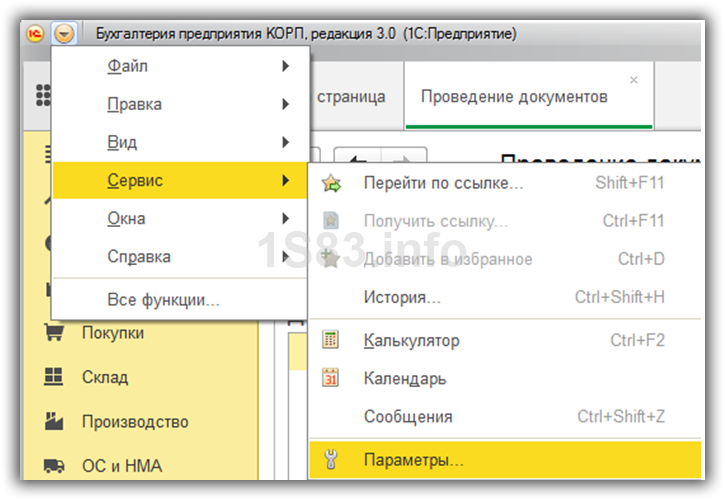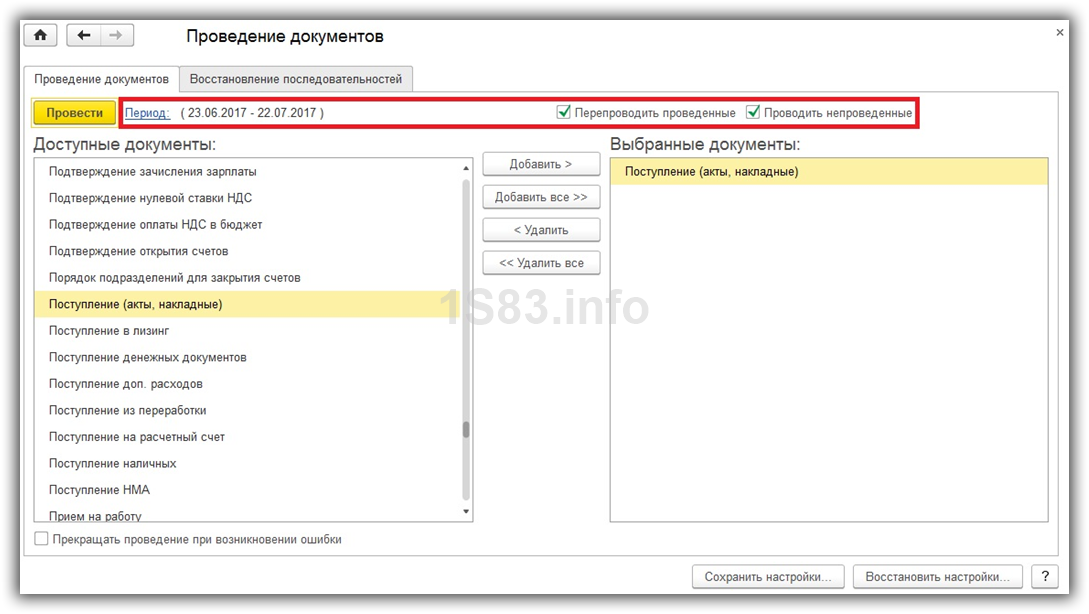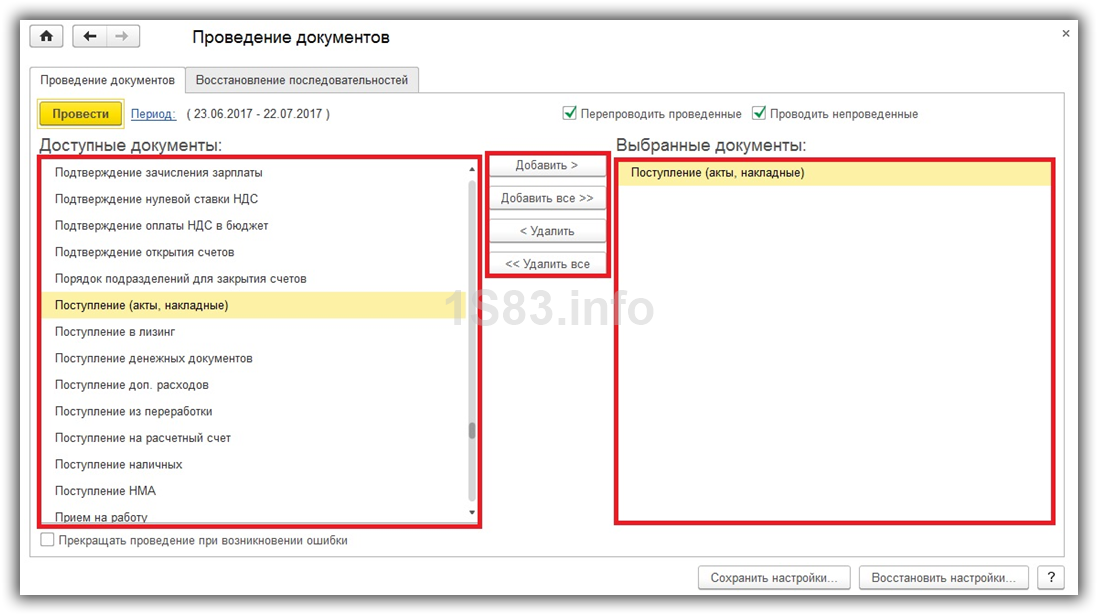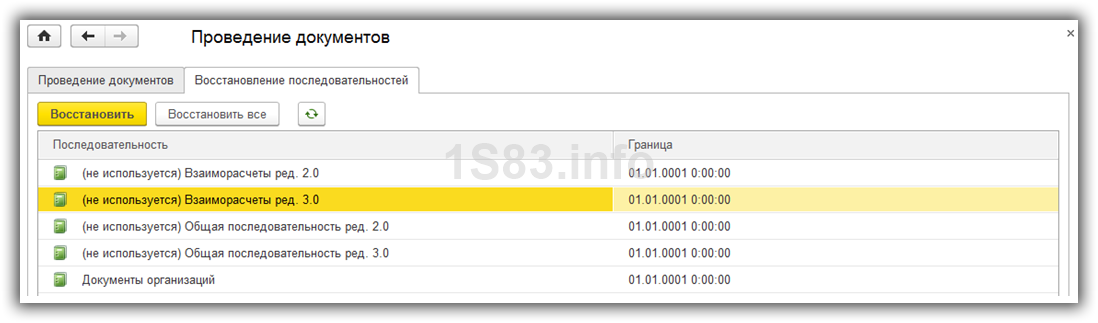- Как перепровести все документы
- Как перепровести все документы по своей организации
- Что такое проведение документа и зачем оно нужно?
- Что происходит при нажатии кнопки «Записать» в проведенном документе?
- Мы работаем в не проведенном документе
- Мы работаем в уже проведенном документе
- Вывод
- Можно ли изменить проведенный документ без его перепроведения?
- Как перепровести все документы по организации за период?
- Как перепровести не все документы, а только определенного вида?
- Самый изощрённый способ перепроведения на случай, если в базе несколько организаций
- Групповое перепроведение документов в 1С 8.3
- Как перепровести документы в 1С
- Проведение документов
- Восстановление последовательностей проведения документов
- Перепроведение документов при закрытии месяца
Как перепровести все документы
В этом уроке показано, как сделать перепроведение всех документов (или документов выбранных типов) за период.
В этом уроке показано, как сделать перепроведение всех документов (или документов выбранных типов) за период.
Для этих целей воспользуемся стандартной обработкой, откроем ее через пункт меню Все функции:
Если он у вас скрыт, делаем так:

В открывшемся окне выбираем пункт Проведение документов:
На открывшейся форме выбираем нужные типы документов (из левого столбца нужно добавить их в правый столбец), заполняем период, снимем галку Проводить непроведенные:
В нижней части формы при необходимости можем установить признак, чтобы проведение прекращалось, если хотя бы один документ провести не удалось. После всех настроек нажимаем Провести, в нижней части рабочего экрана появляется окно состояния:
По окончании процедуры перепроведения появляется сообщение:
Если документов в базе много, то нужно быть готовым к тому, что проведение займет длительное время (иногда может достигать нескольких часов).
Таким образом, с помощью данной обработки мы можем автоматически перепровести нужные документы в базе, с учетом хронологической последовательности.
Для добавления комментариев надо войти в систему.
Если Вы ещё не зарегистрированы на сайте, то сначала зарегистрируйтесь.
Источник
Как перепровести все документы по своей организации
В этом уроке мы изучим всё, что нужно знать бухгалтеру о проведении документов в 1с, а именно:
Все эти вопросы мы рассмотрим применительно к «тройке» (1С:Бухгалтерия 8.3, редакция 3.0).
Итак, поехали!
Что такое проведение документа и зачем оно нужно?
Проводя документ (нажимая кнопку «Провести») мы заставляем программу отразить хозяйственную операцию, которую олицетворяет документ, на соответствующих счетах бухгалтерского учёта.
Рассмотрим простой пример.
Пусть мы создали новый документ «Поступление наличных», указав в нём вид операции «Получение наличных в банке» и сумму 50 000 рублей:
Далее мы нажали кнопку «Записать», тем самым сохранив документ в базе, чтобы информация, которую мы ввели не потерялась. Более того теперь мы можем распечатать этот документ.
Но считается ли этот документ проведенным? Конечно, нет. Чтобы убедиться в этом нажмём кнопку «ДтКт», которая покажет нам проводки документа:
В ответ мы получим сообщение о том, что документ ещё не проведён и проводки по нему смотреть рано.
А если нет проводок, то и в бухгалтерском учёте (например, в оборотно-сальдовой ведомости) мы эти поступившие 50 000 рублей никогда не увидим.
И в журнале этот документ будет без зелёной галочки:
Теперь проведём документ, нажав кнопку «Провести»:
И снова проверим появились ли проводки (кнопка «ДтКт»):
Проводки появились и документ с этого момента считается проведённым.
Итак, проведенный — значит с проводками по бухгалтерским счетам и/или движениями по другим регистрам учёта (кроме бухгалтерских регистров в 1с ещё бывают регистры сведений и регистры накоплений, на которых учитывается информация напрямую не попадающая в оборотно-сальдовую ведомость).
Что происходит при нажатии кнопки «Записать» в проведенном документе?
Многие знакомые мне бухгалтеры до конца не понимают как работает кнопка «Записать», когда мы нажимаем её в уже проведённом документе. Перепроводится при этом документ или просто сохраняется с новыми данными, но проводки остаются старыми?
Чтобы было понятнее давайте рассмотрим 2 случая.
Мы работаем в не проведенном документе
При нажатии кнопки «Записать«: документ сохраняется, но не проводится.
При нажатии кнопки «Провести«: документ сохраняется, а затем проводится (формируются проводки).
Мы работаем в уже проведенном документе
При нажатии кнопки «Записать«: документ сохраняется, а затем проводится (старые проводки удаляются и формируются новые).
При нажатии кнопки «Провести«: документ сохраняется, а затем проводится (старые проводки удаляются и формируются новые).
Вывод
Если документ уже проведён, то никакой разницы между кнопками «Записать» и «Провести» нет. Они делают одно и то же — перепроводят документ.
Можно ли изменить проведенный документ без его перепроведения?
Во-первых, зачем это может понадобиться? Ну, например, нужно изменить какой-нибудь несущественный реквизит в уже закрытом периоде.
Если вы просто измените его и нажмёте кнопку «Записать», то документ снова проведется (ведь он уже был проведен на момент нашего вмешательства), а это может повлечь изменение проводок в уже закрытом периоде и много других неприятностей.
Чаще всего так и происходит. И когда бухгалтер понимает, что случайно «провёл» документ в прошлом периоде и теперь у него проблемы с обороткой и закрытием месяца, то он просто приходит в ужас
Так можно ли изменить проведенный документ, не проводя его снова?
Ответ для пользователей: нет, нельзя. Большинство (если не все) типовых документов в «тройке» заточены на то, что формируют проводки заново при изменении и записи документа даже программным способом!
Ответ для программистов: используйте вот такой код при программном сохранении измененного документа:
Как перепровести все документы по организации за период?
Когда речь идёт о текущем (ещё не закрытом) периоде я рекомендую поступать именно так — проводить вообще все документы разом за период по организации.
Зачастую документы различных видов в 1с связаны между собой в части формирования проводок и движений по регистрам.
Причём самому бывает довольно сложно учесть эту зависимость, поэтому только полное перепроведение всех документов за период гарантирует, что программа учтёт все нюансы учёта и сформирует верные проводки.
Заходим в раздел «Операции» пункт «Групповое перепроведение документов»:
В открывшейся форме указываем период, организацию и решаем останавливать ли процесс проведения при первой же ошибке:
Наконец, нажимаем кнопку «Выполнить» и дожидаемся окончания процесса.
Как перепровести не все документы, а только определенного вида?
Если же у нас есть веские причины проводить не все документы, а только определенного вида; или нам требуется провести только не проведенные документы — тогда нам на помощь придёт более мощный и гибкий инструмент.
Открываем меню «Функции для технического специалиста. » (у вас его нет?):
В открывшемся диалоге раскрываем пункт «Стандартные» и в нём выбираем «Проведение документов»:
Нажимаем кнопку «Открыть». Открылась встроенная в 1с обработка для проведения документов:
Здесь можно выбрать:
- период проведения документов
- конкретные виды документов (например, реализация. причём искать в списке можно прямо вводом с клавиатуры)
- проводить только проведенные или только не проведенные или и те и другие
- прекращать ли проведение при первой же ошибке
Выбираем нужное и нажимаем кнопку «Провести».
Есть только один нюанс у этой обработки. Она делает проведение выбранных документов сразу по всем организациям в базе и это нужно учитывать, чтобы случайно не перепровести то, что перепроводить не надо.
В общем прекрасная обработка, но если вам нужно проводить ещё и отдельно по организациям, то возможно вы захотите познакомиться с ещё более изощрённым способом
Самый изощрённый способ перепроведения на случай, если в базе несколько организаций
Покажу на примере.
Пусть у нас в базе много организаций и мы хотим перепровести уже проведенные документы реализации за 1 квартал 2013 года только по организации ООО «Юпитер».
Ни одним из вышеперечисленных способов мы этого сделать не сможем.
Поэтому открываем меню «Функции для технического специалиста. » (у вас его нет?):
В открывшемся окне раскрываем пункт «Обработки» и находим там «Групповое изменение реквизитов»:
В пункте «Выбор элементов для изменения» указываем «Реализация (акты, накладные»:
Далее нажимаем на ссылку «Все элементы» справа от выбранного поля, чтобы уточнить какие именно документы нужно будет провести:
Настраиваем условия отбора так, чтобы в списке остались только нужные документы:
В данном случае я указал, что нам нужны только уже проведенные документы по организации Юпитер за 1 квартал 2013 года.
Настроив условия отбора нажимаем «ОК».
Теперь нажимаем кнопку «Дополнительные параметры» внизу формы:
Настраиваем параметры вот так:
Далее в списке находим реквизит «Проведен» и устанавливаем его в значение «Да»:
Ещё раз убедившись, что среди обрабатываемых элементов присутствуют только нужные нам.
нажимаем кнопку «Изменить реквизиты»:
Мы молодцы, на этом всё
Кстати, подписывайтесь на новые уроки.
С уважением, Владимир Милькин (преподаватель школы 1С программистов и разработчик обновлятора).
| Подписывайтесь и получайте новые статьи и обработки на почту (не чаще 1 раза в неделю). |
Вступайте в мою группу ВКонтакте, Одноклассниках, Facebook или Google+ — самые последние обработки, исправления ошибок в 1С, всё выкладываю там в первую очередь.
Как помочь сайту: расскажите (кнопки поделиться ниже) о нём своим друзьям и коллегам. Сделайте это один раз и вы внесете существенный вклад в развитие сайта. На сайте нет рекламы, но чем больше людей им пользуются, тем больше сил у меня для его поддержки.
Нажмите одну из кнопок, чтобы поделиться:
Источник
Групповое перепроведение документов в 1С 8.3
Необходимость в перепроведении ранее созданных документов в 1С 8.3 чаще всегда возникает тогда, когда вы внесли какие-либо изменения в документ прошлого периода. В такой ситуации все последующие документы могут оказаться некорректными.
Приведем простой пример. У вас было 100 единиц товара на складе. В январе вы списали 50 единиц и в феврале 50. Через какое-то время вы зашли в первый документ и изменили в нем количество на 100. В результате документ от февраля будет неправильным, так как получилось так, что в феврале остатка данного товара уже нет.
В данной статье мы расскажем вам, как можно осуществить групповое перепроведение документов в 1С 8.3 Бухгалтерия, как штатными средствами, так и при закрытии месяца.
Как перепровести документы в 1С
Для начала разберемся где найти обработку перепроведения в 1С. Функционал доступен в меню «Все функции».
В том случае, когда у вас нет меню «Все функции», попробуйте его включить. Для этого перейдите в «Сервис» и выберите пункт «Параметры».
В появившемся окне установите флаг на пункте «Отображать команду «Все функции»». Если вы не нашли в настройках такого пункта, обратитесь к системному администратору за предоставлением расширенных прав доступа.
После того, как вы все-таки смогли запустить команду «Все функции», перед вами откроется показанное на изображении ниже окно. Перейдите в раздел «Стандартные» и выберите пункт «Проведение документов».
Перед вами откроется форма настройки перепроведения документов.
Проведение документов
На первой вкладке сначала нужно указать период. По умолчанию он равняется месяцу до текущей даты. Если в программе учет ведется уже давно и накопилось внушительное количество документов, крайне не рекомендуется устанавливать большой период, так как время выполнения операции может сильно затянуться. Так же при возникновении ошибок, их будет неудобно исправлять.
Справа от периода расположены две надстройки для указания того, какие документы проводить. По умолчанию установлены обе.
Если вам нужно перепроводить те документы, которые уже проведены, установите флаг в пункте «Перепроводить проведенные». В том случае, когда вам нужно провести те документы, которые на текущий момент не проведены, установите флаг на втором пункте – «Проводить непроведенные». Данные надстройки можно устанавливать как совместно, так и по отдельности.
Перейдем дальше – к выбору самих документов. На данной форме вы видите две табличные части. В левой расположены все доступные для выполнения данной операции документы. В правой – выбранные вами, проведение которых будет осуществляться. Добавлять и удалять документы в правую таблицу можно как по кнопкам, так и двойным щелчком левой кнопки мыши.
В самом низу окна для вас доступна еще одна настройка под названием «Прекращать проведение при возникновении ошибки». При необходимости вы можете ее установить.
Обратите внимание, что одновременно вы можете перепровести несколько документов, добавив их в список справа. Так же крайне желательно одновременно перепроводить связанные документы. В нашем примере вы выбрали документ «Поступление (акты, накладные)». Было бы нелогично и некорректно одновременно с ним выполнять данную операцию с кадровыми документами.
После того, как вы все настроили и перепроверили, нажмите на кнопку «Провести».
Восстановление последовательностей проведения документов
На данной вкладке вы можете запустить выполнение восстановления границы последовательности. Вы можете восстановить границу, как по определенному типу документов, так и по всем.
Перепроведение документов при закрытии месяца
Кроме описанного выше способа, перепроведение документов будет доступно при закрытии месяца. Данная обработка определит правильность установленной границы последовательности документов.
В том случае, когда граница будет нарушена, т. е. установлена не на самом последнем документе закрываемого месяца, обработка по закрытию месяца предложит вам перепровести документы. В результате перепроведения последовательность восстановится.
Главным отличием описанных в данной статье способов массово провести документы является то, что в первом случае мы задаем конкретный период и документы. Кроме этого мы можем выбрать, перепроводить уже проведенные, либо провести те, которые не были проведены. Обработка закрытия месяца учитывает только уже проведенные документы.
Источник