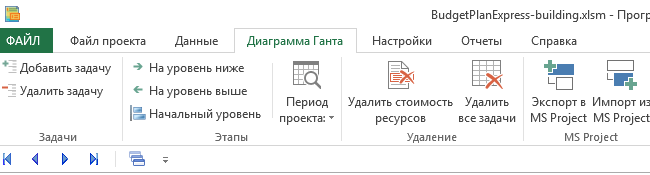- План производства. Планирование диаграммы Ганта
- Алгоритм планирования диаграммы Ганта
- Общий алгоритм планирования
- Меню редактирования диаграммы Ганта
- Создание и редактирование диаграммы Ганта
- Добавить (вставить) задачу
- Удалить задачу
- На уровень ниже
- На уровень выше
- Установить даты начала, окончания и длительность
- Форма редактирования ресурсов (этапов)
- Применяемые и рекомендуемые процедуры и функции
- Примеры Диаграммы Ганта в Управлении Проектами
- Что такое диаграмма Ганта
- Пример диаграммы Ганта
- Пример проекта диаграммы Ганта
- Пример построения диаграммы Ганта
- Шаблоны диаграммы Ганта
- Заключение
План производства. Планирование диаграммы Ганта
Алгоритм планирования диаграммы Ганта
☛ Важно! На первом этапе рекомендуется создать таблицу затрат, например, в Excel, где будут отображены ключевые параметры этапов производства – очередность, наименование, время выполнения и стоимость. Также можно сгруппировать этапы в логические группы. После этого можно приступать к планированию диаграммы Ганта в программе. Смотрите пример таблицы в разделе «Планирование затрат на реализацию этапов производства. Расчет плана».
Для добавления, удаления или установки уровней подчиненности этапов используйте инструменты меню – основное или контекстное меню, или горячие клавиши. Для вызова контекстного меню используйте правую клавишу мыши.
Общий алгоритм планирования
1. Сначала, на листе задач, добавьте необходимое количество этапов. Если у вас уже есть готовая таблица этапов в Excel, лучше это сделать сразу. Выделите строки, следующие за последней строкой, и выберите пункт меню «Добавить задачу».
2. Затем отредактируйте название каждого этапа. Новый текст (наименование) вводите прямо с клавиш, а для редактирования используйте двойной щелчок мыши.
3. Теперь можно приступить к редактированию подчинённости этапов –выделите группу подчиненных этапов и выберите функцию «на уровень ниже» (этап, расположенный на строчку выше, станет итоговым). Точно также подчиненные этапы можно разгруппировать.
4. После этого с помощью календаря (щелчок мышью по дате начала) отредактируйте начала и окончания каждого этапа – дата начала, выбирается в календаре, а дата окончания устанавливается автоматически, после установки длительности. Т. е. редактируются дата начала и длительность.
5. Также дату и длительность можно изменить в форме редактирования ресурсов (щелчок мышью по стоимости), во вкладке «задачи». Здесь же можно указать, дополнительно, процент выполнения этапа.
6. Наконец, введите стоимость этапа в форме редактирования (щелчок мышью по стоимости). Во вкладке «ресурсы» нужно выбрать из списка ресурсы (затраты), и в поле «сумма затрат» указать сумму.
Предварительно, должен быть создан справочник «ресурсов» и «план затрат на реализацию этапов производства» (см. подробнее «Подготовка к планированию. Справочники»). В справочнике «ресурсов» затраты должны быть структурированы таким образом, чтобы максимально точно отражать аналитику плана производства будущего бизнес-плана.
☛ Также, обратите внимание, в диаграмме Ганта планируются и только прямые (переменные) затраты. Для планирования постоянных затрат используется следующий план, который называется «план постоянных затрат».
7. В этой же форме укажите ключевой параметр для расчёта: «способ оплаты» – в начале, в конце или пропорциональный.
☛ Выбранный способ оплаты напрямую влияет на финансовый результат. В зависимости от выбранного способа оплаты, в дальнейшем, когда будет рассчитываться таблица затрат, стоимость будет включена в начале или конце этапа, или будет пропорционально распределена между началом и окончанием этапа.
8. После окончания редактирования, выполните расчет. Расчет выполняется из главного меню: Данные → Рассчитать → Диаграмма Ганта. Тоже самое – F9.
Результатом этого расчёта будет трансформация данных из диаграммы Ганта в таблицу «план затрат на реализацию этапов производства». Это следующий план за диаграммой Ганта.
1. Планирование затрат «на реализацию этапов производства». Расчет плана. Здесь разбирается подробный пример расчета плана производства строительства 12-этажного 3-х секционного жилого комплекса.
2. Отнесение затрат на запасы, капитализация затрат. Метод разнесения издержек на процессы или продукты. Здесь смотрите пример капитализации затрат, то есть включение в стоимость актива – до сдачи объекта в эксплуатацию. Также, смотрите здесь методику разнесение издержек «плана производства» по продуктам. Это необходимо, чтобы можно было выполнять анализ безубыточности по продуктам.
Меню редактирования диаграммы Ганта
- Добавить задачу.
- Удалить задачу.
- На уровень ниже.
- На уровень выше.
- Установить начальный уровень для всех задач.
- Период проекта:
- 1-й год проекта;
2-й год проекта;
3-й год проекта;
Весь проект. - Удалить стоимость ресурсов.
- Удалить все задачи.
- Экспорт в MS Project.
- Импорт из MS Project.
Часть функций дублирует контекстное меню. Вызов меню – клик правой кнопки мыши:
Создание и редактирование диаграммы Ганта
Для добавления, удаления или установки уровней можно использовать основное или контекстное меню, или горячие клавиши. Для вызова контекстного меню используется правая клавиши мыши.
Наименования задач (этапов) редактируется вводом с клавиатуры или двойным щелчком мыши (редактирование строки). Для редактирования дат и стоимости используются формы. Причем, для добавления стоимости в этап, прежде нужно создать справочник ресурсов. То есть стоимость каждого конкретного этапа не является абстрактной, но относится на определенный ресурс (ресурсы). Таким образом, при расчете «Плана производства» диаграмма Ганта трансформируется в следующий план затрат «на реализацию этапов производства».
Добавить (вставить) задачу
Для добавления новой задачи (нескольких задач) установите курсор в конце списка задач (на первой пустой строке), и нажмите «добавить» или «F2». Для добавления нескольких задач выделите соответствующий диапазон после списка задач.
Выберите пункт меню «Главное меню → Диаграмма Ганта → Добавить задачу» или «Контекстное меню → Добавить задачу» (контекстное меню вызывается правой кнопкой мыши), тоже самое – F2.
Вы можете также вставить одну задачу в список задач, используя пункт меню «вставить» («добавить») или «F2». Для этого расположите курсор на том месте, куда хотите вставить новую задачу:
Удалить задачу
Для удаления нескольких этапов выделите соответствующий диапазон. При этом, удаляемые этапы должны быть одного уровня вложенности, то есть, этапы на разных уровнях удаляются по отдельности.
Выберите пункт меню «Главное меню → Диаграмма Ганта → Удалить задачу» или «Контекстное меню → Удалить задачу» (контекстное меню вызывается правой кнопкой мыши), тоже самое – Del.
На уровень ниже
Функция «На уровень ниже» устанавливает подчиненность всех выделенных задач (выделенного диапазона) одной задаче, которая расположена над диапазоном.
Сначала нужно выделить диапазон, затем вызвать функцию, как показано на рисунке:
После выполнения функции, для подчиненных задач будет установлен 3-й уровень вложенности, а в главной задаче будут отображены предельные даты и суммарная стоимость подчиненных задач.
На уровень выше
Функция «На уровень выше» отменяет ранее установленную подчиненность всех выделенных задач (выделенного диапазона) той задаче, которая расположена над диапазоном. Сначала нужно выделить диапазон, затем вызвать функцию.
После выполнения функции, подчиненность всех выделенных задач (выделенного диапазона) будет отменена, и для них будет установлен 2-й уровень вложенности.
Установить даты начала, окончания и длительность
1 вариант. Вызов формы редактирования календаря – один клик по активной ссылке в колонке «Начало», тоже самое – F2.
В форме редактирования календаря можно установить «дату начала» и «длительность» задачи, передвигая бегунок. Дату окончания устанавливать не нужно, она рассчитывается автоматически – как сумма «даты начала» и «длительности».
2 вариант. Вызов формы редактирования календаря – один клик по активной ссылке в колонке «Стоимость», и выбрать вкладку «Задача», тоже самое – F2.
Форма редактирования ресурсов (этапов)
Вызвать форму редактирования параметров задачи (этапа производства) можно одним кликом мыши по активной ссылке «Стоимость», тоже самое – F2.
В этой вкладке нужно указать два параметра: «стоимость» используемых ресурсов (ресурса) в соответствующем поле и «финансирование»:
При нажатии кнопки «удалить суммы затрат», все затраты на все ресурсы (для этой задачи) обнулятся.
В этой вкладке можно исправить «дату начала» и «длительность» задачи (которые также можно установить в форме «календаря»), а также, при необходимости, установить «процент выполнения» задачи.
☛ Заметьте, указанные проценты также передаются и отображаются в диаграмме Ганта MS Project (при экспорте проекта).
Ресурсы создаются отдельно от задач в справочнике «ресурсов и этапов производства». Они, как правило, отражают статьи затрат. Например, ресурсы в строительстве могут быть следующие: стоимость труда, материалы, стоимость использования строительной техники, оплата услуг субподрядчиков и прочие ресурсы. В тоже время, справочник ресурсов может совпадать или частично совпадать со списком задач, все зависит от выбора того или иного подхода для описания стоимости задач.
Применяемые и рекомендуемые процедуры и функции
- Если вы удалили часть данных по ошибке или выполнили действие, наносящее ущерб данным, нужно выйти из программы без сохранения: «Главное меню → Файл проекта → Выход без сохранения«.
- Если вы завершаете работу с программой, сохраните изменения: «Главное меню → Файл проекта → Сохранить» (или Ctrl+S). Или используйте выход из программы с сохранением.
- Периодически выполняйте резервное копирование данных: «Главное меню → Файл проекта → Сохранение и резервирование» или Ctrl+Shift+S. Файл проекта сохраниться в папке «backup», имя проекта будет отображать дату и время сохранения. Для восстановления файла, просто скопируйте его в системную папку («BPlanExpress»).
- Если у вас несколько проектов (или вариантов расчета) создайте файл-шаблон, и, начиная новый проект, открывайте файл-шаблон, в котором сохранены ваши настройки или предварительные расчеты проекта, выберите пункт меню: «Главное меню → Файл проекта → Создать новый проект«. Это позволит сократить время разработки проектов. ☛ Заметьте, новый проект создается в системной папке («BPlanExpress»), которая открывается по умолчанию.
Источник
Примеры Диаграммы Ганта в Управлении Проектами
В управлении проектами существует множество инструментов, которые делают рабочий процесс более прозрачным и согласованным на каждом этапе проекта.
Важный инструмент для достижения этих целей — диаграмма Ганта . Названная в честь Генри Ганта (который, кстати, был не первым, кто придумал такой способ планирования), диаграмма используется для планирования и реализации проектов в компаниях самых разных размеров: от стартапов до больших корпораций.
В этой статье мы подробнее расскажем о графике Ганта и его использовании в управлении проектами.
Что такое диаграмма Ганта
Диаграмма Ганта — это инструмент планирования проектов, который помогает визуализировать рабочий процесс. Диаграмма Ганта состоит из:
- Горизонтальной оси, которая представляет временную шкалу.
- Вертикальной оси. На ней отображается список задач.
- Горизонтальных полос. Они расположены между двумя осями и обозначают задачи, которые команде предстоит выполнить.
Используя графики Ганта, руководители и менеджеры делят комплексные и долгоиграющие проекты на этапы и задачи. Это облегчает взаимодействие в команде, а также делает рабочий процесс более прозрачным и понятным каждому участнику.
Преимущества диаграммы Ганта:
- Четко визуализирует процесс реализации проекта для команды.
- Помогает контролировать сроки выполнения проекта и каждой задачи.
- Позволяет контролировать прогресс задач и проектов.
- Упрощает взаимодействие в команде.
- Помогает эффективно управлять рабочей загрузкой.
Пример диаграммы Ганта
Ниже изображен классический пример диаграммы Ганта. Слева по вертикали в хронологическом порядке перечислены задачи, которые необходимо выполнить для завершения проекта.
По горизонтали сверху расположена временная шкала, с помощью которой можно узнать как длительность каждой задачи, так и всего проекта.
Рядом с каждой задачей можно увидеть одного, а иногда и нескольких исполнителей, назначенных на ее выполнение.
Также на диаграмме могут быть расположены стрелки, соединяющие две и более задачи. Это зависимости . Они бывают четырех типов:
Самый популярный вид зависимости. Он означает, что выполнение задачи, к который проведена стрелка, не начнется до момента окончания задачи, от которой эта же стрелка проведена.
Задача, к которой проведена стрелка, должна начаться одновременно или позже задачи, от которой эта стрелка исходит.
Дата завершения задачи, к которой проведена стрелка, должна быть позже или равна дате начала задачи, от которой стрелка начинается.
- Окончание-окончание.
Дата завершения задачи, к которой идет стрелка, должна быть позже или равна дате завершения задачи, от которой эта стрелка исходит.
Пример проекта диаграммы Ганта
Диаграмму Ганта можно построить несколькими способами:
Для этого вам понадобятся всего лишь бумага и ручка. Такой способ больше подойдет для личного пользования или небольшим проектам и командам из нескольких участников.
- Используя Word.
Только стоит учитывать, что основная цель этой программы — написание и редактирование текстовых документов. Чтобы создать проект в виде диаграмм Ганта, потребуется вручную ввести имена столбцов, задач и их исполнителей. А создавать графики и вносить каждое изменение собственноручно — дело довольно времязатратное.
Создание диаграмм Ганта в Excel возможно, но не так удобно и просто. К сожалению, Microsoft Excel не может предложить пользователю встроенный шаблон диаграммы Ганта. Поэтому процесс создания и работы с графиками усложняется.
Как и в случае с Word, пользователю придется вносить все данные и изменения вручную. Кроме того, в этой программе не удастся создать зависимости между задачами. Очевидно, что создание средних и крупных проектов в Excel не самый подходящий вариант.
- С помощью специального инструмента для создания диаграмм Ганта.
Диаграмма Ганта онлайн автоматизирует рабочие процессы в команде. С помощью программы управлять диаграммами станет гораздо легче. Инструмент будет особенно полезен тем, чьи проекты подвергаются изменениям в процессе реализации.
Занимательный факт: программы управления проектами экономят среднестатистическому сотруднику почти 500 рабочих часов в год. Впечатляюще, не так ли?
Давайте рассмотрим способы построения диаграммы Ганта на примере проекта по созданию видеоролика для рекламной кампании.
Пример построения диаграммы Ганта
Построить график Ганта вручную не составит особого труда:
1. Составьте вертикальную ось с задачами, необходимыми для завершения проекта. Не забудьте расположить их в хронологическом порядке.
2. Изобразите временную шкалу. Единицей деления таймлайна могут быть как дни, так и недели или даже месяцы. Это зависит от продолжительности планируемого проекта. В нашем случае это будут дни.
3. Далее напротив каждой задачи нарисуйте горизонтальные столбики, учитывая длительность каждой из задач.
Теперь можно назначать исполнителей на задачи. Важно следить, чтобы разные задачи для одного исполнителя не попадали на одни и те же даты. Иначе возникнет риск переработки либо неэффективного выполнения поставленной работы.
Итак, график Ганта готов. Дата начала первой задачи и дата окончания последней станут длительностью всего проекта.
Напомним, что такой пример построения диаграммы Ганта подходит небольшим командам и проектам, которые не предполагают каких-либо изменений в будущем. В противном случае, вам придется снова и снова перерисовывать график, что приведет к трате рабочего времени.
Диаграмма Ганта для проектов, в которых не исключены коррективы во время их реализации и в которых задействовано большое количество людей, создается с помощью онлайн инструментов для управления проектами .
1. Зарегистрируйтесь в GanttPRO. Для этого используйте электронную почту или аккаунты Facebook, Microsoft и LinkedIn.
2. После регистрации появится окно « Создать новый проект » . В этом окне вы можете дать проекту название, настроить рабочую неделю и часы, а также импортировать файлы форматов .xlsx, .csv, .mpp и проекты из JIRA. После ввода данных, нажмите на зеленую кнопку « Создать новый проект » .
3. Перед вами появится проект в виде диаграммы Ганта. Здесь вы можете добавлять задачи и подзадачи, назначать исполнителей, создавать зависимости, вехи и делать многие другие вещи.
Ваш проект готов.
Теперь на временной шкале каждый участник проекта может найти всю необходимую информацию о проекте:
- Название и продолжительность проекта.
- Список задач и подзадач.
- Название, приоритет, исполнители и прогресс каждой задачи/подзадачи.
- Сроки, зависимости и вехи.
- Рабочая загрузка.
Создавайте проекты любой сложности и длительности с помощью онлайн-диаграммы Ганта GanttPRO быстро и без усилий.
Шаблоны диаграммы Ганта
Также в GanttPRO вы можете не создавать проект с нуля, а использовать готовые шаблоны. Наш инструмент планирования проектов предлагает широкий выбор бесплатных шаблонов диаграммы Ганта . Они подходят для различных профессиональных сфер:
- IT, разработка ПО.
- Маркетинг.
- Консалтинг.
- Строительство.
- Производство продукта.
- Организация мероприятий.
- Розничная торговля.
- Профессиональные услуги.
- Веб-дизайн.
- Учебный план.
Кроме того, вы можете скачать готовые шаблоны в формате XLSX и редактировать его в любой момент с помощью Excel.
А если вы сохраните шаблон на Google Диске, то всегда сможете работать с ним в таблицах Google.
И в завершение, с GanttPRO можно легко сохранить созданный проект как шаблон и использовать его в будущем, а также делиться шаблоном с участниками команды.
Заключение
Чем лучше проектный менеджер справляется с несколькими задачами одновременно, тем выше вероятность своевременного и успешного завершения проекта. Диаграмма Ганта — полезный инструмент, который поможет добиться этих целей.
А с помощью специальных программ для построения диаграммы Ганта, вы сможете быстро создавать графики проектов, делиться ими с командой и эффективно контролировать рабочий процесс.
Источник