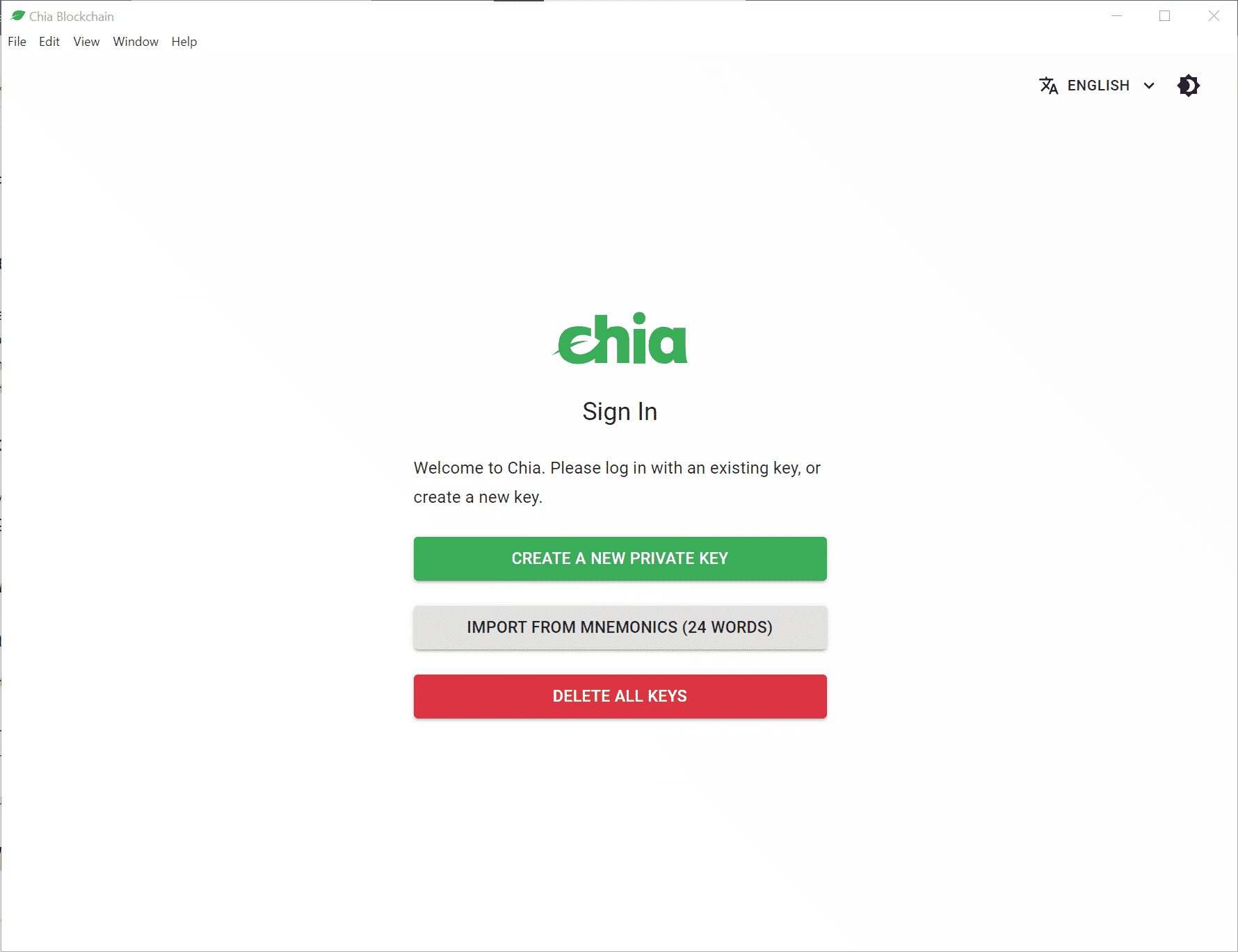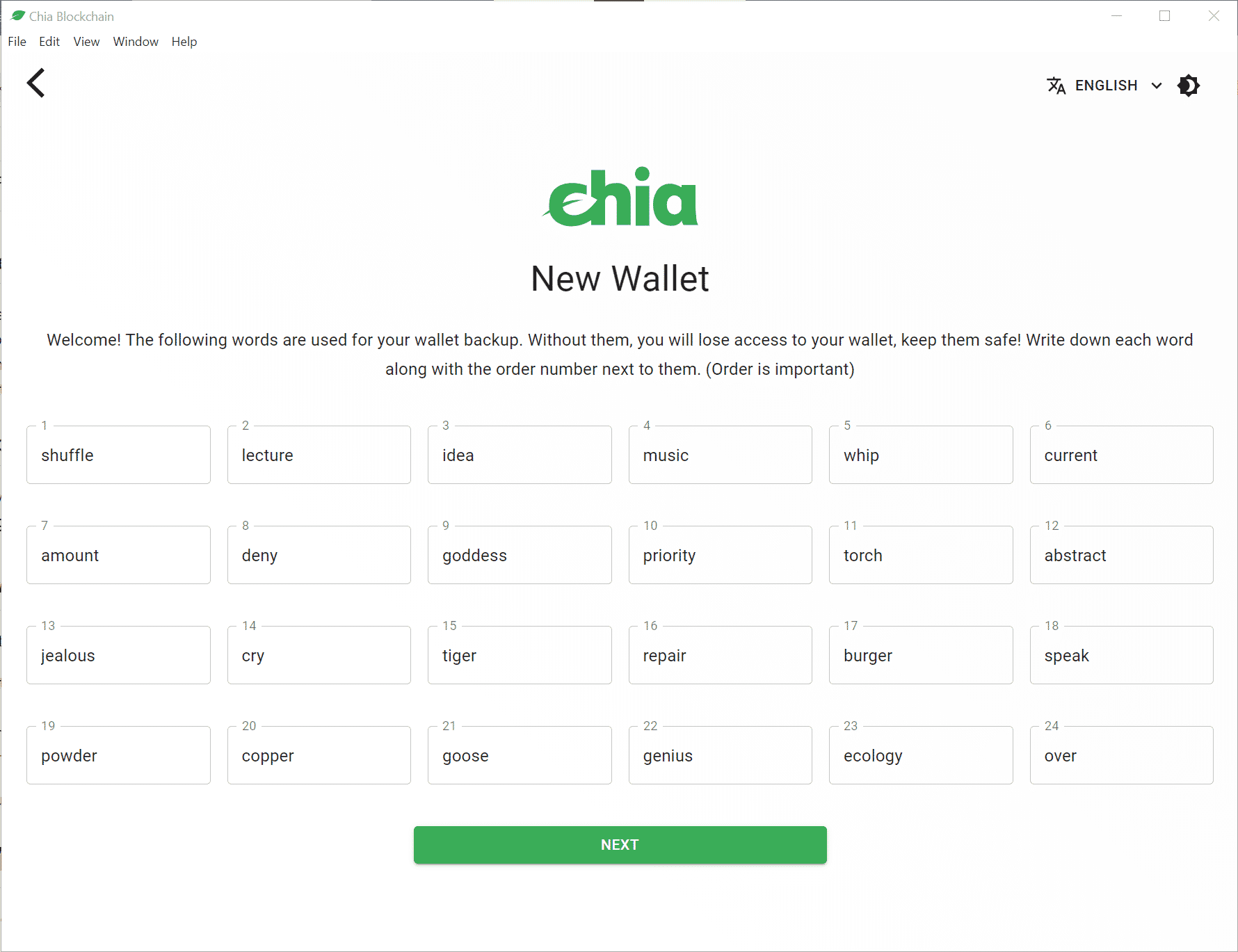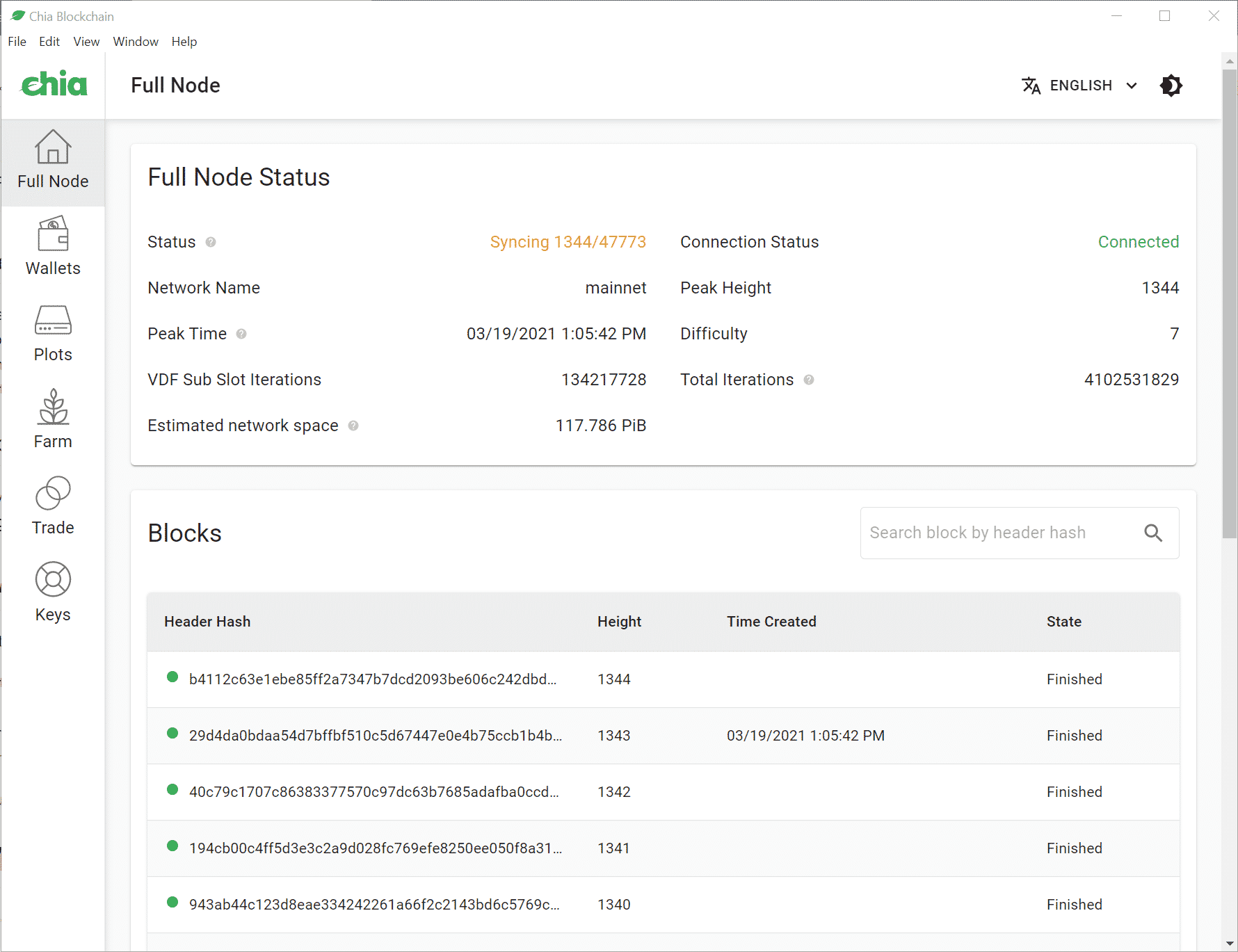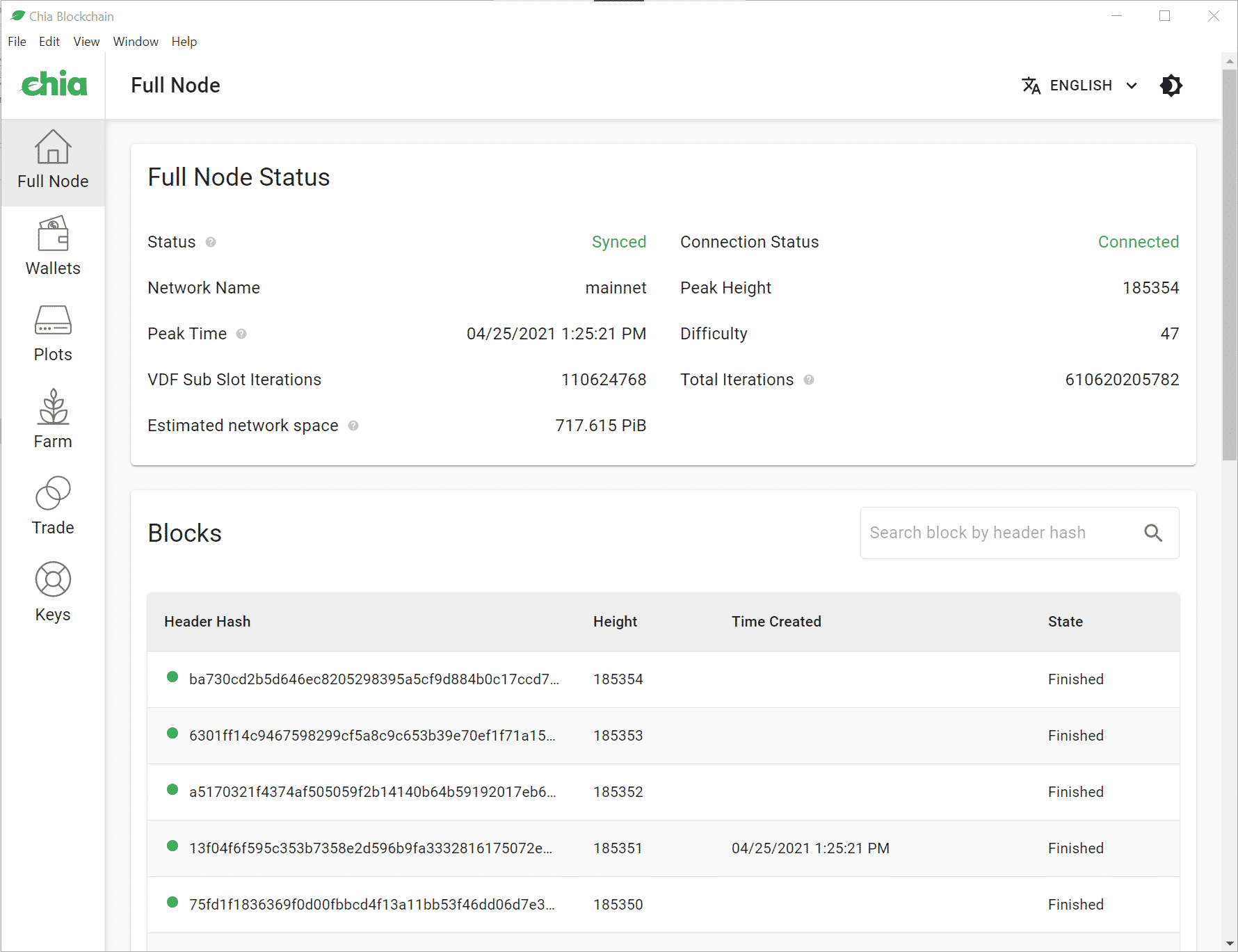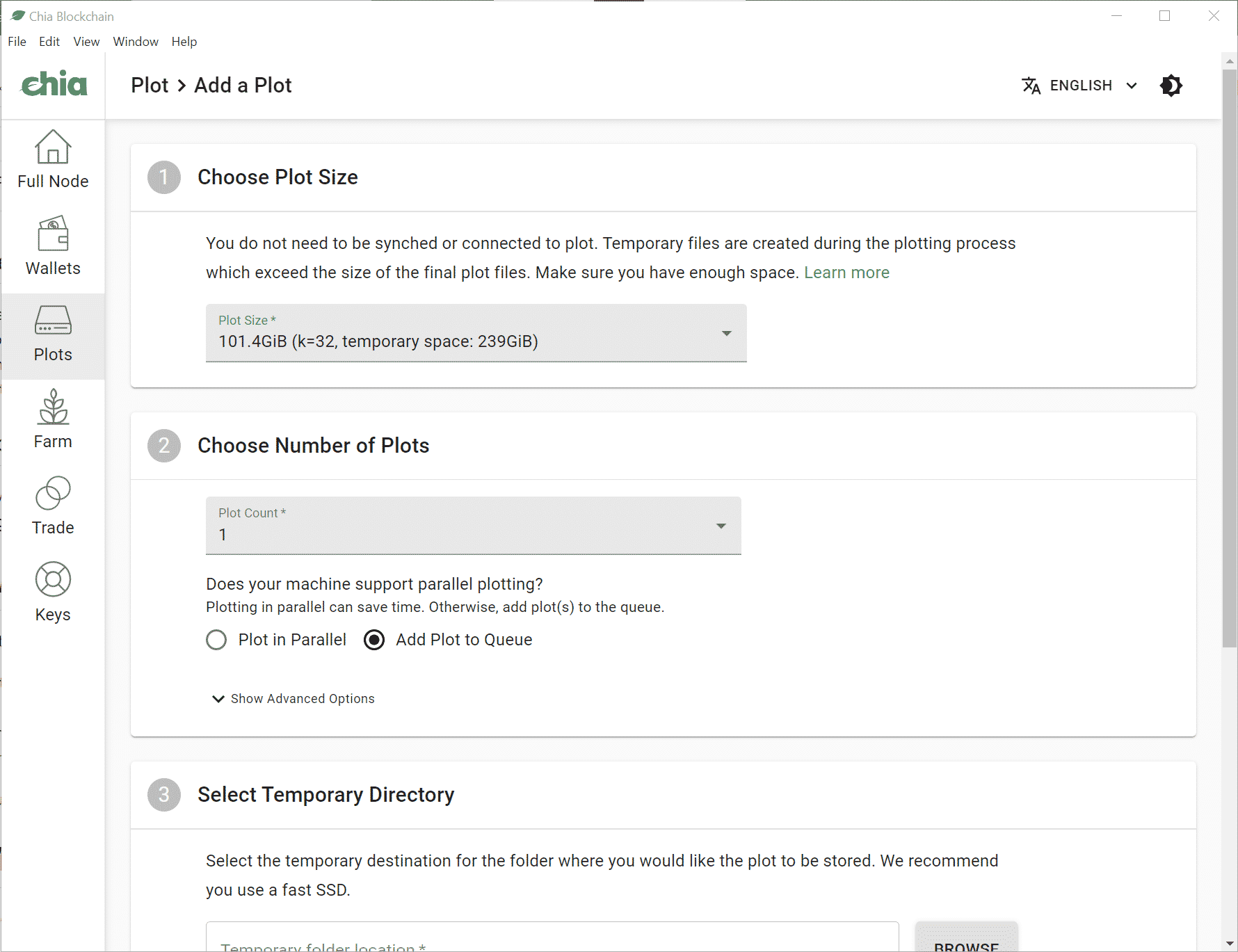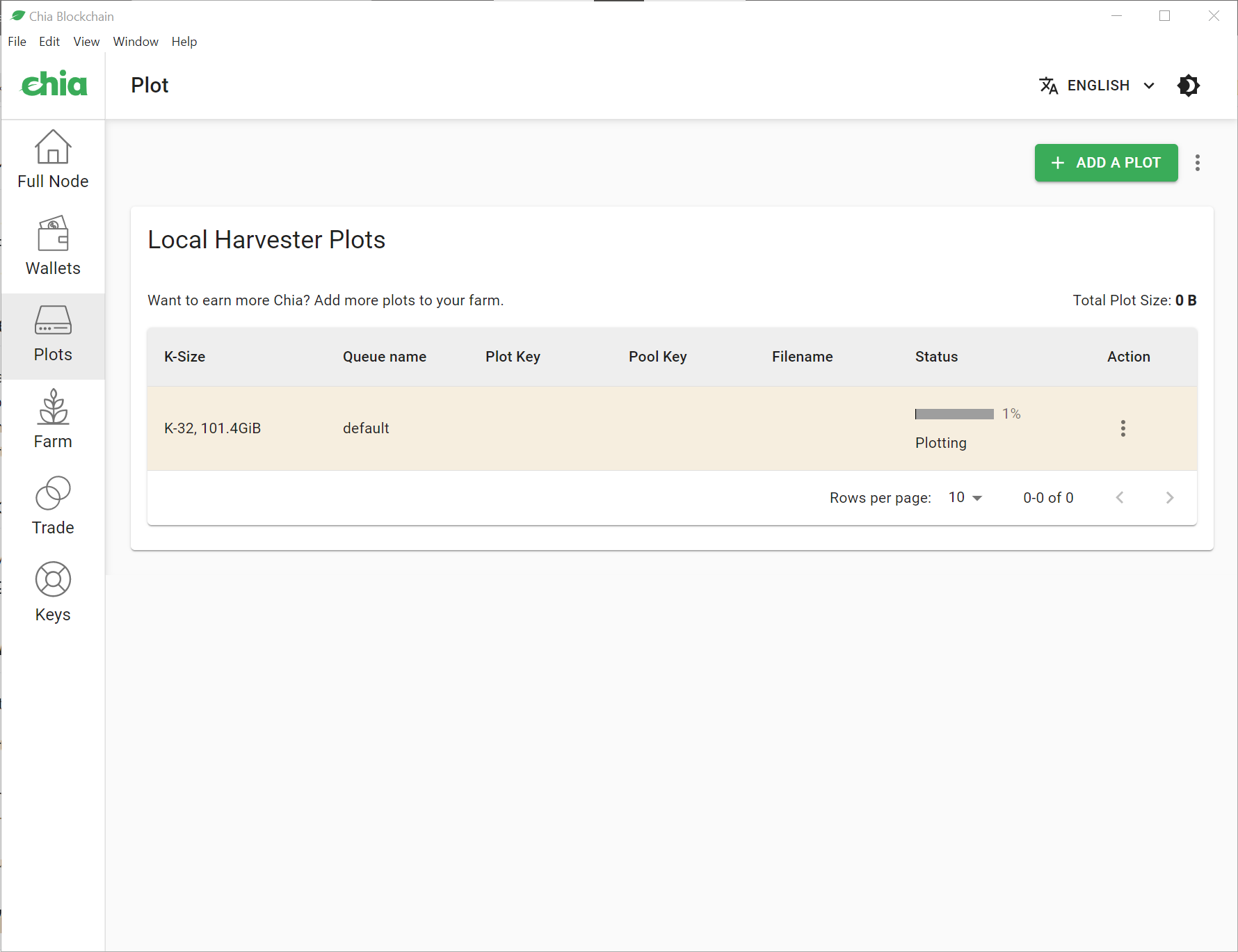- Временные файлы chia
- Что такое Временные файлы?
- Использование временных файлов на вашем компьютере
- Расположение временных файлов
- Почему вам нужно удалять временные файлы и безопасно ли это?
- Как удалить временные файлы чиа
- Ashampoo WinOptimizer
- 2. Удалите файлы вручную.
- 3. Используйте инструмент очистки диска
- 4. Используйте командную строку
- Запустите сканирование системы, чтобы обнаружить потенциальные ошибки
- 5. Установите последние обновления
- 6. Удалите содержимое каталога SoftwareDistribution
- 7. Удалите Skype и Spotify
- 8. Удалите временные файлы из безопасного режима
Временные файлы chia
Каждый пользователь компьютера, возможно, слышал о временных файлах из того или иного места, а некоторые, возможно, даже заметили. Где они находятся и что они делают. В наши дни каждое устройство в мире технологий становится все быстрее и надежнее; то же самое относится и к компьютерам. Пользователи, которые знают об этих файлах, также знают о пространстве, которое они занимают, и слышали об удалении этих файлов. Но они все еще не уверены в безопасности этих файлов.

Что такое Временные файлы?
Как следует из названия, временные файлы-это такие файлы. Которые хранят временные данные, созданные самой Windows или программами, которые используют пользователи. Эти файлы помогают компьютеру работать бесперебойно, когда вы используете связанные программы или задачи. Они также известны как foo файлы, и он имеет .temp в качестве расширения.
Когда вы используете какое-либо программное обеспечение для редактирования, связанное с медиа, графикой или написанием текста. Для вашей текущей работы будут созданы временные файлы. Эти файлы не только помогут вашей программе работать быстрее и плавнее. Но и помогут создать резервную копию восстановления на случай неожиданного завершения работы вашей системы или программы.
Использование временных файлов на вашем компьютере
Многие пользователи , которые используют такие файлы, как ISO, RAR, возможно. Видели временное извлечение файлов на вашем компьютере. Они извлекают файлы из вашей временной папки. Пока вы используете их для установки или других целей. И когда процесс завершен. Они удаляют его автоматически.
Большинство временных файлов, используемых системой, автоматически удаляются после завершения задачи. Но могут быть некоторые файлы. Которые останутся в вашем хранилище для дальнейшего использования.
То же самое может относиться и к вашим ежедневным программам использования. Которые нуждаются в этих временных файлах для более быстрого выполнения операций и задач для пользователей.
Расположение временных файлов
Мы знаем, что наш основной диск-это тот, на котором установлены наши окна. И большую часть времени система использует этот диск для основного использования системы. Таким образом, временные файлы, которые хранятся в вашей системе, будут находиться на этом основном диске. Потому что там же находятся и другие ваши системные файлы.
Пользователи компьютеров нуждаются в этом диске. Чтобы работать быстрее. Чтобы их система могла работать быстро без каких-либо задержек или зависаний.
Напротив, эти файлы могут занять довольно много места на вашем основном диске, что может оказать некоторое влияние на систему.
Мы также можем изменить расположение временных файлов с помощью переменных окружения, как показано ниже:
- Нажмите Windows + R. Введите “control” в диалоговом окне и нажмите Enter.
- Оказавшись в панели управления. Нажмите кнопку Дополнительные настройки системы.
Расширенные системные настройки
- Как только настройки откроются. Выберите переменные среды, присутствующие внизу.
Нажмите на Переменные среды
- Теперь, когда переменные среды будут открыты. Вы увидите значения для
TMP и TEMP. Измените их значения на другой допустимый путь к файлу. Сохраните изменения перед выходом. Убедитесь, что вы также перезагрузили компьютер.

Почему вам нужно удалять временные файлы и безопасно ли это?
Там могут быть некоторые файлы. Которые вам могут понадобиться для ежедневного использования. Но большинство других временных файлов будут бесполезны. Когда папка временных файлов становится больше. Это может замедлить работу вашего компьютера.
Кроме того, временная папка, имеющая больший размер в большинстве сценариев, не замедлит работу вашего компьютера. Но если файлы, такие как кэш браузера, неиспользуемые или старые программы, не обновляются из-за того. Что не перезапускают систему. То все это может оказать некоторое давление на ваш компьютер и замедлить его работу.
Поэтому, если мы хотим получить окончательный вывод о безопасности, то Да, это безопасно удалить эти временные файлы из наших систем. Вы можете легко удалить эти файлы и после этого перезагрузить компьютер. Теперь удаление временных файлов может принести вам некоторую пользу. Но разница будет не так заметна.
Вы можете удалить их вручную или использовать какое-либо стороннее программное обеспечение, например “CCleaner”. Чтобы очистить его для вас.
Итак, как и все вышесказанное о временных файлах. Нет никакой необходимости беспокоиться о временных файлах. В большинстве случаев удаление временных файлов происходит автоматически. Но вы можете сделать это и сами.
Источник
Как удалить временные файлы чиа
Есть много замечательных инструментов, которые могут помочь вам удалить ненужные файлы, но наша рекомендация- Ashampoo Win Optimizer . Его интерфейс удобен для пользователя, и все, что вам нужно сделать. Это выбрать функцию очистки диска из опции Поддерживать систему и избавиться от всех ненужных файлов. Если вы не хотите очищать временные файлы вручную или у вас есть какие-либо проблемы с удалением этих файлов. Обязательно попробуйте этот инструмент.
Ashampoo WinOptimizer
С помощью Ashampoo WinOptimizer вы можете избавиться от ненужных файлов и освободить место на диске в течение нескольких минут.
2. Удалите файлы вручную.
- Нажмите клавишу Windows + R.
- Введите tempOK.
- Нажмите Ctrl + AУдалить.
- Нажмите клавишу Windows + R.
- Введите %temp%OK.
- Нажмите Ctrl + AУдалить.
- Нажмите клавишу Windows + R.
- Введите prefetchOK.
- Удалить.
При использовании опции удаления вы также можете нажать Shift+Del вместо обычного удаления, чтобы навсегда удалить файлы. А не просто отправить их в корзину.
Эта проблема, связанная с временными файлами, мучает пользователей уже более года. Но Microsoft не выпустила никаких официальных исправлений для решения этой проблемы. Как отмечают пользователи:
Этому форуму уже год, и у него много последователей с одной и той же проблемой, и никто из Microsoft не выступил вперед с решением. Которое действительно работает. Поэтому я не верю вам, когда вы говорите: “Мы будем рады помочь вам.”
Если я ошибаюсь и Microsoft работает над решением этой проблемы, то просветите меня относительно того, что делается. И я с радостью встану на колени.
3. Используйте инструмент очистки диска
По словам пользователей, если вы не можете удалить временные файлы в Windows 10, вы можете попробовать использовать
инструмент очистки диска.
Если вы не знакомы, Disk Cleanup-это встроенное приложение, которое сканирует выбранный диск и показывает вам. Какие временные файлы занимают большую часть вашего пространства.
Благодаря этому приложению вы можете легко освободить место и удалить временные файлы. Чтобы использовать очистку диска, вам необходимо выполнить следующие действия:
- Нажмите клавишу Windows + S и введите диск. В меню выберите пункт Очистка диска.
- Убедитесь , что ваш системный диск по умолчанию выбран C, и нажмите кнопку ОК.
- Подождите, пока ваш компьютер сканирует диск C.

После этого временные файлы должны быть удалены, и вы освободите немного места на системном диске.
4. Используйте командную строку
По мнению пользователей, если вы не можете удалить временные файлы, то можете сделать это с помощью командной строки. Для этого вам нужно выполнить следующие действия:
- Нажмите клавишу Windows + X, чтобы открыть меню Win + X.
- Теперь выберите из списка Командную строку (Admin)
или PowerShell (Admin).

Запустите сканирование системы, чтобы обнаружить потенциальные ошибки
Нажмите кнопку Начать сканирование, чтобы найти проблемы с Windows.
Нажмите кнопку Восстановить все, чтобы исправить проблемы с помощью запатентованных технологий.
Запустите сканирование ПК с помощью инструмента Restoro Repair Tool, чтобы найти ошибки. Вызывающие проблемы безопасности и замедление работы.
После завершения сканирования процесс восстановления заменит поврежденные файлы свежими файлами и компонентами Windows.
Как только команда будет выполнена, все ваши временные файлы должны быть удалены, и проблема будет решена.
Это быстрое и относительно простое решение, и если вы не хотите удалять свои временные файлы вручную. Обязательно попробуйте это решение.
5. Установите последние обновления
По словам пользователей, иногда невозможность удалить временные файлы вызвана ошибкой в вашей системе.
Ошибки могут вмешиваться в работу вашей системы и мешать вам выполнять определенные операции. Поэтому крайне важно поддерживать вашу систему в актуальном состоянии.
По умолчанию Windows 10 автоматически устанавливает отсутствующие обновления. Но иногда вы можете пропустить одно или два обновления. Однако вы всегда можете проверить наличие обновлений вручную, выполнив следующие действия:
- Откройте приложениеВы можете сделать это мгновенно, нажав клавишу Windows + I.
- Когда откроется приложение Настройки, перейдите в
раздел Обновление и безопасность.

Windows 10 проверит наличие доступных обновлений. Если какие-либо обновления доступны, они будут загружены автоматически в фоновом режиме. Что касается обновлений, то они будут установлены сразу же после перезагрузки компьютера.
Как только ваш компьютер будет обновлен, проблема должна быть решена, и вы сможете удалить временные файлы без каких-либо проблем.
6. Удалите содержимое каталога SoftwareDistribution
Несколько пользователей сообщили, что они не могут удалить временные файлы из-за каталога SoftwareDistribution. Эта папка содержит файлы Центра обновления Windows, и иногда она может помешать вам удалить определенные файлы.
Однако вы можете легко решить эту проблему, удалив содержимое этого каталога. Для этого просто выполните следующие действия:
- Убедитесь, что Центр обновления Windows не загружает никаких обновлений. Для этого проверьте наличие доступных обновлений. Если обновления недоступны, вы можете перейти к следующему шагу.
- Нажмите клавишу Windows + R и введите %WINDIR%SoftwareDistributionDownload.
- Нажмите клавишу Enter или нажмите кнопку OK

После этого вы сможете удалить временные файлы без каких-либо проблем.
7. Удалите Skype и Spotify
По словам пользователей, иногда сторонние приложения. Такие как Skype и Spotify, могут вмешиваться в работу вашей системы и вызывать проблемы с временными файлами.
По словам пользователей, проблема начала появляться после обновления, когда эти два приложения были установлены автоматически.
Однако вы можете решить эту проблему. Просто удалив эти приложения. Для этого просто выполните следующие действия:
- Откройте приложение раздел
- Появится список установленных приложений. Выберите Skype в списке и нажмите кнопку Удалить.
Теперь следуйте инструкциям на экране. Чтобы удалить приложение. Повторите те же действия для приложения Spotify. Это странная проблема, но несколько пользователей решили ее, удалив эти два приложения, так что не стесняйтесь попробовать.
8. Удалите временные файлы из безопасного режима
Если у вас возникли проблемы с временными файлами, вы можете попробовать удалить их из безопасного режима. Чтобы получить доступ к безопасному режиму. Выполните следующие действия:
- Откройте меню
- Нажмите кнопку питания, нажмите и удерживайте клавишу Shift и выберите в меню пункт Перезагрузка.
- Выберите и нажмите кнопку Перезапустить.
- Как только ваш компьютер перезагрузится. Вам будет представлен список опций. Выберите любую версию Безопасного режима. Нажав соответствующую клавишу.
Как только вы войдете в безопасный режим. Вы сможете удалить временные файлы без каких-либо проблем.
Невозможность удалить временные файлы иногда может быть большой проблемой. Но вы должны быть в состоянии исправить это с помощью одного из наших решений.
- Скачать этот инструмент для ремонта ПК с рейтингом Great on TrustPilot.com (загрузка начинается на этой странице).
- Нажмите кнопку Пуск сканирования, чтобы найти проблемы Windows, которые могут быть причиной проблем с ПК.
- Нажмите кнопку Восстановить все, чтобы исправить проблемы с помощью запатентованных технологий (Эксклюзивная скидка для наших читателей).
В этом месяце Restoro скачали 793 675 читателей.
Источник



 Расширенные системные настройки
Расширенные системные настройки Нажмите на Переменные среды
Нажмите на Переменные среды