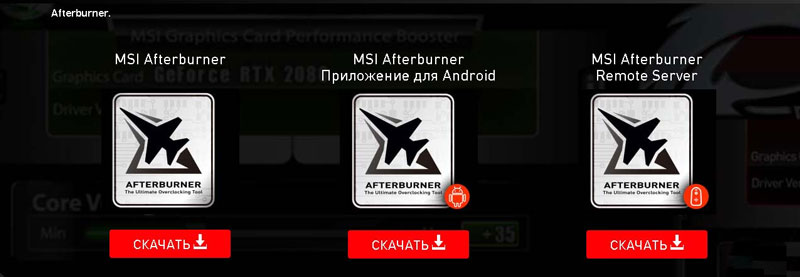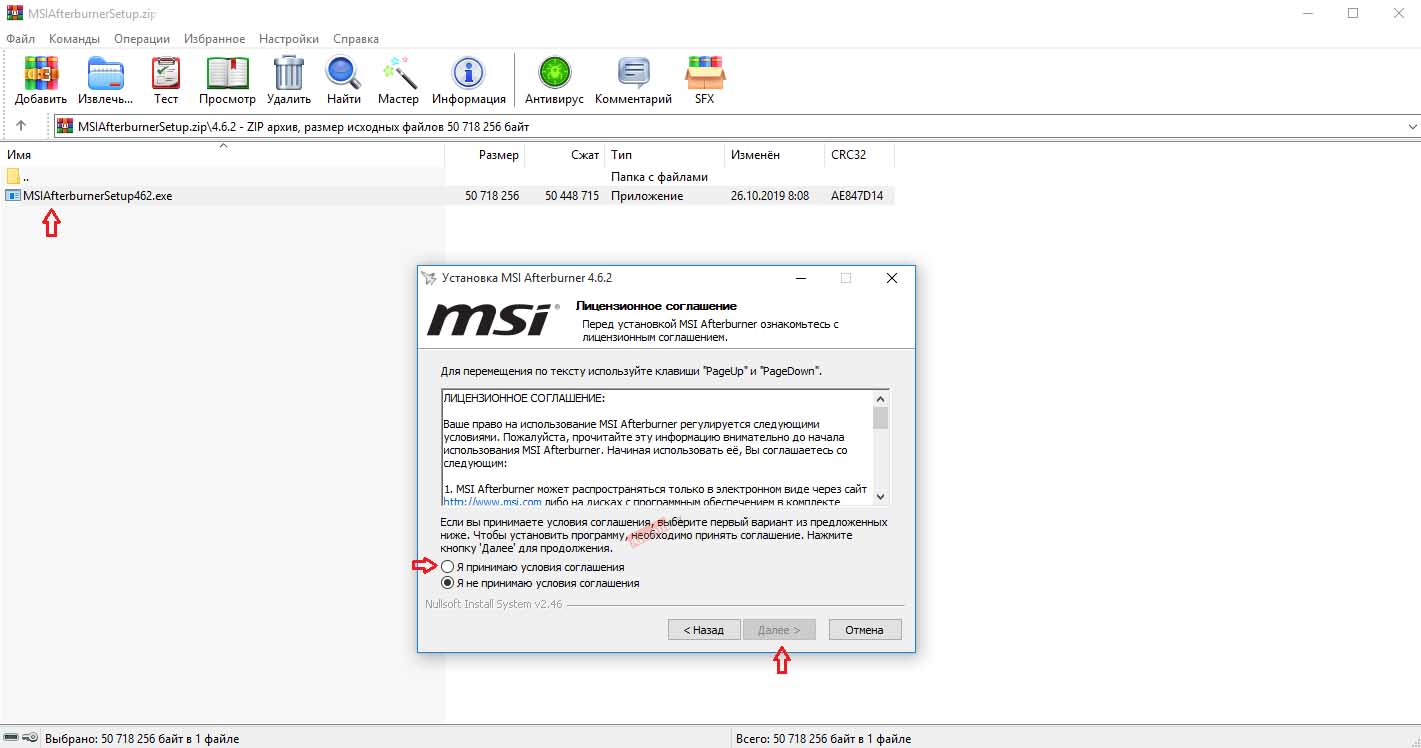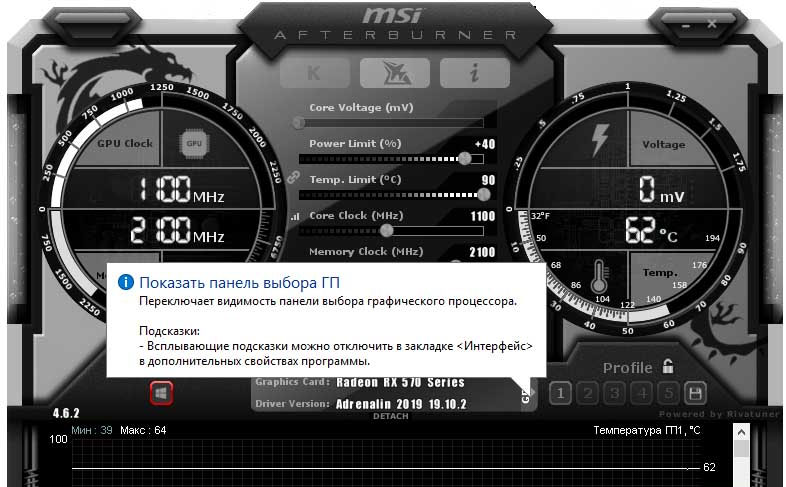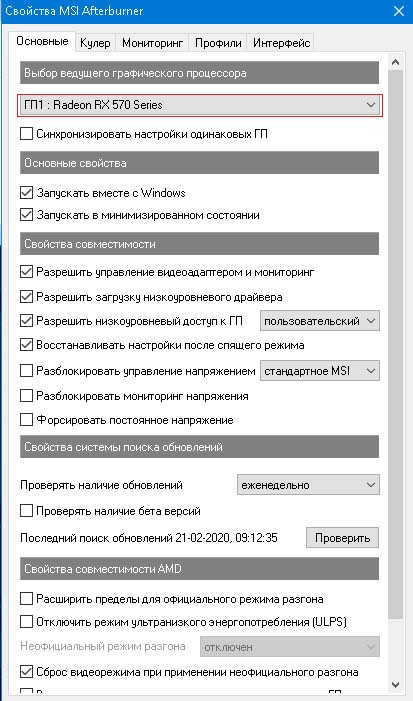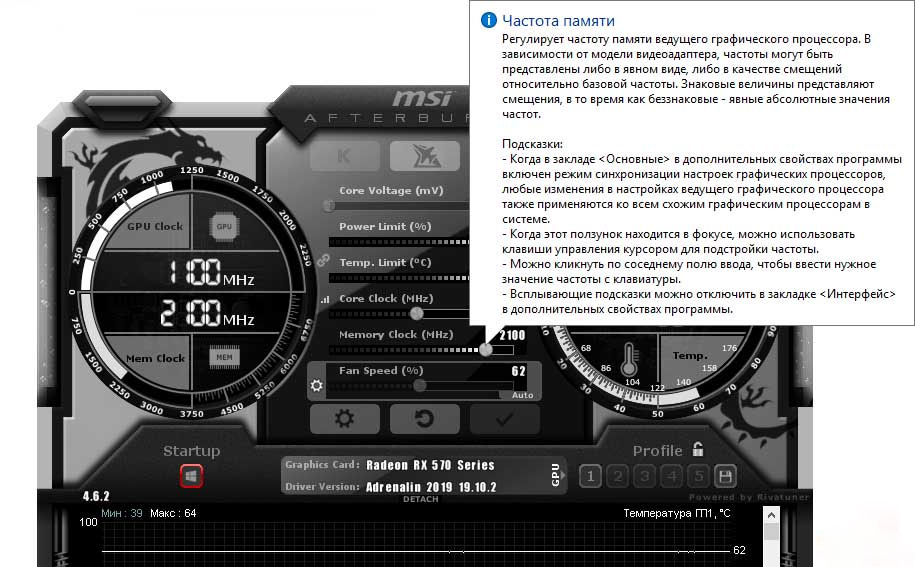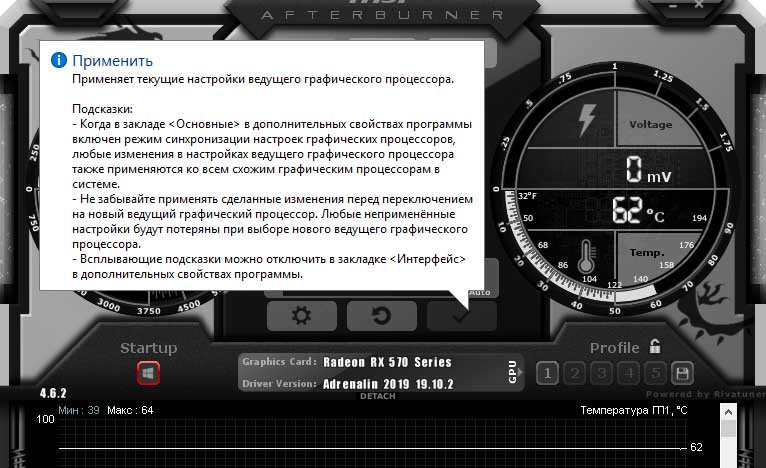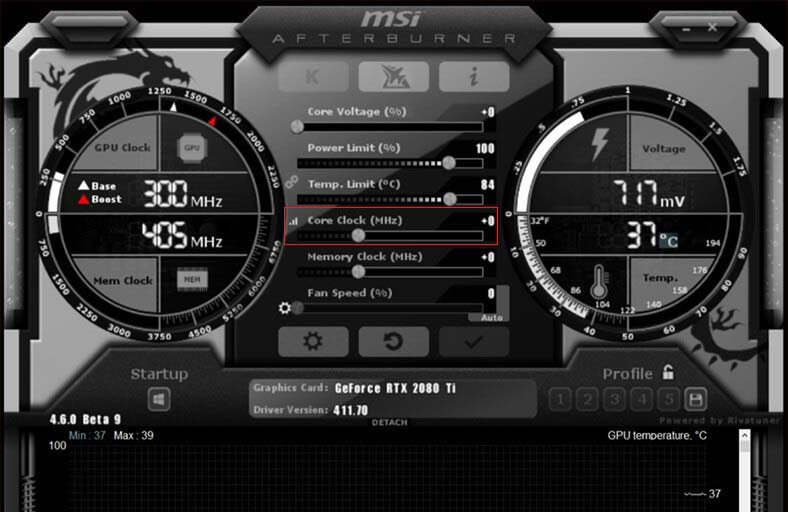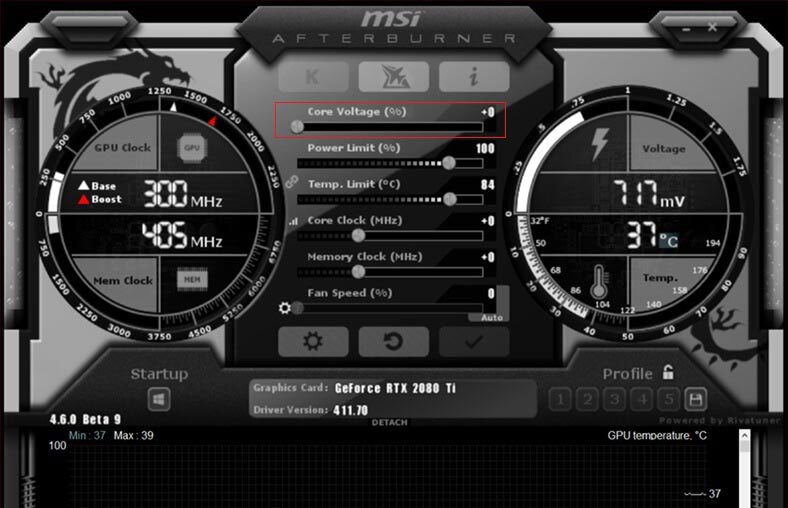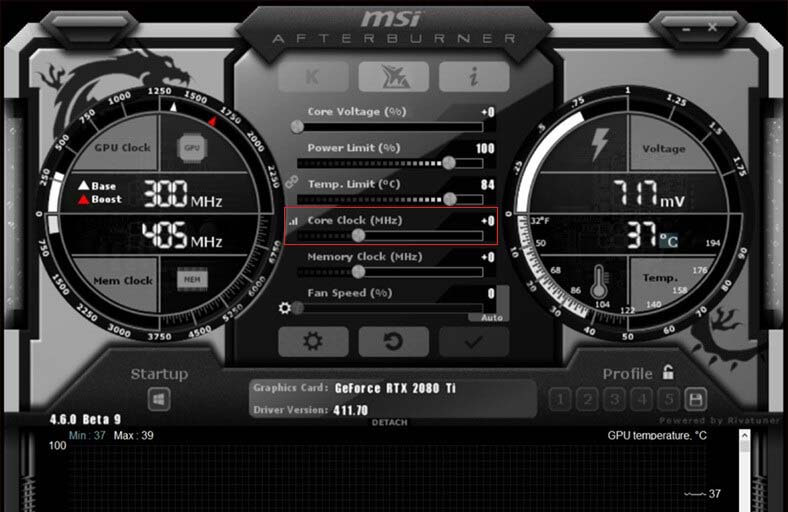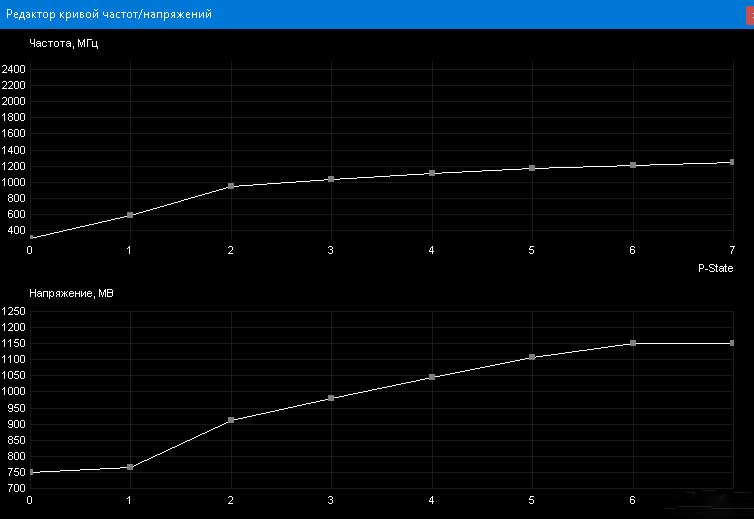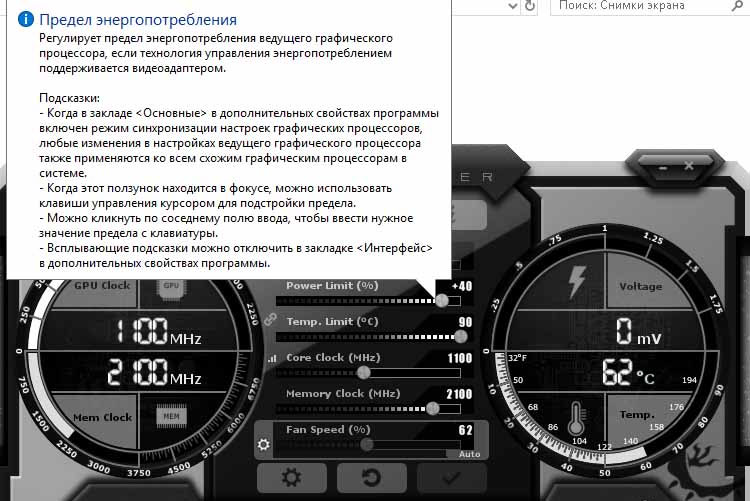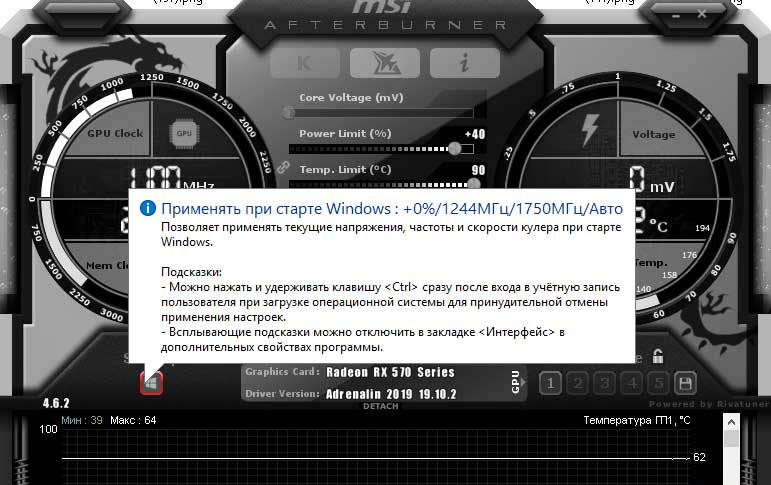- Настройка MSI Afterburner для майнинга: разгон, даунвольтинг, охлаждение
- Загрузка c официального сайта
- Установка MSI Afterburner
- Как разогнать видеокарту MSI Afterburner?
- Повышаем частоту работы памяти
- Снижаем энергопотребление
- Оптимизируем работу системы охлаждения
- Автозапуск при включении ПК
- Расширенные настройки MSI
- Заключение
- Оптимизация потребления видеокарт Nvidia при майнинге
- Как уменьшить энергопотребление видеокарт Nvidia при майнинге
- Как оптимизировать энергопотребление с помощью MSI Afterburner
- Снижение лимита энергопотребления (Power Limit) видеокарт Nvidia в MSI Afterburner
- Даунвольтинг видеокарт Nvidia с помощью «курвы»
- Настройка скорости кулеров в MSI Afterburner
- Управление потреблением видеокарт Nvidia программами Nvidia Inspector и NVIDIA Profile Inspector
Настройка MSI Afterburner для майнинга: разгон, даунвольтинг, охлаждение
Программа Msi Afterburner предназначена для управления видеокартами Nvidia и AMD. Ее основные возможности следующие: управление частотой графического процессора и памяти, изменение вольтажа питания, настройка кулеров видеокарты, съем данных о состоянии видеокарты с датчиков и вывод их на экран.
Также программа, первоначально ориентированная на геймеров, позволяет записывать видео и делать снимки экрана. Софт незаменим для майнера, с его помощью легко оптимизировать видеокарты для долгой работы с минимальным износом и энергопотреблением или разогнать их для получения максимальной отдачи в короткие сроки.
Программа позволяет управлять группой видеокарт, и сохранять до пяти разных профилей с настройками. Софт бесплатный.
В этом обзоре мы расскажем где лучше всего загрузить, и как правильно настроить программу MSI Afterburner для майнинга криптовалюты.
Навигация по материалу:
Загрузка c официального сайта
Название афтербёрнер переводится как «форсажная камера». С ее помощью вы можете выжать со своих видеокарт максимум продуктивности. Чтобы не подхватить какую-нибудь напасть на свой ПК, нужно скачать мси афтербурнер с официального сайта разработчиков https://ru.msi.com/page/afterburner.
Присутствуют три версии программы:
- Msi afterburner для Windows
- Android-версия для настройки видеокарты с помощью смартфона.
- MSI Afterburner Remote Server.
Если у вас ферма из нескольких графических адаптеров то msi afterburner настройка будет выполнятся на компьютере. Скачайте архив, распакуйте в удобную для вас папку, и приступайте к инсталляции программы.
Установка MSI Afterburner
Откройте папку с последней версией утилиты, на момент составления обзора это 4.6.2, и щелкните по иконке Setup.exe, чтобы запустить установочный файл. Вам будет предложено выбрать компоненты программы установки. Настройка msi afterburner для майнинга не зависит от RivaTuner Statistics Server.
Это дополнительная утилита, которая обеспечивает поддержку мониторинга частоты кадров, захвата видео в режиме реального времени и статистику использования 3D-ускорения. Она нужна только для геймеров и может негативно повлиять на производительность рига. Снимите флажок напротив RivaTuner и нажмите «Далее». Дождитесь завершения установки и запустите msi af.
Как разогнать видеокарту MSI Afterburner?
С помощью приложения АФ можно регулировать:
- Частоту памяти и ядра.
- Скорость вращение кулера.
- Лимит потребляемой мощности.
- Напряжение ядра.
После установки, откройте программу от имени администратора, и убедитесь, что она корректно отображает все видеокарты в риге.
По умолчанию, на панели будут выведены параметры первого графического ускорителя. Если все карты одинаковой модели, можно не настраивать msi afterburner разгон для каждой из них по отдельности.
Настройки первой карты будут применены к остальным. Но, если требуется отдельно установить частоты каждого устройства, щелкните кнопку с эмблемой в виде шестеренки, слева под шкалой Fan Speed, чтобы открыть меню настроек, и снимите флажок в пункте «Синхронизировать настройки одинаковых ГП».
В этом же окне доступна разблокировка управления напряжением и расширение параметров разгона. Во избежании сбоев в работе последнюю опцию не рекомендуется применять при настройке майнинг-ферм собранных из кардинально разных моделей видеокарт. Теперь приступаем к настройкам msi afterburner для майнинга. Начинаем с Core Clock и Memory Clock.
Важно! Параметры нужно изменять постепенно не более чем на 5-10 пунктов. Резкое изменение частоты памяти и ядра приведет к зависанию, перезагрузке вылету драйвера, а, возможно, и к поломке самой видеокарты.
Проще всего, предварительно поискать рекомендуемые для данной модели ГП параметры на тематических форумах и выставить их перед запуском. Если результат вас не устроит, или вы не найдете нужной информации, подберите частоты самостоятельно. Только учтите, что на одной и той же модели может быть установлена память от разных производителей, например Hynix или Samsung и тогда параметры разгона будут несколько отличатся.
Повышаем частоту работы памяти
Данный показатель выставляют на шкале Memory Clock. Есть два способа регулировки
- Передвинуть ползунок вручную с помощью мыши.
- Щелкнуть по цифре в конце шкалы и прописать нужный параметр с помощью клавиатуры. Затем нажать Enter и применить установленное значение, нажав кнопку с галочкой в интерфейсе АФ. Она находится справа под шкалой настройки кулера.
Частоту ядра регулируем темже способом. И еще один нюанс. При установке частоты памяти и ядра для видеокарт AMD вы просто пишете нужные значения на каждой шкале, например 2100, 1100. У Nvidia все несколько иначе, здесь вы прибавляете (или убавляете) нужное количество шагов к заводским параметрам, например +150, +30.
Но, мало найти максимальные значения, на которых ферма будет стабильно работать. Профит напрямую зависит от энергопотребления, и его необходимо уменьшить.
Снижаем энергопотребление
Видеокарта AMD Rx 5700XT согласно данным с калькулятора WhatToMine потребляет в майнинге 140W, но установив напряжение ядра 860mV, можно снизить потребление до 115W. Для этого нужно разблокировать управление параметром core voltage в настройках и постепенно уменьшать напряжение, наблюдая за стабильностью работы устройства.
Данная опция может быть не доступна на некоторых моделях ГП, в таком случае нужно воспользоваться альтернативными методами. Например, модифицировать Bios, или прописать нужные параметры в батнике программы-майнера. Такую возможность предоставляют последние версии Claymore и Phoenix.
Слева, возле шкалы Core Clock расположена кнопка регулятора параметров напряжения в зависимости от частоты ядра. На жаргоне майнеров данная опция называется «курва».
Важно! Во время настройки «курвы» графический адаптер не должен работать под нагрузкой, а параметры частоты ядра нужно поставить на ноль. После этого щелкните по ярлыку в виде ступеньки и перед вами откроется окно с двумя кривыми.
Установите соотношение Core voltage к Core Clock, закройте окно и сохраните настройки. После этого, поставьте на msi af рабочее значение частоты ядра и приступайте к настройке кулера.
Оптимизируем работу системы охлаждения
Шкала power limit предназначена для установки лимита потребляемой мощности. По умолчанию стоит 0(100%). Если видеокарта перегревается попробуйте уменьшить лимит, например, до -20, а, если, дает мало акций или постоянно скачет частота ядра, прибавьте лимит, например до +20. Если карта работает на пониженном вольтаже увеличение power limit не повлияет на энергопотребление, а вот снижение может привести к потере хешрейта и уменьшению количества акций.
Важно! Изменяя лимит потребляемой мощности, вы изменяете значение максимально допустимой температуры ГП. Конечно, он не может быть выше порога, указанного в Bios, но это довольно высокое значение. И, если, например, у вас выйдет со строя вентилятор, карта перегреется. Чтобы этого допустить, пропишите в батнике майнера параметры –tmax и –tstop, а, если в утилите нет таких опций, следите за параметрами рига с помощью мобильного приложения msi afterburner.
Теперь переходим к пункту msi afterburner настройка кулера. Скорость вращения вентиляторов устанавливаем на шкале Fan Speed. По умолчанию, обороты автоматически регулирует драйвер. Вы можете выставить скорость кулера в ручном режиме.
- Щелкните по кнопке Auto в конце шкалы.
- Установите нужную скорость вращения.
- Сохраните параметры.
Установить автоматический режим работы можно во вкладке «Кулер» меню настроек.
- Поставьте флажок напротив «Установить программный пользовательский авторежим».
- Отрегулируйте кривую скорости вращения кулера по отношению к температуре ГП, передвигая контрольные маркеры.
Имейте в виду, что линия может идти ровно или все время вверх, но нельзя установить такой режим, когда скорость при повышении температуры будет падать. По окончании, нажмите «Применить» и закройте окно настройки.
Автозапуск при включении ПК
Чтобы афтербёрнер автоматически запускался вместе с операционной системой, и, сразу же, выводил заданные параметры необходимо:
- По завершению настроек, активировать StartUp в левом нижнем углу интерфейса.
- Открыть меню настроек и поставить галочку напротив пункта «Запускать вместе с Windows».
Справа внизу находятся слоты профилей. Нажмите кнопку «Сохранить», после чего начнут мигать все пять слотов, и выберите ячейку с нужной цифрой. По логике, сразу, выбирают 1, потом 2, и так далее. Таким образом, можно сохранить 5 разных конфигураций, что очень удобно, если вы часто переключаете алгоритмы добычи.
Расширенные настройки MSI
Меню дополнительных настроек содержит 5 вкладок.
С первыми двумя пунктами мы вас уже ознакомили. Вкладка мониторинга предназначена для настроек периода опроса сенсоров и колонки графиков. В окне профилей можно установить горячие клавиши активации сохраненных параметров. Последняя вкладка поможет вам изменить внешний вид программы.
Заключение
Существуют и другие, не менее эффективные и удобные приложения разгона видеокарт для майнинга, но афтербёрнер вышел первым, поэтому многие просто к нему привыкли. У этого приложения красивая и удобная графическая оболочка и разработчики регулярно выпускают новые версии. Программа msi afterburner рекомендуется для майнеров копающих в Windows. Всем удачного майнинга!
Дата публикации 27.02.2020
Поделитесь этим материалом в социальных сетях и оставьте свое мнение в комментариях ниже.
Источник
Оптимизация потребления видеокарт Nvidia при майнинге
Видеокарты Nvidia GTX 1050, 1060, 1070 и 1080, а также новые модели серии RTX отличаются простотой настройки майнинга, стабильностью работы и хорошим хешрейтом.
Для достижения более высокой рентабельности майнинга криптовалют за счет уменьшения потребления электричества, а также снижения износа видеокарт от перегрева и работы кулеров на повышенных оборотах, желательно осуществлять даунвольтинг (снижение вольтажа) ядра GPU.
Это особенно важно при майнинге на алгоритме Ethash (используется у эфира, эфира классик, UBIQ, Metaverse, Expanse и многих других монет).
Как уменьшить энергопотребление видеокарт Nvidia при майнинге
При настройке видеокарт нужно понимать, что каждые сто мегагерц частоты на ядре видеокарты при майнинге на алгоритме Ethash дают прирост/снижение хешрейта на уровне около 0,5 Mh/s. Для хорошей скорости майнинга эфира достаточно иметь частоту ядра GPU на уровне 1100-1200 мегагерц.
Каждая видеокарта имеет индивидуальные возможности по разгону и даунвольтингу. Это зависит от качества кристаллов в ядре GPU и памяти. Для уменьшения потребления на ядре GPU Нвидиа программным способом можно использовать две популярных утилиты:
Наилучшие результаты по снижению энергопотребления дает программа NvidiaInspector, которая позволяет понизить вольтаж ядра ниже 800 милливольт, в то время как MSI Afterburner без дополнительных ухищрений позволяет его снизить только до 800 милливольт. Снижение вольтажа ядра до 0,8 В уменьшает потребление на примерно 20%, а температуру видеокарты на 4-5 градусов при одном и той же скорости кулеров.
Тем не менее иногда нужно применять MSI Afterburner либо одновременно обе программы (для разных видеокарт своя программа), так как некоторые видеокарты (например, P106-100 майнинг эдишн от MSI) не управляются NvidiaInspector.
Некоторые программы майнеры позволяют менять напряжение на ядре непосредственно в командной строке для их запуска. Для использования этих возможностей нужно изучать особенности каждой программы, а вышеуказанные утилиты являются универсальными и могут работать без сбоев и дополнительных настроек с любыми майнерами.
Как оптимизировать энергопотребление с помощью MSI Afterburner
Понизить энергопотребление на видеокартах Nvidia с помощью MSI Afterburner можно двумя способами:
- С помощью снижения TDP — лимита энергопотребления (power limit);
- С помощью ручного выставления постоянного напряжения и частоты на ядре GPU на кривой (curve) зависимости напряжения и частоты. В просторечии этот способ называют «курвой» от созвучного английского названия графика – curve.
Снижение лимита энергопотребления (Power Limit) видеокарт Nvidia в MSI Afterburner
Это самый простой способ управления энергопотреблением видеокарт Нвидиа, который позволяет достичь неплохих результатов и оптимизировать потребление.
Для снижения потребления нужно уменьшать напряжение на ядре GPU до такого значения, когда еще обеспечивается стабильная работа майнера. Для алгоритмов, не требовательных к частоте ядра (Ethash, который раньше назывался Dagger Hashimoto), для снижения потребления можно сильнее уменьшать частоту ядра (до примерно 1100 МГц), что позволит еще больше снизить энергопотребление.
Для других алгоритмов может потребоваться повышенная частота ядра. Как правило, большинство видеокарт Nvidia могут выдержать увеличение частоты ядра на примерно 150 мегагерц (+150 Mhz), а памяти – до +500 мегагерц и выше (если повезет с чипами памяти).
Скриншот программы MSI Afterburner при downvolting видеокарты P106-100 (MSI GTX1060 6 Gb mining edition) с помощью понижения до 65% лимита по энергопотреблению (достигнуто напряжение на ядре 800 мВ):

После установки параметров разгона ядра и памяти с помощью ползунков частот, для снижения потребления видеокарт при майнинге нужно понизить TDP видеокарт.
Значение 100% Power Limit дает самый большой хешрейт при высоком потреблении, выделении тепла и шума от кулеров. Выставление этого значения в промежутке от 50 до 75% позволяет установить оптимальное напряжение на ядре при незначительном снижении хешрейта. Напряжение на ядре и его частота при этом будет автоматически колебаться для сохранения выставленного значения лимита, что будет отражаться и на хешрейте.
Скриншот Phoenix Miner при майнинге эфира в соло при 65% TDP:
Чтобы обеспечить стабильное напряжение на ядре, используют способ выставления постоянного напряжения и частоты на ядре на кривой (curve) зависимости напряжения и частоты ядра GPU.
Даунвольтинг видеокарт Nvidia с помощью «курвы»
При этом способе выставляют желаемый разгон видеопамяти ползунком в основном окне MSI Afterburner, оставляют 100% Power Limit, перемещают до упора влево частоту ядра (-400Mhz) и нажимают на график в виде трех столбцов в строке частоты ядра (Core Clock):
Появится окно, позволяющее регулировать зависимость частоты и напряжения на ядре видеокарты:
В появившемся окне перетягивают начало графика вольтажа ядра и частоты от значения 800 мВ до значения частоты на пару мегагерц выше максимальных значений графика:
Затем нажимают кнопку применить (Apply) в окне MSI Afterburner:
Стабильно выставленный график зависимости частоты и напряжения на ядре видеокарты Nvidia в программе MSI Afterburner (напряжение на ядре – 800 мВ при частоте ядра 1550 МГц) выглядит следующим образом:
Аналогичным образом можно выставить стабильное значение для любой частоты и напряжения, на которой видеокарта может работать.
Скриншот MSI Afterburner для видеокарты P106-100 со значением курвы 800 мВ при частоте ядра 1544 МГц:

Настройка скорости кулеров в MSI Afterburner
В MSI Afterburner также можно выставить график зависимости скорости кулера от температуры. Для этого нажимают на кнопку шестеренки в MSI Afterburner, выставляют нужную форму графика вращения кулеров в зависимости от температуры, и не забывают активировать кнопку автоматического применения этих значений (кнопка Auto должна стать зеленой).
Скриншот MSI Afterburner при настройке скорости вращения кулеров:

Значения разгона, даунвольтинга и скорости кулеров можно записать в профили разгона, которые будут автоматически загружаться при включении рига (при активации соответствующих пунктов в окне настроек программы):
Управление потреблением видеокарт Nvidia программами Nvidia Inspector и NVIDIA Profile Inspector
Главным преимуществом NvidiaInspector является возможность установки вольтажа GPU Core менее 800 мВ, что значительно уменьшает прожорливость видеокарт.
Обе эти программы требует наличия в операционной системе установленного NET Framework 2 и выше.
Для того, чтобы управлять напряжением ядра видеокарт компании Нвидиа с помощью утилит Нвидиа Инспектор и Нвидиа Профайл инспектор, на нужных GPU желательно отключить другие утилиты управления видеокартами, в том числе MSI Afterburner.
Если на видеокартах включен режим CUDA — Force P2 State (максимальной производительности), его выключают с помощью программы NVIDIA Profile Inspector . При постоянно включенном режиме P2 нужно использовать в два раза большие значения разгона ядра и видеопамяти. Если этот режим вручную не выключался, то обычно по умолчанию он включен.
Скриншот NVIDIA Profile Inspector в разделе управления режимом CUDA — P2 State:

Кроме того, для увеличения хешрейта в программе NVIDIA Profile Inspector можно подкорректировать значение power management mode, выставив его в Prefer Maximum Performance. Для экономии электроэнергии это значение можно поставить в optimal или adaptive.
Скриншот NVIDIA Profile Inspector в разделе управления режимом Performance:

Программа Nvidia Inspector позволяет осуществить следующие действия:
- Понизить напряжение на ядре для экономии электричества.
- Разогнать ядро видеокарты для повышения хешрейта.
- Установить нужное значение скорости вращения кулеров видеокарт для поддержания нужной температуры (желательно до 60 градусов, что минимально изнашивает электронные компоненты видеокарты).
Чтобы использовать NvidiaInspector, нужно создать пустой текстовый файл в той же папке, где она установлена. В его текстовой части нужно вставить следующие строки (для рига из 5 видеокарт, считаются от 0 до 4):
SET GPU0=-setMemoryClockOffset:0,0,380 -setBaseClockOffset:0,0,190 -setFanSpeed:0,%FAN% -lockVoltagePoint:0,%VOLT% -setTempTarget:0,0,%TEMP%
SET GPU1=-setMemoryClockOffset:1,0,380 -setBaseClockOffset:1,0,130 -setFanSpeed:1,%FAN% -lockVoltagePoint:1,%VOLT% -setTempTarget:1,0,%TEMP%
SET GPU2=-setMemoryClockOffset:2,0,510 -setBaseClockOffset:2,0,100 -setFanSpeed:2,%FAN% -lockVoltagePoint:2,%VOLT% -setTempTarget:2,0,%TEMP%
SET GPU3=-setMemoryClockOffset:3,0,490 -setBaseClockOffset:3,0,-50 -setFanSpeed:3,%FAN% -lockVoltagePoint:3,800000 -setTempTarget:3,0,%TEMP%
SET GPU4=-setMemoryClockOffset:4,0,380 -setBaseClockOffset:4,0,100 -setFanSpeed:4,50 -lockVoltagePoint:4,650000 -setTempTarget:4,0,%TEMP%
«nvidiaInspector.exe» %GPU0% %GPU1% %GPU2% %GPU3% %GPU4%
Затем меняют расширение этого файла в BAT, создают ярлык этого файла и помещают его в папку автозагрузки рига. Обычно это C:\Users\имя пользователя\AppData\Roaming\Microsoft\Windows\Start Menu\Programs\Startup.
Для настройки пакетного файла для конкретного майнинг рига в нем устанавливают следующие параметры:
- TIMEOUT /T 25 – время в секундах для задержки запуска NvidiaInspector (в данном случае 25 секунд);
- SET FAN=44 – скорость вращения вентиляторов видеокарты, в процентах (здесь – 44%);
- SET VOLT=660000 – напряжение на ядре видеокарты, в милливольтах (в данном случае 660 мВ);
- SET TEMP=60 – целевая температура видеокарты (60 градусов);
- SET GPU0 – параметры для первой видеокарты (нумерация начинается с нуля);
- -setMemoryClockOffset:0,0,380 – разгон по памяти GPU (в данном случае +380 МГц). Обычно память Hynix может разгоняться до 400-550 Mhz, Micron – до 500-700 мегагерц, а Samsung – до 650-850 Mhz;
- -setBaseClockOffset:0,0,190 – разгон по частоте ядра (здесь +190 МГц). Для обеспечения высокого и стабильного хешрейта частоту видеокарт лучше выставлять не менее 1100 МГц (для некоторых видеокарт, в том числе серии 1080 это значение может быть большим). Напряжение можно контролировать в окне Nvidia Inspector (или в программах HWinfo, Aida64), которую для этого запускают путем двойного клика на ее файл.
Скриншот окна утилиты Nvidia Inspector, которая управляет напряжением на ядре (Voltage = 650 мВ), частотой памяти и скоростью вентиляторов (для установки нужных значений используется запуск BAT-файла с нужными параметрами):

- -setFanSpeed:0,%FAN% — частота вращения вентиляторов (в данном случае для нулевой по счету видеокарты равна значению, выставленному в SET FAN=);
- -lockVoltagePoint:0,%VOLT% — вольтаж на ядре (в данном случае для нулевой видеокарты равна значению, выставленному в SET VOLT=);
- -setTempTarget:0,0,%TEMP% — целевая температура (в данном случае для этой видеокарты равна значению, выставленному в SET TEMP=).
Скриншот BAT-файла для использования NvidiaInspector для рига с 6-ю видеокартами:

При правильном снижении напряжения на ядре можно значительно снизить потребление видеокарт, сохранив приемлемый хешрейт. Это особенно актуально сейчас, при низком биржевом курсе большинства криптовалют и общем снижении рентабельности майнинга.
При нестабильной работе рига нужно просматривать логи майнера, находить проблемную видеокарту и либо повышать напряжение на ее ядре, либо снижать разгон ядра и видеопамяти. Обычно при сильном разгоне по ядру зависает весь риг, а при переразгоне по памяти – только майнер.
Источник