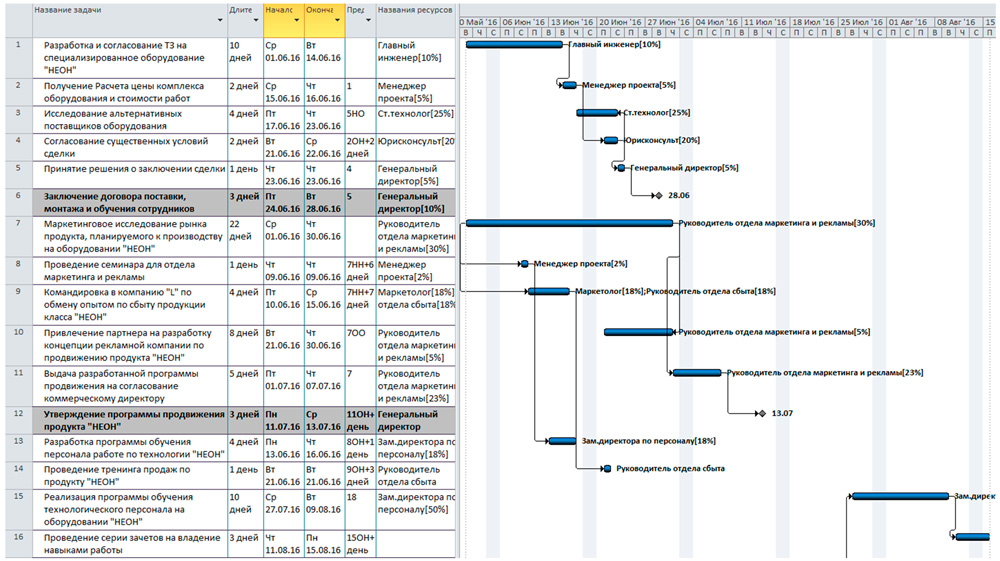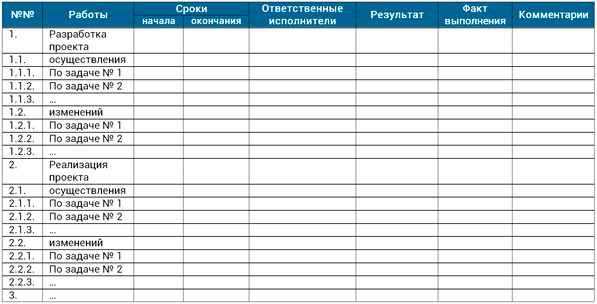- Разработка план-графика проекта
- Отражение содержания проекта в план-графике
- Прояснение параметров работ
- Собственно календарный план
- Основные шаблоны проектных планов в Excel
- Каким образом вы хотите создать ваш план проекта?
- Как выбрать правильный шаблон плана проекта
- Шаблон плана работы
- Шаблон плана работы с диаграммой Ганта
- Шаблон плана действий
- Шаблон бизнес-плана
- В Smartsheet можно легко и эффективно управлять проектами. Убедитесь сами.
- Что такое план проекта?
- Какова цель плана проекта?
- Как создать план проекта в Excel
- 1. Добавление заголовков в таблицу
- 2. Добавление проектных данных
- 3. Добавление цвета для визуального отображения статуса проекта
- 4. Создание временной шкалы проектного плана
- 5. Последние штрихи
- Get Started Quickly with Project Plan Templates in Smartsheet
- Как создать план проекта за минуты в Smartsheet
- 1. Выберите шаблон проекта
- 2. Укажите все ваши проектные данные
- 3. Добавление даты начала и срока выполнения
- 4. Введите данные о % выполнения и исполнителях
- Индивидуализируйте настройки вашего проектного плана в Smartsheet
- 1. Настройте шрифт и цвет в вашем проектном плане
- 2. Изменение цвета в вашей диаграмме Ганта
- Поиск лучшего шаблона плана проекта
- How to Create a Project Plan in Smartsheet
- 1. Select a Project Template
- 2. List Your Project Information
- 3. Add Start and End Dates
- 4. Enter % Complete and Assigned To Information
- Customize Your Project Plan Template in Smartsheet
- 1. Customize Fonts and Colors in Your Project Plan
- 2. Change the Colors in Your Gantt Chart
- Discover a Better Way to Manage Your Project Plans with Smartsheet
Разработка план-графика проекта
При планировании выполнения любой задачи традиционными вопросами являются: «Что сделать?», «Когда?», «Кто?», «Каковы результаты?». И поскольку проектное мероприятие включает в свой состав целую совокупность действий, в группе документов сводного плана обязательно должен присутствовать план-график проекта, который также именуется проектным расписанием или календарным планом. В настоящей статье мы рассмотрим действия по подготовке и варианты визуального представления данного документа.
Отражение содержания проекта в план-графике
Этапы разработки календарного плана мы рассматривали в материале, посвященном технологии создания плана проекта. Качество создания план-графика зависит от выполнения менеджером ряда обязательных процедур, среди которых учет основных ограничений (по содержанию, времени и ресурсам) занимает центральное место. Первым шагом на этом пути выступает планирование содержания проекта как некая совокупность услуг и продуктов по предмету поставленной задачи. Содержание проекта – это достаточно емкое понятие, которое включает:
- описательную часть с обоснованием причин запуска мероприятия, а также и возможностей, которые оно в себе несет;
- цели и результаты задач на разных уровнях декомпозиции главного результата-продукта;
- выявленные связи проекта со стратегией развития компании;
- разнообразие подходов к решению уникальной проектной задачи;
- границы проекта, в пределах которых возникает продукт, полномочия и ответственность PM;
- продукт мероприятия;
- основные требования к продукту и его параметрам;
- всевозможные допущения и предположения по условиям выполнения проекта;
- выявленные ограничения;
- критерии результативности.
В этом списке нас будет интересовать, прежде всего, планирование состава работ, для каждой из которых установлены результаты, ответственные ресурсы за соответствующие задачи и сроки. Иными словами, вся последовательность задач, переведенных в формат работ, приводящих к результату проекта, должна быть сведена в таблицу или график определенной формы, включающую названные параметры задачной природы.
Мы с вами знаем из статей нашего сайта, что задачи и есть суть результатов как некие точки в будущем в интерпретации: достигнуто или не достигнуто. Для задач момент начала действий не важен, а важен срок их окончательного решения. Задачи – категория статическая, мы же их переводим в динамическое состояние работ, т.е. действий, имеющих начало, конец, ответственных лиц и результаты. Вспомним визуальный образ процессуальной модели выполнения планирования и определим место в ней разработки календарного плана.
Условия реализации проекта диктуются содержанием, определенным составом работ, выявленными взаимосвязями между ними, установленной длительностью операций. Но это далеко не все. Управление в момент выполнения календарного плана производится с учетом идентифицированного, оцененного риска и разработанного бюджета проекта. Среди группы содержательных процессов для разработки календарного графика, помимо состава работ, значение имеет также и ряд других параметров.
Прояснение параметров работ
Определение состава работ выполняется с целью получения информации о всем комплексе работ по проекту. Производится набор полноценных данных о составе планируемых операций. Планирование структуры и состава работ проекта связано с его целями. Именно опираясь на цели и вытекающие из них задачи, руководитель команды определяется с необходимым составом работ и последовательностью действий.
В этом ему помогает метод декомпозиции, который никак нельзя назвать простым. Менеджеру приходится особым образом настроиться, быть дисциплинированным, сфокусированным на правила и критерии разбиения. В результате появляется промежуточный документ – ИСР (пример иерархической структуры работ приведен ниже).
Следующим параметром работ является уровень их взаимосвязей. Его также необходимо определить перед тем, как график реализации проекта будет сформирован. Планирование взаимосвязей работ преследует цель установления, согласования и документирования последовательности операций. Для выполнения этой задачи применяются логические и математические алгоритмы построения сетевой модели проекта. При этом учитываются взаимные связи не только между работами, но и между вехами. В расчет принимаются также и иные ограничения. В сетевой диаграмме применяются:
- специальные виды взаимосвязей между операциями;
- метод критического пути;
- методы расчета длительности операций;
- управление оптимизацией сетевого графика.
Еще один параметр, предваряющий календарное планирование, – это длительность работ. Решение задачи длительности операций служит четкому пониманию менеджером, из чего будет складываться общая продолжительность инвестиционного мероприятия. Управление этим временным ресурсом в дальнейшем основывается на первично произведенной инвентаризации проектируемых событий и действий. Причем, моделей решения любой уникальной задачи, как мы знаем, может быть бесконечное множество. Все зависит от творческого посыла и прошлого опыта ответственного ресурса, его способности критически оценивать альтернативы достижения результата и сопутствующие риски. Ключевыми критериями, помимо состава, последовательности и взаимосвязей, здесь выступают:
- продолжительность работ;
- трудозатраты на выполнение операций.
Оценка длительности и трудозатрат также относятся к зоне ответственности PM. Но в условиях декомпозиции задач у руководителя проекта как постановщика также возникают ответственные ресурсы в лице членов команды и внешних подрядчиков. К локальным решениям привлекаются и консультанты-эксперты, несущие несколько иную ответственность по выдвигаемым ими предложениям и рекомендациям. Все вместе эти участники должны обеспечить оценку длительности работ и потребный состав трудовых ресурсов. В рамках настоящей статьи мы не принимаем во внимание ряд дополнительных аспектов планирования. Имеется в виду планирование и оценка стоимости работ, риска, планирование качества. Они влияют на план-график проекта опосредованно, хотя для сводного плана не менее важны, чем все остальное.
Собственно календарный план
Календарный план реализации проекта разрабатывается с целью окончательного определения расчетных сроков операций, входящих в его состав, общей продолжительности. При этом должно быть обеспечено заключительное согласование с участниками и утверждение документа план-графика. Именно рабочий режим применения данного документа предопределяет значимость его утверждения. Уровень детализации графика должен быть достаточным, но не избыточным. Что это означает?
Универсальным критерием глубины проработки расписания является наличие ответственного ресурса по результату выделенной в самостоятельную работу задачи. Если по смежным операциям ответственный остается тот же, смысла для дальнейшего деления вышестоящей работы нет. Но если результаты действий от одного ответственного лица передаются другому, то процесс деления работ еще не завершен.
Если все предыдущие документы (планы по вехам, ИСР, сетевые модели и т.п.) носили подготовительный характер, то календарный план является непосредственным документом исполнения и контроля. Не зря план-фактный анализ, мониторинг и контроль хода выполнения работ совершаются в регулярном режиме именно на основании план-графика. Расписание выполняет ряд функций:
- распорядительного документа, предписывающего выполнение конкретных действий;
- мониторингового ресурса;
- документа для контрольных мероприятий;
- документа-основания для принятия решения об изменении планов проекта.
Выше вашему вниманию представлен пример расписания проекта, выполненного в стандартном приложении Microsoft Project, имеющего двойной вид: таблицы и диаграммы Ганта. Управление ходом работ может осуществляться на основании расписаний различного визуального представления. Среди таких видов выделяются следующие.
- Табличная форма.
- Ленточная диаграмма.
- Диаграмма Ганта (или Гантта).
- Диаграмма контрольных событий (график по вехам).
- Сетевая диаграмма с учетом временного масштаба.
В заключение мы рассмотрим еще один пример план-графика в виде таблицы. Это наиболее распространенный и работающий вид оформления расписания. В состав табличной формы включаются основные параметры работ: содержание операций, сроки начала и окончания, ответственные лица, ожидаемые результаты, отметка об исполнении. Управление планированием проекта на расписании не заканчивается. Проходит несколько итераций корректировки бюджета и зависимого от него плана-графика. Разрабатывается оргструктура, оцениваются риски, планируются поставки и качество. И только после этого план собирается в сводный документ.
В настоящей статье мы рассмотрели вопрос подготовки расписания проекта и его место общей системе процессов планирования. В небольших проектах бывает, что весь комплекс планирования ограничивается только план-графиком и бюджетом, но если мероприятие масштабное и значимое, алгоритм становится развернутым на ряд последовательных этапов. Менеджер проектов, который владеет навыком этой работы и не боится экспериментировать со способами решения задач, практически всегда находит варианты, когда ограничения нивелируются, а ожидаемый результат действий команды возникает в срок.
Источник
Основные шаблоны проектных планов в Excel
План проекта является ключевой частью набора инструментов любого менеджера проектов. Конечно, хочется начать работать над задачами как можно скорее, но если вы найдёте время и наметите стратегию реализации проекта, вы сможете сэкономить деньги и ресурсы. Составные части вашего проекта будут постоянно сдвигаться, и вам понадобится шаблон плана проекта для отслеживания этих изменений.
Как же выбрать подходящий шаблон из огромного количества существующих? Мы просмотрели их все и отобрали самые лучшие шаблоны проектных планов в Excel. В этой статье мы расскажем про различные виды шаблонов, а также объясним, когда лучше использовать каждый из них. Вы также сможете бесплатно загрузить шаблон плана проекта в Excel. Мы расскажем, что такое план проекта и как его создать в Excel, а также как его создать в Smartsheet, инструменте, упрощающим процесс управления и предлагающим дополнительные возможности для совместной работы.
Каким образом вы хотите создать ваш план проекта?
Затраченное время: 3 минуты
Затраченное время: 30 минут
Как выбрать правильный шаблон плана проекта
В зависимости от ваших целей шаблон плана проекта может быть очень простым или очень сложным. В шаблон можно добавить статическую временную шкалу или изменяющуюся диаграмму Ганта, сфокусироваться на действиях или на бизнес-целях.
Ниже располагаются различные шаблоны проектных планов, и указаны варианты их использования:
Шаблон плана работы
Шаблон плана работы помогает разбить крупные цели проекта на более мелкие, лёгкие в выполнении шаги. Этот тип шаблона показывает, какие задачи необходимо выполнить, кто ответственен за их выполнение, а также содержит срок выполнения задач. В шаблон включена временная шкала, которая помогает определить ожидания и улучшить прозрачность выполнения задач, давая возможность всем участникам проекта быть в курсе конечных результатов и крайних сроков. Шаблон плана работ лучше всего подходит для больших команд, работающих над крупными проектами с большим количеством задач и сроков выполнения.
Шаблон плана работы с диаграммой Ганта
План проекта чаще всего используется в сфере управления проектами, где для планирования и создания отчётов о прогрессе проекта необходимы диаграммы Ганта. Представление Ганта – это динамичная горизонтальная диаграмма, используемая для визуализации графика проекта и представляющая собой важный инструмент для организации доступа заинтересованных лиц к изменениям статуса проекта. Этот шаблон подойдёт менеджерам проектов, которые работают с крупными проектами с большим количеством участников.
Шаблон плана действий
План действий перечисляет все шаги, необходимые для достижения определённой цели. В него включаются все сведения о действиях, которые необходимо предпринять, ответственных за их выполнение лицах, сроках выполнения, приоритетах и статусе. План действий похож на план работы, но план действий фокусируется на целях, в то время как шаблон плана работы отображает этапы выполнения задач, которые обычно отображены в хронологическом порядке. Шаблон плана действий подходит для индивидуального использования или для небольших команд.
Шаблон бизнес-плана
Шаблон бизнес-плана отображает бизнес-цели и действия, необходимые для их достижения. Бизнес-план фокусируется на будущем развитии вашего бизнеса и показывает, каким образом вы можете достигнуть ваших целей. Бизнес-планы – более стратегические, чем планы работ или действий, и часто включают в себя определение концепции, бизнес-профиль, экономическую оценку и т.д. Бизнес-план подойдёт владельцам уже работающего бизнеса, начинающим предпринимателям или предпринимателям, которые нуждаются в сторонней помощи.
В Smartsheet можно легко и эффективно управлять проектами. Убедитесь сами.
Smartsheet — облачная платформа, позволяющая рабочим группам и организациям планировать проекты, управлять ими и создавать отчёты, чтобы быстрее справляться с задачам и достигать большего. Оцените Smartsheet в действии.
Что такое план проекта?
План проекта предназначен для отображения области обхвата проекта, облегчения общения между заинтересованными лицами и отслеживания запланированных мероприятий и решений. Это постоянно изменяющийся документ, который включается в себя список заинтересованных лиц, заявление об области охвата проекта, график проекта, базовые затраты, базовый план управления и план распространения информации. Все эти компоненты могут меняться по мере продвижения проекта. Важно отметить, что план проекта – это не просто временная шкала проекта, хотя такая шкала является важной частью плана.
План проекта должен всегда создаваться перед началом нового проекта. Начните с того, что вы хотите добиться от этого проекта, а затем выделите более мелкие задачи, которые необходимо выполнить для достижения ваших целей. Затем, как только у вас появилось общее представление о всех задачах, вы можете начать думать о составлении графика, определении бюджета, ресурсов и т.д.
Как минимум план проекта должен отвечать на следующие вопросы:
- Почему? – Почему мы начинаем работу над этим проектом? Какую проблему должен этот проект решить?
- Что? – Над чем мы работаем? Что представляют собой наши основные конечные результаты и цели?
- Кто? – Кто будет принимать участие в этом проекте и каков объём их обязанностей?
- Когда? – Когда проект должен начаться и завершиться? Каковы основные вехи?
Какова цель плана проекта?
Проектный план – один из самых важных элементов успешного проекта. План используется для документирования и распространения информации об ожиданиях, для отслеживания графика и реализации проекта, а также для определения и управления рисками. Таким образом, план проекта представляет собой дорожную карту для всех участников проекта.
Наличие проектного плана влечёт за собой три больших преимущества:
- Улучшение общения: очертив свой план для всех участников проекта, вы обеспечиваете получение отзывов заинтересованных лиц о продвижении проекта в верном направлении на самых ранних этапах. План проекта также помогает облегчить управление ожиданиями, позволяя обновлять прогресс в достижении вех и сроков выполнения по мере продвижения проекта.
- Увеличение прозрачности: имея проектный план, заинтересованные лица и члены команды всегда точно знают, где искать необходимые данные для любого этапа проекта. Ожидания и временная шкала проекта чётко прописаны в плане, так что всем известно о приоритетах и целях проекта.
- Усиление структурированности: многие проекты содержат десятки задач, зависимостей и вех, отслеживать прогресс которых может быть очень трудно. Проектный план заставляет продумать время выполнения для каждой задачи, а также, как это время повлияет на весь проект. Вы всегда будете знать, сколько ещё времени необходимо провести над каждой задачей и сколько других задач вы можете выполнить одновременно.
Как создать план проекта в Excel
Ниже мы предлагаем вам пошаговые инструкции для создания проектного плана в Excel. Вначале необходимо создать таблицу с вашими проектными данными, а затем мы расскажем, как создать временную шкалу проекта.
1. Добавление заголовков в таблицу
В первую очередь, вам необходимо добавить несколько заголовков в вашу таблицу.
- Оставьте первую строку вашей электронной таблицы пустой. Во второй строке введите заголовки. Для нашего примера мы будем использовать «Задача», «Ответственное лицо», «Дата начала», «Срок выполнения», «Дни» и «Статус». Вы также можете добавить дополнительные заголовки для составления более подробного плана, например, «Бюджет», «Затраты» и т.д.
- Выделите текст и на панели «Выравнивание» нажмите на иконку «По центру», чтобы центрировать текст в заголовках.
- Для форматирования ширины заголовков выделите весь текст, который вы только что напечатали, и на вкладке «Главная» в группе «Ячейки» нажмите «Формат». Выберите «Ширина столбца» и установите ширину на 15-20 знаков, так что у вас будет достаточно места для ввода ваших данных проекта.
2. Добавление проектных данных
- Начните со столбца «Задача» и введите данные для вашего плана проекта. Вы можете указать любое количество задач. Чтобы сделать ваш план проекта более визуальным, мы рекомендуем для каждой группы задач добавить название или даже целую фразу. В нашем пример, мы используем такие названия как «Необходимые условия», «Начальный этап», «Разработка», «Операции» и «Запуск».
- Затем укажите ответственное за выполнение каждой задачи лицо, а также дату начала и срок выполнения.
- Чтобы автоматически высчитать число в столбце «Дни», кликните по ячейке в столбце «Дни» и введите символ =, а затем кликните по ячейке «Срок выполнения», введите символ минуса (-), а затем кликните по ячейке «Дата начала». Кликните «Ввод». Перетащите нижний правый край этой ячейки в нижнюю часть столбца, после чего все остальные данные будут автоматически высчитаны с помощью этой формулы.
- Укажите статус для каждой задачи. Мы будем использовать значения «Выполнено», «Выполняется», «Просрочено» и «Не начато».
- Теперь все данные должны быть занесены в вашу таблицу, но вы заметите неодинаковый интервал между ячейками, который зависит от длины текста в ячейках. Изменить интервал можно следующим образом: выделите ваши данные и в группе «Ячейки», нажмите «Формат». Выберите «Автоподбор ширины столбца», чтобы автоматически изменить ширину столбца в зависимости от данных.
- Чтобы разместить контент в центре ячейки, выделите текст и в группе «Выравнивание» выберите иконку «По центру».
3. Добавление цвета для визуального отображения статуса проекта
Выполнить настройку вашего плана проекта с помощью цвета и визуальной иерархии очень просто. Изменяя стиль и размер шрифта, вы можете выделить ключевую информацию и визуально отобразить статус проекта.
- Чтобы изменить цвет шрифта, кликните по ячейке с текстом, который вы хотите изменить. На вкладке «Главная» выберите нужный цвет из раскрывающегося списка цветов.
- Чтобы изменить цвет фона одной или нескольких ячеек, выберите ячейку или ячейки, которые вы хотите изменить. Кликните по иконке в виде ведёрка с краской и выберите цвет заливки.
- Чтобы отформатировать шрифт, выберите одну или несколько ячеек. На вкладке «Главная» выберите нужный тип шрифт, а также выделение жирным, использование курсива или подчеркивания.
Мы рекомендуем добавить цвет фона для главного заголовка и каждой группы задач или фразы, в которой они присутствуют, а также для вашей даты выполнения задачи или даты выпуска продукта. Вы также можете изменить цвет фона для статуса задачи в столбце «Статус», чтобы отобразить текущий прогресс (в нашем примере красный цвет означает «Просрочено», зелёный – «Выполнено» и т.д.).
4. Создание временной шкалы проектного плана
Вы уже добавили все ваши данные в таблицу, так что теперь пришло время создать соответствующую временную шкалу. Добавление шкалы в план проекта поможет обозначить ваши ожидания и увеличить прозрачность, так что все участники проекта будут в курсе приоритетов и сроков выполнения.
Добавление и форматирование дат
- В строке заголовков таблицы в следующем пустом столбце укажите две даты вашей временной шкалы. Затем, удерживая кнопку Shift, выберите две даты и перетащите нижний правый угол до тех пор, пока вы не достигните даты выполнения.
- Если вы хотите изменить формат ячеек, выберите все даты и кликните правой кнопкой мыши. Выберите «Формат ячеек».
- В всплывающем окошке, в разделе «Числовые форматы» выберите «Дата» и укажите тип даты.
- Вы заметите, что все ячейки очень широкие. Чтобы сделать временную шкалу более компактной, выберите все даты и выберите более мелкий размер шрифта. В нашем примере мы выбрали размер 9.
- Затем снова выберите все даты и в группе «Ячейки», кликните «Формат». Выберите «Автоподбор ширины столбца» для автоматического изменения ширины столбцов в зависимости от даты.
Добавление цвета
- Перенесите выбранные для вашей таблицы цвета фона и форматирование шрифта на временную шкалу.
1. Вы создали тип матрицы. У вас есть строки, которые соответствуют каждой задаче, а с правой стороны, на временной шкале, вы можете просто заполнить ячейки датами начала и выполнения каждой задачи. Для этого выберите ячейку (или несколько ячеек) и кликните по иконке в виде ведёрка с краской. Выберите подходящий вам цвет.
5. Последние штрихи
- Чтобы добавить линии сетки в ваш план проекта, выделите весь план (таблицу и временную шкалу), и в группе «Шрифт» кликните по иконке разметки. Выберите «Все границы».
- Если вы хотите добавить больше данных в проектный план, выберите первый столбец, кликните правой кнопкой мыши и выберите «Вставить» > «Строку». Вставьте таким образом 8 новых строк.
Затем в первом столбце, введите следующие данные: название проекта, менеджер проекта, Конечный результат, Дата начала, Срок выполнения и Общий прогресс. Затем введите нужные данные.
Get Started Quickly with Project Plan Templates in Smartsheet
The Smartsheet Solution Center includes hundreds of pre-built templates and template sets you can customize. The Project Tracking and Rollup Template Set is a quick and easy way to get a project up and running and report on risks and milestones to stakeholders.
Как создать план проекта за минуты в Smartsheet
Встроенный шаблон проекта Smartsheet с диаграммой Ганта позволяет упростить процесс структурирования задач и организации совместной работы, а также улучшить прозрачность во время выполнения проекта. В этом шаблоне длительность автоматически высчитывается для вас, а интерактивная диаграмма Ганта позволяет перетаскивать полоски задач для отображения изменения в датах. Многофункциональные компоненты Smartsheet для совместной работы позволяют добавлять обсуждения и вложения, настраивать напоминания и уведомления прямо в плане проекта.
Мы расскажем, как создать шаблон проектного плана в Smartsheet:
1. Выберите шаблон проекта
- Перейдите на сайт ru.smartsheet.com и войдите в вашу учётную запись (или попробуйте бесплатную 30-дневную версию).
- На вкладке «Домашняя» кликните «Создать» и выберите опцию «Просмотр шаблонов».
- Введите слова «диаграмма Ганта» в поле «Поиск шаблонов» и кликните по иконке в виде лупы.
- Вы увидите существующие шаблоны, но для нашего примера мы выберем шаблон «Простой проект с диаграммой Ганта». Кликните по синей кнопке «Использовать шаблон» в правом верхнем углу экрана поиска.
- Дайте название вашему шаблону, выберите, куда вы хотите его сохранить, а затем нажмите кнопку OK.
2. Укажите все ваши проектные данные
Откроется встроенный шаблон, содержащий образцы контента для справки, а также уже отформатированные разделы, подзадачи и под-подзадачи. В Smartsheet вы можете без труда добавлять и удалять столбцы, в зависимости от объёма вашего проекта.
Просто кликните правой кнопкой мыши по столбцу и выберите «Вставить столбец справа» или «Вставить столбец слева», чтобы добавить столбец, или «Удалить столбец», чтобы удалить столбец. Чтобы удалить выделенную жёлтым цветом надпись в верхней части таблицы, кликните правой кнопкой по ней и выберите «Удалить строку».
- Добавьте ваши задачи в столбец «Название задачи». Вы заметите, что иерархия уже была отформатирована для вас. Введите ваши данные в поля Раздела 1, Раздела 2 и Раздела 3 (так называемые «родительские строки». Дополнительные сведения о том, что такое иерархии, см. здесь).
- Введите ваши задачи и подзадачи строки, расположенные под родительскими.
- Слева от каждой строки вы можете добавить вложения непосредственно к задаче (идеально подходит для вложения списков заинтересованных лиц, бюджетов и т.д.) или начать обсуждение какой-либо проблемы.
3. Добавление даты начала и срока выполнения
- Добавьте даты начала и сроки выполнения для каждой задачи. Если вы нажмёте и перетащите любой конец полоски задачи на диаграмме Ганта, Smartsheet автоматически изменит даты в вашей таблице.
- Кликните по ячейке в любом из столбцов дат.
- Нажмите на иконку календаря и выберите дату. Вы также можете ввести дату в ячейку вручную.
4. Введите данные о % выполнения и исполнителях
Столбцы «Выполнено (%)” и «Ответственное лицо» содержат дополнительную информацию о вашем проекте и улучшают его прозрачность, позволяя членам команды видеть, кто ответственен за задачи и на какой стадии находится процесс выполнения.
На диаграмме Ганта тонкие полоски внутри полосок задач означают процент выполнения работы для каждой задачи.
- В столбце «Выполнено (%)» укажите процент выполненной работы для каждой задачи. Введите целое число, и Smartsheet автоматически добавит знак процента.
- В столбце «Ответственное лицо» выберите имя исполнителя из вашего раскрывающегося списка контактов или введите имя вручную.
Индивидуализируйте настройки вашего проектного плана в Smartsheet
Всего несколько кликов мыши, и вы сможете настроить внешний вид вашей временной шкалы проекта.
1. Настройте шрифт и цвет в вашем проектном плане
- Чтобы изменить тип или размер шрифта, использовать выделение жирным, курсив или подчеркивание, кликните по ячейке с текстом, который вы хотите изменить. Слева на панели инструментов вы найдёте все параметры форматирования текста.
- Чтобы изменить цвет фона строки, кликните по самой крайней левой ячейке, чтобы выделить всю строку. Затем кликните по ячейке в виде ведёрка с краской и выберите цвет, который вы хотите использовать.
2. Изменение цвета в вашей диаграмме Ганта
- Кликните правой кнопкой мыши по полосе задачи и выберите «Параметры цвета».
- Выберите подходящий вам цвет из цветовой палитры.
- Если вы хотите применить один и тот же цвет для нескольких задач, кликните по полоскам этих задач, удерживая клавишу Shift. Затем отпустите Shift, кликните правой кнопкой мыши по любой из выбранных полос и нажмите «Параметры цвета».
Поиск лучшего шаблона плана проекта
План проекта – это ваша дорожная карта. В плане чётко отображены все задачи, цели, роли и обязанности, сроки выполнения и многие другие для всех лиц, участвующих в проекте. Найдите подходящий шаблон плана проекта – и вы сможете без труда планировать проект, а также предоставлять доступ заинтересованным лицам к ключевым вехам и обновлениям. Кроме того, заранее отформатированный шаблон поможет повторно использовать одни и те же процессы для каждого нового проекта.
Узнайте, как без труда создать шаблон плана проекта. Попробуйте 30-дневную бесплатную версию Smartsheet.
How to Create a Project Plan in Smartsheet
Smartsheet’s pre-built project template with a Gantt chart makes it even easier to organize tasks, foster communication, and improve transparency. In this template, duration is automatically calculated for you and the interactive Gantt chart lets you drag-and-drop task bars to adjust dates. Smartsheet’s powerful collaboration features let you have discussions directly in the project plan, attach files, and set alerts and reminders.
Here’s how to use a project plan template in Smartsheet:
1. Select a Project Template
- Go to Smartsheet.com and login to your account (or start a free 30-day trial)
- From the Home tab, click Create and choose Browse All Solutions.
- Type “Project with Gantt Timeline” in the Search box or select Projects from the category list.
- Click on the Project with Gantt Timeline tile, then click the blue Use button.
- Name your template, choose where to save it, and click the Ok button.
2. List Your Project Information
A pre-made template will open, with sample content filled in for reference and the sections, sub-tasks, and sub-sub-tasks already formatted. With Smartsheet, it’s easy to add or delete columns depending on the scope of your project.
Simply right-click on a column and select Insert Column Left/Insert Column Right to add a column or Delete Column to remove a column.
- Add your tasks under the Task Name column. You’ll notice that the hierarchy is already formatted for you. So, be sure to enter the project phase name or group name to the Section 1, Section 2, and Section 3 fields (this is called the parent row. For more information about hierarchy, click here)
- Enter your tasks and sub-tasks under the parent rows.
- On the left side of each row, you can attach files directly to a task (perfect for attaching stakeholder lists, budgets, and more) or start a discussion about a certain item.
3. Add Start and End Dates
- Add start and end dates for each task. If you click and drag either end of the task bars in the Gantt chart, Smartsheet will automatically adjust the dates in your table.
- Click a cell in the either date column.
- Click the calendar icon and choose a date. You can also manually enter a date in the cell.
4. Enter % Complete and Assigned To Information
The % Complete and Assigned To columns provide more information about your project and improve transparency by allowing team members to see who is doing what and the status of each task.
On the Gantt chart, the thin bars inside the task bars represent the percentage of work complete for each task.
- In the % Complete column, enter the percentage of work complete for each task. Enter a whole number and Smartsheet will automatically add the percentage sign.
- In the Assigned To column, choose a name from your contact list (in the drop-down menu) or manually enter a name.
Customize Your Project Plan Template in Smartsheet
With just a couple clicks, you can customize the appearance of your project timeline.
1. Customize Fonts and Colors in Your Project Plan
- To change the font type and size, or bold, italicize or underline text, click the cell with the text you want to change. On the left-hand toolbar, you will find all the text formatting options.
- To change the background color of a row, click the far left gray cell to highlight the entire row. Then, click the paint bucket icon and select the color you’d like to use.
2. Change the Colors in Your Gantt Chart
- Right-click on a task bar and click Color Settings.
- Select the color you’d like to use from the color palette.
- If you want to apply the same color to more than one task bar, click the bars while holding down the Shift key. Then, release the Shift button, right-click on any of the selected bars, and click Color Settings.
Discover a Better Way to Manage Your Project Plans with Smartsheet
Предоставьте своим сотрудникам возможность работать максимально эффективно с помощью гибкой платформы, разработанной с учётом потребностей вашей команды и умеющей адаптироваться по мере их изменения. Платформа Smartsheet упрощает планирование, сбор, управление и составление отчётов о работе, помогая вашей команде работать более эффективно и добиваться большего, где бы вы ни находились. Создавайте отчёты по ключевым показателям и получайте информацию о работе в режиме реального времени с помощью сводных отчётов, панелей мониторинга и автоматизированных рабочих процессов, специально разработанных для поддержания совместной работы и информированности вашей команды. Когда у команд есть ясность в отношении выполняемой работы, невозможно предсказать, насколько больше они смогут сделать за одно и то же время. Попробуйте Smartsheet бесплатно уже сегодня.
Источник